Содержание
- 1 Как запретить запуск программы в Windows
- 1.1 Запрет запуска программ в Родительском контроле Windows
- 1.2 Как узнать имя и тип файла для ограничения запуска программы
- 1.3 Как запретить запуск программы через групповые политики
- 1.4 Как отменить ограничение на запуск программы в редакторе локальной групповой политики
- 1.5 Запрет запуска программы после изменений в реестре
- 1.6 Отмена ограничения на запуск программы в редакторе реестра
- 1.7 Создание файла реестра для запрета запуска программ
- 1.8 Выводы статьи
- 2 Запрет запуска программ через групповые политики
- 3 Запрет запуска приложений и служб в Windows через групповые политики
- 4 Разрешить (запретить) запуск определенных программ в Windows
Как запретить запуск программы в Windows
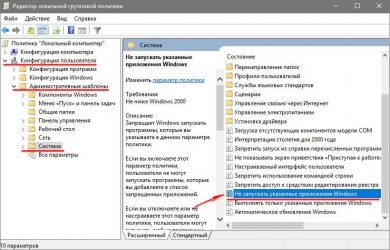
Сейчас мы разберемся с тем, как запретить запуск программы на компьютере в операционной системе Windows. В некоторых ситуациях, пользователю может понадобиться заблокировать запуск программы на ПК, например, в целях безопасности или для предотвращения несанкционированного доступа.
В случае блокировки запуска приложения, нельзя будет запустить программу в Windows, потому что система отменит эту операцию. Невозможно будет воспользоваться, например, определенными компьютерные играми и программами.
Существуют сторонние приложения для ограничения запуска программ, установленных на компьютере. В этом руководстве вы найдете инструкции, в которых мы решим проблему системными средствами, без использования стороннего программного обеспечения.
В операционной системе Windows запретить запуск программ можно несколькими способами:
- с помощью выполнения изменений в системном реестре;
- применением параметров в локальной групповой политике;
- используя родительский контроль.
Во всех случаях можно запретить запуск программы пользователю, в зависимости от конкретной ситуации: ограждение ребенка от нежелательной информации, невозможность запуска отдельных программ другими лицами и т. д. На экране появится окно «Ограничения» с сообщением об ограничении использования программы: «Операция отменена из-за ограничений, действующих на этом компьютере. Обратитесь к системному администратору».
Сейчас посмотрим, как запретить запуск программы в Windows 10, Windows 8.1, Windows 8, Windows 7. Описанные в статье способы одинаково работают в этих версиях Windows.
Запрет запуска программ в Родительском контроле Windows
В операционную систему Windows встроено приложение для осуществление родительского контроля. Этот режим ограничивает ребенка, не разрешает ему выходить за рамки заранее созданных определенных правил при использовании компьютера.
Для использования родительского контроля необходимо использовать учетную запись Майкрософт, при помощи которой осуществляется контроль за ребенком. На ПК создается учетная запись пользователя с ограниченными правами, дети входят в систему через эту учетную запись.
Помимо других ограничений (посещение сайтов различных категорий, время работы на ПК), взрослые могут ограничить запуск определенных игр, программ и мультимедийных файлов. Подробное описание родительского контроля в Windows 10 и Windows 7 описано в статьях на моем сайте.
В случае необходимости, можно изменить параметры контроля, снова включить возможность запуск тех или иных приложений.
Как узнать имя и тип файла для ограничения запуска программы
В этой статье рассмотрены способы, при которых пользователь должен самостоятельно добавить приложение в список для запрета запуска в Windows. Для этого, нам потребуется узнать название и тип файла.
Название — название приложения в папке на компьютере, а тип файла — расширение файла, большинстве случаев «.exe», исполняемый файл. Узнать необходимую информацию можно в свойствах ярлыка или в свойствах самого приложения. В некоторых случаях, название приложения может быть сокращено, например, программа FastStone Capture (официальное название) отображена, как «FSCapture.exe».
Сначала узнаем имя и расширение приложения в свойствах ярлыка программы:
- Кликните правой кнопкой мыши по ярлыку программы.
- В контекстном меню выберите пункт «Свойства».
- В окне свойств программы, в поле «Объект:» в самом конце пути вы увидите название программы и ее расширение.
Эти данные нужно будет вводить для запрещения запуска на ПК этого конкретного приложения.
Теперь посмотрим свойства приложения:
- Войдите в меню «Пуск».
- В списке установленных программ выберите нужное приложение.
- Щелкните по нужной программе правой кнопкой мыши, в контекстном меню сначала выберите «Дополнительно», а затем «Перейти к расположению файла».
- В открывшейся папке кликните правой кнопкой мыши по ярлыку программы, выберите «Расположение файла».
- В папке с программой кликните правой кнопкой мыши по файлу, имеющему тип «Приложение».
- В контекстном меню нажмите на «Свойства».
- В окне свойств приложения, во вкладке «Общие» вы увидите название программы и ее расширение.
Как запретить запуск программы через групповые политики
В старших версиях Windows имеются групповые политики, с помощью изменения которых можно запретить запуск программ.
https://www.youtube.com/watch?v=T-Uji2MkBZ4
Выполните следующие действия:
- Нажмите на клавиатуре на клавиши «Win» + «R».
- В диалогом окне «Выполнить» введите команду: «gpedit.msc» (без кавычек), нажмите на клавишу «Enter».
- В окне «Редактор локальной групповой политики» откройте «Конфигурация пользователя», перейдите сначала в политику «Административные шаблоны», затем в политику «Система».
- Дважды щелкните по опции «Не запускать указанные приложения Windows».
- В окне «Не запускать приложения Windows» задайте параметр «Включено», а в параметре «Список запрещенных приложений» нажмите на кнопку «Показать…».
- В окне «Вывод содержимого», в опции «Список запрещенных приложений», в поле «Значение» добавьте имя файла с расширением, например, «chrome.exe», а затем нажмите на кнопку «ОК».
- В окне «Не запускать приложения Windows» нажмите на кнопку «ОК» для применения настройки.
- Закройте редактор локальной групповой политики.
Как отменить ограничение на запуск программы в редакторе локальной групповой политики
После изменения ситуации, пользователю понадобилось снять ограничения на запуск приложений. Необходимо снова войти в настройки групповых политик для изменения параметров.
- Откройте редактор локальной групповой политики.
- В окне «Редактор локальной групповой политики» пройдите по пути: «Конфигурация пользователя» → «Административные шаблоны» → «Система» → «Не запускать указанные приложения Windows».
- В окне «Не запускать указанные приложения Windows» укажите значение параметра «Не задано», нажмите на кнопку «ОК».
Запрет запуска программы после изменений в реестре
При помощи редактора реестра пользователь может запретить запуск программ на компьютере.
- Запустите редактор реестра одним из этих способов.
- Пройдите по пути к следующему разделу:
HKEY_CURRENT_USER\Software\Microsoft\Windows\CurrentVersion\Policies\Explorer
- В разделе «Explorer» создайте новый раздел «DisallowRun».
- Щелкните правой кнопкой мыши по свободному месту в окне редактора реестра, выберите в открывшемся меню «Создать», потом «Строковый параметр».
- Присвойте имя параметру «1». Щелкните по параметру правой кнопкой мыши, выберите пункт «Изменить…».
- В окне «Изменение строкового параметра» в поле значение введите «имя_программы.exe», нажмите «ОК».
- Создайте следующие параметры с именами «2», «3», «4» и т. д., для запрета запуска других программ на данном компьютере.
- Закройте окно редактора реестра.
Отмена ограничения на запуск программы в редакторе реестра
Для включения запуска программы, потребуется снова войти в редактор реестра.
В окне «Редактор реестра» пройдите по пути:
HKEY_CURRENT_USER\Software\Microsoft\Windows\CurrentVersion\Policies\Explorer
Создание файла реестра для запрета запуска программ
Пользователь имеет возможность для самостоятельного создания файла реестра, который внесет изменения в системный реестр Windows, без запуска редактора реестра.
Для этого, выполните следующие действия:
- Запустите на компьютере программу Блокнот.
- В окно программы Блокнот добавьте следующий код:
Windows Registry Editor Version 5.00[HKEY_CURRENT_USER\Software\Microsoft\Windows\CurrentVersion\Policies\Explorer]»DisallowRun»=dword:00000001[HKEY_CURRENT_USER\Software\Microsoft\Windows\CurrentVersion\Policies\Explorer\DisallowRun]»1″=»software.exe»»2″=»software2.exe»»3″=»software3.exe»
- Нажмите на меню «Файл», выберите «Сохранить как…».
- В поле «Тип файла» выберите «Все файлы».
- В поле «Имя файла» введите «DisallowRun.reg» (без кавычек), а затем нажмите на кнопку «Сохранить».
На вашем ПК появится файл «DisallowRun.reg» с помощью которого можно заблокировать запуск определенных программ или одной программы, в зависимости от того, какие параметры вы ввели в этот файл.
Для применения параметров на компьютере, щелкните по файлу «DisallowRun.reg» правой кнопкой мыши, в контекстном меню выберите «Слияние», согласитесь на применение изменений в реестре Windows.
Выводы статьи
При работе на компьютере, может возникнуть необходимость для блокировки запуска отдельных приложений в операционной системе Windows. С помощью встроенных средств системы пользователь может запретить запуск программы при помощи локальной групповой политики или применив изменения в редакторе реестра. Имеется возможность ограничить использование компьютера для ребенка с помощью родительского контроля.
Источник: https://vellisa.ru/prevent-launch-programs-run-windows
Запрет запуска программ через групповые политики
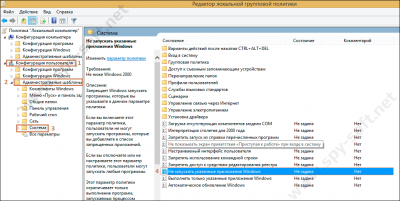
Если возникла ситуация, требующая запрета использования определенной программы, то у пользователя компьютера есть три способа наложения такого запрета. Каждый из них легко применим и что самое главное, действенен.
статьи
- 1 Способ первый
- 2 Второй способ
- 3 Третий способ
Способ первый
Если необходимо заблокировать использование программы, которая запускается из одного файла, то лучше всего накладывать запрет посредством «Редактора групповой политики».
- Запускаем службу «Редактор групповой политик». Для этого следует одновременно нажать на клавиатуре две клавиши «Win+R» и в появившемся окошке вводим «gpedit.msc». Жмем «Ок».
- В новом окне переходим в подраздел «Конфигурация пользователя», затем «Административные шаблоны» и «Система». Далее, справа ищем иконку «Не запускать указанные приложения Windows». Кликаем по ней пару раз левой кнопкой мышки.
- После в открывшемся окне нужно установить переключатель в режим «Включить».
- Далее, следует указать какую программу необходимо заблокировать. Для этого кликаем по иконке «Показать».
- Откроется окно «Вывод содержания». В нем будет небольшая таблица, где нужно ввести точное название файла, который запускает программу. Название нужно вводить вместе с расширением.
- Если точное имя неизвестно, то его можно узнать, нажав правой кнопкой мышки на иконку или ярлык приложения и выбрать в меню пункт «Расположение файла».
- Расширение можно узнать, нажав в проводнике по иконке «Вид», где в открывшемся меню будет возможность поставить галочку напротив функции «Расширение имен файла». Что означает – отображать или не отображать расширение в названии файла.
- Составив список из нежелательных программ, сохраняем его, нажав «Ок».
- Перезапускаем компьютер и проверяем, запускается ли программа из составленного «черного» списка. Если все сделано правильно, должна появиться иконка «Ограничение».
Важно! В некоторых базовых ОС Windows 8 и 8,1 «Редактора групповой политики» может отсутствовать. Или он не будет запускаться через команду «gpedit.msc», поскольку программа будет находиться в системной папке Windows\SysWOW64, а не в Syatem32. В таком случае приложение нужно запустить вручную.
Если необходимо узнать были ли попытки запуска программ из «черного» списка, то для этого нужно запустить приложение «Администрирование» в окне «Панель управления».
И посмотреть статистику в приложении «Просмотр событий».
Второй способ
Этот метод подразумевает блокировку программ посредством возможностей реестра Windows.
- Вначале следует открыть реестр Window, запустив в приложении «Выполнить» команду «RegEdit.exe».
- Далее, нужно перейти к командам, которые расположены по адресу.
- Нажав на папку «Explorer» нужно переместить курсор мыши на пустое пространство справа, и нажать по нему правой кнопкой мышки.
- Где необходимо сгенерировать новый параметр «DisallowRun» выбрав «New\ DWORD (32)».
- Далее, нужно создать подраздел «DisallowRun». Для этого нажимаем на «Explorer» правой кнопкой мыши и выбрав «New\Key».
- В подразделе создаем новую команду с названием «1», типом команды «String» и внутренней переменной содержащей точное название файла, который запускает ненужную программу. Например, для запрета запуска Firefox нужно создать команду «1» с введенной в нее переменной Firefox.exe.
- Перезапускаем компьютер и проверяем результат. В случае успеха должно появиться окошко, где будет указано на невозможность запуска программы из-за ограниченного доступа.
Третий способ
Последний метод блокировки – это заранее подготовленный скрипт.
- Вначале нужно создать новый текстовый файл посредством обычного Блокнота. Для этого нажимаем правой кнопкой мышки на свободном пространстве Рабочего стола или Проводника, выбираем «Создать/Текстовый документ». Название неважно.
- Открываем созданный файл и вводим скрипт
Windows Registry Editor Version 5.00[HKEY_CURRENT_USER\Software\Microsoft\Windows\CurrentVersion\Policies\Explorer]»DisallowRun»=dword:00000001[HKEY_CURRENT_USER\Software\Microsoft\Windows\CurrentVersion\Policies\Explorer\DisallowRun]»1″=»software.exe»«2»=»software2.exe»
- Где два последних параметра – это название файлов, которые запускают ненужные программы (черный список).
- Меняем расширение созданного текстового файла на «reg». Если включить отображение расширения (первый способ, пятый пункт инструкции), то это будет элементарно. Аналогично простому переименованию файла.
- Запускаем созданный скрипт, нажав на него пару раз левой кнопкой мышки.
Этот способ очень удобный, поскольку он создает небольшое приложение (скрипт) которое можно брать с собой куда угодно и менять при желании. Добавляя или удаляя ненужные программы.
Источник: https://ichudoru.com/zapret-zapuska-programm-cherez-gruppovye-politiki/
Запрет запуска приложений и служб в Windows через групповые политики
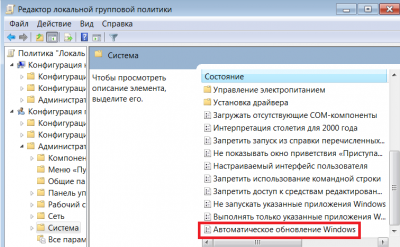
В записи описывается как можно запретить запуск служб и приложений в windows при помощи групповых политик Active Directory. Рассматривается пример запрета TeamViewer.
Мне была поставлена задача заблокировать работу TeamViewer на компьютерах компании. Можно пойти двумя путями:
- Блокировать работу TeamViewer на уровне сети — запретить обращаться к портам, серверам и анализировать содержимое пакетов
- Блокировать запуск ПО TeamViewer на уровне политик ОС
Я выбрал второй вариант.
Блокирование запуска системной службы
Первое что я захотел заблокировать (и заодно протестировать работу политики) — это запуск службы TeamViewer:
- На доменном контролере запускаем оснастку Group Policy Managment
- Создаем или переходим к редактированию групповой политики
- В групповой политике переходим по адресу: Computer Configuration — Windows Settings — Security Settings — System Services
- В списке сервисов находим тот, что нужен и дважды кликаем по нему, у меня это сервис TeamViewer
- Ставим галочку возле «Define this policy setting»
- В блоке «Select service startup mode» выбираем «Disabled»
- Жмем на кнопку «Edit Security…» и выставляем права на чтение «Read» для Administrators и INTERACTIVE, все другие права снимаем. Для SYSTEM права не изменяем.
- Дважды жмем OK
- На локальном компьютере, где политику нужно применить именно сейчас, в командной консоли вводим команду «gpupdate /force» и после ее отработки перезагружаем компьютер.
Как добавить службу в групповую политику
Есть один нюанс: по умолчанию при редактировании групповой политики по адресу «Computer Configuration — Windows Settings — Security Settings — System Services» видны только те службы, который установлены на компьютере, где это редактирование происходит, в нашем случае это контроллер домена.
Чтобы в редакторе групповых политик в «System Services» добавить какую-либо службу, нужно сделать следующее:
- На компьютере, где есть нужная нам служба, запускаем «Консоль Управления (MMC)»: Пуск — Выполнить — MMC
- Выбираем меню «Консоль» — «Добавить или удалить оснастку»
- В появившемся окне жмем кнопку «Добавить»
- В списке доступных изолированных оснасток выбираем «Шаблоны безопасности» и жмем кнопку «Добавить», затем «ОК»
- Разворачиваем в MMC «Шаблоны безопасности» и кликаем по «C:\Windows\Security\Templates»
- В правой области окна кликаем правой кнопкой мышки, выбираем пункт «Создать шаблон» и прописываем имя для нового шаблона — «system services». Созданный шаблон должен появится в левой области окна.
- В MMC переходим по адресу «Шаблоны безопасности — C:\Windows\Security\Templates — system services — «Системные службы»
- Среди списка системных служб находим нужную службу, в моем случае это была TeamViewer и дважды кликаем по ней
- Ставим галочку возле «Определить следующий параметр политики в шаблоне»
- Откроется окно настройки безопасности:
- для Администраторы и Интерактивные оставляем галочку только возле «Чтение», все остальные галочки снимаем.
- для SYSTEM оставляем как есть.
- жмем ОК
- В блоке «Выберите режим запуска службы:» выбираем пункт «Запрещен» и жмем «ОК»
- После этого среди списка шаблонов безопасности (в левой части окна) кликаем правой кнопкой мышки по «system services» и выбираем пункт «сохранить как…» — сохраняем файл и переносим его на доменный контроллер.
- На доменном контроллере при редактировании нужной политики кликаем правой кнопкой мышки по «Computer Configuration — Windows Settings — Security Settings» и выбираем пункт «Import Policy» — импортируем сохраненный файл.
- После этого нужная служба появится в списке «Computer Configuration — Windows Settings — Security Settings — System Services»: убеждаемся в этом и проверяем настройки.
После этих действий служба TeamViewer перестала запускаться, а у локального администратора права позволяющие ее запустить вручную.
Запрет запуска приложений
Также я решил запретить запуск самого приложения. При помощи групповых политик это можно сделать описывая одно из следующих правил:
- Правило зоны
- Правило пути
- Правило хеша
- Правило сертификата
Правило зоны
Запрет запуска приложений *.msi из определенной зоны (Интернет, Локальный компьютер, Надежные узлы) — считаю этот метод блокировки бесполезным, исходя из того, что он маловостребованный
Правило пути
Блокировка по имени/пути файла или по пути в реестре (если программа хранит пути к своим рабочим каталогам в реестре). Можно использовать переменные среды или подстановочные знаки «?» и «*».
Минус этого метода в том, что эту политику легко обойти: достаточно переместить или переименовать файл.
Плюс метода в том, что можно реализовать следующую логику: разрешить запуск программ ТОЛЬКО С определенных папок, таких как windows, program files и запретить пользователям что-либо в этих папках изменять\записывать. В результате идеальная защита: исполняемые файлы вне этих папок не запустятся, свои же файлы пользователи не смогут записать в системные папки из которых разрешен запуск — нет прав. К сожалению у себя в локальной сети мы не готовы так жестко ограничить пользователей.
Я решил проверить как работает правило пути: создал правило в котором указал запрет запуска если путь «*TeamViewer*». В результате TeamViewer не запускался до тех пор, пока я не нашел портативную версию и не переименовал ее файл.
Правило хеша
Для идентификации файла используется его хеш – это цифровой «отпечаток» файла. Хеш однозначно идентифицирует любой файл, независимо от того как он называется и где находится. То есть два файла с идентичным содержимым будут иметь один и тот же хеш. Это спасает от переименования и перемещения файлов.
Но если программа часто обновляется, то после каждого обновления придется прописывать новый хеш.
Правило сертификата
Именно на этом способе блокировки я и остановился. Большинство программ крупных компаний подписывают свои программы сертификатом издателя. Благодаря этому сертификату издателя можно убедится что эта программа действительно оригинальная, а не поддельная, которая ворует пароли. У каждой компании свой сертификат.
В правиле сертификата можно блокировать запуск программы по сертификату издателя. Плюс в том, что все версии программы будут заблокированы, независимо от того, из какой папки они запускаются и как переименовываются. Минус в том, что все программы этой компании будут заблокированы, так как они подписываются одним и те же сертификатом издателя.
Чтобы просмотреть и экспортировать сертификат издателя выполните следующие действия:
- Правый клик мышки на exe-файле
- Выберите пункт свойства — перейдите на вкладку цифровые подписи
- В поле «список подписей» дважды кликните по подписи
- Нажмите на кнопку «просмотр сертификата»
- Перейдите на вкладку «Состав» и нажмите на кнопку «Копировать в файл…»
- Выберите формат файла сертификата в DER или Base64-кодировке и жмите по кнопкам «далее» — дальше все должно быть понятно.
Также следует учесть один нюанс: для того чтобы правило сертификата работало нужно активировать их работу:
- переходим к редактированию нужной политики
- в политике переходим по адресу «Computer Configuration — Windows Settings — Security Settings — Local Policies — Security Options»
- в самом низу находим «System settings: Use Certificate Rules on Windows Executables for Software Restriction Policies» («Параметры системы:использовать правила сертификатов для исполняемых файлов Windows для политик ограниченного использования программ») и дважды кликаем по нему
- Ставим галочку возле «Define this policy setting» и выбираем «enabled»
Область действия политик ограниченного использования программ и приоритет правил
Действие политик ограниченного использования программ не распространяется на:
- Программы, запущенные от имени учетной записи SYSTEM
- Драйверы и другие приложения уровня ядра
- Макросы внутри документов Microsoft Office
- Программы, написанные для общей многоязыковой библиотеки времени выполнения (Common Language Runtime) – эти программы используют политику безопасности доступа кода (Code Access Security Policy)
Приоритет применения правил выглядит так (по мере убывания приоритета):
- Правило для хеша
- Правило для сертификата
- Правило для пути
- Правило для зоны Интернета
- Правило по умолчанию
Настраиваем политику запрета программного обеспечения
При редактировании политики переходим по адресу «Computer Configuration — Windows Settings — Security Settings — Software Restriction Policies»
Если политики для программного обеспечения еще не определялись, то вы увидите предупреждение, что в случае их назначения новые правила перекроют параметры политик, унаследованных от других объектов GPO. Именно это мы и собираемся сделать, поэтому жмем правой кнопкой мышки по Software Restriction Policies и выбираем в меню «Create Software Restriction Policies». После этого увидим:
Общие настройки:
- Enforcement — можно указать к чему\кому эти политики применяются (или можно оставить настройки по умолчанию):
- Ко всем файлам программного обеспечения или ко всем файлам программного обеспечения кроме библиотек (таких как dll)
- Ко всем пользователям или ко всем пользователям кроме администраторов
- Designated File Types — указаны какие файлы считаются исполняемыми. Список уже сформирован, но при желании вы можете добавить или убавить типы файлов из этого списка.
- Trusted Publishers — эта группа параметров позволяет настраивать реагирование политики на элементы управления ActiveX® и другое подписанное содержимое. Здесь можно указать, кто будет принимать решение о доверии подписанному содержимому (лучше оставить это право администраторам предприятия), а также задать параметры проверки сертификатов – проверить, не отозван ли сертификат, и удостовериться, что он не просрочен.
В папке Security Levels, будут два уровня:
- Disallowed — когда все запрещено кроме того, что разрешено (разрешить можно в Additional Rules)
- Unrestricted — все разрешено кроме того, что запрещено (запретить можно в Additional Rules)
Если кликнуть по одному из этих уровней, то можно увидеть кнопку «Set as default». По умолчанию включен уровень Unrestricted
В папке Additional Rules собственно и создаются разрешающие или запрещающие политики. По умолчанию там уже будут созданы политики для путей в реестре, которые разрешают запускать приложения из служебных\системных папок.
Для создания разрешающего правила кликаем правой кнопкой мышки и выбираем один из типов правила (Сертификат, хеш, зона или путь).
Я ограничивал Teamviewer по сертификату издателя: выбрал New Certificate Rule, в нем указал файл с сертификатом издателя (чуть выше описано как его получить) и в Security level выбрал «Disallowed», то есть запретить.
Если после настройки политик не терпится увидеть их работу на локальном компьютере, то в командной строке введите «gpupdate /force» и после выполнения команды перезагрузите компьютер.
Полезные ссылки:
- windowsfaq.ru — Ограничение списка запускаемых программ при помощи групповых политик
=) Поделись с друзьями:
Источник: https://elims.org.ua/blog/zapret-zapuska-prilozhenij-i-sluzhb-v-windows-pri-pomoshhi-gruppovyx-politik/
Разрешить (запретить) запуск определенных программ в Windows
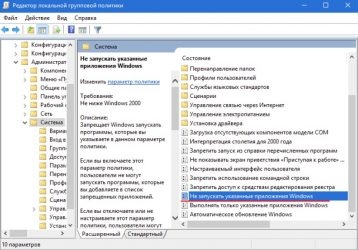
Если вам нужно ограничить запускаемые программы на компьютере — тогда данная статья для вас. В сегодняшней статье мы рассмотрим как с помощью групповых политик или в редакторе реестра разрешить (запретить) запуск определенных программ.
Данный способ не является категоричным, и если вы разрешите запуск только определенных программ — продвинутый пользователь сможет разрешить запуск всего, но все же ему придется поискать как это сделать.
Запретить (разрешить) запуск определенных программ с помощью групповых политик
Групповые политики есть только в Windows Pro, Enterprise или Education, если у вас домашняя версия Windows — переходите ко второму способу. Если вы хотите запретить (разрешить) запуск определенных программ другим пользователям этого компьютера — сначала выполните всё по инструкции «Как настроить групповые политики для конкретных пользователей».
1. В строке поиска или в меню «Выполнить» (выполнить вызывается клавишами Win+R) введите gpedit.msc и нажмите клавишу Enter.
2. Зайдите в «Конфигурация пользователя» => Административные шаблоны => «Система» => Если вы хотите запретить запуск определенных программ — откройте параметр «Не запускать указанные приложения Windows», если вы хотите разрешить запуск определенных программ, а остальные чтобы были под запретом — откройте «Выполнять только указанные приложения Windows»
Поставьте точку в поле «Включено» и нажмите на «Показать». ВАЖНО: в некоторых версиях Windows данные действия запрещают сами групповые политики, также перестает открываться диспетчер задач и редактор реестра, что в свою очередь не дает вернуть все как было и приходится все исправлять в дополнительных параметрах загрузки системы. Чтобы такого не произошло — добавляйте в список разрешенных gpedit.msc и regedit.exe. Или создайте пользователя, которому вы хотите ограничить открытие программ и делайте данные разрешения для него, оставив себе право все изменить.
В этом окошке нужно ввести приложения, которые разрешено (запрещено) запускать. Вводите название файла для запуска, если вы не знаете его — нажмите на ярлык нужной программы правой клавишей мыши, зайдите в свойства и посмотрите.
Нажмите два раза на «ОК»и перезагрузите компьютер. Теперь те приложения, которые вы ввели в списке -будут открываться без проблем, а при открытии программ отсутствующих в списке — появится окно «…Обратитесь к системному администратору» (это если вы разрешили запуск только определенных программ, если вы запретили запуск определенных программ — то программы из списка не будут открываться, а все остальные будут работать).
В любой момент вы сможете зайти в групповые политики и отключить данный параметр, или добавить в список другие разрешенные программы.
Запретить (разрешить) запуск определенных программ в редакторе реестра
1. В строке поиска или в меню выполнить (выполнить вызывается клавишами Win+R) введите команду regedit и нажмите клавишу Enter.
2. Перейдите по пути HKEY_CURRENT_USER\ Software\ Microsoft\ Windows\ CurrentVersion\ Policies\ => в разделе Policies откройте раздел Explorer, если его нет — нажмите на раздел Policies правой клавишей, выберите «Создать» => «Раздел» => назовите его Explorer => нажмите на раздел Explorer правой клавишей мыши, выберите «Создать» => «Параметр DWORD (32 Бита) => если вы хотите запретить определенные программы — назовите новый параметр DisallowRun , если вы хотите чтобы запускались только определенные программы, а остальные были под запретом — назовите новый параметр RestrictRun
3. Откройте параметр RestrictRun или DisallowRun => в поле «Значение» введите 1 и нажмите клавишу Enter.
4. Нажмите на раздел Explorer правой клавишей мыши, выберите «Создать» => «Раздел» => если вы хотите запретить определенные программы — назовите новый раздел DisallowRun , если вы хотите разрешить запуск определенных программ — назовите новый раздел RestrictRun
5. Нажмите на раздел RestrictRun или DisallowRun правой клавишей мыши, выберите «Создать» => «Строковый параметр» => назовите новый параметр 1
6. Важно: в некоторых версиях Windows данные действия запрещают сами групповые политики, также перестает открываться диспетчер задач и редактор реестра, что в свою очередь не дает вернуть все как было и приходится все исправлять в дополнительных параметрах загрузки системы. Чтобы такого не произошло — добавляйте в список разрешенных gpedit.msc и regedit.exe
Откройте созданный параметр => в поле «Значение» введите имя исполняемого файла программы, которую вы хотите запретить (разрешить). В нашем примере мы запрещаем (разрешаем) программу «Блокнот», имя исполняемого файла notepad.exe => в поле «Значение вводим notepad.exe и нажимаем на «ОК».
7. Повторите 5 и 6 пункт с инструкции столько раз, сколько нужно программ вам запретить или разрешить. Следующие создаваемые параметры называйте цифрами по порядку ( 2, 3, 4 …).
Источник: https://vynesimozg.com/razreshit-zapusk-tolko-opredelennyx-programm-v-windows/
