Содержание
- 1 Средство восстановления запуска не работает
- 1.1 Причины круговой перезагрузки
- 1.2 Вобщем, проблема может лежать где угодно…
- 1.3 С чего начинаем?
- 1.4 Попробуем определить причину по имени
- 1.5 Система ввода/вывода потеряла загрузочное устройство
- 1.6 Заменяем реестр полностью
- 1.7 Перед тем, как начать
- 1.8 Запускаем средство восстановления запуска
- 1.9 Что мы сделали?
- 1.10 Что стоит попробовать далее?
- 2 Сделай сам: разбираемся с загрузкой Windows 7 •
- 3 Почему не запускается Windows 7 и как восстановить запуск
Средство восстановления запуска не работает
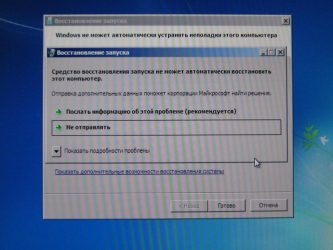
В статье описываются способы, с помощью которых можно исправить ошибку загрузочного диска или встроенной утилиты, отвечающего, что Средство восстановления запуска не может автоматически восстановить этот компьютер. Я приведу наиболее частые причины проблемы и на каждую из них вероятное решение. По мере опробования советов вы сами сможете сделать выводы о том, что служит причиной круговой перезагрузки и невозможностью Windows себя восстановить.
Сразу небольшая ремарка: вариант с реестром идеально подходит для Windows 7, ибо в Windows 10 спасительная папка с бэкапом реестра иногда заполняется нулевыми файлами. Почему – не знаю. Но это значит, что файлы реестра, к которым мы будем обращаться, в Windows 10 просто пусты. Горячий привет Microsoft!
Здравствуйте. Думаю, немало из тех, кто хоть раз сталкивался с проблемой запуска Windows и пытался исправить его с помощью утилиты восстановления запуска загрузочного диска или самой системы:
натыкался на повторяющееся сообщение о том, что средство восстановления запуска бессильно. Практически ни один знакомый мне ресурс не предложил никакого внятного разрешения этой проблемы. И, кроме как отослать пользователя к переустановке Windows, ничего не советуют.
Причины круговой перезагрузки
- Windows завершила работу неверно из-за проблем с питанием
- некорректное начало работы антивирусного ПО
- на компьютере побиты драйверы устройств или системные файлы
- жёсткий диск “очень устал”
- повреждён реестр
- Windows неверно обнаруживает объём системного тома
- к USB порту подключено “лишнее” устройство (удалите все флешки)
Вобщем, проблема может лежать где угодно…
Исходя из первых двух ошибок, волшебной палочкой может оказаться клавиша F8, которая вызовет появление меню с Дополнительными вариантами загрузки. Оттуда стоит попробовать Обычную загрузку Windows. Иногда этот простой способ выручает в ситуации.
Для дальнейшей работы нам понадобятся ремонтные утилиты из состава Windows. Ознакомьтесь со статьёй очень внимательно, вам пригодятся программы проверки состояния диска и файловой системы, которые вы будете использовать. И сразу совет пользователям:
А вы знаете, что специалисты техподдержки Microsoft официально рекомендуют запускать средство восстановления системы НЕ МЕНЕЕ 3-Х РАЗ(!) ? Даже в случае неудачи! То есть средство может сработать и на пятый, и на восьмой, так как оно не умеет решать проблемы (если их несколько) скопом. Только шаг за шагом, запускаясь по приказу пользователя. Так вот, всё, что призвано делать средство восстановления запуска, мы с вами и повторим вручную.
С чего начинаем?
Если в Windows после включения или перезагрузки ничего, кроме средства восстановления не запускает, попробуем ошибку проявиться немного по-другому. Для этого попытаемся выключить саму круговую перезагрузку:
- Открываем ремонтную консоль cmd
bcdedit /set {default} recoveryenabled No
- перезагружаемся и проверяем, не изменилось ли поведение системы
Попробуем определить причину по имени
- В ремонтной консоли отправляемся к файлу, который создаётся специально, когда у системы возникают проблемы с загрузкой. Пишем:
cd X:\Windows\System32\LogFiles\srt\ SrtTrail.txt
где Х – буква системного тома, где лежит незагружающаяся Windows. Откроется Блокнот, в котором вы должны найти запись типа
…Boot critical file c:windowssystem32что-то_где-то is corrupt…
Этот файл (или файлы) и есть причина проблемы. Путь, указующий на битый файл/драйвер может быть любым. Просто внимательно присмотритесь. Вам же остаётся найти этот файл и удалить. Например, лог заявил, что…
Boot critical file c:windowssystem32driversvbfsoc.sys is corrupt
В консоли набираем по типу:
cd X:\Windows\System32\drivers\ del vbfsoc.sys
Консоль не закрываем и вводим поочерёдно команды на запуск ремонтных утилит Windows.
Система ввода/вывода потеряла загрузочное устройство
Бывает. После обновлений или системного сбоя. Вообще компьютер ищет загрузочное устройство вообще на всех подключённых к нему – картах, флешках, внешних дисках и т.п. Разве что ни на клавиатуре или мышке. Но мы с вами договорились, что ничего “лишнего” по портам нет? А раз так,…
- подоткнём к порту загрузочную флешку или вставим в дисковод загрузочный диск
- загрузимся через BIOS или меню быстрого запуска с этого загрузочного устройства
- выйдем на консоль cmd
после окна с выбором языка нажмите Shift + F10 – появится консоль
- вводим команду, помогающую “вспомнить” диски:
bootsect /nt60 sys
Если реакции нет, повторим процедуру, но “пнём” по компьютеру посильнее:
bootsect /nt60 all
Заменяем реестр полностью
Я предлагаю вам ещё один из вариантов решения проблемы с исправлением записей реестра Windows, которые нередко и вызывают круговой отказ средства восстановления. Вообще, принцип простой – мы подставим в нерабочую копию Windows файлы из резервной копии реестра. Фактически мы сделаем то, что пытается сделать сама Windows – только мы это сделаем вручную и наверняка. Работает на любой из версий Windows. Или не работает… Подход кардинальный, но иногда помогает.
Некоторыми программами, из числа недавно установленных, придётся пожертвовать.
Перед тем, как начать
- надеюсь, что все средства вами уже использованы; некоторым очень помогает загрузка Последней конфигурации с работоспособными параметрами
- постарайтесь следовать советам аккуратно, иначе после опрометчивых действий другие средства окажутся совсем бесполезными – система будет побита действительно безвозвратно
- гарантий не даю, но проверить стоит
- если всё проделано правильно, но проблема не решена…
ПРИЧИНА ОШИБКИ НЕ В РЕЕСТРЕ
Запускаем средство восстановления запуска
Видимо, раз вы читаете эту статью, повторно. В очередной раз натыкаемся на сообщение, что
Средство восстановления запуска не может автоматически восстановить этот компьютер
или, что
Windows не может автоматически устранить неполадки этого компьютера
и отправляемся за дополнительными инструментами для работы в Показать дополнительные возможности восстановления системы. Нам нужна консоль команд:
Консоль откроется из Х. Напомню, что это буква именно того носителя, на котором находятся загрузочные (установочные) файлы Windows. Перейдём в раздел с установленной системой. Обычно это раздел С. Если разделов, а тем более систем, несколько, придётся ориентироваться по занимаемому месту, директориям, учётным записям. Но и в этом случае фантазии Windows при установке обычно хватает на литеры С и D.
- вводим требуемый диск командой на манер:
буква_диска :
у меня системным оказался диск D
- проверим его содержание. Самый быстрый способ это сделать – ввести команду:
dir
если появились папки на манер Program Files, Desktop и другие, вы в нужном месте. Ещё один способ обнаружить диск, на котором Windows установлена, это по-быстрому ввести команду на поиск редактором загрузчика подходящих файлов:
bcdedit | find «osdevice»
консоль сразу вернёт ответ с буквой раздела на манер:
osdevice partition:D
- итак, с месторасположением Windows мы определились; переходим в системный каталог:
cd \windows\system32\config
где снова отобразим его содержание для наилучшей навигации известной уже командой dir и создадим папку, в которой будут содержаться файлы, с которыми мы сейчас и будем работать (на случай, если что-то пойдёт не так). Я назвал новую папку backup – название произвольное:
md backup
- и копируем всё содержимое директории в эту папку:
copy *.* backup
Если с первой попытки не получится и придётся перезаписывать содержимое, в ответ на вопрос консоли жмите A.
ВНИМАНИЕ. На этом этапе никаких ошибок происходить у вас не должно. Если что-то пошло не так, повторяйте работу с самого начала пошагово.
- Нас теперь интересует содержимое папки RegBack:
cd RegBack
Её содержимое почти у всех пользователей одинаково и выглядит примерно так (опять команда dir в помощь):
Главное, чтобы не было пустых папок с содержимым в 0 байт.
- Копируем содержимое папки RegBack командой (следим за синтаксисом):
copy * ..\*
и нажатие по Enter скопирует содержимое в директорию, откуда папка просматривается (Windows\System32\config). Если консоль потребует подтверждения, нажмите Y (на все вопросы) или А.
- Закрываем консоль и перезагружаемся.
Что мы сделали?
Только что мы полностью заменили вот эти файлы, если на них посмотреть со стороны проводника Windows:
Не помогает? Значит, причина проблемы, повторюсь, была не в реестре.
Что стоит попробовать далее?
Все эти способы не требуют никаких программ и доступны из той же консоли cmd.
Успехов.
Источник: https://computer76.ru/2017/06/30/sredstvo-vosstanovleniya-zapuska/
Сделай сам: разбираемся с загрузкой Windows 7 •

Доводилось ли Вам сталкиваться с тем, что при попытке включить компьютер, Вы видите на экране вместо вожделенного приветствия нечто вроде такого меню:
Меню выбора после неудачной загрузки Windows 7
Часто Вы просто не обратите особого внимания и выберете обычную загрузку Windows, что решит проблему надолго (или до следующего запуска). Если же Вы привыкли не следить за ходом загрузки компьютера, то можно и с этим столкнуться:
Средство восстановления при загрузке Windows 7
К тому же, поиск и решение проблем с помощью средства восстановления при загрузке может затянуться на неопределённый срок, а время никто терять не любит. Кому понравится вместо готового к работе компьютера увидеть буквально сломанную технику, да ещё и не дающую ничего с ней сделать:
Средство восстановления загрузки Windows 7. Старается решить возможно даже не существующую проблему.
Причина такого поведения Windows — неудачная предыдущая попытка загрузиться. Чаще всего возникает при сбоях питания из-за плохих контактов в розетке или штекере блока питания. Ноутбуков данная проблема касается значительно реже благодаря автономному источнику питания, но если попытаться включить ноутбук на разряженной батарее, то вероятность схлопотать ошибку загрузки Windows существенно повысится.
Иногда требуется, чтобы компьютер был включен постоянно.
Чтобы не приходилось после каждого отключения света вручную его включать, используется предусмотренный производителем техники автоматический запуск после аварийного выключения. А поскольку есть вероятность, что Windows после «грязного» выключения компьютера запросит восстановление загрузки, то при включении ПК будет раз за разом запускать средство восстановления, и не находя проблем, висеть в мёртвой точке, ожидая конца света перезагрузки человеком.
Далеко не каждому такой вариант придётся по душе.
Если Вы хотите избавить себя от такой перспективы или Windows действительно не загружается, а средство восстановления при загрузке не решает проблему, то можно это самое средство восстановления отключить. Не полностью, конечно, но предлагать его автоматически Windows перестанет.
Это либо избавит Вас от необходимости отказываться от восстановления загрузки, либо даст возможность узнать код неисправности Windows.
Предупреждение: Для выполнения нижеприведённой инструкции Вам потребуется учётная запись с правами администратора и чёткое понимание того, что Вы собираетесь делать. Эта инструкция не ставит перед собой целью решение серьёзных проблем при загрузке, а лишь упрощает процесс загрузки и даёт возможность считать код ошибки, если таковая есть. Если Вы сомневаетесь, что Вам это нужно или не уверены в своих силах — оставьте всё как есть.
Шаг 1. Получаем доступ к командной строке
Оттолкнёмся в данном случае от того, что есть, т.е. от средства восстановления при загрузке. Выбираем пункт «Запуск средства восстановления при загрузке». Дожидаемся появления на экране вот такой картинки:
Средство восстановления при загрузке Windows 7
Не дожидаясь, пока средство восстановления что-либо найдёт, жмём отмену (либо клавишу «esc»), соглашаемся прекратить устранение неполадок:
Отмена поиска неполадки при загрузке Windows 7
После этого видим такое окно:
Средство восстановления при загрузке Windows 7 не смогло исправить неполадку, берём дело в свои руки
Выбираем пункт «Показать дополнительные возможности восстановления системы», выбираем раскладку (можно оставить раскладку как есть, переключиться на нужную нам раскладку всегда можно привычным сочетанием клавиш alt+shift):
Средство восстановления при загрузке Windows 7. Получаем доступ к командной строке
Далее потребуется выбрать учётную запись, имеющую права администратора, и ввести пароль от неё, если есть. Если пароля нет, то поле остаётся пустым:
Средство восстановления при загрузке Windows 7. Получаем доступ к командной строке, выбираем пользователя с правами администратора
После этой манипуляции открывается доступ к расширенному меню восстановления. Нам нужен пункт меню «Командная строка»:
Средство восстановления при загрузке Windows 7. Получаем доступ к командной строке. Остался один клик.
Шаг 1.1. Получаем доступ к командной строке (альтернативный вариант)
Есть более простой, но менее надёжный способ доступа к командной строке. Для этого нужно при включении компьютера непрерывно нажимать клавишу F8 до тех пор, пока не появится возможность выбрать режим загрузки Windows. Потребуется выбрать «Безопасный режим с поддержкой командной строки»:
Доступ к командной строке. Альтернативный вариант.
Шаг 2. Отключаем автоматический запуск средства восстановления при загрузке
В командной строке вводим следующую команду:
bcdedit /enum
Эта команда нужна для того, чтобы определить идентификатор загрузочной записи Windows. Ищем требуемую нам запись:
Командная строка. Определяем идентификатор загружаемой Windows 7
В данном примере искомый идентификатор найден — {default}. Обращаем внимание на значение recoveryenabled. Теперь вводим команду:
bcdedit /set {default} recoveryenabled No
Результат можно проверить, повторно введя команду bcdedit /enum:
Командная строка. Отключаем средство восстановления при загрузке Windows 7 и проверяем, что всё сделано правильно.
Всё. Автоматическое включение средства восстановления при загрузке отключено. Теперь в случае, если проблема действительно существует, то появится сообщение об ошибке такого вида:
Одна из ошибок, которую удалось определить после отключения средства восстановления при загрузке Windows 7
Поиск решения проблемы по коду ошибки куда проще поиска проблемы в слепую. А если всё же у Вас не получилось решить проблемы самостоятельно ,то обратитесь к нашим специалистам и Вам обязательно помогут.
Источник: https://911.kg/ru/doityourselfwin7/
Почему не запускается Windows 7 и как восстановить запуск
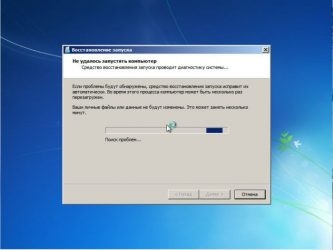
Если у пользователя возникла проблема, когда в компьютере или ноутбуке не запускается Windows 7, то эта статья поможет решить эту непростую задачу. Запуск Виндовс 7 иногда невозможен из-за возникающих ошибок в системе после аппаратных неполадок, неправильно инсталлированного программного обеспечения, вредоносных утилит и т. п.
Но самая распространенная причина, почему иногда не грузится windows 7, кроется в самой операционной системе.
Решение проблемы
В случае когда все первоначальные стадии запуска Виндовс 7 в ПК или в ноутбуке выполняются нормально, а все равно до конца не запускается windows 7, то обычно начинающих пользователей это ставит в тупик. Хотя при наличии подробной инструкции, вопрос: «Что делать?» не появится даже у новичков. Если причиной проблемы является аппаратный сбой, то о нем будет свидетельствовать сигнал спикера ноутбука или стационарного компьютера при POST-тесте. Если это так, то запустить ОС не удастся.
Но если проблема программного характера и процесс останавливается на этапе загрузки Виндовс 7, то значит, пользователь столкнулся с самой распространенной проблемой, решаемой с помощью алгоритма типичных действий.
Инструкция к действию
Необходимо использовать средство восстановления ОС. Во время процесса запуска ПК, если не запускается windows 7, система часто рекомендует владельцу компьютера или ноутбука выбрать варианты загрузки. Если почему-то такого предложения не поступило, то пользователь может самостоятельно открыть это меню кликая по кнопке «F8». Потом приступить к восстановлению нормальной загрузки «Семерки».
Далее необходимо выполнить следующие шаги:
- Установить указатель на строчке «Устранение неполадок компьютера» и нажать «Enter»;
- Затем набрать логин и код администратора компьютера или ноутбука;
- В отобразившемся меню щелкнуть на «Восстановление запуска»;
- После этого последовательно следовать предлагаемым системой инструкциям;
- После завершения выполнения процедуры восстановления, ОС загрузится в нормальном режиме.
Что делать, если вышеуказанная инструкция не справилась с проблемой?
Для устранения проблемы, когда не запускается windows 7, необходимо применить компакт диск с ОС:
- Установить инсталляционный диск в привод ПК;
- Запустить систему с диска (в БИОСе д. б. установлена соответствующая очередность загрузки системы с носителей);
- В отобразившемся окне нажать на «Применить функции восстановления, устраняющие проблемы с загрузкой ОС» и щелкнуть на «Далее»;
- Затем в меню «Параметры восстановления ОС» нажать на «Восстановление запуска»;
- Подождать до полного завершения анализа системы и устранения причин сбоев;
- Выполнить перезагрузку ПК;
- В БИОСе выставить запуск системы с жесткого диска (при выходе из BIOS следует обязательно сохранить внесенные корректировки);
- Вновь сделать перезагрузку компьютера;
- Готово! Теперь Windows 7 загрузится нормально.
С помощью командной строки
Если почему-то не удалось восстановить Windows с применением установочного диска, то существует еще один способ это сделать через командную строку.
Сначала требуется делать шаги, указанные в абзаце о восстановлении нормальной загрузки «Семерки». Изменения лишь в том, что просто в меню «Параметры восстановления системы» теперь требуется указать раздел – «Командная строка».
Далее последовательно делать следующие шаги:
- В поле командной строки набрать «bootrec.exe /FixMbr;
- Затем кликнуть на «Ввод»;
- После этого ввести «bootrec.exe /FixBoot»;
- Снова кликнуть кнопку «Ввод»;
- Сделать перезагрузку ПК.
Что делать, когда не удалось достичь положительного результата, исполнив вышеприведенные инструкции?
Если не удалось достичь успеха и уже пользователь дошел до этой части статьи, то значит, проблему нельзя относить к категории типичных сбоев загрузочного дистрибутива ОС. Понадобится все дальнейшие действия делать в безопасном режиме Виндовс. Рекомендуется делать анализ диска «С» на предмет появления битых кластеров.
Для входа «безопасный режим» необходимо выполнить следующее:
- В процессе запуска ПК кликать на «F8»;
- Отобразятся способы загрузки, где надо выделить строчку «Безопасный режим»;
- Щелкнуть «Ввод»;
- Дождаться загрузки ПК;
- Открыть командную строку;
- Набрать «chkdsk /r» и кликнуть «Ввод»;
- Далее кликнуть «Y», т.о. согласиться с Виндовс, которая порекомендует произвести анализ диска после перезагрузки;
- Дождаться окончания процедур перезапуска и анализа диска;
- Когда все процедуры ПК завершит, то он самостоятельно выполнит перезапуск системы;
- Готово! При наличии сбоев в функционировании раздела «С», ОС уже автоматически исправила эти проблемы и успешно загрузилась.
Почему важны превентивные меры?
В Windows 7 предусмотрена специальная система, которая может делать специальные опорные точки, с помощью которых, в случае необходимости восстанавливается. Применив эту функцию защиты, даже пользователю новичку всегда удается легко вернуть ОС в работоспособное состояние.
К примеру, при сбоях по причине некорректности инсталляции приложений, драйверов и других утилит наподобие кодеков либо при проявлении ошибок из-за внесения корректив в реестр.
Поэтому настоятельно рекомендуется не пренебрегать этой важной для здоровья системы функцией создания точек восстановления.
Необходимо отметить, что в «Семерке» имеется возможность отведения фиксированного объема памяти на винчестере специально для такой защиты операционки. В Windows 7 доступно осуществление самостоятельной настройки защиты наряду с системными данными также и файлов либо можно делать это по отдельности.
Источник: https://windowstune.ru/win7/ne-zapuskaetsya-windows-7.html
