Содержание
- 1 BIOS не видит жесткий диск
- 1.1 Повреждение поверхности жесткого диска (нечитаемые сектора)
- 1.2 Повреждение служебной информации диска
- 1.3 Неисправность контроллера жесткого диска
- 1.4 Залипание магнитных головок
- 1.5 Повреждение блока магнитных головок
- 1.6 BIOS может не видеть диск из-за клина двигателя HDD
- 1.7 Серьезные механические повреждения поверхностей магнитных дисков
- 1.8 Выводы
- 2 4 способа доступа к данным жесткого диска без ОС
- 2.1 №1. Восстановление жесткого диска на другом компьютере
- 2.2 №2. Охлаждение жесткого диска
- 2.3 №3. Скопируйте файлы жесткого диска с помощью командной строки
- 2.4 №4. Восстановление данных с жесткого диска с помощью EaseUS
- 2.5 Шаг 1. Создайте загрузочный диск
- 2.6 Шаг 2. Запуск загрузочного носителя
- 2.7 Шаг 3. Восстановление данных с не запускающегося жесткого диска ПК/ноутбука
- 3 Ремонт и восстановление данных жесткого диска своими руками
- 4 Жесткий диск не определяется компьютером — как восстановить с него данные
- 5 Как проверить жесткий диск на ошибки — все способы
BIOS не видит жесткий диск
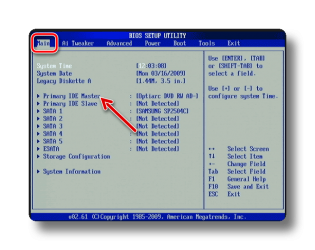
Итак, ваш жесткий диск не определяется в BIOS. Почти всегда это значит аппаратное повреждение накопителя. Аппаратные неисправности требуют вмешательства специалистов, либо как минимум — специализированного оборудования. По сути, любая из проблем, которая не является логической (программной) может быть причиной того, что bios не видит жесткий диск на ноутбуке или персональном, «домашнем» компьютере.
Рассмотрим подробнее. Какая может быть неисправность и что с этим делать
Повреждение поверхности жесткого диска (нечитаемые сектора)
Данную неисправность можно описать, как деградация поверхности магнитных блинов в следствии различных причин. Такими причинами могут быть: производственный брак, не сильное физическое воздействия на диск, включая удары, воздействие температуры и прочее, срок годности и качество магнитного напыления.
Нужно понимать, что рано или поздно на всех жестких дисках появятся нечитаемые сектора, если, конечно, какая-либо другая неисправность не настигнет его раньше. Далеко не всегда при данной неисправности диск будет не видеться в биос, однако, такое может быть при наличии дефектов в области служебной информации, т.е.
при поврежденной области, где хранятся важные для работы диска адаптивы.
Повреждение служебной информации диска
Далеко не всегда проблема со служебной областью может быть обусловлена наличием повреждённых секторов. Часто бывает, что, производственный брак, или ошибки сравнений адаптивов при запуске могут нанести вред служебной области диска. При этом диск может определяться правильно, видеться другим названием или объемом, либо не определяться в BIOS вашего ПК.
Неисправность контроллера жесткого диска
В 99% случаях, при неисправности платы электроники (именно это имеется ввиду, когда говорят «контроллер жесткого диска»), жесткий диск не подаёт никаких признаков жизни: не раскручивается, не издаёт характерных звуков для его нормальной работы. 1% — это частные случаи повреждений, когда диск может нормально определяться, но не давать доступа к пользовательской или служебной зоне накопителя. Так, «BIOS не видит жесткий диск» — может также являться симптомом неисправности платы электроники.
Залипание магнитных головок
Залипание относится к типу механических неисправностей. Чаще всего происходит на жестких дисках ноутбучного форм-фактора, однако с появлением новой конструкции дисков форм-фактора 3,5 дюйма с такой же конструкцией парковочной зоны, как и на меньших собратьях, данная проблема стала не редкостью и на «больших» дисках. При этом в BIOS может определяться частично модель и не правильный объем накопителя, который, в зависимости от модели, может отдаваться из платы электроники. Однако чаще всего, BIOS жесткий диск не определяет при данной неисправности.
Повреждение блока магнитных головок
Также является механической неисправностью, как и залипание. При этом чаще всего, диск начинает крутиться, издаёт цикличные звуки ошибки рекалибровки и вал останавливается. Т.е. головки не могут по причине их неисправности прочитать служебную область, где хранится вся необходимая информация для работы жесткого диска. А значит в BIOS диск может не определяться совсем, либо определяться неверно, точно так же, как и в случае с залипанием магнитных головок.
BIOS может не видеть диск из-за клина двигателя HDD
Также механическая проблема. При этом вал жесткого диска не раскручивается, слышны также цикличные звуки, но немного другого характера, нежели при повреждении блока магнитных головок. Обычно это тихие попискивания, напоминающие собой звук при залипании магнитных головок. Как уже и описывалось при Заклинивании двигателя или клина вала, биос жесткий диск не видит ни в ноутбуке, ни в компьютере, либо имеет неверные значения при определении, что происходит значительно реже.
Серьезные механические повреждения поверхностей магнитных дисков
В подобных случаях возможны сразу несколько вариантов:
- жесткий диск не определяется в БИОС;
- определяется с ошибкой;
- корректно определяется.
Первый случай – наиболее вероятен при серьезных повреждениях поверхности магнитных дисков.
Выводы
Вывод, который можно сделать: чаще всего, если биос вашего ноутбука или компьютера не видит жесткий диск, речь может идти об аппаратной неисправности, но вот о какой именно, сказать очень сложно, имея информацию только о том, что на начальном этапе загрузки, накопитель не определяется в BIOS.
Источник: https://ican-rc.ru/clients/articles/bios_ne_vidit_zhestkij_disk/
4 способа доступа к данным жесткого диска без ОС
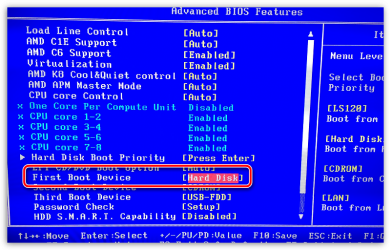
«Как лучше получить доступ к жесткому диску моего ноутбука HP для восстановления данных, когда ОС не загружается?»
«У меня есть компьютер моего друга, но пароль пользователя был потерян. Я хотел бы восстановить некоторые данные с жесткого диска. Предполагаю, что должен быть способ скопировать данные с жесткого диска даже без ОС.»
Знаете ли вы сколько существует способов получить данные с жесткого диска без загрузки Windows? Чтобы получить данные с не загружаемого компьютера, прежде всего, необходимо найти решение для получения доступа к жесткому диску без ОС. Вы можете воспользоваться 4 способами, о которых мы расскажем, дабы получить доступ ко всем данным жесткого диска без ОС.
№1. Восстановление жесткого диска на другом компьютере
Иногда ваш жесткий диск не загружается только из-за сбоя или повреждения Windows ОС. В таком случае, вы можете просто вынуть диск из мертвого компьютера и подключить его к другому ПК. Если удалось получить доступ к жесткому диску, сразу же перейдите к резервному копированию данных.
№2. Охлаждение жесткого диска
Что делать, если проблема в самом жестком диске? Попробуйте положить его в морозилку. Многие жесткие диски, переставшие работать, могут быть ненадолго «оживлены» таким образом. Это не постоянное решение для исправления диска, однако, доступ к устройству может быть возвращён на 20 минут или около того, чего вполне хватит для копирования данных на диске.
№3. Скопируйте файлы жесткого диска с помощью командной строки
Или, если у вас есть установочный носитель Windows, попробуйте загрузить Windows с загрузочного диска или USB-накопителя. Затем откройте командную строку Windows, и с помощью команды «robocopy» с лёгкостью скопируйте все папки и файлы на выбранном диске. Введите следующую команду:
D:\backup\tools C:\tools в Robocopy /е
- Параметр /e указывает Robocopy на включение в копирование всех данных. В том числе и пустых папок.
- Функция Robocopy автоматически копирует скрытые и системные файлы. Команда создаст новые каталоги, если таковые не существуют в указанном местоположении.
№4. Восстановление данных с жесткого диска с помощью EaseUS
Последним способом доступа к жесткому диску и восстановления данных без загрузки операционной системы Windows является загрузка жесткого диска из сторонней ОС. Рекомендуется использовать мастер восстановления данных EaseUS WinPE Edtion. Это идеальный выбор для восстановления данных с жесткого диска без загрузки Windows, восстановление данных с мертвого жесткого диска и не загружающегося компьютера.
Совет — убедитесь, что у вас есть CD/DVD-рекордер и CD/DVD или USB-накопитель. Затем выполните следующие действия:
Шаг 1. Создайте загрузочный диск
Подготовьте пустой USB-носитель. Если у вас есть важные данные, скопируйте их на другое устройство. При создании загрузочного диска данные на USB-устройстве будут удалены. EaseUS Data Recovery Wizard WinPE Edition поможет вам создать загрузочный диск.
- Подключите USB-накопитель к ПК, запустите EaseUS Data Recovery Wizard WinPE Edition.
- Мастер восстановления данных EaseUS WinPE Edition автоматически распознает устройство CD/DVD или USB-накопитель. Вы также можете экспортировать файл ISO.
- Выберите USB-накопитель и нажмите кнопку «Продолжить», чтобы создать загрузочный диск.
Шаг 2. Запуск загрузочного носителя
- Подключите загрузочный диск к компьютеру, затем загрузите BIOS. Перезагрузите компьютер и одновременно нажмите F2, чтобы войти в BIOS.
- Установите загрузку ПК со «Съемных устройств «(загрузочный USB-диск) или «CD-ROM Drive» (загрузочный CD/DVD). Нажмите «F10» для сохранения и выхода.
Шаг 3. Восстановление данных с не запускающегося жесткого диска ПК/ноутбука
При загрузке USB-носителя запустите мастер восстановления данных EaseUS с загрузочного диска WinPE.
- Выберите диск, который вы хотите проверить, чтобы найти потерянные файлы.
- Нажмите кнопку Сканировать, чтобы начать процесс поиска.
- Восстановите данные с компьютера или ноутбука.
После завершения сканирования. Вы можете просмотреть все восстанавливаемые файлы, выбрать определённые файлы и нажмите кнопку «Восстановить», чтобы возвратить их. Лучше сохранить все восстановленные данные в другом месте, чтобы избежать перезаписи данных.
Источник: https://www.easeus.ru/data-recovery/access-hard-disk-data-without-os.html
Ремонт и восстановление данных жесткого диска своими руками
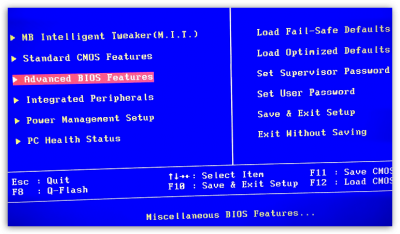
Данная статья написана для того, чтобы каждый пользователь понимал, что необходимо делать в случае, когда жесткий диск с важными данными неожиданно отказывается работать. Многие сразу же вспомнят описанные успешные случаи с замораживание жесткого диска. Мы не будем спорить, возможно данный способ и работает, мы его не пробовали. Но мы бы не рекомендовали вам проводить такие эксперименты с жестким диском, на котором находятся действительно важные данные, которые необходимо восстановить.
Суть проблемы
Если вам действительно необходимо восстановить ваши данные с такого жесткого диска – не спешите «замораживать» его. Поверьте, ни к чему хорошему это не приведёт.
Итак, ситуация. В какой-то момент ваш жесткий диск отказывается работать. Без каких-либо предупреждений, клацаний или кликания, без ударов и механических повреждений. Несколько минут назад работал, а теперь отказывается.
Вскоре становится понятно, что случилось что-то более серьёзное чем обычный системный сбой. После перезагрузки, жесткий диск начинает вращаться, 12 раз подаёт звуковой сигнал и останавливается. Заглянув в BIOS видим, что диск больше не определяется им, что нивелирует любой шанс восстановить с него данные с помощью программ для восстановления данных.
В данной статье рассмотрим возможные способы и действия, которые необходимо предпринять обычному пользователю компьютера в такой непростой ситуации, чтобы восстановить современный жесткий диск.
Если же жесткий диск определяется в BIOS, то программы для восстановления данных вполне справятся с восстановлением данных с него. Но в данной статье попробуем сфокусироваться на ситуации с выходом из строя аппаратного обеспечения и что делать пользователю в такой ситуации.
Одним из поводов для написания этой статьи также является необходимость донести пользователям, что восстановление данных это не простая задача и процесс, который не всегда возможно произвести по одинаковому алгоритму.
Шаг 1: Определить общий тип проблемы
Существует два общих типа проблемы, которые могут вывести из строя жесткий диск: проблемы с платой диска или сбой других внутренних компонентов жесткого диска. Если проблема кроется внутри жесткого диска, смотрим Шаг 3. Если подозрение падает на плату диска – то надежда на возможное восстановление ещё есть.
Самое простое, что может произойти с платой – это выгорание регулятора напряжения, так называемого TVS диода. Как указано в разделе FAQ на сайте производителя жестких дисков Seagate, TVS диод «предназначен для защиты от перенапряжения интегральных и гибридных схем, радиоэлектронных компонентов». В случае возникновения перенапряжения такой диод перегорает. Так как диод больше не функционирует, диск не включается. Если убрать диод, то жесткий диск опять будет нормально функционировать, только в незащищенном режиме. Остаётся только скопировать из него необходимые данные, на другой исправный диск, и считать, что вам повезло.
В нашем случае, жесткий диск потерял работоспособность по другим причинам. На нём нет видимых признаков повреждения платы, но разобрав его был обнаружен пригоревший контакт.
Шаг 2: Определить дальнейшие действия
Тут есть два варианта: можно заменить саму плату или приобрести жесткий диск донор. Но тут очень важно, чтобы диск донор был на сколько возможно такой же, как и оригинальный жесткий диск конфигурации, а ещё лучше точно такой же. В нашем случае это означает, что необходимо найти плату диска, которая соответствует номеру нашего жесткого диска, версии платы, а также семейству диска.
Нужно понимать, что простая замена платы жесткого диска, почти наверняка не вылечит жесткий диск. Каждый привод имеет уникальные параметры для конкретного устройства. Если параметры вашего жесткого диска отличаются от параметров диска донора, то он работать не будет.
В нашем случае, было решено заменить саму плату, которую было приобретено отдельно. После этого, было устранено 12 звуковых сигналов. Но больше ничего. Звукового сигнала не было, диск не работал – раскручивался, но не распознавался в BIOS.
После того, как было обнаружено, что плата жесткого диска не работает, было решено попробовать восстановить пригоревшие контакты на родной плате. Тут есть два варианта: купить токопроводящий карандаш / маркер для восстановления дорожек и контактов или воспользоваться чем-то более скромным. Мы выбрали второй вариант: отправились в ближайший автомагазин и взяли комплект для ремонта обогрева заднего стекла автомобиля. Контакт был обработан проводящей краской и просушен в течении 12 часов.
Но ничего не изменилось. Привод по-прежнему раскручивался, издавал 12 звуковых сигналов и останавливался.
Это было очередным разочарованием, за которым последовал следующий шаг.
Шаг 3: Бороться с желанием делать глупости
Поискав несколько минут в интернете, вы обязательно обнаружите там людей, которые рекомендуют вам сделать одно из следующих:
- Поместить жесткий диск в морозилку
- Запихнуть его в духовку
- Стукнуть его несколько раз
Эти люди будут вам клясться, что таким образом ими уже вылечено 15 жестких дисков. Не слушайте их. Мы не утверждаем, что ни один жесткий диск не вернули к жизни одним из предлагаемых способов, но намного более вероятно, что такие манипуляции нанесут жесткому диску непоправимый ущерб.
Каждое действие, которое направлено на восстановление работоспособности диска, не должно ни в коем случае нанести устройству ещё большего вреда. Именно поэтому, не рекомендуется вскрывать корпус жесткого диска. И если помещение жесткого диска в морозилку — это плохая идея, то разбирать его крайне не рекомендуется. У вас нет квалификации для настройки выравнивания головок и пластин, которые обычно вращаются с большой скоростью и выравнены в допусках, которые измеряются в микронах.
Шаг 4: Показать профессионалу
Обратившись к нескольким сервисам по восстановлению данных было определено, что восстановление жесткого диска в таком случае как наш может стоить в два-три раза больше чем стоимость самого диска. Целесообразность данного мероприятия для себя решает каждый сам.
Но, учитывая всё выше сказанное, вот несколько советов о том, что искать и чего избегать.
- Нет данных, нет оплаты: избегайте компаний которые берут плату без гарантии восстановления данных.
- Невысокая стоимость тестирования оборудования и плата за возврат: многие сервисы предлагают бесплатную диагностику, но устанавливают ощутимо большую стоимость доставки оборудования.
- Избегайте обширного тестирования: Ни одна фирма не может полностью диагностировать жесткий диск дистанционно, но это не означает, что они не могут получить представление о проблеме по телефону. Остерегайтесь компаний, которые вместе с диагностикой предлагают ещё целый ряд работ, которые вам не нужны.
- Проверьте стоимость заменяемых частей: Стоимость работы как правило включает стоимость заменяемых частей. Многие компании отмечают, что части, которые тяжело найти будут стоить дороже. Иногда приобретение донора будет стоить намного дешевле покупки одной из необходимых частей.
Шаг 5: Воспользоваться решением для резервного копирования
Из данного случая можно вынести несколько важных уроков. Первый, это то что разные модели жестких дисков бывают более и менее выносливыми, и это же касается и качества. Возможно, если бы четыре года назад, когда покупался данный жесткий диск к вопросу его выбора подходили бы тщательнее, то проблем с восстановлением данных с него было бы меньше.
Второй – больше внимания необходимо приделять резервированию данных. Все данные резервные копии которых были сделаны, не нуждались в восстановлении.
Если вы не пользуетесь инструментами для резервирования данных, но беспокоитесь о сохранности ваших данных – самое время подумать о таком инструменте.
Конечно же, даже если вы пользуетесь одним из инструментов для резервирования данных, выход из строя жесткого диска не гарантирует вам стопроцентной сохранности данных. Но всё же, если вы не тот счастливчик, у которого просто сгорел TVS диод, то хоть часть из них удастся спасти.
Источник: https://hetmanrecovery.com/ru/recovery_news/repair-and-restoration-of-hard-drive-data-with-their-own-hands.htm
Жесткий диск не определяется компьютером — как восстановить с него данные
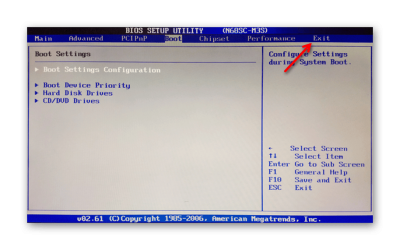
Восстановление с жесткого диска данных – задача нетрудная, если подходить к её решению с определенными знаниями. Но иногда проблема оказывается более серьезной: диск не определяется компьютером, а посему считать с него информацию не представляется возможным. Можно ли с мертвого винчестера восстановить данные, если он не виден в системе? Попробуем ответить на этот непростой вопрос.
Диагностика неполадки
Первым делом необходимо определить, почему жесткий диск не определяется в системе. Причин возникновения подобной неприятной ситуации можно выделить несколько:
- Винчестер выключен в BIOS.
- Некорректно выставлены перемычки (актуально при использовании IDE интерфейса).
- Поврежден шлейф передачи данных или сам накопитель (сгорел, заклинило считывающую головку и т.д.).
Сначала стоит проверить BIOS: если жесткий диск подключен через интерфейс SATA, то необходимо убедиться, что он определяется автоматически. Если винчестер подключен по IDE, то нужно вручную указать его в параметре «Primary IDE Master».
Если вы не можете выполнить эти настройки самостоятельно, попробуйте сбить параметры BIOS до заводского состояния. Сделать это можно двумя способами:
- Вытащить литиевую батарейку из материнской платы и немного подождать.
- Выбрать пункт «Load Setup Defaults» на вкладке «Exit» в БИОСе.
Если в BIOS нет возможности указать жесткий диск (он не определяется даже на базовом уровне), то необходимо проверить его на предмет механического повреждения.
Механическая неисправность
Разберите системный блок и проверьте шлейф передачи данных и кабель питания, которые подключены к жесткому диску. Они должны быть полностью исправны: никакие заломы, перегибы и трещины не допускаются. Если видите какой-то физический недостаток, попробуйте заменить шлейф – иногда это помогает, и жесткий диск затем определяется системой.
Еще одна весьма распространенная проблема – окисление контактов под платой контроллера. Исправить эту неполадку можно своими силами, используя канцелярский ластик и маленькую отвертку.
- С помощью отвертки снимите плату контроллера.
- Найдите контактную площадку соединения платы с гермоблоком жесткого диска.
- Ластиком протрите поверхность площадки, поставьте обратно плату и снова попробуйте подключить винчестер к компьютеру.
Если очистка контактов не помогла, то проблема, кроется в самом гермоблоке диска. Вскрывать его самостоятельно не рекомендуется, так как в домашних условиях невозможно создать условия «чистой комнаты», необходимой для устранения неполадок внутри герметичного блока.
Использование рекомендаций по превращению в «чистую комнату» обычной ванной или советы типа «резко ударьте по корпусу диска» применять на своем диске не стоит – после такого воздействия велика вероятность вообще никогда не восстановить информацию, даже в сервисном центре. Если диск сгорел, то починить его самостоятельно тоже не получится.
Восстановление жесткого диска
Если диск не виден в системе, и с него невозможно загрузиться, то попробуйте восстановить его через другой компьютер. Проще говоря, неисправный винчестер можно подключить в качестве второго диска через интерфейс SATA или внешний карман с USB-выходом.
Понятно, что если диск сгорел, то никакие карманы ему уже не помогут – здесь нужно применять более технологичные методы восстановления, недоступные обычным пользователям. В остальных же случаях сломанный винчестер можно обнаружить и проверить с помощью таких утилит, как Victoria HDD, HDD Scan, HDD Regenerator или Norton Disk Doctor.
Первые три программы тестируют поверхность нерабочего диска, отыскивая и, по возможности, исправляя сбойные сектора. Norton Disk Doctor работает с логическими структурами, устраняя выявленные в них неполадки. Универсального инструмента не существует, поэтому иногда приходится применять сразу несколько утилит.
Рассмотрим порядок проверки диска на примере программы HDD Scan:
- Выберите в интерфейсе программы подключенный накопитель.
- Кликните по синей кнопке и выберите пункт «Surface Tests».
- Укажите режим «Read» или «Verify» и нажмите «Add Test».
Внизу появится менеджер сканирования, где есть вкладка «Map». Перейдите на неё – здесь в графическом режиме показывается ход проверки поверхности диска. Нормальные сектора окрашены в оттенки серого цвета, синие сектора – это бэд-блоки, которые невозможно прочитать.
Возвращение утраченной информации
Если HDD Scan говорит, что с диском всё плохо, то нужно как можно быстрее запустить восстановление поврежденных важных данных. Применять можно разные утилиты, мы же посмотрим, как вернуть утраченную информацию и сохранить её в другом месте с помощью программы R-Studio:
- Запустите R-Studio.
- Выберите в списке подключенный жесткий диск, с которого хотите восстановить информацию.
- Нажмите «Сканировать».
- В появившемся окне перейдите в раздел «Дополнительно». Отметьте пункт «Искать известные типы файлов».
- Запустите сканирование.
После завершения сканирования появится полный список информации, которую можно восстановить. Выделите нужные вам файлы и сохраните их на другом носителе.
Источник: https://easyrecover.ru/hdd/zhestkij-disk-ne-opredelyaetsya-kompyuterom-kak-vosstanovit-s-nego-dannye.html
Жесткий диск не работает
Винчестер является механическим устройством, поэтому различные неисправности в его работе вполне вероятны. Указывать на некорректную работу винчестера могут несвойственные звуки. Если HDD не крутится и корпус не вибрирует, причиной служит отсутствующее питание. БИОС перестал определять жесткий диск вследствие выхода устройства из строя – нередкое явление, с которым сталкивались пользователи стационарных компьютеров и ноутбуков. Проверить исправность оборудования удобнее и проще всего путем замены на новый винчестер.
Новый привод идентифицируется системой — признак выхода накопителя из строя. Если удалось найти причину,почему жесткий диск не отображается в БИОС, и точно знаете, что накопитель неисправен, можно обратиться в сервисный центр для ремонта. Случается так, что стоимость вмешательства специалиста обходится дороже цены самого устройства. В таком случае резонно заменить винчестер новым устройством. Верным решением окажется восстановление данных, ценной информации, хранящихся на сломанном винчестере. Для этого рекомендуем воспользоваться услугами наших специалистов.
Бывает так, что БИОС не видит жесткий диск из-за повреждения секторов, логических разделов. Битые блоки данных являются следствием заражения компьютера вирусной программой. Эти винчестеры целесообразно незамедлительно менять на новые устройства, иначе высока вероятность дальнейших неприятностей в работе материнской платы и центрального процессора.
Проблемы с подключением к материнской плате
Нередко источником неприятности оказывается неисправный шлейф SATA. Некорректная связь с материнской платой HDD-диска нередко становится причиной неприятностей и проблемы считывания информации на ПК. Требуется тестирование шлейфа по окончании проверки внешних дефектов. Отсутствие повреждений – обязательное условие для корректной работы оборудования. Шлейф в идеальном состоянии плотно прилегает к перемычкам с обеих сторон. В целом шлейфе провода имеют неповрежденную изоляцию. При обнаружении дефекта шлейфа он подлежит замене. Специалист поправляет неплотно прилегающий шлейф в случае обнаружения.
Большая нагрузка также становится корнем проблемы. Сбои в работе шлейфа образуются в ряде случаев вследствие того, что занято несколько разъемов в шлейфе SATA. Чтобы избежать трудностей и решить задачу кратчайшим способом, под каждый HDD-диск отводится отдельный шлейф.
Причиной трудностей в подключении к материнской плате может послужить нехватка электрического питания. Накопителю может нахватать питания вследствие недостаточной мощности блока питания. По этой причине нередко BIOS не видит внешний жесткий диск. Устранить дефект поможет проверка соединения проводов. Неисправности проводов, ведущих к блоку питания, указывает на необходимость их замены на новые.
Проблемы с подключением жесткого диска SATA
Если BIOS не видит жесткий диск SATA, возможная причина кроется в подключении накопителя. Мастер проверяет контакты, исправность кабеля интерфейса. Для этого кабель заменяется другим. При загрузке специалист заходит в БИОС, где проверяет состояние ACHI, производя его переключение в другой режим работы. Далее мастер смотрит, будет ли показан в списке подключаемых устройство хранения данных SATA.
Используя перемычку Clear CMOS, производится обнуление настройки БИОС, но только в случае, если проблемный участок обнаружен. Если в БИОС не отображается жесткий диск SATA, правильным решением будет обратиться к квалифицированному мастеру, что избавит вас от возможных проблем.
Подключение второго жесткого диска
Разъем накопителя IDE объединяет четыре пары контактов. Он находится между разъемами шлейфа и питания, и служит в целях установки приоритета ЖД, устанавливаемого специальной перемычкой. Проблемы при подключении второго жесткого диска приводят к тому, что в BIOS не отображается жесткий диск.
Если накопитель является основным, служит для загрузки ПК, перемычка устанавливается в положение Master. При установке второго накопителя он делается ведомым, для чего перемычка устанавливается в позицию Slave. Не воспользовавшись перемычкой для разделения винчестеров на основной и ведомый, образуется конфликт устройств.
Вследствие этого БИОС перестанет распознать одно из устройств.
Наиболее часто данная неисправность встречается на винчестерах с интерфейсом IDE. Исключить проблему можно элементарно сняв перемычку со второго устройства. Приспосабливая второй ЖД IDE на один шлейф с основным, тоже может возникнуть ситуация, когда винчестер не определяется в BIOS. В этом случае лучше подключить винчестер в другой разъем, взяв отдельный шлейф.
Источник: https://storelab-rc.ru/bios-ne-vidit-hdd.html
Как проверить жесткий диск на ошибки — все способы
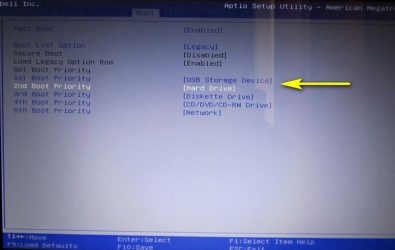
Жесткий диск, как и большинство комплектующих в системном блоке или ноутбуке, имеет определенный эксплуатационный срок. Когда он заканчивается, винчестер начинает глючить, издавать странные звуки. В некоторых случаях он может сгореть, что чаще всего приводит к безвозвратной потере данных.
Проверка данного устройства на ошибки является актуальной не только при возникновении первых тревожных признаков, но и для предупреждения непредвиденного выхода из строя (например, при покупке нового устройства или б/у). В зависимости от типа обнаруженных ошибок, можно сделать вывод о работоспособности жесткого диска и о том, сколько ему осталось жить. Быстро проверить винчестер можно с помощью тестирования специальными программами.
Основные ошибки в работе жесткого диска
Ухудшение работы винчестера проявляется по-разному: странные звуки (скрежет, потрескивание), резкое уменьшение скорости чтения/записи (долго открывает файлы, зависает) или исчезновение некоторых папок. Все это возникает из-за физических или логических ошибок.
К физическим ошибкам относится нарушение целостности поверхности жесткого диска, например, если он падал. Обычно из-за этого появляются битые сектора, которые становятся нечитабельными. В случае, если в таких секторах были записаны какие-то файлы операционной системы, она начинает давать сбой уже при включении ПК.
Заводской брак возможен, хоть и в наименьшей степени.
«К физическим дефектам относят и оксидирование (окисление) контактных площадок на плате. Это одна из причин, по которой диск издает треск и тормозит».
Логическими ошибками называют повреждение файловой системы, которая располагается на HDD. Она отвечает за расположение всех записываемых файлов, их перемещение и доступ к ним. Одним из признаков повреждения файловой системы (если OS была записана именно на этот диск) является многократная перезагрузка компьютера и появление так называемого синего экрана. Также неполадки могут появляться, если:
- расшатался разъем подключения кабеля;
- кабель SATA не плотно зафиксирован в гнезде диска или материнской платы;
- магнитная головка падает на поверхность пластины и царапает защитный слой;
- внутрь жесткого диска попадает пыль;
- перегорает электроника из-за выключения ПК от кнопки питания или частых сбоев в электропитании.
Как проверить скорость жесткого диска
Одним из признаков ухудшения работы HDD является уменьшение скорости записи или чтения (для пользователя это выглядит как более долгое открывание файлов на компьютере или их запись). В этом случае рекомендуется проверить скорость жесткого диска и выявить неполадку. Это можно сделать несколькими способами: встроенным функционалом ОС или сторонними программами.
В Windows 7 и в более поздних версиях можно найти WinSAT — встроенную утилиту, позволяющую проверить на скорость твердотельные накопители (в том числе USB-флешки и SSD). Она будет полезна при покупке нового ПК, а также если у вас нет возможности скачать и установить специализированный софт.
Чтобы запустить тест через WinSAT, нужно через командную строку прописать команду «winsat disk». По завершению проверки результаты тестирования скорости будут показаны в отдельном окне. Кроме этого показателя, возле каждого диска будет стоять индекс производительности, определяемый системой, как в окне свойств ОС.
Одной из самых простых и популярных бесплатных программ для теста скорости HDD является CrystalDiskMark. Программа работает даже на Windows XP. По завершению тестирования пользователь видит две колонки: в первой скорость чтения, а во второй скорость записи. Также для проверки можно использовать более информативные утилиты, например:
- CrystalDiskInfo;
- HD Tune;
- HDDlife;
- Hard Disk Sentinel.
Проверка через BIOS
Многие современные версии БИОС имеют встроенный функционал для автотеста жестких дисков. При включении компьютера нужно нажать соответствующую клавишу вызова экранного меню (обычно это Del, F2, Esc или F8). Далее с помощью клавиш влево-вправо нужно переключиться на вкладку, где располагается «Primary Hard Disk Self Test» (нужный нам автотест). Сначала выполняется быстрая, затем детальная проверка. По результатам этих тестов можно сделать выводы о работоспособности устройства.
«Неопытным пользователям не рекомендуется осуществлять проверку через БИОС, поскольку это сложное обеспечение для работы с оборудованием компьютера напрямую».
Через DOS можно проводить более сложные и информативные проверки с помощью вспомогательных программ, таких как:
- Seagate SeaTools;
- HDD Scan;
- Victoria HDD.
Они способны более подробно описать суть обнаруженных ошибок или багов и по возможности устранят их. Например, утилита Seagate SeaTools без вреда для данных на диске проводит тщательную диагностику по целому ряду параметров. Наиболее глубокая проверка может занимать до 4 часов. Важно, чтобы диск не был разделен на разделы, поскольку ОС не сможет его обнаружить. Также проблемы с тестированием могут возникнуть, если HDD не отформатирован.
Проверка жесткого диска на ноутбуке
Проверить жесткий диск на исправность на лэптопе можно с помощью командной строки по методу, описанному выше, а также через БИОС, если такая возможность предусмотрена системой. Еще одним вариантом базового теста является диагностика непосредственно через «Мой компьютер». Нужно выбрать соответствующий диск, затем правой кнопкой мыши вызвать «Свойства», далее переключиться на вкладку Сервис и отметить галочками те два пункта, которые появились на мониторе.
После нажатия кнопки «Пуск» потребуется перезагрузка компьютера. При новой загрузке системы начнется тест. В зависимости от объема винчестера и его технических данных, проверка может занять от нескольких минут до одного часа.
При покупке нового жесткого диска для ноутбука обязательно осмотрите его внешне. Порт входа для кабеля должен быть крепкий, а на крышке не должно быть царапин или сколов. При переворачивании диска внутри ничего не должно болтаться (можно определить на слух). Если проверить винчестер на работоспособность при покупке нет возможности, обязательно сделайте это самостоятельно по приходу домой с помощью специальных утилит.
Какой программой лучше делать проверку
Существует большой выбор программ для комплексной проверки, восстановления и обслуживания жестких дисков. Наиболее популярные из них — Victoria, Seagate SeaTools, Western Digital Data Lifeguard Diagnostic, HDD Scan.
Victoria
Это профессиональная утилита для диагностики винчестера на ПК и ноутбуках с помощью специальных тестов. Она способна не только находить неполадки, но и устранять их. Программа может похвастаться высокой функциональностью:
- до пяти режимов диагностики;
- устранение сбоев;
- отображение нестабильных участков диска;
- оценка производительности носителя;
- чтение паспорта HDD и предоставление детальной информации о нем.
Seagate SeaTools
Продвинутая многофункциональная утилита находит любые неисправности и успешно устраняет их, например: несовместимость оборудования, повреждение файловой системы диска (в том числе вредоносным ПО и вирусами), ошибки вследствие установленных драйверов. Также программа работает с любыми типами винчестеров (SCSI, PATA или SATA) и показывает все данные о них (скорость вращения, чтения и записи, температуру и др.).
Если вы хотите попытаться самостоятельно исправить обнаруженные ошибки, то Seagate SeaTools является оптимальным решением. С помощью программы, например, можно восстановить жесткий диск с поврежденными секторами. Она обладает простым интерфейсом и требует от пользователя минимум действий.
Western Digital Data Lifeguard Diagnostic
С помощью данной программы можно с высокой точностью проверить жесткий диск на битые сектора и прочие неисправности. Она позволяет просматривать информацию SMART, проводить наиболее глубокое и безвозвратное форматирование, подробно видеть результаты проверки. Преимущества Data Lifeguard Diagnostic:
- доступна версия портативная и для ПК;
- широкий функционал;
- простой и понятный интерфейс.
HDD Scan
Утилита характеризуется высокой точностью и позволяет проводить тесты различной сложности: линейная верификация, чтение, запись, случайное чтение, чтение и анализ таблиц логов с дисков, монитор температуры. Также программа обладает многими дополнительными возможностями. Она читает не только IDE, SATA и SCSI, но и USB-флешки, SSD, а также позволяет просматривать показатели SMART атрибутов и подробный отчет.
При возникновении потребности увеличить объемы памяти на компьютере, никак не обойтись без покупки нового винчестера. Многих пользователей ценовая политика данных устройств может не устроить. В связи с этим бу жесткие диски пользуются большим спросом. Они способны не только расширить объемы свободного места, но и увеличить скорость работы ПК в целом. Как правило, бывшие в употреблении накопители имеют отличные эксплуатационные качества и готовы прослужить вам не один год.
Источник: https://korob.com.ua/blog/9/kak-proverit-zhestkiy-disk-na-oshibki.html
