Содержание
- 1 Как открыть диск raw без форматирования
- 1.1 Что такое формат RAW и почему он появляется
- 1.2 Восстановление файловой системы из RAW
- 1.3 Способ 1: Перезагрузка ПК + переподключение HDD
- 1.4 Способ 2: Проверка диска на ошибки
- 1.5 Способ 3: Восстановление файловой системы на пустом диске
- 1.6 Способ 4: Восстановление файловой системы с сохранением файлов
- 2 Как исправить диск в файловой системе RAW
- 3 Как конвертировать RAW в NTFS без потери данных
- 3.1 Зачем вам нужно конвертировать RAW в NTFS?
- 3.2 Во-первых: Восстановите данные из необработанного раздела
- 3.3 Шаг 1. Укажите RAW диск
- 3.4 Шаг 2. Сканирование данных на RAW диске
- 3.5 Шаг 3. Проверьте вкладку «Дополнительные файлы»
- 3.6 Во-вторых: преобразование RAW в NTFS-формат
- 3.7 Решение Microsoft: преобразование RAW в NTFS с помощью командой строки (cmd)Восстановите файловую систему RAW в NTFS
- 4 Способы изменения формата RAW на NTFS у HDD дисков
Как открыть диск raw без форматирования
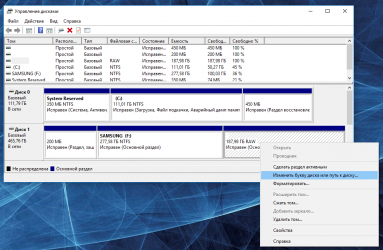
RAW — формат, который жесткий диск получает, если система не может определить тип его файловой системы. Такая ситуация может произойти по разным причинам, но итог один: винчестером невозможно воспользоваться. Несмотря на то, что он будет отображаться, как подключенный, любые действия будут недоступны.
Решением является восстановление прежней файловой системы, и сделать это можно несколькими способами.
Что такое формат RAW и почему он появляется
Наши жесткие диски имеют файловую систему NTFS или FAT. В результате определенных событий она может измениться на RAW, это означает, что системе не удается определить, в какой файловой системе работает винчестер. По сути, это выглядит, как отсутствие файловой системы.
Это может произойти в следующих случаях:
- Повреждение структуры файловой системы;
- Пользователь не провел форматирование раздела;
- Невозможно получить доступ к содержимому тома.
Такие проблемы появляются вследствие системных сбоев, неправильного выключения компьютера, нестабильного электропитания или даже из-за вирусов. Кроме того, с этой ошибкой могут столкнуться владельцы новых дисков, не отформатированных перед использованием.
Если повреждается том с операционной системой, то вместо ее запуска можно будет увидеть надпись «Operating System not found», либо другое, похожее уведомление. В остальных случаях при попытке осуществить какое-либо действие с диском можно увидеть следующее сообщение: «Файловая система тома не опознана» либо «Чтобы использовать диск сначала отформатируйте его».
Восстановление файловой системы из RAW
Сама процедура восстановления не очень сложная, однако многие пользователи боятся потерять информацию, которая записана на HDD. Поэтому мы рассмотрим несколько способов изменения формата RAW — с удалением всей существующей информации на диске и с сохранением пользовательских файлов и данных.
Способ 1: Перезагрузка ПК + переподключение HDD
В некоторых случаях накопитель может получить формат RAW ошибочно. Прежде чем предпринимать дальнейшие действия, попробуйте выполнить следующее: перезагрузите компьютер, и, если это не помогло, выполните подключение HDD в другой разъем на материнской плате. Для этого:
- Полностью обесточьте ПК.
- Снимите крышку корпуса системного блока и проверьте все кабели и провода на целостность и плотность прилегания.
- Отсоедините провод, соединяющий жесткий диск с материнской платой и подключите его в соседний. Практически во всех материнских платах есть как минимум 2 выхода для SATA, поэтому никаких сложностей на этом этапе возникнуть не должно.
Способ 2: Проверка диска на ошибки
Данный способ — то, с чего стоит начать изменение формата в случае, если предыдущие действия не увенчались успехом. Сразу же стоит оговориться — помогает он не во всех случаях, зато прост и универсален. Его можно запустить при работающей операционной системе, или же используя загрузочную флешку.
Если у вас новый пустой диск в формате RAW или же появившийся раздел с RAW не содержит файлов (либо важных файлов), то лучше сразу переходите к способу 2.
Запуск проверки диска в Windows
Если операционная система работает, то выполните следующие действия:
- Откройте командную строку от имени администратора.
В Windows 7 нажмите «Пуск», напишите cmd, щелкните правой кнопкой мыши по результату и выберите пункт «Запуск от имени администратора».
В Windows 8/10 нажмите по «Пуск» правой кнопкой мыши и выберите пункт «Командная строка (администратор)».
Введите команду chkdsk X: /f и нажмите Enter. Вместо X в этой команде вам нужно поставить букву диска в формате RAW.
Если HDD получил формат RAW из-за небольшой проблемы, например, сбоя файловой системы, то будет запущена проверка, которая, вероятнее всего, вернет нужный формат (NTFS или FAT).
В случае невозможности провести проверку, вы получите сообщение об ошибке:
Тип файловой системы RAW.
CHKDSK недопустим для дисков RAW.
В этом случае стоит воспользоваться другими методами восстановления накопителя.
Проверка диска при помощи загрузочной флешки
Если «полетел» диск с операционной системой, необходимо воспользоваться загрузочной флешкой для запуска инструмента сканирования chkdsk .
- Подключите флешку к компьютеру и поменяйте приоритет загрузочного устройства в настройках BIOS.
В старых версиях BIOS зайдите в раздел Advanced BIOS Features/BIOS Features Setup, найдите настройку «First Boot Device» и выставьте вашу флешку.
В новых версиях BIOS зайдите в раздел Boot (или Advanced) и найдите настройку «1st Boot Priority», где выберите название вашей флешки.
Зайдите в командную строку.
В Windows 7 нажмите на «Восстановление системы».
Среди параметров выберите пункт «Командная строка».
В Windows 8/10 нажмите на «Восстановление системы».
Выберите пункт «Поиск и устранение неисправностей» и нажмите на пункт «Командная строка».
Узнайте настоящую букву своего диска.
Поскольку в среде восстановления буквы дисков могут отличаться от тех, что мы привыкли видеть в Windows, то сперва напишите команду diskpart , затем list volume .
На основе выданной информации найдите проблемный раздел (в столбце Fs найдите формат RAW, либо определите по размеру через столбец Size) и посмотрите его букву (столбец Ltr).
После этого напишите команду exit .
Если провести проверку будет невозможно, вы получите сообщение с ошибкой: Тип файловой системы RAW. CHKDSK недопустим для дисков RAW.
В этом случае переходите к другим способам восстановления.
Способ 3: Восстановление файловой системы на пустом диске
Если с этой проблемой довелось столкнуться при подключении нового диска, то это нормально. Только что приобретенный диск обычно не имеет файловой системы и перед первым использованием его следует отформатировать.
На нашем сайте уже есть статья, посвященная первому подключению жесткого диска к компьютеру.
В руководстве по ссылке выше нужно использовать 1, 2 или 3 вариант решения проблемы в зависимости от того, какая функция будет доступна в вашем случае.
Способ 4: Восстановление файловой системы с сохранением файлов
Если на проблемном диске имеются какие-либо важные данные, то способ с форматированием не подойдет, и придется воспользоваться сторонними программами, которые помогут вернуть файловую систему.
DMDE
Программа DMDE бесплатная и эффективная в восстановлении HDD при разных проблемах, в том числе и ошибкой RAW. Она не требует установки и может быть запущена после распаковки дистрибутива.
- После запуска программы выберите диск с форматом RAW и нажмите на «ОК». Не снимайте галочку с пункта «Показать разделы».
Программа отобразит список разделов. Найти проблемный можно по указанным параметрам (файловая система, размер и перечеркнутая иконка). Если раздел присутствует, выделите его кликом мыши и нажмите на кнопку «Открыть том».
Если раздел верный, то выделите его и нажмите на кнопку «Восстановить». В окне с подтверждением нажмите «Да».
Важно: сразу после проведения восстановления вы можете получить уведомления об ошибках диска и предложение о перезагрузке. Выполните эту рекомендацию, чтобы устранить возможные неполадки, и со следующим запуском компьютера диск должен работать исправно.
Если вы решили восстановить этой программой диск с установленной операционной системой, подключив его к другому ПК, то может появиться небольшая сложность. После успешного восстановления при подключении диска обратно ОС может не загрузиться. Если это произошло, вам необходимо выполнить восстановление загрузчика Windows 7/10.
TestDisk
TestDisk — еще одна бесплатная и не требующая установки программа, которая более сложна в управлении, но эффективнее, чем первая. Настоятельно не рекомендуется использовать эту программу неопытным пользователям, которые не понимают, что необходимо выполнить, поскольку при неправильных действиях можно потерять все данные на диске.
Источник: http://hd01.ru/info/kak-otkryt-disk-raw-bez-formatirovanija/
Как исправить диск в файловой системе RAW
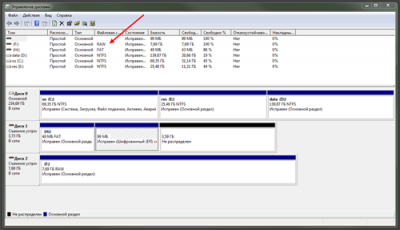
26.10.2016 windows | восстановление данных
Одна из проблем с которой сталкиваются пользователи Windows 10, 8 и Windows 7 — жесткий диск (HDD и SSD) или раздел диска с файловой системой RAW. Этому обычно сопутствуют сообщения «Чтобы использовать диск сначала отформатируйте его» и «Файловая система тома не распознана», а при попытке проверки такого диска стандартными средствами Windows вы увидите сообщение «CHKDSK недопустим для дисков RAW».
Формат диска RAW — это своего рода «отсутствие формата», а точнее файловой системы на диске: так бывает с новыми или неисправными жесткими дисками, а в ситуациях, когда ни с того ни с сего диск стал RAW формата — чаще из-за системных сбоев, неправильного выключения компьютера или проблем с электропитанием, при этом в последнем случае информация на диске обычно остается в сохранности. Примечание: иногда диск отображается как RAW, если файловая система не поддерживается в текущей ОС, в таком случае следует предпринять действия, чтобы открыть раздел в ОС, которая может работать с этой файловой системой.
В этой инструкции — подробно о том, как исправить диск с файловой системой RAW в разных ситуациях: когда на нем есть данные, система и требуется восстановить прежнюю файловую систему из RAW, или, когда какие-либо важные данные на HDD или SSD отсутствуют и форматирование диска не является проблемой.
Проверка диска на ошибки и исправление ошибок файловой системы
Этот вариант — первое что стоит попробовать во всех случаях появления раздела или диска RAW. Он далеко не всегда срабатывает, но безопасен и применим как в тех случаях, когда проблема возникла с диском или разделом с данными, так и в случае если диск RAW — это системный диск с Windows и ОС не загружается.
В случае, если операционная система работает, просто выполните следующие действия
- Запустите командную строку от имени администратора (в Windows 10 и 8 это проще всего сделать через меню Win+X, которое также можно вызывать правым кликом по кнопке Пуск).
- Введите команду chkdsk d: /f и нажмите Enter (в данной команде d: — это буква диска RAW, который нужно исправить).
После этого возможны два варианта развития событий: если диск стал RAW из-за простого сбоя файловой системы, начнется проверка и с большой вероятностью вы увидите свой диск в нужном формате (обычно NTFS) по ее окончании. Если же дело серьезнее, то команда выдаст «CHKDSK недопустим для дисков RAW». Это означает, что данный способ вам не подходит для восстановления диска.
В тех ситуациях, когда операционная система не запускается, вы можете использовать диск восстановления Windows 10, 8 или Windows 7 или дистрибутив с операционной системой, например, загрузочную флешку (приведу пример для второго случая):
- Загружаемся с дистрибутива (его разрядность должна совпадать с разрядностью установленной ОС).
- Далее либо на экране после выбора языка внизу слева выбираем «Восстановление системы», а затем открываем командную строку, либо просто нажимаем Shift+F10, чтобы открыть ее (на некоторых ноутбуках Shift+Fn+F10).
- В командной строке по порядку используем команды
- diskpart
- list volume (в результате выполнения этой команды смотрим, под какой буквой в настоящий момент находится проблемный диск, или, точнее, раздел, так как эта буква может отличаться от той, что была в рабочей системе).
- exit
- chkdsk d: /f (где d: — буква проблемного диска, которую мы узнали в пункте 5).
Тут возможные сценарии те же, что были описаны ранее: либо все будет исправлено и после перезагрузки система запустится обычным образом, либо вы увидите сообщение о том, что нельзя использовать chkdsk с диском RAW, тогда смотрим следующие способы.
Простое форматирование диска или раздела RAW при отсутствии важных данных на нем
Первый случай самый простой: он подойдет в тех ситуациях, когда файловую систему RAW вы наблюдаете на только что купленном диске (это нормально) или если уже имеющийся диск или раздел на нем имеет данную файловую систему, но не имеет важных данных, то есть восстанавливать предыдущий формат диска не требуется.
В таком сценарии мы можем просто отформатировать этот диск или раздел стандартными средствами Windows (по сути, можно просто согласиться на предложение форматирования в проводнике «Чтобы использовать диск, сначала отформатируйте его)
- Запустите утилиту «Управление дисками» Windows. Для этого нажмите клавиши Win+R на клавиатуре и введите diskmgmt.msc, после чего нажмите Enter.
- Откроется утилита управления дисками. В ней кликните правой кнопкой мыши по разделу или диску RAW, после чего выберите «Форматировать». Если действие неактивно, а речь идет о новом диске, то кликните правой кнопкой мыши по его названию (слева) и выберите «Инициализировать диск», а после инициализации также отформатируйте раздел RAW.
- При форматировании вам потребуется лишь задать метку тома и желаемую файловую систему, обычно — NTFS.
Если по какой-то причине не удается форматировать диск таким образом, попробуйте также, путем правого клика по разделу (диску) RAW сначала «Удалить том», а потом кликнуть по области диска, которая не распределена и «Создать простой том». Мастер создания томов предложит вам задать букву диска и отформатировать его в желаемой файловой системе.
Примечание: во всех способах восстановления раздела или диска RAW используется структура разделов, изображенная на скриншоте ниже: системный диск GPT с Windows 10, загрузочным EFI разделом, средой восстановления, системным разделом и разделом E:, который определяется как имеющий файловую систему RAW (эта информация, предполагаю, поможет лучше понять шаги, изложенные далее).
Восстановление NTFS раздела из RAW в DMDE
Куда неприятнее, если на диске, который стал RAW, были важные данные и требуется не просто отформатировать, а вернуть раздел с этими данными.
В этой ситуации для начала рекомендую попробовать бесплатную программу для восстановления данных и потерянных разделов (и не только для этого) DMDE, официальный сайт которой — dmde.ru (в данном руководстве используется версия программы GUI для Windows). Подробно по использованию программы: Восстановление данных в DMDE.
Процесс восстановления раздела из RAW в программе в общем случае будет состоять из следующих шагов:
- Выберите физический диск, на котором находится раздел RAW (отметку «показать разделы» оставьте включенной).
- Если в списке разделов DMDE отобразится потерянный раздел (можно определить по файловой системе, размеру и перечеркиванию на иконке), выделите его и нажмите «Открыть том». Если не отобразился — проведите полное сканирование для его поиска.
- Проверьте содержимое раздела, то ли это, что нужно. Если да, нажмите кнопку «Показать разделы» в меню программы (в верхней части скриншота).
- Убедитесь, что выделен нужный раздел и нажмите «Восстановить». Подтвердите восстановление загрузочного сектора, а затем нажмите кнопку «Применить» внизу и сохраните данные для отката в файл в удобном расположении.
- Через короткое время изменения будут применены, а диск RAW снова будет доступен и иметь нужную файловую систему. Можно выйти из программы.
Примечание: в моих экспериментах, при исправлении диска RAW в Windows 10 (UEFI + GPT) с помощью DMDE, сразу после процедуры система сообщала об ошибках диска (причем проблемный диск был доступным и содержал все данные, бывшие на нем до этого) и предлагала перезагрузить компьютер для их устранения. После перезагрузки все работало исправно.
В случае, если вы используете DMDE для исправления системного диска (например, подключив его к другому компьютеру), учитывайте, что в результате возможен следующий сценарий: диск RAW вернет изначальную файловую систему, но при подключении его к «родному» компьютеру или ноутбуку, ОС не будет загружаться. В этом случае произведите восстановление загрузчика, см. Восстановление загрузчика Windows 10, Восстановление загрузчика Windows 7.
Восстановление диска RAW в TestDisk
Еще один способ эффективного поиска и восстановления раздела диска из RAW — бесплатная программа TestDisk. Она сложнее в использовании, чем предыдущий вариант, но иногда оказывается более эффективной.
Внимание: беритесь за то, что описано ниже только если понимаете, что делаете и даже в этом случае будьте готовы к тому, что что-то пойдет не так. Сохраните важные данные на физический диск, отличный от того, на котором производятся действия. Также запаситесь диском восстановления Windows или дистрибутивом с ОС (возможно, потребуется восстановление загрузчика, инструкции для чего я приводил выше, особенно если диск GPT, даже в тех случаях, когда восстанавливается не системный раздел).
- Загрузите программу TestDisk с официального сайта http://www.cgsecurity.org/wiki/TestDisk_Download (будет загружен архив, включающий TestDisk и программу для восстановления данных PhotoRec, распакуйте этот архив в удобное место).
- Запустите TestDisk (файл testdisk_win.exe).
- Выберите «Create», а на втором экране выберите диск, который стал RAW или имеет раздел в таком формате (выбирайте именно диск, а не сам раздел).
- На следующем экране нужно выбрать стиль разделов диска. Обычно он определяется автоматически — Intel (для MBR) или EFI GPT (для GPT дисков).
- Выберите пункт «Analyze» и нажмите Enter. На следующем экране нажмите Enter (с выбранным пунктом Quick Search) еще раз. Подождите, пока диск будет проанализирован.
- TestDisk найдет несколько разделов, включая тот, который был превратился в RAW. Его можно определить по размеру и файловой системе (размер в мегабайтах отображается внизу окна при выборе соответствующего раздела). Также вы можете просмотреть содержимое раздела, нажав латинскую P, для выхода из режима просмотра нажмите Q. Разделы с пометкой P (зеленые) будут восстановлены и записаны, с пометкой D — не будут. Для изменения пометки используйте клавиши «влево-вправо». Если изменить не получается, значит восстановление этого раздела нарушит структуру диска (и, вероятно, это не тот раздел, что вам нужен). Может оказаться, что присутствующие в настоящее время системные разделы определены под удаление (D) — измените на (P) с помощью стрелок. Нажмите Enter для продолжения, когда структура диска будет соответствовать той, что должна быть.
- Убедитесь, что представленная на экране таблица разделов на диске верная (т.е. такая, как должна быть, включая разделы с загрузчиком, EFI, средой восстановления). Если у вас есть сомнения (вы не понимаете, что отображено), то лучше ничего не делать. Если сомнений нет, выберите «Write» и нажмите Enter, а затем — Y для подтверждения. После этого можно закрыть TestDisk и перезагрузить компьютер, а затем проверить — был ли восстановлен раздел из RAW.
- Если структура диска не соответствует тому, что должно быть, то выберите «Deeper Search» для «глубокого поиска» разделов. И так же, как в пунктах 6-7 попробуйте восстановить правильную структуру разделов (если не уверены в том, что делаете, лучше не продолжайте, можете получить не запускающуюся ОС).
В случае если все прошло успешно, правильная структура разделов будет записана, а после перезагрузки компьютера диск будет доступен, как и прежде. Однако, как упоминалось выше, может потребоваться восстановление загрузчика, в Windows 10 исправно работает автоматическое восстановление при загрузке в среде восстановления.
Файловая система RAW на системном разделе Windows
В тех случаях, когда проблема с файловой системой возникла на разделе с Windows 10, 8 или Windows 7, а простой chkdsk в среде восстановления не работает, вы можете либо подключить этот диск к другому компьютеру с работающей системой и исправить проблему на нем, либо использовать LiveCD со средствами для восстановления разделов на дисках.
- Список LiveCD, содержащих TestDisk доступен здесь: http://www.cgsecurity.org/wiki/TestDisk_Livecd
- Для восстановления из RAW с помощью DMDE вы можете извлечь файлы программы на загрузочную флешку на базе WinPE и, загрузившись с нее, запустить исполняемый файл программы. На официальном сайте программы также есть инструкции по созданию загрузочных накопителей DOS.
Также есть сторонние LiveCD, специально предназначенные для восстановления разделов. Однако, в моих тестах работоспособным применительно к разделам RAW оказался лишь платный Active Partition Recovery Boot Disk, все остальные позволяют лишь восстанавливать файлы, либо находят лишь те разделы, что были удалены (нераспределенное пространство на диске), игнорируя разделы RAW (так работает функция Partition Recovery в загрузочной версии Minitool Partition Wizard).
При этом, загрузочный диск Active Partition Recovery (если решите воспользоваться), может работать с некоторыми особенностями:
- Иногда показывает диск RAW как обычный NTFS, отображая все файлы на нем, и отказывается восстанавливать его (пункт меню Recover), сообщая, что раздел и так присутствует на диске.
- Если не происходит описанного в первом пункте, то после восстановления с помощью указанного пункта меню, диск отображается как NTFS в Partition Recovery, но остается RAW в Windows.
Решает проблему другой пункт меню — Fix Boot Sector, даже если речь идет не о системном разделе (в следующем окне после выбора данного пункта обычно не требуется выполнять какие-либо действия). При этом файловая система раздела начинает восприниматься ОС, но возможны проблемы с загрузчиком (решаемые стандартными средствами восстановления Windows), а также принудительный запуск проверки диска системой при первом старте.
Ну и наконец, если случилось так, что ни один из способов не смог вам помочь, или предложенные варианты кажутся пугающе сложными, почти всегда удается просто восстановить важные данные с разделов и дисков RAW, тут помогут бесплатные программы для восстановления данных.
А вдруг и это будет интересно:
Источник: https://remontka.pro/raw-disk-windows/
Как конвертировать RAW в NTFS без потери данных
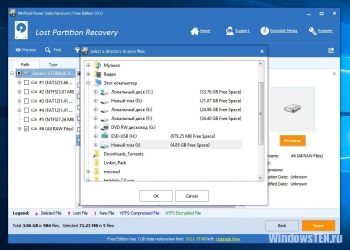
Если вам нужно восстановить RAW-раздел в NTFS или конвертировать RAW в NTFS на ваших устройствах хранения, то предлагаем вам ознакомиться с нашей статьёй. Больше нет повода волноваться, когда ваши устройства хранения данных, такие как раздел Windows, жесткий диск, USB-накопитель, SD-карта или другие определяются как RAW, вы с лёгкостью можете восстановить файлы и конвертировать их из RAW в NTFS прямо сейчас.
Зачем вам нужно конвертировать RAW в NTFS?
Когда том поврежден и определяется как RAW, или вы получаете сообщения о сбое, такие как «Необработанная ошибка», у вас есть возможность преобразовать носитель обратно в файловую систему NTFS. Ниже перечислены некоторые признаки того, что диск перешёл в файловую систему RAW:
1. Том X: «Не отформатирован. Вы хотите отформатировать его сейчас?»
2. Диск на носителе X: «Не отформатирован.»
3. Произошла ошибка доступа к диску X: «Диск не отформатирован.»
4. Инструмент CHKDSK оповестит, что не может выполнить восстановление файловой системы RAW.
5. Тип файловой системы — RAW.
6. CHKDSK недоступен для необработанных(RAW) дисков.
При появлении одного из вышеупомянутых признаков необходимо преобразовать RAW в NTFS путём форматирования. Это единственный способ исправить RAW-диск в NTFS. Но как вы можете сделать это, не потеряв свои данные? Большинство пользователей считают, что вернуть потерянные и недоступные файлы можно будет после конвертации RAW диска в NTFS, что совсем не так. Вам стоит воспользоваться программным обеспечением для восстановления данных, чтобы предварительно восстановить файлы с необработанного диска. Поэтому, когда вы соберётесь преобразовывать RAW-диск в NTFS, форматируйте его только после полного восстановления данных.
Во-первых: Восстановите данные из необработанного раздела
Чтобы восстановить файлы с RAW-диска, попробуйте программное обеспечение для восстановления жесткого диска EaseUS. Наша программа позволяет полностью восстановить данные с RAW диска или тома в Windows 10/8/7/Vista и др.
Если вам нужно преобразовать RAW тома в NTFS, настоятельно рекомендуется сначала использовать этот инструмент, дабы сперва восстановить все ваши файлы. При форматировании напрямую, вы потеряете все данные. Теперь, давайте посмотрим, как именно проходит процесс восстановления данных перед преобразованием RAW в NTFS.
Шаг 1. Укажите RAW диск
Загрузите и установите EaseUS Data Recovery Wizard на свой ПК или ноутбук с Windows.Запустите программное обеспечение. Убедитесь, что Windows обнаружила ваш необработанный диск и правильно указала букву носителя.
Щелкните левой кнопкой мыши по RAW-диску, а затем нажмите кнопку «Сканировать».
Шаг 2. Сканирование данных на RAW диске
Программа начнёт сканирование всего диска для поиска данных, постепенно отображая файлы в результатах по мере выполнения сканирования.
Совет: пользователи могут приостановить процесс сканирования для мгновенного восстановления, как только появятся нужные файлы. Но лучше дождаться завершения сканирования.
Шаг 3. Проверьте вкладку «Дополнительные файлы»
Помимо общих результатов сканирования всех потерянных данных на выбранном диске, вкладка «Дополнительные файлы» отобразит файлы RAW-носителей: дисков/USB-устройств/microSD карт, которые также будет возможно восстановить.
При необходимости стоит проверить все результаты сканирования. Выберите нужные файлы и нажмите кнопку «Восстановить», сохранив их в другом месте.
Во-вторых: преобразование RAW в NTFS-формат
После выполнения этих действий, все файлы с RAW диска будут успешно восстановлены.
И тогда вы сможете преобразовать RAW-диск в NTFS, не беспокоясь о проблеме потери данных.
1. Откройте Мой Компьютер > найдите RAW носитель;2. Щелкните по нему правой кнопкой мыши, выбрав Форматировать> выберите файловую систему-NTFS, а также переименуйте диск;
3. Нажмите кнопку «Пуск» > «ОК».
После этого ваши личные файлы на RAW-диске или устройстве хранения будут легко восстановлены, и вы сможете без проблем конвертировать RAW-раздел в NTFS и возобновить его использование.
Решение Microsoft: преобразование RAW в NTFS с помощью командой строки (cmd)
Восстановите файловую систему RAW в NTFS
Этот метод в основном предлагается Microsoft для преобразования жесткого диска или раздела из RAW в NTFS с помощью командной строки(cmd). Если у вас есть какие-либо важные данные на носителе, не забудьте предварительно восстановить их.
1. Откройте Командную строку > нажмите кнопку Запуск от имени Администратора;Вам может потребоваться ввести пароль или предоставить подтверждение для этого метода.2. Введите: convert X(буква диска): /fs:ntfs и нажмите Enter;3. Введите: M(имя раздела или диска, который вы хотите преобразовать в NTFS) и нажмите Enter;
После чего стоит немного подождать, раздел будет автоматически преобразован из RAW в NTFS.
Источник: https://www.easeus.ru/data-recovery/convert-raw-ntfs.html
Способы изменения формата RAW на NTFS у HDD дисков
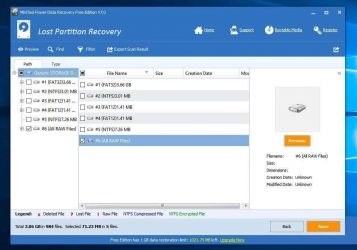
Представим ситуацию, вы приобрели новый или подключили к компьютеру старый HDD диск. Но по непонятным причинам, операционная система начинает отображать его в RAW формате и отказывается с ним работать. Вполне нестандартная ситуация, согласитесь?
И перед тем, как говорить о том, что делать и как восстановить прежнюю файловую систему NTFS, предлагаю ознакомиться с общей информацией о малоизвестном формате.
Что такое формат RAW и при каких обстоятельствах он появляется
Стандартной файловой системой для жестких дисков является NTFS и FAT. Но при определенных обстоятельствах она может измениться на RAW. В свою очередь это говорит о том, что в следствии определенных причин (их мы рассмотрим ниже) ОС не удается правильно определить тип файловой системы винчестера.
Основные причины:
- Наличие вирусов, сбои или резкое выключение компьютера. Как правило, при этом повреждается структура файловой системы.
- Подключен новый накопитель и при этом не было выполнено первоначальное форматирование.
- Отсутствие доступа.
- Наличие недоступных секторов «Bad блоков». Чаще всего они появляются в результате износа или физических повреждений (ударов, падений, встряски, перегрева).
- Неисправность USB портов на материнской плате или на винчестере (если речь идет о внешнем подключении накопителя).
- Неисправность док станции, к которой подключен носитель.
- Проблема с драйверами.
В редких случаях, ОС помечает жесткий диск форматом RAW, когда файловая система «ФС» носителя не поддерживается текущей операционной системой. Тогда исправить ситуацию получается сменой ОС или ФС накопителя с помощью форматирования.
А теперь перейдем непосредственно к делу и разберем, как перевести RAW обратно в NTFS. При этом будут рассмотрены несколько способов: без потери данных и с потерей, когда данные не важны.
Проверка компонентов
Первое с чего стоит начинать работу, это проверка комплектующих и установленных драйверов.
Не удалось устранить проблему?Обратитесь за помощью к специалисту!
Решите мою проблему
- При использовании съемного носителя или док станции, убедитесь, что кабель подключения работает исправно, как и USB порты на материнской плате. При необходимости проверьте это подключив винчестер к другому компьютеру.
- Проверьте работу драйверов. Особенно этот пункт касается носителей, работающих в режиме AHCI. Зайдите в диспетчер устройств, разверните раздел «Дисковые устройства», щелкните по накопителю правой мышкой и откройте «Свойства». Обратите внимание на раздел «Состояние устройства», оно должно работать нормально. При необходимости войдите во вкладку «Драйвер» и выполните «Откатить». Таким образом вы откатите драйвера до прежней версии.
Если с этим все в порядке, то двигаемся далее.
Переподключение устройства
Возможно, HDD не работает должным образом из-за неправильного подключения. Следует исключить этот момент.
Для этого:
- Обесточьте компьютер, отключив кабель питания от сети.
- Снимите боковую крышку корпуса.
- Отсоедините SATA кабеля от материнской платы и винчестера.
- Заново подключите все провода, но уже к другим разъемам на материнской плате.
- Теперь протрите контактные дорожки жесткого диска обычным ластиком и после этого аккуратно подключите провода к накопителю. Они должны плотно прилегать ко всем разъемам.
Осталось включить компьютер, и проверить наличие проблемы.
Возможно, HDD диск определяется в RAW из-за битого SATA кабеля, тогда исправить положение поможет замена старого кабеля новым.
С ноутбуком все гораздо сложнее, у некоторых моделей достаточно снять нижнюю крышку закрывающую отсек с носителем, в то время как у других придется снимать полностью весь корпус. Из этой статьи вы можете почерпнуть полезную информацию по разбору.
Проверка на ошибки
Далее, что следует сделать, это выполнить проверку на ошибки. Стоит отметить, что данный метод срабатывает не всегда, но зато полностью безопасен.
Не удалось устранить проблему?Обратитесь за помощью к специалисту!
Решите мою проблему
Если операционную систему удается загрузить, то выполните следующее:
Проблема должна быть решена.
В противном случае вы увидите сообщение «CHKDSK недопустим для дисков RAW». Это говорит о том, что данный метод не подходит для восстановления файловой системы.
Если ОС не загружается, то можно использовать диск восстановления Windows или загрузочную флешку. Разберем процедуру запуска командной строки во втором случае.
- Создаем загрузочную флешку и загружаемся с нее. Выбирая дистрибутив, необходимо учитывать разрядность установленной ОС, она должна совпадать.
- Заходим в биос и меняем приоритет загрузки устройств, выставив флешку на первое место. Обычно он меняется в разделе «Boot». Далее сохраняем настройки и перезагружаем компьютер.
- Выбираем язык установки и щелкаем по ссылке «Восстановление системы». Пользователям Windows 10 понадобится зайти еще в один раздел «Поиск и устранение неисправностей».
- Открываем командную строку и вводим – diskpart и следом — list volume. Результатом выполнения последней команды станет отображение всех разделов, запомните букву проблемного раздела, после чего выполните команду – exit.
- Вводим команду chkdsk e: /f /r (где e – это буква проблемного раздела, который мы вычислили в пункте 4).
Поле этого либо файловая система успешно изменится из RAW в NTFS, либо вы увидите уведомление о том, что данная команда не подходит для работы с подобным накопителем. Тогда переходите к другим вариантам.
Форматирование
Данный способ станет отличным решением, если находящаяся на жестком диске информация не важна. Поскольку форматирование полностью ее сотрет и в дальнейшем понадобится восстанавливать данные с помощью специальных программ. А это достаточно долгий процесс, который не во всех случаях проходит успешно.
Не удалось устранить проблему?Обратитесь за помощью к специалисту!
Решите мою проблему
Выполняем следующее:
- Нажимаем комбинацию «WIN+R», вводим команду diskmgmt.msc и щелкаем «ОК».
- Запустится средство управления дисками. В нижней части окна находим проблемный носитель, нажимаем по нему правой кнопкой мыши и выбираем пункт «Форматировать». Если пункт не активен, то для начала необходимо провести процедуру инициализации. Для этого нажмите по диску и щелкните «Инициализировать», после чего повторите процесс форматирования.
- В отобразившемся окне указываем метку тома, NTFS и запускаем процедуру.
Если по каким-либо причинам HDD диск не форматируется, тогда нажмите по нему правой мышкой, выберите опцию «Удалить том», а затем кликните по нераспределенной области и создайте новый том.
DMDE
Все становится куда сложнее, если на жестком диске, который стал RAW находились важные данные и их необходимо восстановить. Для этого мы будем использовать программу DMDE (dmde.ru). Она способна не только вернуть единичную утерянную информацию, но и целые разделы. Работает со всеми ОС, включая Windows и MacOS.
Выполняем все по порядку:
- Запускаем утилиту и выбираем проблемный накопитель. При этом пункт «показать разделы» оставляем активным.
- В главном окне отобразятся все потерянные разделы (распознаются по файловой системе, объему и перечеркивающей иконке), выделите нужный и щелкните «Открыть том». В противном случае выполните полное сканирование.
- Убедитесь, что в разделе содержится нужная вам информация и нажмите по кнопке «Показать разделы» в верхней левой области программы.
- Осталось выделить нужный раздел и нажать «Восстановить».
- Подтвердите действие, нажмите «Да» и сохраните данные.
- Дождитесь окончания процедуры и закройте утилиту.
Также при помощи DMDE можно вернуть раздел с установленной ОС. Для этого необходимо подключить носитель к другому компьютеру и выполнить вышеизложенные шаги. Следует отметить, что скорее всего после выполнения данной процедуры вам понадобится возвращать загрузчик Windows.
TestDisk
Абсолютно бесплатная программа, с помощью которой можно изменить файловую систему обратно с RAW на NTFS и вернуть все утерянные данные. Работает со всеми версиями Windows и в некоторых случаях показывает куда лучшие результаты, чем ранее рассмотренная программа.
До начала работы рекомендую сохранить все важные файлы на другой накопитель, запастись диском восстановления Windows или дистрибутивом с установочной ОС (может понадобиться восстановление загрузчика, особенно если работа производится с GPT носителем).
- Скачиваем архив с программой с официального сайта и распаковываем его в любое удобное место.
- С помощью правого клика по файлу «testdisk_win.exe» запускаем его с правами администратора.
- Выбираем «Create» и следующим шагом выбираем HDD с форматом RAW (сам жесткий диск, а него раздел). Жмем «Proceed».
- Указываем разметку «GPT» или «MBR». В большинстве случаев она выставляется автоматически и остается только нажать «Enter».
- Отмечаем пункт «Analyze» и жмем «Enter».
- Выбираем опцию «Quick Search» и нажимаем «Enter». Ждем завершения процесса.
- После того, как программа найдет разделы, необходимо выставить пометку «P» с помощью стрелок «влево — вправо» для разделов RAW, которые нужно восстановить, после чего они будут помечены зеленым цветом. Информацию о текущей файловой системе можно увидеть в нижней части окна. Пометкой «D» обозначаются тома, которые не будут затронуты, при необходимости измените пометку с помощью стрелок. Щелкните «Enter» для продолжения. Если изменить пометку не получается, то дальнейшая процедура может нарушить структуру винчестера, это значит, что скорее всего выбран не тот HDD.
- Убеждаемся, что структура тома верная и все настройки выставлены правильно, выбираем «Write» и жмем «Enter», а затем подтверждаем действие вводом «Y». В противном случае воспользуйтесь опцией глубокого поиска «Deeper Search» и повторите действия из пунктов 7-8 (до опции Deeper Search).
- Закрываем TestDisk, перезагружаем компьютер и проверяем результат.
Если все сделано правильно, то ФС будет перезаписана, и тома вновь станут доступны для работы.
Используем дополнительные программы
Те пользователи, кто так и не решился воспользоваться предыдущими программами могут использовать другой софт, например, «Hetman Partition Recovery», «Recuva», «Minitool Power Data Recovery» или «hdd raw copy tool». Ниже я разберу пример восстановления файлов в первой программе. К сожалению, она платная, но зато эффективная.
Тогда порядок действий будет следующим:
- Устанавливаете «Hetman Partition Recovery» и запускаете.
- Открываете «Мой компьютер», с помощью правого клика по проблемному носителю выбираете пункт «Форматировать». Оставляете значения по умолчанию, и запускаете процесс.
- Перемещаетесь в окно утилиты, щелкаете мышкой по отформатированному HDD и нажимаете на кнопку «Мастер».
- Жмете «Далее».
- Выбираете бывший RAW диск (сейчас он уже в NTFS формате) и жмете «Далее».
- Активируете пункт «Полный анализ» и щелкаете «Далее». Запустится сканирование, его длительность зависит от состояния и объема винчестера.
- После завершения процесса поиска на экране отобразятся утерянные данные, выбираете нужные и щелкаете по кнопке «Восстановить».
- Указываете место сохранения и щелкаете «Далее».
- Указываете путь, и подтверждаете действие.
После завершения процедуры перейдите в место сохранения и убедитесь, что все нужные файлы были сохранены.
Главным недостатком данной программы могу отметить, то, что она не способна найти и сохранить полную структуру HDD. Она находит удаленные файлы и помещает их в каталог с названием «Папка (какой-то порядковый номер)», а затем приходится заходить в каждый каталог, выдергивать оттуда нужные файлы и пересохранять в другое место.
Несмотря на все минусы, использование подобных программ является одним самых безопасных методов, который должен обязательно вам помочь.
Наглядное видео по теме статьи
Если не получилось самостоятельно устранить возникшие неполадки, то скорее всего, проблема кроется на более техническом уровне. Это может быть: поломка материнской платы, блока питания,
жесткого диска, видеокарты, оперативной памяти и т.д.
Важно вовремя диагностировать и устранить поломку,
чтобы предотвратить выход из строя других комплектующих.
В этом вам поможет наш специалист.
Если статья была вам полезна,
поделитесь ею в качестве благодарности
Источник: https://onoutbukax.ru/sposoby-izmeneniya-formata-raw-na-ntfs-u-hdd-diskov/
