Содержание
- 1 Обновление настроек icloud долго идет что делать
- 1.1 Для чего обновлять ios
- 1.2 Основные причины сбоя
- 1.3 Ошибка загрузки обновления
- 1.4 Проверка совместимости
- 1.5 Найдите свой пароль
- 1.6 Держите под рукой свой идентификатор apple id
- 1.7 Нужно больше места для установки обновления
- 1.8 Как еще можно обновить ios
- 1.9 Заключение
- 1.10 Вам также может быть интересно
- 1.11 Удаление файла прошивки
- 1.12 Восстановление устройства
- 1.13 Запрет обновления
- 2 Что делать: резервная копия повреждена или несовместима с этим iPhone | Блог про iPhone
- 2.1 Резервная копия повреждена и не закачивается в iPhone
- 2.2 Если невозможно создать копию в iTunes
- 2.3 Как найти и удалить резервную копию в iTunes?
- 2.4 Если невозможно восстановить копию на iPhone в iTunes
- 2.5 Проблемы с синхронизацией Айфона
- 2.6 Ошибки при восстановлении резервной копии из iCloud
- 2.7 Заказать восстановление резервной копии iPhone в Москве
- 3 Синхронизация с iCloud или резервные копии: какая разница и что лучше?
- 4 Как восстановить iPhone и iPad из резервной копии iCloud и в iTunes
- 5 Восстановление из icloud очень долго что делать
- 6 Обновление настроек icloud долго идет что делать
- 6.1 Для чего обновлять ios
- 6.2 Основные причины сбоя
- 6.3 Ошибка загрузки обновления
- 6.4 Проверка совместимости
- 6.5 Найдите свой пароль
- 6.6 Держите под рукой свой идентификатор apple id
- 6.7 Нужно больше места для установки обновления
- 6.8 Как еще можно обновить ios
- 6.9 Заключение
- 6.10 Вам также может быть интересно
- 6.11 Удаление файла прошивки
- 6.12 Восстановление устройства
- 6.13 Запрет обновления
- 7 Что делать: резервная копия повреждена или несовместима с этим iPhone | Блог про iPhone
- 7.1 Резервная копия повреждена и не закачивается в iPhone
- 7.2 Если невозможно создать копию в iTunes
- 7.3 Как найти и удалить резервную копию в iTunes?
- 7.4 Если невозможно восстановить копию на iPhone в iTunes
- 7.5 Проблемы с синхронизацией Айфона
- 7.6 Ошибки при восстановлении резервной копии из iCloud
- 7.7 Заказать восстановление резервной копии iPhone в Москве
- 8 Синхронизация с iCloud или резервные копии: какая разница и что лучше?
- 9 Как восстановить iPhone и iPad из резервной копии iCloud и в iTunes
- 10 Восстановление из icloud очень долго что делать
- 11 Обновление настроек icloud долго идет что делать
- 11.1 Для чего обновлять ios
- 11.2 Основные причины сбоя
- 11.3 Ошибка загрузки обновления
- 11.4 Проверка совместимости
- 11.5 Найдите свой пароль
- 11.6 Держите под рукой свой идентификатор apple id
- 11.7 Нужно больше места для установки обновления
- 11.8 Как еще можно обновить ios
- 11.9 Заключение
- 11.10 Вам также может быть интересно
- 11.11 Удаление файла прошивки
- 11.12 Восстановление устройства
- 11.13 Запрет обновления
- 12 Что делать: резервная копия повреждена или несовместима с этим iPhone | Блог про iPhone
- 12.1 Резервная копия повреждена и не закачивается в iPhone
- 12.2 Если невозможно создать копию в iTunes
- 12.3 Как найти и удалить резервную копию в iTunes?
- 12.4 Если невозможно восстановить копию на iPhone в iTunes
- 12.5 Проблемы с синхронизацией Айфона
- 12.6 Ошибки при восстановлении резервной копии из iCloud
- 12.7 Заказать восстановление резервной копии iPhone в Москве
- 13 Синхронизация с iCloud или резервные копии: какая разница и что лучше?
- 14 Как восстановить iPhone и iPad из резервной копии iCloud и в iTunes
- 15 Восстановление из icloud очень долго что делать
- 16 Обновление настроек icloud долго идет что делать
- 16.1 Для чего обновлять ios
- 16.2 Основные причины сбоя
- 16.3 Ошибка загрузки обновления
- 16.4 Проверка совместимости
- 16.5 Найдите свой пароль
- 16.6 Держите под рукой свой идентификатор apple id
- 16.7 Нужно больше места для установки обновления
- 16.8 Как еще можно обновить ios
- 16.9 Заключение
- 16.10 Вам также может быть интересно
- 16.11 Удаление файла прошивки
- 16.12 Восстановление устройства
- 16.13 Запрет обновления
- 17 Что делать: резервная копия повреждена или несовместима с этим iPhone | Блог про iPhone
- 17.1 Резервная копия повреждена и не закачивается в iPhone
- 17.2 Если невозможно создать копию в iTunes
- 17.3 Как найти и удалить резервную копию в iTunes?
- 17.4 Если невозможно восстановить копию на iPhone в iTunes
- 17.5 Проблемы с синхронизацией Айфона
- 17.6 Ошибки при восстановлении резервной копии из iCloud
- 17.7 Заказать восстановление резервной копии iPhone в Москве
- 18 Синхронизация с iCloud или резервные копии: какая разница и что лучше?
- 19 Как восстановить iPhone и iPad из резервной копии iCloud и в iTunes
- 20 Восстановление из icloud очень долго что делать
Обновление настроек icloud долго идет что делать
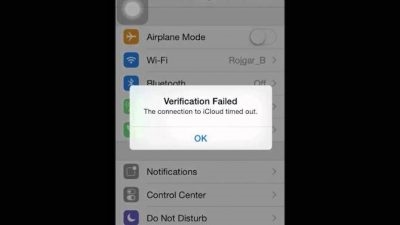
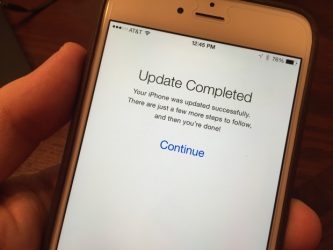
Многие поклонники техники Эппл рано или поздно сталкиваются с проблемой, когда не обновляется айфон и как итог, не получается установить актуальную версию прошивки. Причем ситуация одинаковая и в iCloud, и в iTunes.
Просто появляется стандартная надпись о сбое и ошибке и больше ничего. При этом загрузка уже возможно была произведена. Попробуем разобраться, в чем именно заключается причина такой неисправности и как ее можно устранить.
Для чего обновлять ios
Многие пользователи интересуются что будет если не обновлять устройство вообще. Для чего это все, если и так айфон работает нормально.
На самом деле с каждым обновлением разработчики компании Эппл делают устройства совершенней, добавляют больше изменений, новых возможностей и убирают ошибки, допущенные в предыдущих версиях.
Так телефон сможет вам прослужить значительно дольше срока. Кроме этого, многие приложения в системе AppStore просто не в состоянии работать при старой прошивке.
Основные причины сбоя
Обычно, когда айфон 5s (или иные модели), отказывается автоматически обновляться по Wi-Fi или по другим каналам связи. Пользователи начинают задаваться вопросом, почему не могу обновить свой телефон до актуальной версии.
Есть несколько простых вариантов решения:
- Просто перезагрузите iPhone. Выключите, а затем включите опять. Это помогает решить большинство проблем в работе ОС.
- Если это не дало ожидаемого результата, тогда попробуйте заново подключить интернет-соединение.
- Если и это не помогло, то можно сделать восстановление всей системы.
К самым распространённым причинам данной неполадки можно отнести:
- Ошибка обновления.
- Несовместимость.
- Отсутствие места.
- Нет доступа к серверу.
- Неполные обновления.
Ошибка загрузки обновления
Ваше устройство вроде видит новый вариант прошивки и уже начало загрузку. Однако потом появляется надпись – «Ошибка загрузки обновления».
Почему так происходит? Тут может быть несколько вариантов:
- Не хватает памяти. В этом случае освободите немного места на телефоне и попробуйте снова обновиться.
- Нестабильное соединение с сетью. Убедитесь, что айфон подключен к интернету. Если все нормально, то возможно стоит подключиться к другой сети wi-fi.
- Еще одна причина заключается в различных технических работах в Apple. Тут достаточно просто подождать какое-то время.
Если вы не хотите ждать, то можно попробовать скачать прошивку со сторонних ресурсов. Но в этом случае высока вероятность подхватить вирусы. Поэтому это крайний метод.
Если вы все-таки решили устанавливать обновления через ПК, то сначала скачайте их с официального сайта. После этого переходите к установке:
- Запустите iTunes.
- Зайдите в раздел обновляемого гаджета.
- Нажмите на Shift, нажмите на «Обновить».
- В проводнике выберете необходимый файл с расширением .ipw.
Проверка совместимости
Следующей причиной может стать несовместимость. То есть ваше устройство может не поддерживать устанавливаемую вами версию П.О.. Например, ios 11 и ее модификации можно установить только на следующие девайсы:
- iPhone 5S и все следующие;
- iPod touch 6;
- И iPad mini 2.
Если ваше устройство подходит под устанавливаемую версию, то проводим следующие действия.
В главном меню находим раздел настроек.
Нам нужны основные настройки, в самом конце которых будет подраздел «Профиль». Теперь нам необходимо удалить все, что там есть, нажмите на «Удаление профиля». Теперь перезагружаем.
Вся процедура должна занять не более 20-ти минут.
Найдите свой пароль
Если на ваш телефон и планшет в целях безопасности установлен пароль, то стоит убедиться что вы его помните.
Возможно, пароль будет необходим для успешного завершения процедуры, в особенности это касается последних версиях прошивки.
Если вы его забыли, то вам нужно обратиться в сервисный центр для восстановления.
Держите под рукой свой идентификатор apple id
Когда места для загрузки хватает и прочие вероятные решения проблемы не помогают. Пробуем восстановить доступ к apple id. Это гарантирует, что вы получите возможность использовать все сервисы компании Apple, например, App Store, iCloud и прочие.
Если вы его забыли, то необходимо:
- Перейти на свою страницу с учетной записью. Нажать на пометку «Забыли пароль».
- На следующей странице нужно нажать то же самое.
- Вводите свои данные и адрес вашей почты. Если введенный адрес не совпадает, то можно попробовать с другой почтой.
Нужно больше места для установки обновления
Ошибку иногда вызывает нехватка места. Если для установки или загрузки обновления не будет хватать места, система IOS автоматически попробует освободить место.
Однако по умолчанию система удалить только информацию тех утилит, которые в скором времени загрузятся в автоматическом режиме. Вся информация в этом случае не будет удаляться или перемещаться.
Можно удалить при помощи iTunes.
Если не выходит подключиться к iTunes, то постарайтесь освободить как можно больше места для установки. Удалите лишние фото и видео с телефона.
Как еще можно обновить ios
Часто ситуации могут быть довольно банальными.
Например, заряд батареи, который должен быть более 50%. Если он меньше, то нужно попробовать подключит гаджет к сети.
Возможно также проблема связана с неработающим сканером отпечатков пальца Touch ID. Если по каким-то причинам он не работает, то обновляться можно будет только при помощи iTunes.
Ставим новую версию Айтюнс, подключаем оригинальным кабелем iPhone, и соглашаемся с сообщениями системы.
Заключение
Если вы перепробовали уже все вышеописанные способы и ни один из них не помог вам, то остается только одно. Вам нужно обратиться за помощью к профессионалам. Отправляйтесь в сервисный центр, там устранят поломку.
Источник: https://expertland.ru/telefon/iphone/ne-obnovlyaetsya
Вам также может быть интересно
Как удалить обновление iOS 11, если вы решили, что для нормальной работы Айфона достаточно возможностей предыдущей версии? Удаление апдейта до установки на телефон и откат после инсталляции.
Удаление файла прошивки
Для начала разберемся, как удалить неустановленное обновление iOS 11, которое уже скачано на телефон. Обновление загрузится только после того, как вы подтвердите свое желание его установить.
Затем файл прошивки хранится в памяти устройства, пока вы не запустите установку новой систему.
Все это время на иконке приложения «Настройки» будет гореть единичка, сигнализирующая о необходимости внести изменения в конфигурацию.
Если вы хотите перейти на новую версию, зайдите в раздел «Обновление ПО» в подменю настроек «Основные», и нажмите «Загрузить и установить».
После скачивания файла прошивки в этом же разделе появится два варианта действий: «Установить» и «Позже» (запустить установку ночью или напомнить позже). Если вы нажмете «Установить», то потом для удаления iOS 11 придется восстанавливать устройство.
Если вы нажмете «Позже» и выберите «Напомнить позже», то сможете без труда удалить прошивку из памяти iPhone.
Для удаления скачанной прошивки:
- Откройте настройки.
- Выберите подменю «Основные».
- Зайдите в раздел «Использование хранилища и iCloud», нажмите «Управлять».
- Найдите скачанный файл и тапните «Удаление обновления».
Готово, апдейт удален, система не будет обновляться. Но это лишь временное спокойствие: при следующем подключении к Wi-Fi iOS снова просигнализирует о наличии апдейта. Полностью игнорировать обновления можно только после их запрета.
Восстановление устройства
Если пользователь уже обновил систему, то никакое удаление файла прошивки не поможет — она уже установлена.
На iPhone 5S и других моделях это может вызвать появление неприятных сбоев и ошибок.
Пользователи сообщают, что после установки апдейта у них не работает тачскрин, не подключаются устройства Wi-Fi и Bluetooth, возникают проблемы с аккумулятором.
Чтобы вернуть телефон или планшет в работоспособное состояние, нужно убрать обновление и откатиться к предыдущей стабильной версии iOS. Сделать это можно только в режиме восстановления через iTunes.
Перед восстановлением устройства не забудьте сделать резервную копию данных.
- Скачайте подходящую версию iOS 10.3.3.
- Запустите iTunes на компьютере.
- Выключите устройство.
- Зажмите кнопку Home. Удерживая ее, подключите телефон к компьютеру (на iPhone 7 нужно держать кнопки питания и уменьшения громкости).
- Дождитесь появления экрана подключения в iTunes.
- Зажмите Shift на клавиатуре (Alt/Option на Mac) и кликните «Восстановить».
- Выберите загруженный ранее файл прошивки iOS 10.3.3.
- Нажмите «Восстановить и обновить».
Вы снова на привычной десятой iOS, но это не спасет от уведомлений о наличии обновлений. Можно их игнорировать, а можно запретить — на время или навсегда.
Запрет обновления
Чтобы устройство не искало и не скачивало обновления, добавьте на него профиль от Apple TV. В таком случае сервер обновлений сменится на tvOS, и устройство не будет искать новые версии iOS. Чтобы это сделать:
- Запустите Safari.
- Скачайте через него файл NOOTA.mobileconfig (например, из hikay.github.io/app).
- Выберите устройство и сохраните профиль в параметрах.
- Перезагрузите устройство по требованию системы.
Чтобы убедиться в том, что способ сработал, зайдите в раздел «Обновление ПО» и запустите поиск новой версии iOS.
Телефон/планшет ничего не найдет, так как будет подключаться к серверам к tvOS.
Источник: https://ichudoru.com/obnovlenie-nastroek-icloud-dolgo-idet-chto-delat/
Что делать: резервная копия повреждена или несовместима с этим iPhone | Блог про iPhone
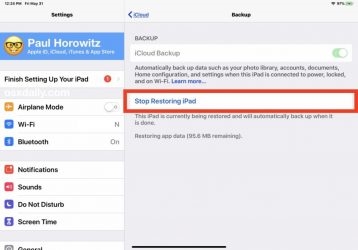
В последнее время участились случаи возникновения трудностей при восстановлении резервной копии Айфона. Особенно такая ошибка присуща моделям 8-X, хотя встречается и на других.
от 3500 рублей Запишитесь на ремонт
Хотя и шифрование резервных копий появилось относительно недавно, ошибки при их создании до сих пор присущи. Столкнуться с такой проблемой может практический каждый пользователь файловой системы iOS. Данная статья в блоге на Apple Pro призвана ответить на некоторые вопросы о причинах подобной неполадки и способах решения.
Резервная копия повреждена и не закачивается в iPhone
Вчера я сделал резервную копию своего iPhone на с iOS 11, сегодня у меня в руках новый iPhone с последней версией iOS 12, но при попытке выполнить восстановление из резервной копии говорит, что восстановить невозможно, поскольку копия повреждена или несовместима.
Пожалуйста, помогите как можно скорее!
Алексей, вопрос с нашего сайта
Для большинства пользователей iOS iTunes – лучший способ сделать резервную копию или восстановить iPhone, iPad или iPod, потому что это приложение достаточно быстрое и безопасное, и в большинстве случаев iTunes работает хорошо.
Однако многие пользователи сообщали, что, как и Алексей, упомянутый выше, они заходили в тупик на поврежденной или несовместимой резервной копии iTunes при создании или восстановлении iPhone, iPad или iPod touch.
Обычно, когда iTunes уведомляет вас о том, что резервная копия iTunes была повреждена или несовместима, возникает две ситуации:
- 1. При резервном копировании iPhone, iPad или iPod touch появляется сообщение об ошибке: «iTunes не удалось создать резервную копию iPhone, iPad или iPod из-за возникновения ошибки». Как показано на следующем скриншоте:iTunes не удалось создать резервную копию iPhone, iPad или iPod из-за возникновения ошибки
- 2. При восстановлении девайса с помощью iTunes появляется сообщение об ошибке: «iTunes не удалось восстановить iPhone, iPad или iPod, так как резервная копия была повреждена». Так же, как показано на следующем рисунке:iTunes не удалось восстановить iPhone, iPad или iPod, так как резервная копия была повреждена
Если вы столкнулись с подобным сообщением — данный материал для вас. В целом не столь важно где хранилась копия данных: на компьютере, внешнем диске, в iCloud — ошибки могут возникнуть при любом варианте. И связаны они с повреждением или несовместимостью резервных копий iPhone. Встречаются очень часто, это происходит в каждой версии iOS (например, iOS 9/10/11), на iPhone, iPad и iPod touch и почти во всех моделях iPhone, таких как iPhone 5s, 6, 6s, 7, 8, X, и даже на самых последних iPhone XR / XS (Макс). Давайте рассмотрим эти ситуации.
Если невозможно создать копию в iTunes
При создании резервной копии iPhone iPad или iPod с помощью iTunes появляется следующее сообщение об ошибке: «iTunes не удалось создать резервную копию этого iPhone (iPad или iPod), поскольку резервная копия была повреждена или несовместима с iPhone (iPad или iPod)». Почему такое происходит и по каким причинам?
Обычно это происходит из-за того, что существует проблема с предыдущей резервной копией вашего устройства, и iTunes обычно просто обновляет резервные копии, создавая совершенно новую резервную копию. Чтобы исправить это, необходимо удалить существующую резервную копию в iTunes. Как это сделать описано ниже.
Как найти и удалить резервную копию в iTunes?
Перед повторным резервным копированием вашего iPhone iPad iPod с помощью iTunes необходимо сначала удалить поврежденную или несовместимую резервную копию. Вот 2 способа, которые вы можете применить для удаления поврежденной или несовместимой резервной копии iTunes:
Способ 1
Удалите поврежденную или несовместимую резервную копию через iTunes
Шаг 1: Запустите iTunes на вашем компьютере (ПК или Mac).
Шаг 2: Нажмите iTunes в верхнем левом углу вашего Mac (на ПК: вам нужно нажать «Изменить» в верхнем левом углу интерфейса iTunes)> нажмите «Настройки».
Шаг 3. Выберите «Устройства» –> найдите свое устройство в списке резервных копий –> Найдите и выберите несовместимую или поврежденную резервную копию –> Нажмите кнопку «Удалить резервную копию» –> Подтвердите и нажмите кнопку «Удалить».
Решение: Удаление поврежденной или несовместимой резервной копию через iTunes
Способ 2
Удаление поврежденной или несовместимой резервной копии iTunes, найдя ее на ПК
Кроме удаления несовместимой или поврежденной резервной копии через интерфейс iTunes, вы также можете удалить ее, найдя ее. Чтобы найти его, вы должны знать, где вначале хранятся резервные копии iTunes на компьютере. Согласно этому посту iMobie, файлы резервных копий iTunes хранятся:
- В Windows XP: \Documents and Settings\(имя пользователя)\Application Data\Apple Computer\MobileSync\Backup\
- В Windows Vista, 7 или 8: \Users\(имя пользователя)\AppData\Roaming\Apple Computer\MobileSync\Backup
- На Mac: ~/Library/Application Support/MobileSync/Backup/
Теперь мы знаем, где хранятся резервные копии iTunes на вашем компьютере, и мы расскажем вам по шагам про удаление несовместимой или поврежденной резервной копии iTunes. И этот способ поможет вам удалить все резервные копии этого устройства (вместо единственной поврежденной или несовместимой резервной копии).
Шаг 1. В соответствии с указанным выше путем хранения откройте папку резервного копирования.
Для пользователей Windows, вам нужно открыть папку по одному.
Для пользователей Mac нужно щелкнуть правой кнопкой мыши Finder в Dock, затем выбрать «Перейти к папке» и ввести: ~/Library/Application Support/MobileSync/Backup/. Наконец, нажмите OK, чтобы открыть нужную нам папку.
Шаг 2: Вы войдете в папку Backup с одной или несколькими папками, названными уникальными идентификаторами UDID ваших устройств.
Шаг 3: Как правило, большинство из нас не знают, какие именно идентификаторы нашего устройства. Чтобы помочь вам удалить нужную резервную копию, вы можете щелкнуть на Серийный номер вашего девайса в iTunes, который подключен к iTunes, а затем серийный номер переключится на идентификатор вашего устройства UDID.
Как узнать UDID iPhone, iPad или iPod
Шаг 4: Затем удалите все папки, соответствующие идентификатору в папке резервных копий iTunes с вашего компьютера.
Если невозможно восстановить копию на iPhone в iTunes
Если при восстановлении устройства у вас возникла проблема с повреждением или несовместимостью резервной копии iTunes, в этой части мы покажем, как это происходит и как это исправить. Начнем!
iTunes не удалось восстановить ваш iPhone / iPad / iPod и сообщает вам: «Эта резервная копия iTunes была повреждена или несовместима». Это происходит по двум причинам.
Когда вы создаете резервную копию с помощью iTunes, могут возникнуть непредвиденные ошибки, но вы не получите никакого сообщения. Таким образом, вы думаете, что успешно создали резервную копию с помощью iTunes, однако, пытаясь восстановить устройство с его помощью, обнаружите, что у вас – поврежденная резервная копия.
[/su_box]Это может происходить, когда вы пытаетесь восстановить ваш iPhone / iPad / iPod с несовместимой резервной копией. Это из-за разных версий iOS. Например, если вы обновили свой iPhone 6s до iOS 11 или даже до последней версии iOS 12 или iOS 12.2 и сделали резервную копию с помощью iTunes, а затем понизили ее до iOS 10.3.2, без сомнения, вы не сможете восстановить iPhone с резервной копией iOS 11/12, потому что она не совместима с вашим iPhone со старой прошивкой.
Резервная копия снятая с новейшей iOS не совместима с предыдущими версиями!
Теперь вы знаете, что использовать iTunes для восстановления гаджета с поврежденной или несовместимой резервной копией iTunes невозможно. Поэтому в первую очередь убедитесь что Айтюнс и Айфон обновлен до последней версии. Иногда система не может найти резервные данные, поэтому может помочь физическое перемещение файлов копий. По умолчанию на ПК они хранятся по пути Apple Computer> MobileSync> Backup. На Mac: Library/Application Support/MobileSync/Backup. Вы можете переместить файлы в другое место и указать его вручную.
Проблемы с синхронизацией Айфона
Ошибки с синхронизацией могут быть связаны также с неисправным кабелем или разъемом на телефоне и компьютере. Замените шнур, если это не помогло — обратитесь в наш сервисный центр Apple Pro в Москве для бесплатной диагностики и профессиональной помощи.
Ошибки при восстановлении резервной копии из iCloud
Самостоятельно найти причину подобного поведения может оказаться сложно. Но в первую очередь проверьте хватает ли свободного места на вашем Айфоне для восстановления данных. А если закачивание файлов слишком медленное — скорость интернета и стабильность соединения. Если вышеперечисленные средства не помогли — понадобится помощь квалифицированного специалиста.
Заказать восстановление резервной копии iPhone в Москве
При возникновению проблем с восстановлением данных — вовсе не обязательно пытаться долго и мучительно решить их самостоятельно. Обратитесь в наш сервис Apple Pro для профессиональной помощи. Наш специалист тщательно продиагностирует устройство, найдет причину и исправит неполадку. Важно! При обращении в сервисный центр предоставьте свой Айфон, а также устройство на котором хранится резервная копия (компьютер, диск, Time Capsule). Если данные в iCloud — понадобится пароль доступа для восстановления. Ждем вас для быстрого и недорого решения данный проблемы!
Источник: https://apple-pro.ru/articles/iphone/rezervnaya-kopiya-povrezhdena-ili-nesovmestima/
Синхронизация с iCloud или резервные копии: какая разница и что лучше?
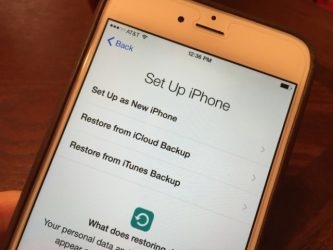
Несмотря на кажущуюся простоту, проблема весьма актуальна для многих владельцев iPhone и iPad. Зачастую, приобретая новое устройство, пользователь восстанавливает его из резервной копии, даже когда в этом нет необходимости. Перенести данные из старого iPhone на новый можно и без создания резервных копий.
Итак, чтобы понять, нужно ли производить резервное копирование или можно ограничиться синхронизацией через iCloud, следует разобраться с этими двумя понятиями, ведь, «Резервная копия в iCloud» и «Синхронизация с iCloud» – совершенно два разных процесса.
♥ ПО ТЕМЕ: Как закачать книги на iPhone и iPad бесплатно и без компьютера.
Резервное копирование на компьютере или в iCloud
Создать резервную копию iPhone можно двумя способами – на компьютере посредством приложения iTunes (Finder для macOS Catalina и новее) или беспроводным способом в iCloud. Рассмотрим оба способа.
В iTunes (Finder для macOS Catalina и новее)
Данная процедура проводится через приложение iTunes (или программы Finder для пользователей macOS Catalina и более новых версий ПО) на компьютере и, соответственно, требует проводного подключения устройств (инструкция).
При этом iTunes создает образ копируемого iPhone или iPad, сохраняя в него практически все пользовательские данные – Контакты, Историю звонков, SMS, Фото, Календари, Заметки, приложения из App Store (вместе с данными, например, переписку в Skype или WhatsApp), музыку и т.д.
Защитив резервную копию паролем, можно также перенести «Связку ключей», содержащую пароли Wi-Fi подключения, данные для авторизации на web-ресурсах, прочее.
Важный нюанс заключается в том, что полное копирование актуально только для восстановления однотипных устройств. То есть, при попытке восстановить iPhone из резервной копии iPad или iPod Touch (и наоборот), будут сохранены лишь приложения из App Store.
В iCloud
Аналогичным образом можно произвести резервное копирование данных через облако iCloud. Оно может производиться автоматически (для этого необходимо активировать соответствующую опцию в меню Настройки → Apple ID (Ваше имя и фамилия) → iCloud) либо в ручном режиме (кнопка «Создать резервную копию» в том же меню).
Следует учитывать, восстановить резервную копию из iCloud можно только лишь после первого запуска устройства, его перепрошивки или полного сброса iPhone до заводских настроек. Более того, создание резервных копий iCloud в автоматическом режиме не гарантирует сохранения всей информации в том случае, если исчерпан бесплатный лимит дискового пространства в облачном хранилище – 5 ГБ.
Ознакомиться с тарифами на дополнительное место в облачном хранилище Apple можно здесь.
Синхронизация через iCloud
Несмотря на довольно широкие возможности резервного копирования, пользователям обычно рекомендуют настраивать свежеприобретенный iPhone или iPad как «Новое устройство» (пункт «Не переносить ПО и данные»).
В этом случае также можно восстановить большую часть информации через облачный сервис iCloud посредством синхронизации данных, хранящихся в облачном хранилище вашей учетной записи.
Здесь стоит учесть, что информация, которая необходима для синхронизации должна быть загружена ранее в облако. Другими словами, если раздел iCloud на iOS-устройстве не использовался ранее, то естественно информации в облаке не будет.
Например, наличие контактов, напоминаний, календарей и тд в iCloud можно проверить на сайте icloud.com (нужно заходить только с компьютера).
Для синхронизации доступны: Контакты, Заметки, фото и видео, Календари, Напоминания, закладки для браузера, электронная почта.
Главное преимущество метода заключается в его простоте, вам даже не понадобится подключать iДевайс к компьютеру. Достаточно перейти в меню Настройки → Apple ID (Ваше имя и фамилия) → iCloud и указать данные аккаунта Apple ID для синхронизации, после чего весь отмеченный контент появится на iOS-устройстве автоматически.
♥ ПО ТЕМЕ: «Экономия данных», или как на iPhone включить экономию мобильного трафика.
Какая разница между синхронизацией с iCloud и созданием резервных копий (на компьютере и iCloud)
Однако важно понимать разницу между резервным копированием и синхронизацией. В случае создания резервной копии пользователь переносит на новое устройство массу дополнительных данных, это может быть переписка в мессенджерах, прогресс в игровых приложениях, история посещений web-сайтов в браузере и т.д.
Синхронизация же затрагивает лишь ту информацию, которая была сохранена непосредственно штатными сервисами Apple – заметки, напоминания, контакты и т.д. При этом для синхронизации доступны лишь те данные, которые были добавлены непосредственно после активации аккаунта Apple ID в iCloud. Кроме того, практически все эти данные доступны в web-версии iCloud даже при отсутствии мобильного устройства.
Другими словами, не стоит пользоваться резервными копиями в случае, если вам, например, необходимо лишь перенести Контакты, Заметки и Напоминания со старого iPhone в новый.
17 января 2020 iCloud, iFaq, IOS, Новости Apple, Популярные статьи.
Источник: https://yablyk.com/022048-kak-vosstanovit-kontakty-i-druguyu-informaciyu-na-iphone-ne-pribegaya-k-rezervnomu-kopirovaniyu/
Как восстановить iPhone и iPad из резервной копии iCloud и в iTunes
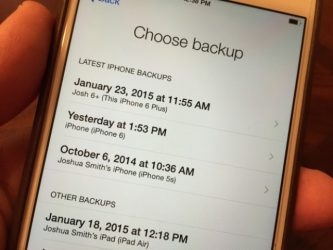
Восстановить iPhone из резервной копии проще простого, даже если вы впервые держите iOS-девайс в руках. Существует несколько способов восстановления данных iPhone и iPad из «бэкапа» о которых мы и расскажем в статье* «под катом».
* Информация для новичков, продвинутым пользователям будет неинтересно, так что проходите мимо.
Риск потери данных из памяти iPhone и iPad есть всегда: ошибки пользователя, программные сбои, обстоятельства непреодолимой силы (форс-мажор). В один момент содержимое устройства, которое зачастую представляет куда большую ценность, нежели сам аппарат, может быть безвозвратно потеряно.
Чтобы этого не произошло, необходимо выполнять резервное копирование iPhone и делать это периодически. Если вам лень создавать резервные копии устройства вручную, при некоторых условиях они могут создаваться автоматически.
Будем считать, что резервная копия данных iPhone или iPad у вас уже имеется и ее необходимо восстановить.
Способы восстановления iPhone из резервной копии
Способ восстановления данных из бэкапа напрямую зависит от того, каким образом вы выполняли резервное копирование. Если вы создали копию устройства в iCloud, восстановить данные из нее можно только при помощи ассистента настройки при активации iPhone (подключение аппарата к интернету по Wi-Fi обязательно).
Если резервное копирование выполнялось на компьютере в iTunes, восстановить данные из копии можно в любой момент, но только при подключении iPhone к компьютеру и тоже в iTunes.
!Для справки
В iTunes может быть создана резервная копия на локальном компьютере или в облачном хранилище iCloud. Восстановление данных из последней возможно только при первоначальной настройке iPhone.
Восстановить iPhone из резервной копии можно:
- На компьютере в iTunes в любое время.
- Непосредственно на устройстве только при его активации.
Как восстановить iPhone из резервной копии в iTunes
Как я уже говорил, способ восстановления данных их копии зависит от метода резервного копирования. Если в iTunes на главной странице устройства (Обновление, резервное копирование и настройка параметров синхронизации) в разделе «Резервные копии» в списке «Автоматическое создание копий» активен пункт «iCloud» и на жестком диске компьютера нет ни одной резервной копии, с помощью iTunes восстановить данные на iPhone нельзя.
Пример:
Обратите внимание на скриншот ниже.
Информация о резервных копиях в iTunes
Сегодня в 09:48 я создал копию своего iPhone через iTunes в iCloud, в 11:29 на локальном компьютере. В настройках iTunes на вкладке «Устройства» в списке где отображаются все доступные бэкапы iCloud-копии нет, причем она была тоже создана средствами iTunes.
Получается, что при создании копии iCloud в медиакомбайне, она не сохраняется на жестком диске компьютера, а автоматически загружается в iCloud.
Восстановить данные из копии iCloud можно только при помощи ассистента настройки при активации iPhone.
Для того, чтобы восстановить iPhone из резервной копии созданной в iTunes и сохраненной на компьютере, выполните следующие действия:
- Подключите iPhone к компьютеру USB-кабелем (по Wi-Fi восстановление невозможно) и запустите iTunes.
- Перейдите на главную страницу устройства и в разделе «Резервные копии» нажмите на кнопку «Восстановить из копии». Тоже самое можно сделать в главном меню iTunes «Файл ->Устройства ->Восстановить из резервной копии»
- Если в настройках iPhone в меню «iCloud» включена функция «Найти iPhone«, на время восстановления ее необходимо отключить, без этого процесс дальше не пойдет.
- Выберите резервную копию из которой необходимо восстановить данные и нажмите на «Восстановить«.
- Дождитесь окончания процесса восстановления. После перезагрузки на iPhone будет запущен ассистент настройки, вам необходимо будет настроить службы геолокации, iCloud и iMessage с Face Time.
!Для справки
Резервные копии iPhone, iPad и iPod Touch совместимы: данные на iPhone можно восстановить из резервной копии другого iPhone, iPad или iPod Touch.
После окончания настройки на устройстве будут восстановлены все ваши данные, которые были включены в резервную копию. В iTunes создается полная резервная копия iPhone и настраивать ее, в отличии от копии iCloud возможности нет.
Как восстановить iPhone из резервной копии iCloud
Как вы уже знаете, копия iCloud может быть создана как на самом iPhone, так и через iTunes. Восстановить данные из такой копии можно только непосредственно на устройстве и только при помощи ассистента настройки. iPhone при этом обязательно должен быть подключен к интернету по Wi-Fi.
Ассистент настройки iOS может быть запущен не только после восстановления или обновления iPhone, если вы хотите восстановить данные из копии iCloud на уже настроенном аппарате, ассистент настройки iOS будет запущен и после стирания контента и настроек в меню «Сброс».
После стирания iPhone будет предложено восстановить из резервной копии !Важно
Стирание контента и настроек удалит все содержимое памяти iPhone, перед сбросом обязательно создайте его резервную копию.
На этапе активации, после выбора языка, региона, подключения устройства к Wi-Fi сети, настройки служб геолокации на экране «Настройка iPhone» вам будут предложены варианты восстановления данных:
- Настроить как новый iPhone — на девайсе будут восстановлены заводские настройки, а память обнулена.
- Восстановить из копии iCloud — будет выполнено восстановление данных из резервной копии сохраненной в облачном хранилище.
- Восстановить из копии iTunes — тоже самое, что в предыдущем варианте, только данные будут восстановлены из копии сохраненной на жестком диске компьютера (требуется подключение iPhone к компьютеру USB-кабелем).
- Выберите пункт «Восстановить из копии iCloud».
- Вам будет предложено подключить учетную запись iCloud, она же Apple ID, введите пароль.
- На следующем этапе вам нужно будет дважды согласиться с пользовательским соглашением.
- Затем создайте пароль блокировки. Запрос появляется, если восстановление происходит из бэкапа устройства с активированным паролем блокировки.
- Настройте Touch ID или пропустите этот шаг (настроить сканер отпечатков пальцев можно в любое время).
- Настройте Touch ID для iTunes Store и App Store.
- После перезагрузки экран iPhone погаснет, на нем появится логотип Apple и строка состояния. После ее полного заполнения вам снова нужно будет настроить службы геолокации, подключить iCloud, настроить iMessage и Face Time.
- После загрузки рабочего стола, из App Store будут автоматически загружены все установленные на момент создания резервной копии iPhone приложения.
После восстановления iPhone из резервной копии iCloud, все включенные в копию данные (iCloud-бэкап можно гибко настроить) будут загружены в память устройства.
Как видите, восстановить iPhone или iPad из резервной копии сможет даже ребенок, очень важно, чтобы было из чего восстанавливать. Не пренебрегайте резервным копированием, никогда не знаешь, что случиться с устройством и его содержимым в следующую секунду.
инструкция как восстановить iPhone из резервной копии
Источник: https://iphonegeek.me/instructions/dlya-chajnikov/676-kak-vosstanovit-iphone-i-ipad-iz-rezervnoy-kopii-icloud-i-v-itunes.html/comment-page-2
Восстановление из icloud очень долго что делать
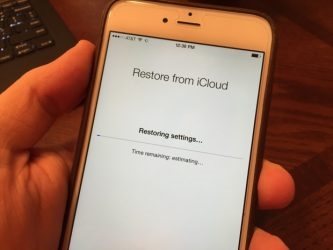
Иногда обновление настроек iCloud очень долго идет, либо вовсе зависает на месте и ничего нельзя сделать. Но есть выход, как решить проблему с обновлением, но сначала мы расскажем о причинах, из-за которых данная проблема возникает:
- Вероятно, у Вас заполнено дисковое пространство и обновлению некуда загрузиться;
- Имеются проблемы со стабильностью интернета. Для обновления настроек требуется постоянное подключение к сети и произведение данной процедуры без постоянного интернета не рекомендуется;
- Низкий заряд батареи также может стать причиной сбоя обновления;
- Крайняя причина — сервера Apple упали. Такое также бывает, особенно когда обновление только вышло. Поэтому не спешите обновляться.
Итак, теперь когда мы знаем основные причины возникновения проблемы, можно перейти к решению. Но предупреждаем сразу — в некоторых вариантах может потребоваться наличие ПК с установленным iTunes, либо iCloud, а для чего расскажем ниже.
Обновление настроек iCloud долго идет что делать
Как Вы уже поняли, причин возникновения проблемы достаточно много и по всем пунктам не удастся проверить без наличия компьютера под рукой. Поэтому, в первую очередь необходимо отменить обновление посредством аварийной перезагрузки. Что необходимо сделать?
Нажать кнопку повышения звука и быстро нажать кнопку понижения звука. После сразу же зажать кнопку выключения пока на экране не появится логотип Apple.
После этого, AppleID может потребовать у Вас снова авторизоваться, но мы рекомендуем пропустить этот момент. То же самое может произойти во время обновления. У Вас будут запрошены данные для авторизации и следует выбрать не сейчас. При условии, что нет проблем с вышеописанными пунктами, можно попытаться снова обновить настройки iCloud. В ином случае, если проблема не решена, то следует воспользоваться компьютером.
Обновление настроек iCloud при помощи компьютера
Если у Вас есть Mac Book, то Вы можете подключить iPhone к нему и в главном меню выбрать проверку на наличие обновлений. После этого, Вам будет предложено произвести обновление. Таким образом, iCloud автоматически обновит настройки смартфона и Вы сможете пользоваться им без каких-либо проблем.
В случае, если у Вас обычный компьютер, Вы также можете установить iTunes и зайти в меню Справка. В этом разделе Вы сможете найти раздел проверки обновлений для самой программы. Важно, чтобы программа также была обновлена до последней версии, прежде чем производить вышеописанные версии, как это описано аналогично для Mac Book.
Сервера Apple упали, что делать?
В данном случае остается лишь ждать, ведь как мы описали выше — данная проблема частое явление во время выхода обновлений. Все хотят обновиться и нагрузка на сервера оказывается колоссально высокой. От этого и возникают различные проблемы, которые мешают быстро обновиться несмотря на стабильное подключение к интернету и отсутствие вышеописанных проблем. Поэтому, никогда не спешите обновлять iCloud — лучше сделать это позже на 1 день во избежание вышеперечисленных проблем.
Как восстановить iPhone из iCloud?
В этом руководстве вы узнаете, как восстановить iPhone из iCloud, чтобы вы могли начать пользоваться своим смартфоном после сброса iPhone или же быстро перенести данные на новый iPhone из резервной копии iCloud.
Apple позволяет своим пользователям восстановить iPhone из iCloud при настройке новых iPhone. Вы не сможете сделать этого, если предварительно не сбросите iPhone или не пропустите его через процедуру восстановления. Вы можете выбрать одну из нескольких резервных копий, а также из нескольких устройств, что позволяет вам легко вернуться к последней рабочей версии вашего iPhone, если вы хотите меняете старый iPhone на новый через iCloud.
Вам не понадобится компьютер с iTunes, чтобы сделать это, в отличие от резервного копирования непосредственно с iTunes, где всё хранится на локальной машине. Это также потребует некоторого времени, поскольку приложения будут повторно загружаться из магазина приложений iTunes, а затем смартфон будет загружать данные из iCloud на iPhone.
Узнайте, как восстановить iPhone из iCloud.
Прежде чем выбрать «Восстановление iPhone из iCloud», хорошо бы сначала убедиться, что смартфон подключен к Wi-Fi и питанию. И если при полной зарядке вам нет необходимости подключаться к сети, то подключение к Wi-Fi обязательно для загрузки крупных приложений. Стоит также отметить, что процесс восстановления будет разряжать смартфон быстрее, чем при традиционном использовании устройства.
Источник: http://gadget-apple.ru/vosstanovlenie-iz-icloud-ochen-dolgo-chto-delat.html
Обновление настроек icloud долго идет что делать
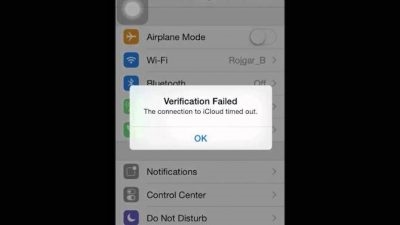
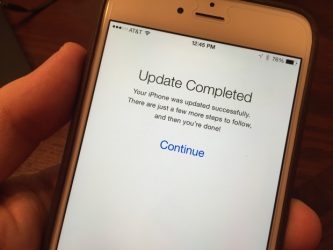
Многие поклонники техники Эппл рано или поздно сталкиваются с проблемой, когда не обновляется айфон и как итог, не получается установить актуальную версию прошивки. Причем ситуация одинаковая и в iCloud, и в iTunes.
Просто появляется стандартная надпись о сбое и ошибке и больше ничего. При этом загрузка уже возможно была произведена. Попробуем разобраться, в чем именно заключается причина такой неисправности и как ее можно устранить.
Для чего обновлять ios
Многие пользователи интересуются что будет если не обновлять устройство вообще. Для чего это все, если и так айфон работает нормально.
На самом деле с каждым обновлением разработчики компании Эппл делают устройства совершенней, добавляют больше изменений, новых возможностей и убирают ошибки, допущенные в предыдущих версиях.
Так телефон сможет вам прослужить значительно дольше срока. Кроме этого, многие приложения в системе AppStore просто не в состоянии работать при старой прошивке.
Основные причины сбоя
Обычно, когда айфон 5s (или иные модели), отказывается автоматически обновляться по Wi-Fi или по другим каналам связи. Пользователи начинают задаваться вопросом, почему не могу обновить свой телефон до актуальной версии.
Есть несколько простых вариантов решения:
- Просто перезагрузите iPhone. Выключите, а затем включите опять. Это помогает решить большинство проблем в работе ОС.
- Если это не дало ожидаемого результата, тогда попробуйте заново подключить интернет-соединение.
- Если и это не помогло, то можно сделать восстановление всей системы.
К самым распространённым причинам данной неполадки можно отнести:
- Ошибка обновления.
- Несовместимость.
- Отсутствие места.
- Нет доступа к серверу.
- Неполные обновления.
Ошибка загрузки обновления
Ваше устройство вроде видит новый вариант прошивки и уже начало загрузку. Однако потом появляется надпись – «Ошибка загрузки обновления».
Почему так происходит? Тут может быть несколько вариантов:
- Не хватает памяти. В этом случае освободите немного места на телефоне и попробуйте снова обновиться.
- Нестабильное соединение с сетью. Убедитесь, что айфон подключен к интернету. Если все нормально, то возможно стоит подключиться к другой сети wi-fi.
- Еще одна причина заключается в различных технических работах в Apple. Тут достаточно просто подождать какое-то время.
Если вы не хотите ждать, то можно попробовать скачать прошивку со сторонних ресурсов. Но в этом случае высока вероятность подхватить вирусы. Поэтому это крайний метод.
Если вы все-таки решили устанавливать обновления через ПК, то сначала скачайте их с официального сайта. После этого переходите к установке:
- Запустите iTunes.
- Зайдите в раздел обновляемого гаджета.
- Нажмите на Shift, нажмите на «Обновить».
- В проводнике выберете необходимый файл с расширением .ipw.
Проверка совместимости
Следующей причиной может стать несовместимость. То есть ваше устройство может не поддерживать устанавливаемую вами версию П.О.. Например, ios 11 и ее модификации можно установить только на следующие девайсы:
- iPhone 5S и все следующие;
- iPod touch 6;
- И iPad mini 2.
Если ваше устройство подходит под устанавливаемую версию, то проводим следующие действия.
В главном меню находим раздел настроек.
Нам нужны основные настройки, в самом конце которых будет подраздел «Профиль». Теперь нам необходимо удалить все, что там есть, нажмите на «Удаление профиля». Теперь перезагружаем.
Вся процедура должна занять не более 20-ти минут.
Найдите свой пароль
Если на ваш телефон и планшет в целях безопасности установлен пароль, то стоит убедиться что вы его помните.
Возможно, пароль будет необходим для успешного завершения процедуры, в особенности это касается последних версиях прошивки.
Если вы его забыли, то вам нужно обратиться в сервисный центр для восстановления.
Держите под рукой свой идентификатор apple id
Когда места для загрузки хватает и прочие вероятные решения проблемы не помогают. Пробуем восстановить доступ к apple id. Это гарантирует, что вы получите возможность использовать все сервисы компании Apple, например, App Store, iCloud и прочие.
Если вы его забыли, то необходимо:
- Перейти на свою страницу с учетной записью. Нажать на пометку «Забыли пароль».
- На следующей странице нужно нажать то же самое.
- Вводите свои данные и адрес вашей почты. Если введенный адрес не совпадает, то можно попробовать с другой почтой.
Нужно больше места для установки обновления
Ошибку иногда вызывает нехватка места. Если для установки или загрузки обновления не будет хватать места, система IOS автоматически попробует освободить место.
Однако по умолчанию система удалить только информацию тех утилит, которые в скором времени загрузятся в автоматическом режиме. Вся информация в этом случае не будет удаляться или перемещаться.
Можно удалить при помощи iTunes.
Если не выходит подключиться к iTunes, то постарайтесь освободить как можно больше места для установки. Удалите лишние фото и видео с телефона.
Как еще можно обновить ios
Часто ситуации могут быть довольно банальными.
Например, заряд батареи, который должен быть более 50%. Если он меньше, то нужно попробовать подключит гаджет к сети.
Возможно также проблема связана с неработающим сканером отпечатков пальца Touch ID. Если по каким-то причинам он не работает, то обновляться можно будет только при помощи iTunes.
Ставим новую версию Айтюнс, подключаем оригинальным кабелем iPhone, и соглашаемся с сообщениями системы.
Заключение
Если вы перепробовали уже все вышеописанные способы и ни один из них не помог вам, то остается только одно. Вам нужно обратиться за помощью к профессионалам. Отправляйтесь в сервисный центр, там устранят поломку.
Источник: https://expertland.ru/telefon/iphone/ne-obnovlyaetsya
Вам также может быть интересно
Как удалить обновление iOS 11, если вы решили, что для нормальной работы Айфона достаточно возможностей предыдущей версии? Удаление апдейта до установки на телефон и откат после инсталляции.
Удаление файла прошивки
Для начала разберемся, как удалить неустановленное обновление iOS 11, которое уже скачано на телефон. Обновление загрузится только после того, как вы подтвердите свое желание его установить.
Затем файл прошивки хранится в памяти устройства, пока вы не запустите установку новой систему.
Все это время на иконке приложения «Настройки» будет гореть единичка, сигнализирующая о необходимости внести изменения в конфигурацию.
Если вы хотите перейти на новую версию, зайдите в раздел «Обновление ПО» в подменю настроек «Основные», и нажмите «Загрузить и установить».
После скачивания файла прошивки в этом же разделе появится два варианта действий: «Установить» и «Позже» (запустить установку ночью или напомнить позже). Если вы нажмете «Установить», то потом для удаления iOS 11 придется восстанавливать устройство.
Если вы нажмете «Позже» и выберите «Напомнить позже», то сможете без труда удалить прошивку из памяти iPhone.
Для удаления скачанной прошивки:
- Откройте настройки.
- Выберите подменю «Основные».
- Зайдите в раздел «Использование хранилища и iCloud», нажмите «Управлять».
- Найдите скачанный файл и тапните «Удаление обновления».
Готово, апдейт удален, система не будет обновляться. Но это лишь временное спокойствие: при следующем подключении к Wi-Fi iOS снова просигнализирует о наличии апдейта. Полностью игнорировать обновления можно только после их запрета.
Восстановление устройства
Если пользователь уже обновил систему, то никакое удаление файла прошивки не поможет — она уже установлена.
На iPhone 5S и других моделях это может вызвать появление неприятных сбоев и ошибок.
Пользователи сообщают, что после установки апдейта у них не работает тачскрин, не подключаются устройства Wi-Fi и Bluetooth, возникают проблемы с аккумулятором.
Чтобы вернуть телефон или планшет в работоспособное состояние, нужно убрать обновление и откатиться к предыдущей стабильной версии iOS. Сделать это можно только в режиме восстановления через iTunes.
Перед восстановлением устройства не забудьте сделать резервную копию данных.
- Скачайте подходящую версию iOS 10.3.3.
- Запустите iTunes на компьютере.
- Выключите устройство.
- Зажмите кнопку Home. Удерживая ее, подключите телефон к компьютеру (на iPhone 7 нужно держать кнопки питания и уменьшения громкости).
- Дождитесь появления экрана подключения в iTunes.
- Зажмите Shift на клавиатуре (Alt/Option на Mac) и кликните «Восстановить».
- Выберите загруженный ранее файл прошивки iOS 10.3.3.
- Нажмите «Восстановить и обновить».
Вы снова на привычной десятой iOS, но это не спасет от уведомлений о наличии обновлений. Можно их игнорировать, а можно запретить — на время или навсегда.
Запрет обновления
Чтобы устройство не искало и не скачивало обновления, добавьте на него профиль от Apple TV. В таком случае сервер обновлений сменится на tvOS, и устройство не будет искать новые версии iOS. Чтобы это сделать:
- Запустите Safari.
- Скачайте через него файл NOOTA.mobileconfig (например, из hikay.github.io/app).
- Выберите устройство и сохраните профиль в параметрах.
- Перезагрузите устройство по требованию системы.
Чтобы убедиться в том, что способ сработал, зайдите в раздел «Обновление ПО» и запустите поиск новой версии iOS.
Телефон/планшет ничего не найдет, так как будет подключаться к серверам к tvOS.
Источник: https://ichudoru.com/obnovlenie-nastroek-icloud-dolgo-idet-chto-delat/
Что делать: резервная копия повреждена или несовместима с этим iPhone | Блог про iPhone
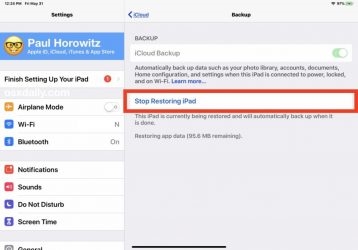
В последнее время участились случаи возникновения трудностей при восстановлении резервной копии Айфона. Особенно такая ошибка присуща моделям 8-X, хотя встречается и на других.
от 3500 рублей Запишитесь на ремонт
Хотя и шифрование резервных копий появилось относительно недавно, ошибки при их создании до сих пор присущи. Столкнуться с такой проблемой может практический каждый пользователь файловой системы iOS. Данная статья в блоге на Apple Pro призвана ответить на некоторые вопросы о причинах подобной неполадки и способах решения.
Резервная копия повреждена и не закачивается в iPhone
Вчера я сделал резервную копию своего iPhone на с iOS 11, сегодня у меня в руках новый iPhone с последней версией iOS 12, но при попытке выполнить восстановление из резервной копии говорит, что восстановить невозможно, поскольку копия повреждена или несовместима.
Пожалуйста, помогите как можно скорее!
Алексей, вопрос с нашего сайта
Для большинства пользователей iOS iTunes – лучший способ сделать резервную копию или восстановить iPhone, iPad или iPod, потому что это приложение достаточно быстрое и безопасное, и в большинстве случаев iTunes работает хорошо.
Однако многие пользователи сообщали, что, как и Алексей, упомянутый выше, они заходили в тупик на поврежденной или несовместимой резервной копии iTunes при создании или восстановлении iPhone, iPad или iPod touch.
Обычно, когда iTunes уведомляет вас о том, что резервная копия iTunes была повреждена или несовместима, возникает две ситуации:
- 1. При резервном копировании iPhone, iPad или iPod touch появляется сообщение об ошибке: «iTunes не удалось создать резервную копию iPhone, iPad или iPod из-за возникновения ошибки». Как показано на следующем скриншоте:iTunes не удалось создать резервную копию iPhone, iPad или iPod из-за возникновения ошибки
- 2. При восстановлении девайса с помощью iTunes появляется сообщение об ошибке: «iTunes не удалось восстановить iPhone, iPad или iPod, так как резервная копия была повреждена». Так же, как показано на следующем рисунке:iTunes не удалось восстановить iPhone, iPad или iPod, так как резервная копия была повреждена
Если вы столкнулись с подобным сообщением — данный материал для вас. В целом не столь важно где хранилась копия данных: на компьютере, внешнем диске, в iCloud — ошибки могут возникнуть при любом варианте. И связаны они с повреждением или несовместимостью резервных копий iPhone. Встречаются очень часто, это происходит в каждой версии iOS (например, iOS 9/10/11), на iPhone, iPad и iPod touch и почти во всех моделях iPhone, таких как iPhone 5s, 6, 6s, 7, 8, X, и даже на самых последних iPhone XR / XS (Макс). Давайте рассмотрим эти ситуации.
Если невозможно создать копию в iTunes
При создании резервной копии iPhone iPad или iPod с помощью iTunes появляется следующее сообщение об ошибке: «iTunes не удалось создать резервную копию этого iPhone (iPad или iPod), поскольку резервная копия была повреждена или несовместима с iPhone (iPad или iPod)». Почему такое происходит и по каким причинам?
Обычно это происходит из-за того, что существует проблема с предыдущей резервной копией вашего устройства, и iTunes обычно просто обновляет резервные копии, создавая совершенно новую резервную копию. Чтобы исправить это, необходимо удалить существующую резервную копию в iTunes. Как это сделать описано ниже.
Как найти и удалить резервную копию в iTunes?
Перед повторным резервным копированием вашего iPhone iPad iPod с помощью iTunes необходимо сначала удалить поврежденную или несовместимую резервную копию. Вот 2 способа, которые вы можете применить для удаления поврежденной или несовместимой резервной копии iTunes:
Способ 1
Удалите поврежденную или несовместимую резервную копию через iTunes
Шаг 1: Запустите iTunes на вашем компьютере (ПК или Mac).
Шаг 2: Нажмите iTunes в верхнем левом углу вашего Mac (на ПК: вам нужно нажать «Изменить» в верхнем левом углу интерфейса iTunes)> нажмите «Настройки».
Шаг 3. Выберите «Устройства» –> найдите свое устройство в списке резервных копий –> Найдите и выберите несовместимую или поврежденную резервную копию –> Нажмите кнопку «Удалить резервную копию» –> Подтвердите и нажмите кнопку «Удалить».
Решение: Удаление поврежденной или несовместимой резервной копию через iTunes
Способ 2
Удаление поврежденной или несовместимой резервной копии iTunes, найдя ее на ПК
Кроме удаления несовместимой или поврежденной резервной копии через интерфейс iTunes, вы также можете удалить ее, найдя ее. Чтобы найти его, вы должны знать, где вначале хранятся резервные копии iTunes на компьютере. Согласно этому посту iMobie, файлы резервных копий iTunes хранятся:
- В Windows XP: \Documents and Settings\(имя пользователя)\Application Data\Apple Computer\MobileSync\Backup\
- В Windows Vista, 7 или 8: \Users\(имя пользователя)\AppData\Roaming\Apple Computer\MobileSync\Backup
- На Mac: ~/Library/Application Support/MobileSync/Backup/
Теперь мы знаем, где хранятся резервные копии iTunes на вашем компьютере, и мы расскажем вам по шагам про удаление несовместимой или поврежденной резервной копии iTunes. И этот способ поможет вам удалить все резервные копии этого устройства (вместо единственной поврежденной или несовместимой резервной копии).
Шаг 1. В соответствии с указанным выше путем хранения откройте папку резервного копирования.
Для пользователей Windows, вам нужно открыть папку по одному.
Для пользователей Mac нужно щелкнуть правой кнопкой мыши Finder в Dock, затем выбрать «Перейти к папке» и ввести: ~/Library/Application Support/MobileSync/Backup/. Наконец, нажмите OK, чтобы открыть нужную нам папку.
Шаг 2: Вы войдете в папку Backup с одной или несколькими папками, названными уникальными идентификаторами UDID ваших устройств.
Шаг 3: Как правило, большинство из нас не знают, какие именно идентификаторы нашего устройства. Чтобы помочь вам удалить нужную резервную копию, вы можете щелкнуть на Серийный номер вашего девайса в iTunes, который подключен к iTunes, а затем серийный номер переключится на идентификатор вашего устройства UDID.
Как узнать UDID iPhone, iPad или iPod
Шаг 4: Затем удалите все папки, соответствующие идентификатору в папке резервных копий iTunes с вашего компьютера.
Если невозможно восстановить копию на iPhone в iTunes
Если при восстановлении устройства у вас возникла проблема с повреждением или несовместимостью резервной копии iTunes, в этой части мы покажем, как это происходит и как это исправить. Начнем!
iTunes не удалось восстановить ваш iPhone / iPad / iPod и сообщает вам: «Эта резервная копия iTunes была повреждена или несовместима». Это происходит по двум причинам.
Когда вы создаете резервную копию с помощью iTunes, могут возникнуть непредвиденные ошибки, но вы не получите никакого сообщения. Таким образом, вы думаете, что успешно создали резервную копию с помощью iTunes, однако, пытаясь восстановить устройство с его помощью, обнаружите, что у вас – поврежденная резервная копия.
[/su_box]Это может происходить, когда вы пытаетесь восстановить ваш iPhone / iPad / iPod с несовместимой резервной копией. Это из-за разных версий iOS. Например, если вы обновили свой iPhone 6s до iOS 11 или даже до последней версии iOS 12 или iOS 12.2 и сделали резервную копию с помощью iTunes, а затем понизили ее до iOS 10.3.2, без сомнения, вы не сможете восстановить iPhone с резервной копией iOS 11/12, потому что она не совместима с вашим iPhone со старой прошивкой.
Резервная копия снятая с новейшей iOS не совместима с предыдущими версиями!
Теперь вы знаете, что использовать iTunes для восстановления гаджета с поврежденной или несовместимой резервной копией iTunes невозможно. Поэтому в первую очередь убедитесь что Айтюнс и Айфон обновлен до последней версии. Иногда система не может найти резервные данные, поэтому может помочь физическое перемещение файлов копий. По умолчанию на ПК они хранятся по пути Apple Computer> MobileSync> Backup. На Mac: Library/Application Support/MobileSync/Backup. Вы можете переместить файлы в другое место и указать его вручную.
Проблемы с синхронизацией Айфона
Ошибки с синхронизацией могут быть связаны также с неисправным кабелем или разъемом на телефоне и компьютере. Замените шнур, если это не помогло — обратитесь в наш сервисный центр Apple Pro в Москве для бесплатной диагностики и профессиональной помощи.
Ошибки при восстановлении резервной копии из iCloud
Самостоятельно найти причину подобного поведения может оказаться сложно. Но в первую очередь проверьте хватает ли свободного места на вашем Айфоне для восстановления данных. А если закачивание файлов слишком медленное — скорость интернета и стабильность соединения. Если вышеперечисленные средства не помогли — понадобится помощь квалифицированного специалиста.
Заказать восстановление резервной копии iPhone в Москве
При возникновению проблем с восстановлением данных — вовсе не обязательно пытаться долго и мучительно решить их самостоятельно. Обратитесь в наш сервис Apple Pro для профессиональной помощи. Наш специалист тщательно продиагностирует устройство, найдет причину и исправит неполадку. Важно! При обращении в сервисный центр предоставьте свой Айфон, а также устройство на котором хранится резервная копия (компьютер, диск, Time Capsule). Если данные в iCloud — понадобится пароль доступа для восстановления. Ждем вас для быстрого и недорого решения данный проблемы!
Источник: https://apple-pro.ru/articles/iphone/rezervnaya-kopiya-povrezhdena-ili-nesovmestima/
Синхронизация с iCloud или резервные копии: какая разница и что лучше?
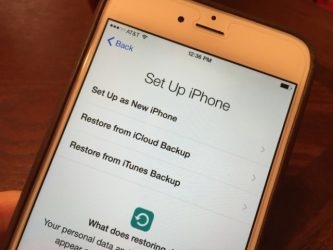
Несмотря на кажущуюся простоту, проблема весьма актуальна для многих владельцев iPhone и iPad. Зачастую, приобретая новое устройство, пользователь восстанавливает его из резервной копии, даже когда в этом нет необходимости. Перенести данные из старого iPhone на новый можно и без создания резервных копий.
Итак, чтобы понять, нужно ли производить резервное копирование или можно ограничиться синхронизацией через iCloud, следует разобраться с этими двумя понятиями, ведь, «Резервная копия в iCloud» и «Синхронизация с iCloud» – совершенно два разных процесса.
♥ ПО ТЕМЕ: Как закачать книги на iPhone и iPad бесплатно и без компьютера.
Резервное копирование на компьютере или в iCloud
Создать резервную копию iPhone можно двумя способами – на компьютере посредством приложения iTunes (Finder для macOS Catalina и новее) или беспроводным способом в iCloud. Рассмотрим оба способа.
В iTunes (Finder для macOS Catalina и новее)
Данная процедура проводится через приложение iTunes (или программы Finder для пользователей macOS Catalina и более новых версий ПО) на компьютере и, соответственно, требует проводного подключения устройств (инструкция).
При этом iTunes создает образ копируемого iPhone или iPad, сохраняя в него практически все пользовательские данные – Контакты, Историю звонков, SMS, Фото, Календари, Заметки, приложения из App Store (вместе с данными, например, переписку в Skype или WhatsApp), музыку и т.д.
Защитив резервную копию паролем, можно также перенести «Связку ключей», содержащую пароли Wi-Fi подключения, данные для авторизации на web-ресурсах, прочее.
Важный нюанс заключается в том, что полное копирование актуально только для восстановления однотипных устройств. То есть, при попытке восстановить iPhone из резервной копии iPad или iPod Touch (и наоборот), будут сохранены лишь приложения из App Store.
В iCloud
Аналогичным образом можно произвести резервное копирование данных через облако iCloud. Оно может производиться автоматически (для этого необходимо активировать соответствующую опцию в меню Настройки → Apple ID (Ваше имя и фамилия) → iCloud) либо в ручном режиме (кнопка «Создать резервную копию» в том же меню).
Следует учитывать, восстановить резервную копию из iCloud можно только лишь после первого запуска устройства, его перепрошивки или полного сброса iPhone до заводских настроек. Более того, создание резервных копий iCloud в автоматическом режиме не гарантирует сохранения всей информации в том случае, если исчерпан бесплатный лимит дискового пространства в облачном хранилище – 5 ГБ.
Ознакомиться с тарифами на дополнительное место в облачном хранилище Apple можно здесь.
Синхронизация через iCloud
Несмотря на довольно широкие возможности резервного копирования, пользователям обычно рекомендуют настраивать свежеприобретенный iPhone или iPad как «Новое устройство» (пункт «Не переносить ПО и данные»).
В этом случае также можно восстановить большую часть информации через облачный сервис iCloud посредством синхронизации данных, хранящихся в облачном хранилище вашей учетной записи.
Здесь стоит учесть, что информация, которая необходима для синхронизации должна быть загружена ранее в облако. Другими словами, если раздел iCloud на iOS-устройстве не использовался ранее, то естественно информации в облаке не будет.
Например, наличие контактов, напоминаний, календарей и тд в iCloud можно проверить на сайте icloud.com (нужно заходить только с компьютера).
Для синхронизации доступны: Контакты, Заметки, фото и видео, Календари, Напоминания, закладки для браузера, электронная почта.
Главное преимущество метода заключается в его простоте, вам даже не понадобится подключать iДевайс к компьютеру. Достаточно перейти в меню Настройки → Apple ID (Ваше имя и фамилия) → iCloud и указать данные аккаунта Apple ID для синхронизации, после чего весь отмеченный контент появится на iOS-устройстве автоматически.
♥ ПО ТЕМЕ: «Экономия данных», или как на iPhone включить экономию мобильного трафика.
Какая разница между синхронизацией с iCloud и созданием резервных копий (на компьютере и iCloud)
Однако важно понимать разницу между резервным копированием и синхронизацией. В случае создания резервной копии пользователь переносит на новое устройство массу дополнительных данных, это может быть переписка в мессенджерах, прогресс в игровых приложениях, история посещений web-сайтов в браузере и т.д.
Синхронизация же затрагивает лишь ту информацию, которая была сохранена непосредственно штатными сервисами Apple – заметки, напоминания, контакты и т.д. При этом для синхронизации доступны лишь те данные, которые были добавлены непосредственно после активации аккаунта Apple ID в iCloud. Кроме того, практически все эти данные доступны в web-версии iCloud даже при отсутствии мобильного устройства.
Другими словами, не стоит пользоваться резервными копиями в случае, если вам, например, необходимо лишь перенести Контакты, Заметки и Напоминания со старого iPhone в новый.
17 января 2020 iCloud, iFaq, IOS, Новости Apple, Популярные статьи.
Источник: https://yablyk.com/022048-kak-vosstanovit-kontakty-i-druguyu-informaciyu-na-iphone-ne-pribegaya-k-rezervnomu-kopirovaniyu/
Как восстановить iPhone и iPad из резервной копии iCloud и в iTunes
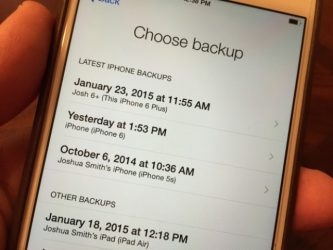
Восстановить iPhone из резервной копии проще простого, даже если вы впервые держите iOS-девайс в руках. Существует несколько способов восстановления данных iPhone и iPad из «бэкапа» о которых мы и расскажем в статье* «под катом».
* Информация для новичков, продвинутым пользователям будет неинтересно, так что проходите мимо.
Риск потери данных из памяти iPhone и iPad есть всегда: ошибки пользователя, программные сбои, обстоятельства непреодолимой силы (форс-мажор). В один момент содержимое устройства, которое зачастую представляет куда большую ценность, нежели сам аппарат, может быть безвозвратно потеряно.
Чтобы этого не произошло, необходимо выполнять резервное копирование iPhone и делать это периодически. Если вам лень создавать резервные копии устройства вручную, при некоторых условиях они могут создаваться автоматически.
Будем считать, что резервная копия данных iPhone или iPad у вас уже имеется и ее необходимо восстановить.
Способы восстановления iPhone из резервной копии
Способ восстановления данных из бэкапа напрямую зависит от того, каким образом вы выполняли резервное копирование. Если вы создали копию устройства в iCloud, восстановить данные из нее можно только при помощи ассистента настройки при активации iPhone (подключение аппарата к интернету по Wi-Fi обязательно).
Если резервное копирование выполнялось на компьютере в iTunes, восстановить данные из копии можно в любой момент, но только при подключении iPhone к компьютеру и тоже в iTunes.
!Для справки
В iTunes может быть создана резервная копия на локальном компьютере или в облачном хранилище iCloud. Восстановление данных из последней возможно только при первоначальной настройке iPhone.
Восстановить iPhone из резервной копии можно:
- На компьютере в iTunes в любое время.
- Непосредственно на устройстве только при его активации.
Как восстановить iPhone из резервной копии в iTunes
Как я уже говорил, способ восстановления данных их копии зависит от метода резервного копирования. Если в iTunes на главной странице устройства (Обновление, резервное копирование и настройка параметров синхронизации) в разделе «Резервные копии» в списке «Автоматическое создание копий» активен пункт «iCloud» и на жестком диске компьютера нет ни одной резервной копии, с помощью iTunes восстановить данные на iPhone нельзя.
Пример:
Обратите внимание на скриншот ниже.
Информация о резервных копиях в iTunes
Сегодня в 09:48 я создал копию своего iPhone через iTunes в iCloud, в 11:29 на локальном компьютере. В настройках iTunes на вкладке «Устройства» в списке где отображаются все доступные бэкапы iCloud-копии нет, причем она была тоже создана средствами iTunes.
Получается, что при создании копии iCloud в медиакомбайне, она не сохраняется на жестком диске компьютера, а автоматически загружается в iCloud.
Восстановить данные из копии iCloud можно только при помощи ассистента настройки при активации iPhone.
Для того, чтобы восстановить iPhone из резервной копии созданной в iTunes и сохраненной на компьютере, выполните следующие действия:
- Подключите iPhone к компьютеру USB-кабелем (по Wi-Fi восстановление невозможно) и запустите iTunes.
- Перейдите на главную страницу устройства и в разделе «Резервные копии» нажмите на кнопку «Восстановить из копии». Тоже самое можно сделать в главном меню iTunes «Файл ->Устройства ->Восстановить из резервной копии»
- Если в настройках iPhone в меню «iCloud» включена функция «Найти iPhone«, на время восстановления ее необходимо отключить, без этого процесс дальше не пойдет.
- Выберите резервную копию из которой необходимо восстановить данные и нажмите на «Восстановить«.
- Дождитесь окончания процесса восстановления. После перезагрузки на iPhone будет запущен ассистент настройки, вам необходимо будет настроить службы геолокации, iCloud и iMessage с Face Time.
!Для справки
Резервные копии iPhone, iPad и iPod Touch совместимы: данные на iPhone можно восстановить из резервной копии другого iPhone, iPad или iPod Touch.
После окончания настройки на устройстве будут восстановлены все ваши данные, которые были включены в резервную копию. В iTunes создается полная резервная копия iPhone и настраивать ее, в отличии от копии iCloud возможности нет.
Как восстановить iPhone из резервной копии iCloud
Как вы уже знаете, копия iCloud может быть создана как на самом iPhone, так и через iTunes. Восстановить данные из такой копии можно только непосредственно на устройстве и только при помощи ассистента настройки. iPhone при этом обязательно должен быть подключен к интернету по Wi-Fi.
Ассистент настройки iOS может быть запущен не только после восстановления или обновления iPhone, если вы хотите восстановить данные из копии iCloud на уже настроенном аппарате, ассистент настройки iOS будет запущен и после стирания контента и настроек в меню «Сброс».
После стирания iPhone будет предложено восстановить из резервной копии !Важно
Стирание контента и настроек удалит все содержимое памяти iPhone, перед сбросом обязательно создайте его резервную копию.
На этапе активации, после выбора языка, региона, подключения устройства к Wi-Fi сети, настройки служб геолокации на экране «Настройка iPhone» вам будут предложены варианты восстановления данных:
- Настроить как новый iPhone — на девайсе будут восстановлены заводские настройки, а память обнулена.
- Восстановить из копии iCloud — будет выполнено восстановление данных из резервной копии сохраненной в облачном хранилище.
- Восстановить из копии iTunes — тоже самое, что в предыдущем варианте, только данные будут восстановлены из копии сохраненной на жестком диске компьютера (требуется подключение iPhone к компьютеру USB-кабелем).
- Выберите пункт «Восстановить из копии iCloud».
- Вам будет предложено подключить учетную запись iCloud, она же Apple ID, введите пароль.
- На следующем этапе вам нужно будет дважды согласиться с пользовательским соглашением.
- Затем создайте пароль блокировки. Запрос появляется, если восстановление происходит из бэкапа устройства с активированным паролем блокировки.
- Настройте Touch ID или пропустите этот шаг (настроить сканер отпечатков пальцев можно в любое время).
- Настройте Touch ID для iTunes Store и App Store.
- После перезагрузки экран iPhone погаснет, на нем появится логотип Apple и строка состояния. После ее полного заполнения вам снова нужно будет настроить службы геолокации, подключить iCloud, настроить iMessage и Face Time.
- После загрузки рабочего стола, из App Store будут автоматически загружены все установленные на момент создания резервной копии iPhone приложения.
После восстановления iPhone из резервной копии iCloud, все включенные в копию данные (iCloud-бэкап можно гибко настроить) будут загружены в память устройства.
Как видите, восстановить iPhone или iPad из резервной копии сможет даже ребенок, очень важно, чтобы было из чего восстанавливать. Не пренебрегайте резервным копированием, никогда не знаешь, что случиться с устройством и его содержимым в следующую секунду.
инструкция как восстановить iPhone из резервной копии
Источник: https://iphonegeek.me/instructions/dlya-chajnikov/676-kak-vosstanovit-iphone-i-ipad-iz-rezervnoy-kopii-icloud-i-v-itunes.html/comment-page-2
Восстановление из icloud очень долго что делать
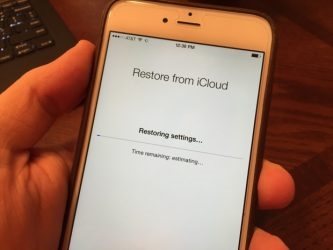
Иногда обновление настроек iCloud очень долго идет, либо вовсе зависает на месте и ничего нельзя сделать. Но есть выход, как решить проблему с обновлением, но сначала мы расскажем о причинах, из-за которых данная проблема возникает:
- Вероятно, у Вас заполнено дисковое пространство и обновлению некуда загрузиться;
- Имеются проблемы со стабильностью интернета. Для обновления настроек требуется постоянное подключение к сети и произведение данной процедуры без постоянного интернета не рекомендуется;
- Низкий заряд батареи также может стать причиной сбоя обновления;
- Крайняя причина — сервера Apple упали. Такое также бывает, особенно когда обновление только вышло. Поэтому не спешите обновляться.
Итак, теперь когда мы знаем основные причины возникновения проблемы, можно перейти к решению. Но предупреждаем сразу — в некоторых вариантах может потребоваться наличие ПК с установленным iTunes, либо iCloud, а для чего расскажем ниже.
Обновление настроек iCloud долго идет что делать
Как Вы уже поняли, причин возникновения проблемы достаточно много и по всем пунктам не удастся проверить без наличия компьютера под рукой. Поэтому, в первую очередь необходимо отменить обновление посредством аварийной перезагрузки. Что необходимо сделать?
Нажать кнопку повышения звука и быстро нажать кнопку понижения звука. После сразу же зажать кнопку выключения пока на экране не появится логотип Apple.
После этого, AppleID может потребовать у Вас снова авторизоваться, но мы рекомендуем пропустить этот момент. То же самое может произойти во время обновления. У Вас будут запрошены данные для авторизации и следует выбрать не сейчас. При условии, что нет проблем с вышеописанными пунктами, можно попытаться снова обновить настройки iCloud. В ином случае, если проблема не решена, то следует воспользоваться компьютером.
Обновление настроек iCloud при помощи компьютера
Если у Вас есть Mac Book, то Вы можете подключить iPhone к нему и в главном меню выбрать проверку на наличие обновлений. После этого, Вам будет предложено произвести обновление. Таким образом, iCloud автоматически обновит настройки смартфона и Вы сможете пользоваться им без каких-либо проблем.
В случае, если у Вас обычный компьютер, Вы также можете установить iTunes и зайти в меню Справка. В этом разделе Вы сможете найти раздел проверки обновлений для самой программы. Важно, чтобы программа также была обновлена до последней версии, прежде чем производить вышеописанные версии, как это описано аналогично для Mac Book.
Сервера Apple упали, что делать?
В данном случае остается лишь ждать, ведь как мы описали выше — данная проблема частое явление во время выхода обновлений. Все хотят обновиться и нагрузка на сервера оказывается колоссально высокой. От этого и возникают различные проблемы, которые мешают быстро обновиться несмотря на стабильное подключение к интернету и отсутствие вышеописанных проблем. Поэтому, никогда не спешите обновлять iCloud — лучше сделать это позже на 1 день во избежание вышеперечисленных проблем.
Как восстановить iPhone из iCloud?
В этом руководстве вы узнаете, как восстановить iPhone из iCloud, чтобы вы могли начать пользоваться своим смартфоном после сброса iPhone или же быстро перенести данные на новый iPhone из резервной копии iCloud.
Apple позволяет своим пользователям восстановить iPhone из iCloud при настройке новых iPhone. Вы не сможете сделать этого, если предварительно не сбросите iPhone или не пропустите его через процедуру восстановления. Вы можете выбрать одну из нескольких резервных копий, а также из нескольких устройств, что позволяет вам легко вернуться к последней рабочей версии вашего iPhone, если вы хотите меняете старый iPhone на новый через iCloud.
Вам не понадобится компьютер с iTunes, чтобы сделать это, в отличие от резервного копирования непосредственно с iTunes, где всё хранится на локальной машине. Это также потребует некоторого времени, поскольку приложения будут повторно загружаться из магазина приложений iTunes, а затем смартфон будет загружать данные из iCloud на iPhone.
Узнайте, как восстановить iPhone из iCloud.
Прежде чем выбрать «Восстановление iPhone из iCloud», хорошо бы сначала убедиться, что смартфон подключен к Wi-Fi и питанию. И если при полной зарядке вам нет необходимости подключаться к сети, то подключение к Wi-Fi обязательно для загрузки крупных приложений. Стоит также отметить, что процесс восстановления будет разряжать смартфон быстрее, чем при традиционном использовании устройства.
Источник: http://gadget-apple.ru/vosstanovlenie-iz-icloud-ochen-dolgo-chto-delat.html
Обновление настроек icloud долго идет что делать
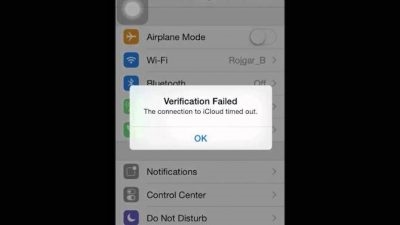
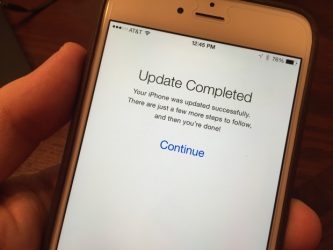
Многие поклонники техники Эппл рано или поздно сталкиваются с проблемой, когда не обновляется айфон и как итог, не получается установить актуальную версию прошивки. Причем ситуация одинаковая и в iCloud, и в iTunes.
Просто появляется стандартная надпись о сбое и ошибке и больше ничего. При этом загрузка уже возможно была произведена. Попробуем разобраться, в чем именно заключается причина такой неисправности и как ее можно устранить.
Для чего обновлять ios
Многие пользователи интересуются что будет если не обновлять устройство вообще. Для чего это все, если и так айфон работает нормально.
На самом деле с каждым обновлением разработчики компании Эппл делают устройства совершенней, добавляют больше изменений, новых возможностей и убирают ошибки, допущенные в предыдущих версиях.
Так телефон сможет вам прослужить значительно дольше срока. Кроме этого, многие приложения в системе AppStore просто не в состоянии работать при старой прошивке.
Основные причины сбоя
Обычно, когда айфон 5s (или иные модели), отказывается автоматически обновляться по Wi-Fi или по другим каналам связи. Пользователи начинают задаваться вопросом, почему не могу обновить свой телефон до актуальной версии.
Есть несколько простых вариантов решения:
- Просто перезагрузите iPhone. Выключите, а затем включите опять. Это помогает решить большинство проблем в работе ОС.
- Если это не дало ожидаемого результата, тогда попробуйте заново подключить интернет-соединение.
- Если и это не помогло, то можно сделать восстановление всей системы.
К самым распространённым причинам данной неполадки можно отнести:
- Ошибка обновления.
- Несовместимость.
- Отсутствие места.
- Нет доступа к серверу.
- Неполные обновления.
Ошибка загрузки обновления
Ваше устройство вроде видит новый вариант прошивки и уже начало загрузку. Однако потом появляется надпись – «Ошибка загрузки обновления».
Почему так происходит? Тут может быть несколько вариантов:
- Не хватает памяти. В этом случае освободите немного места на телефоне и попробуйте снова обновиться.
- Нестабильное соединение с сетью. Убедитесь, что айфон подключен к интернету. Если все нормально, то возможно стоит подключиться к другой сети wi-fi.
- Еще одна причина заключается в различных технических работах в Apple. Тут достаточно просто подождать какое-то время.
Если вы не хотите ждать, то можно попробовать скачать прошивку со сторонних ресурсов. Но в этом случае высока вероятность подхватить вирусы. Поэтому это крайний метод.
Если вы все-таки решили устанавливать обновления через ПК, то сначала скачайте их с официального сайта. После этого переходите к установке:
- Запустите iTunes.
- Зайдите в раздел обновляемого гаджета.
- Нажмите на Shift, нажмите на «Обновить».
- В проводнике выберете необходимый файл с расширением .ipw.
Проверка совместимости
Следующей причиной может стать несовместимость. То есть ваше устройство может не поддерживать устанавливаемую вами версию П.О.. Например, ios 11 и ее модификации можно установить только на следующие девайсы:
- iPhone 5S и все следующие;
- iPod touch 6;
- И iPad mini 2.
Если ваше устройство подходит под устанавливаемую версию, то проводим следующие действия.
В главном меню находим раздел настроек.
Нам нужны основные настройки, в самом конце которых будет подраздел «Профиль». Теперь нам необходимо удалить все, что там есть, нажмите на «Удаление профиля». Теперь перезагружаем.
Вся процедура должна занять не более 20-ти минут.
Найдите свой пароль
Если на ваш телефон и планшет в целях безопасности установлен пароль, то стоит убедиться что вы его помните.
Возможно, пароль будет необходим для успешного завершения процедуры, в особенности это касается последних версиях прошивки.
Если вы его забыли, то вам нужно обратиться в сервисный центр для восстановления.
Держите под рукой свой идентификатор apple id
Когда места для загрузки хватает и прочие вероятные решения проблемы не помогают. Пробуем восстановить доступ к apple id. Это гарантирует, что вы получите возможность использовать все сервисы компании Apple, например, App Store, iCloud и прочие.
Если вы его забыли, то необходимо:
- Перейти на свою страницу с учетной записью. Нажать на пометку «Забыли пароль».
- На следующей странице нужно нажать то же самое.
- Вводите свои данные и адрес вашей почты. Если введенный адрес не совпадает, то можно попробовать с другой почтой.
Нужно больше места для установки обновления
Ошибку иногда вызывает нехватка места. Если для установки или загрузки обновления не будет хватать места, система IOS автоматически попробует освободить место.
Однако по умолчанию система удалить только информацию тех утилит, которые в скором времени загрузятся в автоматическом режиме. Вся информация в этом случае не будет удаляться или перемещаться.
Можно удалить при помощи iTunes.
Если не выходит подключиться к iTunes, то постарайтесь освободить как можно больше места для установки. Удалите лишние фото и видео с телефона.
Как еще можно обновить ios
Часто ситуации могут быть довольно банальными.
Например, заряд батареи, который должен быть более 50%. Если он меньше, то нужно попробовать подключит гаджет к сети.
Возможно также проблема связана с неработающим сканером отпечатков пальца Touch ID. Если по каким-то причинам он не работает, то обновляться можно будет только при помощи iTunes.
Ставим новую версию Айтюнс, подключаем оригинальным кабелем iPhone, и соглашаемся с сообщениями системы.
Заключение
Если вы перепробовали уже все вышеописанные способы и ни один из них не помог вам, то остается только одно. Вам нужно обратиться за помощью к профессионалам. Отправляйтесь в сервисный центр, там устранят поломку.
Источник: https://expertland.ru/telefon/iphone/ne-obnovlyaetsya
Вам также может быть интересно
Как удалить обновление iOS 11, если вы решили, что для нормальной работы Айфона достаточно возможностей предыдущей версии? Удаление апдейта до установки на телефон и откат после инсталляции.
Удаление файла прошивки
Для начала разберемся, как удалить неустановленное обновление iOS 11, которое уже скачано на телефон. Обновление загрузится только после того, как вы подтвердите свое желание его установить.
Затем файл прошивки хранится в памяти устройства, пока вы не запустите установку новой систему.
Все это время на иконке приложения «Настройки» будет гореть единичка, сигнализирующая о необходимости внести изменения в конфигурацию.
Если вы хотите перейти на новую версию, зайдите в раздел «Обновление ПО» в подменю настроек «Основные», и нажмите «Загрузить и установить».
После скачивания файла прошивки в этом же разделе появится два варианта действий: «Установить» и «Позже» (запустить установку ночью или напомнить позже). Если вы нажмете «Установить», то потом для удаления iOS 11 придется восстанавливать устройство.
Если вы нажмете «Позже» и выберите «Напомнить позже», то сможете без труда удалить прошивку из памяти iPhone.
Для удаления скачанной прошивки:
- Откройте настройки.
- Выберите подменю «Основные».
- Зайдите в раздел «Использование хранилища и iCloud», нажмите «Управлять».
- Найдите скачанный файл и тапните «Удаление обновления».
Готово, апдейт удален, система не будет обновляться. Но это лишь временное спокойствие: при следующем подключении к Wi-Fi iOS снова просигнализирует о наличии апдейта. Полностью игнорировать обновления можно только после их запрета.
Восстановление устройства
Если пользователь уже обновил систему, то никакое удаление файла прошивки не поможет — она уже установлена.
На iPhone 5S и других моделях это может вызвать появление неприятных сбоев и ошибок.
Пользователи сообщают, что после установки апдейта у них не работает тачскрин, не подключаются устройства Wi-Fi и Bluetooth, возникают проблемы с аккумулятором.
Чтобы вернуть телефон или планшет в работоспособное состояние, нужно убрать обновление и откатиться к предыдущей стабильной версии iOS. Сделать это можно только в режиме восстановления через iTunes.
Перед восстановлением устройства не забудьте сделать резервную копию данных.
- Скачайте подходящую версию iOS 10.3.3.
- Запустите iTunes на компьютере.
- Выключите устройство.
- Зажмите кнопку Home. Удерживая ее, подключите телефон к компьютеру (на iPhone 7 нужно держать кнопки питания и уменьшения громкости).
- Дождитесь появления экрана подключения в iTunes.
- Зажмите Shift на клавиатуре (Alt/Option на Mac) и кликните «Восстановить».
- Выберите загруженный ранее файл прошивки iOS 10.3.3.
- Нажмите «Восстановить и обновить».
Вы снова на привычной десятой iOS, но это не спасет от уведомлений о наличии обновлений. Можно их игнорировать, а можно запретить — на время или навсегда.
Запрет обновления
Чтобы устройство не искало и не скачивало обновления, добавьте на него профиль от Apple TV. В таком случае сервер обновлений сменится на tvOS, и устройство не будет искать новые версии iOS. Чтобы это сделать:
- Запустите Safari.
- Скачайте через него файл NOOTA.mobileconfig (например, из hikay.github.io/app).
- Выберите устройство и сохраните профиль в параметрах.
- Перезагрузите устройство по требованию системы.
Чтобы убедиться в том, что способ сработал, зайдите в раздел «Обновление ПО» и запустите поиск новой версии iOS.
Телефон/планшет ничего не найдет, так как будет подключаться к серверам к tvOS.
Источник: https://ichudoru.com/obnovlenie-nastroek-icloud-dolgo-idet-chto-delat/
Что делать: резервная копия повреждена или несовместима с этим iPhone | Блог про iPhone
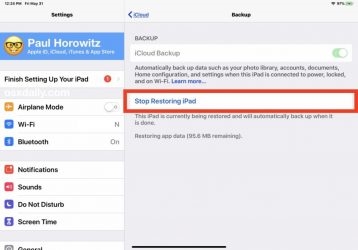
В последнее время участились случаи возникновения трудностей при восстановлении резервной копии Айфона. Особенно такая ошибка присуща моделям 8-X, хотя встречается и на других.
от 3500 рублей Запишитесь на ремонт
Хотя и шифрование резервных копий появилось относительно недавно, ошибки при их создании до сих пор присущи. Столкнуться с такой проблемой может практический каждый пользователь файловой системы iOS. Данная статья в блоге на Apple Pro призвана ответить на некоторые вопросы о причинах подобной неполадки и способах решения.
Резервная копия повреждена и не закачивается в iPhone
Вчера я сделал резервную копию своего iPhone на с iOS 11, сегодня у меня в руках новый iPhone с последней версией iOS 12, но при попытке выполнить восстановление из резервной копии говорит, что восстановить невозможно, поскольку копия повреждена или несовместима.
Пожалуйста, помогите как можно скорее!
Алексей, вопрос с нашего сайта
Для большинства пользователей iOS iTunes – лучший способ сделать резервную копию или восстановить iPhone, iPad или iPod, потому что это приложение достаточно быстрое и безопасное, и в большинстве случаев iTunes работает хорошо.
Однако многие пользователи сообщали, что, как и Алексей, упомянутый выше, они заходили в тупик на поврежденной или несовместимой резервной копии iTunes при создании или восстановлении iPhone, iPad или iPod touch.
Обычно, когда iTunes уведомляет вас о том, что резервная копия iTunes была повреждена или несовместима, возникает две ситуации:
- 1. При резервном копировании iPhone, iPad или iPod touch появляется сообщение об ошибке: «iTunes не удалось создать резервную копию iPhone, iPad или iPod из-за возникновения ошибки». Как показано на следующем скриншоте:iTunes не удалось создать резервную копию iPhone, iPad или iPod из-за возникновения ошибки
- 2. При восстановлении девайса с помощью iTunes появляется сообщение об ошибке: «iTunes не удалось восстановить iPhone, iPad или iPod, так как резервная копия была повреждена». Так же, как показано на следующем рисунке:iTunes не удалось восстановить iPhone, iPad или iPod, так как резервная копия была повреждена
Если вы столкнулись с подобным сообщением — данный материал для вас. В целом не столь важно где хранилась копия данных: на компьютере, внешнем диске, в iCloud — ошибки могут возникнуть при любом варианте. И связаны они с повреждением или несовместимостью резервных копий iPhone. Встречаются очень часто, это происходит в каждой версии iOS (например, iOS 9/10/11), на iPhone, iPad и iPod touch и почти во всех моделях iPhone, таких как iPhone 5s, 6, 6s, 7, 8, X, и даже на самых последних iPhone XR / XS (Макс). Давайте рассмотрим эти ситуации.
Если невозможно создать копию в iTunes
При создании резервной копии iPhone iPad или iPod с помощью iTunes появляется следующее сообщение об ошибке: «iTunes не удалось создать резервную копию этого iPhone (iPad или iPod), поскольку резервная копия была повреждена или несовместима с iPhone (iPad или iPod)». Почему такое происходит и по каким причинам?
Обычно это происходит из-за того, что существует проблема с предыдущей резервной копией вашего устройства, и iTunes обычно просто обновляет резервные копии, создавая совершенно новую резервную копию. Чтобы исправить это, необходимо удалить существующую резервную копию в iTunes. Как это сделать описано ниже.
Как найти и удалить резервную копию в iTunes?
Перед повторным резервным копированием вашего iPhone iPad iPod с помощью iTunes необходимо сначала удалить поврежденную или несовместимую резервную копию. Вот 2 способа, которые вы можете применить для удаления поврежденной или несовместимой резервной копии iTunes:
Способ 1
Удалите поврежденную или несовместимую резервную копию через iTunes
Шаг 1: Запустите iTunes на вашем компьютере (ПК или Mac).
Шаг 2: Нажмите iTunes в верхнем левом углу вашего Mac (на ПК: вам нужно нажать «Изменить» в верхнем левом углу интерфейса iTunes)> нажмите «Настройки».
Шаг 3. Выберите «Устройства» –> найдите свое устройство в списке резервных копий –> Найдите и выберите несовместимую или поврежденную резервную копию –> Нажмите кнопку «Удалить резервную копию» –> Подтвердите и нажмите кнопку «Удалить».
Решение: Удаление поврежденной или несовместимой резервной копию через iTunes
Способ 2
Удаление поврежденной или несовместимой резервной копии iTunes, найдя ее на ПК
Кроме удаления несовместимой или поврежденной резервной копии через интерфейс iTunes, вы также можете удалить ее, найдя ее. Чтобы найти его, вы должны знать, где вначале хранятся резервные копии iTunes на компьютере. Согласно этому посту iMobie, файлы резервных копий iTunes хранятся:
- В Windows XP: \Documents and Settings\(имя пользователя)\Application Data\Apple Computer\MobileSync\Backup\
- В Windows Vista, 7 или 8: \Users\(имя пользователя)\AppData\Roaming\Apple Computer\MobileSync\Backup
- На Mac: ~/Library/Application Support/MobileSync/Backup/
Теперь мы знаем, где хранятся резервные копии iTunes на вашем компьютере, и мы расскажем вам по шагам про удаление несовместимой или поврежденной резервной копии iTunes. И этот способ поможет вам удалить все резервные копии этого устройства (вместо единственной поврежденной или несовместимой резервной копии).
Шаг 1. В соответствии с указанным выше путем хранения откройте папку резервного копирования.
Для пользователей Windows, вам нужно открыть папку по одному.
Для пользователей Mac нужно щелкнуть правой кнопкой мыши Finder в Dock, затем выбрать «Перейти к папке» и ввести: ~/Library/Application Support/MobileSync/Backup/. Наконец, нажмите OK, чтобы открыть нужную нам папку.
Шаг 2: Вы войдете в папку Backup с одной или несколькими папками, названными уникальными идентификаторами UDID ваших устройств.
Шаг 3: Как правило, большинство из нас не знают, какие именно идентификаторы нашего устройства. Чтобы помочь вам удалить нужную резервную копию, вы можете щелкнуть на Серийный номер вашего девайса в iTunes, который подключен к iTunes, а затем серийный номер переключится на идентификатор вашего устройства UDID.
Как узнать UDID iPhone, iPad или iPod
Шаг 4: Затем удалите все папки, соответствующие идентификатору в папке резервных копий iTunes с вашего компьютера.
Если невозможно восстановить копию на iPhone в iTunes
Если при восстановлении устройства у вас возникла проблема с повреждением или несовместимостью резервной копии iTunes, в этой части мы покажем, как это происходит и как это исправить. Начнем!
iTunes не удалось восстановить ваш iPhone / iPad / iPod и сообщает вам: «Эта резервная копия iTunes была повреждена или несовместима». Это происходит по двум причинам.
Когда вы создаете резервную копию с помощью iTunes, могут возникнуть непредвиденные ошибки, но вы не получите никакого сообщения. Таким образом, вы думаете, что успешно создали резервную копию с помощью iTunes, однако, пытаясь восстановить устройство с его помощью, обнаружите, что у вас – поврежденная резервная копия.
[/su_box]Это может происходить, когда вы пытаетесь восстановить ваш iPhone / iPad / iPod с несовместимой резервной копией. Это из-за разных версий iOS. Например, если вы обновили свой iPhone 6s до iOS 11 или даже до последней версии iOS 12 или iOS 12.2 и сделали резервную копию с помощью iTunes, а затем понизили ее до iOS 10.3.2, без сомнения, вы не сможете восстановить iPhone с резервной копией iOS 11/12, потому что она не совместима с вашим iPhone со старой прошивкой.
Резервная копия снятая с новейшей iOS не совместима с предыдущими версиями!
Теперь вы знаете, что использовать iTunes для восстановления гаджета с поврежденной или несовместимой резервной копией iTunes невозможно. Поэтому в первую очередь убедитесь что Айтюнс и Айфон обновлен до последней версии. Иногда система не может найти резервные данные, поэтому может помочь физическое перемещение файлов копий. По умолчанию на ПК они хранятся по пути Apple Computer> MobileSync> Backup. На Mac: Library/Application Support/MobileSync/Backup. Вы можете переместить файлы в другое место и указать его вручную.
Проблемы с синхронизацией Айфона
Ошибки с синхронизацией могут быть связаны также с неисправным кабелем или разъемом на телефоне и компьютере. Замените шнур, если это не помогло — обратитесь в наш сервисный центр Apple Pro в Москве для бесплатной диагностики и профессиональной помощи.
Ошибки при восстановлении резервной копии из iCloud
Самостоятельно найти причину подобного поведения может оказаться сложно. Но в первую очередь проверьте хватает ли свободного места на вашем Айфоне для восстановления данных. А если закачивание файлов слишком медленное — скорость интернета и стабильность соединения. Если вышеперечисленные средства не помогли — понадобится помощь квалифицированного специалиста.
Заказать восстановление резервной копии iPhone в Москве
При возникновению проблем с восстановлением данных — вовсе не обязательно пытаться долго и мучительно решить их самостоятельно. Обратитесь в наш сервис Apple Pro для профессиональной помощи. Наш специалист тщательно продиагностирует устройство, найдет причину и исправит неполадку. Важно! При обращении в сервисный центр предоставьте свой Айфон, а также устройство на котором хранится резервная копия (компьютер, диск, Time Capsule). Если данные в iCloud — понадобится пароль доступа для восстановления. Ждем вас для быстрого и недорого решения данный проблемы!
Источник: https://apple-pro.ru/articles/iphone/rezervnaya-kopiya-povrezhdena-ili-nesovmestima/
Синхронизация с iCloud или резервные копии: какая разница и что лучше?
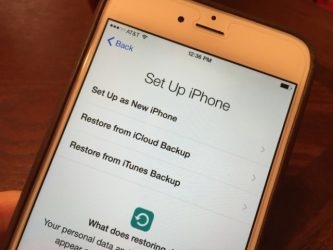
Несмотря на кажущуюся простоту, проблема весьма актуальна для многих владельцев iPhone и iPad. Зачастую, приобретая новое устройство, пользователь восстанавливает его из резервной копии, даже когда в этом нет необходимости. Перенести данные из старого iPhone на новый можно и без создания резервных копий.
Итак, чтобы понять, нужно ли производить резервное копирование или можно ограничиться синхронизацией через iCloud, следует разобраться с этими двумя понятиями, ведь, «Резервная копия в iCloud» и «Синхронизация с iCloud» – совершенно два разных процесса.
♥ ПО ТЕМЕ: Как закачать книги на iPhone и iPad бесплатно и без компьютера.
Резервное копирование на компьютере или в iCloud
Создать резервную копию iPhone можно двумя способами – на компьютере посредством приложения iTunes (Finder для macOS Catalina и новее) или беспроводным способом в iCloud. Рассмотрим оба способа.
В iTunes (Finder для macOS Catalina и новее)
Данная процедура проводится через приложение iTunes (или программы Finder для пользователей macOS Catalina и более новых версий ПО) на компьютере и, соответственно, требует проводного подключения устройств (инструкция).
При этом iTunes создает образ копируемого iPhone или iPad, сохраняя в него практически все пользовательские данные – Контакты, Историю звонков, SMS, Фото, Календари, Заметки, приложения из App Store (вместе с данными, например, переписку в Skype или WhatsApp), музыку и т.д.
Защитив резервную копию паролем, можно также перенести «Связку ключей», содержащую пароли Wi-Fi подключения, данные для авторизации на web-ресурсах, прочее.
Важный нюанс заключается в том, что полное копирование актуально только для восстановления однотипных устройств. То есть, при попытке восстановить iPhone из резервной копии iPad или iPod Touch (и наоборот), будут сохранены лишь приложения из App Store.
В iCloud
Аналогичным образом можно произвести резервное копирование данных через облако iCloud. Оно может производиться автоматически (для этого необходимо активировать соответствующую опцию в меню Настройки → Apple ID (Ваше имя и фамилия) → iCloud) либо в ручном режиме (кнопка «Создать резервную копию» в том же меню).
Следует учитывать, восстановить резервную копию из iCloud можно только лишь после первого запуска устройства, его перепрошивки или полного сброса iPhone до заводских настроек. Более того, создание резервных копий iCloud в автоматическом режиме не гарантирует сохранения всей информации в том случае, если исчерпан бесплатный лимит дискового пространства в облачном хранилище – 5 ГБ.
Ознакомиться с тарифами на дополнительное место в облачном хранилище Apple можно здесь.
Синхронизация через iCloud
Несмотря на довольно широкие возможности резервного копирования, пользователям обычно рекомендуют настраивать свежеприобретенный iPhone или iPad как «Новое устройство» (пункт «Не переносить ПО и данные»).
В этом случае также можно восстановить большую часть информации через облачный сервис iCloud посредством синхронизации данных, хранящихся в облачном хранилище вашей учетной записи.
Здесь стоит учесть, что информация, которая необходима для синхронизации должна быть загружена ранее в облако. Другими словами, если раздел iCloud на iOS-устройстве не использовался ранее, то естественно информации в облаке не будет.
Например, наличие контактов, напоминаний, календарей и тд в iCloud можно проверить на сайте icloud.com (нужно заходить только с компьютера).
Для синхронизации доступны: Контакты, Заметки, фото и видео, Календари, Напоминания, закладки для браузера, электронная почта.
Главное преимущество метода заключается в его простоте, вам даже не понадобится подключать iДевайс к компьютеру. Достаточно перейти в меню Настройки → Apple ID (Ваше имя и фамилия) → iCloud и указать данные аккаунта Apple ID для синхронизации, после чего весь отмеченный контент появится на iOS-устройстве автоматически.
♥ ПО ТЕМЕ: «Экономия данных», или как на iPhone включить экономию мобильного трафика.
Какая разница между синхронизацией с iCloud и созданием резервных копий (на компьютере и iCloud)
Однако важно понимать разницу между резервным копированием и синхронизацией. В случае создания резервной копии пользователь переносит на новое устройство массу дополнительных данных, это может быть переписка в мессенджерах, прогресс в игровых приложениях, история посещений web-сайтов в браузере и т.д.
Синхронизация же затрагивает лишь ту информацию, которая была сохранена непосредственно штатными сервисами Apple – заметки, напоминания, контакты и т.д. При этом для синхронизации доступны лишь те данные, которые были добавлены непосредственно после активации аккаунта Apple ID в iCloud. Кроме того, практически все эти данные доступны в web-версии iCloud даже при отсутствии мобильного устройства.
Другими словами, не стоит пользоваться резервными копиями в случае, если вам, например, необходимо лишь перенести Контакты, Заметки и Напоминания со старого iPhone в новый.
по теме:
17 января 2020 iCloud, iFaq, IOS, Новости Apple, Популярные статьи.
Источник: https://yablyk.com/022048-kak-vosstanovit-kontakty-i-druguyu-informaciyu-na-iphone-ne-pribegaya-k-rezervnomu-kopirovaniyu/
Как восстановить iPhone и iPad из резервной копии iCloud и в iTunes
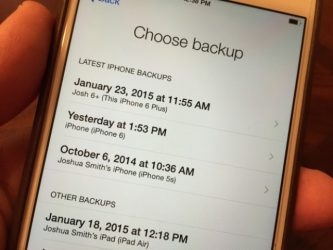
Восстановить iPhone из резервной копии проще простого, даже если вы впервые держите iOS-девайс в руках. Существует несколько способов восстановления данных iPhone и iPad из «бэкапа» о которых мы и расскажем в статье* «под катом».
* Информация для новичков, продвинутым пользователям будет неинтересно, так что проходите мимо.
Риск потери данных из памяти iPhone и iPad есть всегда: ошибки пользователя, программные сбои, обстоятельства непреодолимой силы (форс-мажор). В один момент содержимое устройства, которое зачастую представляет куда большую ценность, нежели сам аппарат, может быть безвозвратно потеряно.
Чтобы этого не произошло, необходимо выполнять резервное копирование iPhone и делать это периодически. Если вам лень создавать резервные копии устройства вручную, при некоторых условиях они могут создаваться автоматически.
Будем считать, что резервная копия данных iPhone или iPad у вас уже имеется и ее необходимо восстановить.
Способы восстановления iPhone из резервной копии
Способ восстановления данных из бэкапа напрямую зависит от того, каким образом вы выполняли резервное копирование. Если вы создали копию устройства в iCloud, восстановить данные из нее можно только при помощи ассистента настройки при активации iPhone (подключение аппарата к интернету по Wi-Fi обязательно).
Если резервное копирование выполнялось на компьютере в iTunes, восстановить данные из копии можно в любой момент, но только при подключении iPhone к компьютеру и тоже в iTunes.
!Для справки
В iTunes может быть создана резервная копия на локальном компьютере или в облачном хранилище iCloud. Восстановление данных из последней возможно только при первоначальной настройке iPhone.
Восстановить iPhone из резервной копии можно:
- На компьютере в iTunes в любое время.
- Непосредственно на устройстве только при его активации.
Как восстановить iPhone из резервной копии в iTunes
Как я уже говорил, способ восстановления данных их копии зависит от метода резервного копирования. Если в iTunes на главной странице устройства (Обновление, резервное копирование и настройка параметров синхронизации) в разделе «Резервные копии» в списке «Автоматическое создание копий» активен пункт «iCloud» и на жестком диске компьютера нет ни одной резервной копии, с помощью iTunes восстановить данные на iPhone нельзя.
Пример:
Обратите внимание на скриншот ниже.
Информация о резервных копиях в iTunes
Сегодня в 09:48 я создал копию своего iPhone через iTunes в iCloud, в 11:29 на локальном компьютере. В настройках iTunes на вкладке «Устройства» в списке где отображаются все доступные бэкапы iCloud-копии нет, причем она была тоже создана средствами iTunes.
Получается, что при создании копии iCloud в медиакомбайне, она не сохраняется на жестком диске компьютера, а автоматически загружается в iCloud.
Восстановить данные из копии iCloud можно только при помощи ассистента настройки при активации iPhone.
Для того, чтобы восстановить iPhone из резервной копии созданной в iTunes и сохраненной на компьютере, выполните следующие действия:
- Подключите iPhone к компьютеру USB-кабелем (по Wi-Fi восстановление невозможно) и запустите iTunes.
- Перейдите на главную страницу устройства и в разделе «Резервные копии» нажмите на кнопку «Восстановить из копии». Тоже самое можно сделать в главном меню iTunes «Файл ->Устройства ->Восстановить из резервной копии»
- Если в настройках iPhone в меню «iCloud» включена функция «Найти iPhone«, на время восстановления ее необходимо отключить, без этого процесс дальше не пойдет.
- Выберите резервную копию из которой необходимо восстановить данные и нажмите на «Восстановить«.
- Дождитесь окончания процесса восстановления. После перезагрузки на iPhone будет запущен ассистент настройки, вам необходимо будет настроить службы геолокации, iCloud и iMessage с Face Time.
!Для справки
Резервные копии iPhone, iPad и iPod Touch совместимы: данные на iPhone можно восстановить из резервной копии другого iPhone, iPad или iPod Touch.
После окончания настройки на устройстве будут восстановлены все ваши данные, которые были включены в резервную копию. В iTunes создается полная резервная копия iPhone и настраивать ее, в отличии от копии iCloud возможности нет.
Как восстановить iPhone из резервной копии iCloud
Как вы уже знаете, копия iCloud может быть создана как на самом iPhone, так и через iTunes. Восстановить данные из такой копии можно только непосредственно на устройстве и только при помощи ассистента настройки. iPhone при этом обязательно должен быть подключен к интернету по Wi-Fi.
Ассистент настройки iOS может быть запущен не только после восстановления или обновления iPhone, если вы хотите восстановить данные из копии iCloud на уже настроенном аппарате, ассистент настройки iOS будет запущен и после стирания контента и настроек в меню «Сброс».
После стирания iPhone будет предложено восстановить из резервной копии !Важно
Стирание контента и настроек удалит все содержимое памяти iPhone, перед сбросом обязательно создайте его резервную копию.
На этапе активации, после выбора языка, региона, подключения устройства к Wi-Fi сети, настройки служб геолокации на экране «Настройка iPhone» вам будут предложены варианты восстановления данных:
- Настроить как новый iPhone — на девайсе будут восстановлены заводские настройки, а память обнулена.
- Восстановить из копии iCloud — будет выполнено восстановление данных из резервной копии сохраненной в облачном хранилище.
- Восстановить из копии iTunes — тоже самое, что в предыдущем варианте, только данные будут восстановлены из копии сохраненной на жестком диске компьютера (требуется подключение iPhone к компьютеру USB-кабелем).
- Выберите пункт «Восстановить из копии iCloud».
- Вам будет предложено подключить учетную запись iCloud, она же Apple ID, введите пароль.
- На следующем этапе вам нужно будет дважды согласиться с пользовательским соглашением.
- Затем создайте пароль блокировки. Запрос появляется, если восстановление происходит из бэкапа устройства с активированным паролем блокировки.
- Настройте Touch ID или пропустите этот шаг (настроить сканер отпечатков пальцев можно в любое время).
- Настройте Touch ID для iTunes Store и App Store.
- После перезагрузки экран iPhone погаснет, на нем появится логотип Apple и строка состояния. После ее полного заполнения вам снова нужно будет настроить службы геолокации, подключить iCloud, настроить iMessage и Face Time.
- После загрузки рабочего стола, из App Store будут автоматически загружены все установленные на момент создания резервной копии iPhone приложения.
После восстановления iPhone из резервной копии iCloud, все включенные в копию данные (iCloud-бэкап можно гибко настроить) будут загружены в память устройства.
Как видите, восстановить iPhone или iPad из резервной копии сможет даже ребенок, очень важно, чтобы было из чего восстанавливать. Не пренебрегайте резервным копированием, никогда не знаешь, что случиться с устройством и его содержимым в следующую секунду.
инструкция как восстановить iPhone из резервной копии
Источник: https://iphonegeek.me/instructions/dlya-chajnikov/676-kak-vosstanovit-iphone-i-ipad-iz-rezervnoy-kopii-icloud-i-v-itunes.html/comment-page-2
Восстановление из icloud очень долго что делать
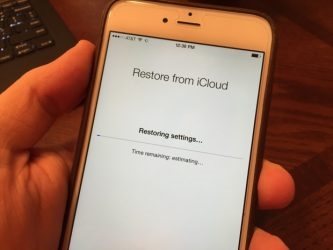
Иногда обновление настроек iCloud очень долго идет, либо вовсе зависает на месте и ничего нельзя сделать. Но есть выход, как решить проблему с обновлением, но сначала мы расскажем о причинах, из-за которых данная проблема возникает:
- Вероятно, у Вас заполнено дисковое пространство и обновлению некуда загрузиться;
- Имеются проблемы со стабильностью интернета. Для обновления настроек требуется постоянное подключение к сети и произведение данной процедуры без постоянного интернета не рекомендуется;
- Низкий заряд батареи также может стать причиной сбоя обновления;
- Крайняя причина — сервера Apple упали. Такое также бывает, особенно когда обновление только вышло. Поэтому не спешите обновляться.
Итак, теперь когда мы знаем основные причины возникновения проблемы, можно перейти к решению. Но предупреждаем сразу — в некоторых вариантах может потребоваться наличие ПК с установленным iTunes, либо iCloud, а для чего расскажем ниже.
Обновление настроек iCloud долго идет что делать
Как Вы уже поняли, причин возникновения проблемы достаточно много и по всем пунктам не удастся проверить без наличия компьютера под рукой. Поэтому, в первую очередь необходимо отменить обновление посредством аварийной перезагрузки. Что необходимо сделать?
Нажать кнопку повышения звука и быстро нажать кнопку понижения звука. После сразу же зажать кнопку выключения пока на экране не появится логотип Apple.
После этого, AppleID может потребовать у Вас снова авторизоваться, но мы рекомендуем пропустить этот момент. То же самое может произойти во время обновления. У Вас будут запрошены данные для авторизации и следует выбрать не сейчас. При условии, что нет проблем с вышеописанными пунктами, можно попытаться снова обновить настройки iCloud. В ином случае, если проблема не решена, то следует воспользоваться компьютером.
Обновление настроек iCloud при помощи компьютера
Если у Вас есть Mac Book, то Вы можете подключить iPhone к нему и в главном меню выбрать проверку на наличие обновлений. После этого, Вам будет предложено произвести обновление. Таким образом, iCloud автоматически обновит настройки смартфона и Вы сможете пользоваться им без каких-либо проблем.
В случае, если у Вас обычный компьютер, Вы также можете установить iTunes и зайти в меню Справка. В этом разделе Вы сможете найти раздел проверки обновлений для самой программы. Важно, чтобы программа также была обновлена до последней версии, прежде чем производить вышеописанные версии, как это описано аналогично для Mac Book.
Сервера Apple упали, что делать?
В данном случае остается лишь ждать, ведь как мы описали выше — данная проблема частое явление во время выхода обновлений. Все хотят обновиться и нагрузка на сервера оказывается колоссально высокой. От этого и возникают различные проблемы, которые мешают быстро обновиться несмотря на стабильное подключение к интернету и отсутствие вышеописанных проблем. Поэтому, никогда не спешите обновлять iCloud — лучше сделать это позже на 1 день во избежание вышеперечисленных проблем.
Как восстановить iPhone из iCloud?
В этом руководстве вы узнаете, как восстановить iPhone из iCloud, чтобы вы могли начать пользоваться своим смартфоном после сброса iPhone или же быстро перенести данные на новый iPhone из резервной копии iCloud.
Apple позволяет своим пользователям восстановить iPhone из iCloud при настройке новых iPhone. Вы не сможете сделать этого, если предварительно не сбросите iPhone или не пропустите его через процедуру восстановления. Вы можете выбрать одну из нескольких резервных копий, а также из нескольких устройств, что позволяет вам легко вернуться к последней рабочей версии вашего iPhone, если вы хотите меняете старый iPhone на новый через iCloud.
Вам не понадобится компьютер с iTunes, чтобы сделать это, в отличие от резервного копирования непосредственно с iTunes, где всё хранится на локальной машине. Это также потребует некоторого времени, поскольку приложения будут повторно загружаться из магазина приложений iTunes, а затем смартфон будет загружать данные из iCloud на iPhone.
Узнайте, как восстановить iPhone из iCloud.
Прежде чем выбрать «Восстановление iPhone из iCloud», хорошо бы сначала убедиться, что смартфон подключен к Wi-Fi и питанию. И если при полной зарядке вам нет необходимости подключаться к сети, то подключение к Wi-Fi обязательно для загрузки крупных приложений. Стоит также отметить, что процесс восстановления будет разряжать смартфон быстрее, чем при традиционном использовании устройства.
Источник: http://gadget-apple.ru/vosstanovlenie-iz-icloud-ochen-dolgo-chto-delat.html
Обновление настроек icloud долго идет что делать
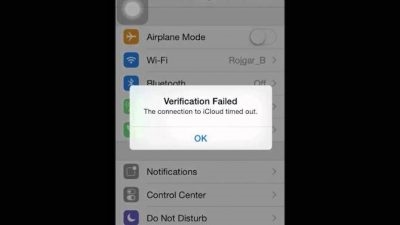
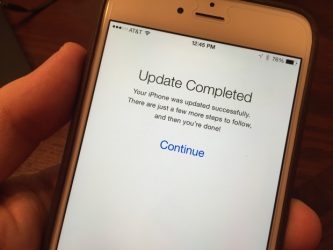
Многие поклонники техники Эппл рано или поздно сталкиваются с проблемой, когда не обновляется айфон и как итог, не получается установить актуальную версию прошивки. Причем ситуация одинаковая и в iCloud, и в iTunes.
Просто появляется стандартная надпись о сбое и ошибке и больше ничего. При этом загрузка уже возможно была произведена. Попробуем разобраться, в чем именно заключается причина такой неисправности и как ее можно устранить.
Для чего обновлять ios
Многие пользователи интересуются что будет если не обновлять устройство вообще. Для чего это все, если и так айфон работает нормально.
На самом деле с каждым обновлением разработчики компании Эппл делают устройства совершенней, добавляют больше изменений, новых возможностей и убирают ошибки, допущенные в предыдущих версиях.
Так телефон сможет вам прослужить значительно дольше срока. Кроме этого, многие приложения в системе AppStore просто не в состоянии работать при старой прошивке.
Основные причины сбоя
Обычно, когда айфон 5s (или иные модели), отказывается автоматически обновляться по Wi-Fi или по другим каналам связи. Пользователи начинают задаваться вопросом, почему не могу обновить свой телефон до актуальной версии.
Есть несколько простых вариантов решения:
- Просто перезагрузите iPhone. Выключите, а затем включите опять. Это помогает решить большинство проблем в работе ОС.
- Если это не дало ожидаемого результата, тогда попробуйте заново подключить интернет-соединение.
- Если и это не помогло, то можно сделать восстановление всей системы.
К самым распространённым причинам данной неполадки можно отнести:
- Ошибка обновления.
- Несовместимость.
- Отсутствие места.
- Нет доступа к серверу.
- Неполные обновления.
Ошибка загрузки обновления
Ваше устройство вроде видит новый вариант прошивки и уже начало загрузку. Однако потом появляется надпись – «Ошибка загрузки обновления».
Почему так происходит? Тут может быть несколько вариантов:
- Не хватает памяти. В этом случае освободите немного места на телефоне и попробуйте снова обновиться.
- Нестабильное соединение с сетью. Убедитесь, что айфон подключен к интернету. Если все нормально, то возможно стоит подключиться к другой сети wi-fi.
- Еще одна причина заключается в различных технических работах в Apple. Тут достаточно просто подождать какое-то время.
Если вы не хотите ждать, то можно попробовать скачать прошивку со сторонних ресурсов. Но в этом случае высока вероятность подхватить вирусы. Поэтому это крайний метод.
Если вы все-таки решили устанавливать обновления через ПК, то сначала скачайте их с официального сайта. После этого переходите к установке:
- Запустите iTunes.
- Зайдите в раздел обновляемого гаджета.
- Нажмите на Shift, нажмите на «Обновить».
- В проводнике выберете необходимый файл с расширением .ipw.
Проверка совместимости
Следующей причиной может стать несовместимость. То есть ваше устройство может не поддерживать устанавливаемую вами версию П.О.. Например, ios 11 и ее модификации можно установить только на следующие девайсы:
- iPhone 5S и все следующие;
- iPod touch 6;
- И iPad mini 2.
Если ваше устройство подходит под устанавливаемую версию, то проводим следующие действия.
В главном меню находим раздел настроек.
Нам нужны основные настройки, в самом конце которых будет подраздел «Профиль». Теперь нам необходимо удалить все, что там есть, нажмите на «Удаление профиля». Теперь перезагружаем.
Вся процедура должна занять не более 20-ти минут.
Найдите свой пароль
Если на ваш телефон и планшет в целях безопасности установлен пароль, то стоит убедиться что вы его помните.
Возможно, пароль будет необходим для успешного завершения процедуры, в особенности это касается последних версиях прошивки.
Если вы его забыли, то вам нужно обратиться в сервисный центр для восстановления.
Держите под рукой свой идентификатор apple id
Когда места для загрузки хватает и прочие вероятные решения проблемы не помогают. Пробуем восстановить доступ к apple id. Это гарантирует, что вы получите возможность использовать все сервисы компании Apple, например, App Store, iCloud и прочие.
Если вы его забыли, то необходимо:
- Перейти на свою страницу с учетной записью. Нажать на пометку «Забыли пароль».
- На следующей странице нужно нажать то же самое.
- Вводите свои данные и адрес вашей почты. Если введенный адрес не совпадает, то можно попробовать с другой почтой.
Нужно больше места для установки обновления
Ошибку иногда вызывает нехватка места. Если для установки или загрузки обновления не будет хватать места, система IOS автоматически попробует освободить место.
Однако по умолчанию система удалить только информацию тех утилит, которые в скором времени загрузятся в автоматическом режиме. Вся информация в этом случае не будет удаляться или перемещаться.
Можно удалить при помощи iTunes.
Если не выходит подключиться к iTunes, то постарайтесь освободить как можно больше места для установки. Удалите лишние фото и видео с телефона.
Как еще можно обновить ios
Часто ситуации могут быть довольно банальными.
Например, заряд батареи, который должен быть более 50%. Если он меньше, то нужно попробовать подключит гаджет к сети.
Возможно также проблема связана с неработающим сканером отпечатков пальца Touch ID. Если по каким-то причинам он не работает, то обновляться можно будет только при помощи iTunes.
Ставим новую версию Айтюнс, подключаем оригинальным кабелем iPhone, и соглашаемся с сообщениями системы.
Заключение
Если вы перепробовали уже все вышеописанные способы и ни один из них не помог вам, то остается только одно. Вам нужно обратиться за помощью к профессионалам. Отправляйтесь в сервисный центр, там устранят поломку.
Источник: https://expertland.ru/telefon/iphone/ne-obnovlyaetsya
Вам также может быть интересно
Как удалить обновление iOS 11, если вы решили, что для нормальной работы Айфона достаточно возможностей предыдущей версии? Удаление апдейта до установки на телефон и откат после инсталляции.
Удаление файла прошивки
Для начала разберемся, как удалить неустановленное обновление iOS 11, которое уже скачано на телефон. Обновление загрузится только после того, как вы подтвердите свое желание его установить.
Затем файл прошивки хранится в памяти устройства, пока вы не запустите установку новой систему.
Все это время на иконке приложения «Настройки» будет гореть единичка, сигнализирующая о необходимости внести изменения в конфигурацию.
Если вы хотите перейти на новую версию, зайдите в раздел «Обновление ПО» в подменю настроек «Основные», и нажмите «Загрузить и установить».
После скачивания файла прошивки в этом же разделе появится два варианта действий: «Установить» и «Позже» (запустить установку ночью или напомнить позже). Если вы нажмете «Установить», то потом для удаления iOS 11 придется восстанавливать устройство.
Если вы нажмете «Позже» и выберите «Напомнить позже», то сможете без труда удалить прошивку из памяти iPhone.
Для удаления скачанной прошивки:
- Откройте настройки.
- Выберите подменю «Основные».
- Зайдите в раздел «Использование хранилища и iCloud», нажмите «Управлять».
- Найдите скачанный файл и тапните «Удаление обновления».
Готово, апдейт удален, система не будет обновляться. Но это лишь временное спокойствие: при следующем подключении к Wi-Fi iOS снова просигнализирует о наличии апдейта. Полностью игнорировать обновления можно только после их запрета.
Восстановление устройства
Если пользователь уже обновил систему, то никакое удаление файла прошивки не поможет — она уже установлена.
На iPhone 5S и других моделях это может вызвать появление неприятных сбоев и ошибок.
Пользователи сообщают, что после установки апдейта у них не работает тачскрин, не подключаются устройства Wi-Fi и Bluetooth, возникают проблемы с аккумулятором.
Чтобы вернуть телефон или планшет в работоспособное состояние, нужно убрать обновление и откатиться к предыдущей стабильной версии iOS. Сделать это можно только в режиме восстановления через iTunes.
Перед восстановлением устройства не забудьте сделать резервную копию данных.
- Скачайте подходящую версию iOS 10.3.3.
- Запустите iTunes на компьютере.
- Выключите устройство.
- Зажмите кнопку Home. Удерживая ее, подключите телефон к компьютеру (на iPhone 7 нужно держать кнопки питания и уменьшения громкости).
- Дождитесь появления экрана подключения в iTunes.
- Зажмите Shift на клавиатуре (Alt/Option на Mac) и кликните «Восстановить».
- Выберите загруженный ранее файл прошивки iOS 10.3.3.
- Нажмите «Восстановить и обновить».
Вы снова на привычной десятой iOS, но это не спасет от уведомлений о наличии обновлений. Можно их игнорировать, а можно запретить — на время или навсегда.
Запрет обновления
Чтобы устройство не искало и не скачивало обновления, добавьте на него профиль от Apple TV. В таком случае сервер обновлений сменится на tvOS, и устройство не будет искать новые версии iOS. Чтобы это сделать:
- Запустите Safari.
- Скачайте через него файл NOOTA.mobileconfig (например, из hikay.github.io/app).
- Выберите устройство и сохраните профиль в параметрах.
- Перезагрузите устройство по требованию системы.
Чтобы убедиться в том, что способ сработал, зайдите в раздел «Обновление ПО» и запустите поиск новой версии iOS.
Телефон/планшет ничего не найдет, так как будет подключаться к серверам к tvOS.
Источник: https://ichudoru.com/obnovlenie-nastroek-icloud-dolgo-idet-chto-delat/
Что делать: резервная копия повреждена или несовместима с этим iPhone | Блог про iPhone
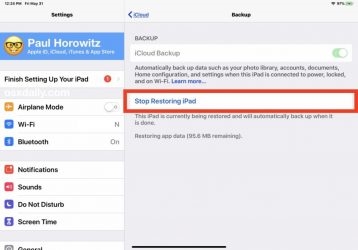
В последнее время участились случаи возникновения трудностей при восстановлении резервной копии Айфона. Особенно такая ошибка присуща моделям 8-X, хотя встречается и на других.
от 3500 рублей Запишитесь на ремонт
Хотя и шифрование резервных копий появилось относительно недавно, ошибки при их создании до сих пор присущи. Столкнуться с такой проблемой может практический каждый пользователь файловой системы iOS. Данная статья в блоге на Apple Pro призвана ответить на некоторые вопросы о причинах подобной неполадки и способах решения.
Резервная копия повреждена и не закачивается в iPhone
Вчера я сделал резервную копию своего iPhone на с iOS 11, сегодня у меня в руках новый iPhone с последней версией iOS 12, но при попытке выполнить восстановление из резервной копии говорит, что восстановить невозможно, поскольку копия повреждена или несовместима.
Пожалуйста, помогите как можно скорее!
Алексей, вопрос с нашего сайта
Для большинства пользователей iOS iTunes – лучший способ сделать резервную копию или восстановить iPhone, iPad или iPod, потому что это приложение достаточно быстрое и безопасное, и в большинстве случаев iTunes работает хорошо.
Однако многие пользователи сообщали, что, как и Алексей, упомянутый выше, они заходили в тупик на поврежденной или несовместимой резервной копии iTunes при создании или восстановлении iPhone, iPad или iPod touch.
Обычно, когда iTunes уведомляет вас о том, что резервная копия iTunes была повреждена или несовместима, возникает две ситуации:
- 1. При резервном копировании iPhone, iPad или iPod touch появляется сообщение об ошибке: «iTunes не удалось создать резервную копию iPhone, iPad или iPod из-за возникновения ошибки». Как показано на следующем скриншоте:iTunes не удалось создать резервную копию iPhone, iPad или iPod из-за возникновения ошибки
- 2. При восстановлении девайса с помощью iTunes появляется сообщение об ошибке: «iTunes не удалось восстановить iPhone, iPad или iPod, так как резервная копия была повреждена». Так же, как показано на следующем рисунке:iTunes не удалось восстановить iPhone, iPad или iPod, так как резервная копия была повреждена
Если вы столкнулись с подобным сообщением — данный материал для вас. В целом не столь важно где хранилась копия данных: на компьютере, внешнем диске, в iCloud — ошибки могут возникнуть при любом варианте. И связаны они с повреждением или несовместимостью резервных копий iPhone. Встречаются очень часто, это происходит в каждой версии iOS (например, iOS 9/10/11), на iPhone, iPad и iPod touch и почти во всех моделях iPhone, таких как iPhone 5s, 6, 6s, 7, 8, X, и даже на самых последних iPhone XR / XS (Макс). Давайте рассмотрим эти ситуации.
Если невозможно создать копию в iTunes
При создании резервной копии iPhone iPad или iPod с помощью iTunes появляется следующее сообщение об ошибке: «iTunes не удалось создать резервную копию этого iPhone (iPad или iPod), поскольку резервная копия была повреждена или несовместима с iPhone (iPad или iPod)». Почему такое происходит и по каким причинам?
Обычно это происходит из-за того, что существует проблема с предыдущей резервной копией вашего устройства, и iTunes обычно просто обновляет резервные копии, создавая совершенно новую резервную копию. Чтобы исправить это, необходимо удалить существующую резервную копию в iTunes. Как это сделать описано ниже.
Как найти и удалить резервную копию в iTunes?
Перед повторным резервным копированием вашего iPhone iPad iPod с помощью iTunes необходимо сначала удалить поврежденную или несовместимую резервную копию. Вот 2 способа, которые вы можете применить для удаления поврежденной или несовместимой резервной копии iTunes:
Способ 1
Удалите поврежденную или несовместимую резервную копию через iTunes
Шаг 1: Запустите iTunes на вашем компьютере (ПК или Mac).
Шаг 2: Нажмите iTunes в верхнем левом углу вашего Mac (на ПК: вам нужно нажать «Изменить» в верхнем левом углу интерфейса iTunes)> нажмите «Настройки».
Шаг 3. Выберите «Устройства» –> найдите свое устройство в списке резервных копий –> Найдите и выберите несовместимую или поврежденную резервную копию –> Нажмите кнопку «Удалить резервную копию» –> Подтвердите и нажмите кнопку «Удалить».
Решение: Удаление поврежденной или несовместимой резервной копию через iTunes
Способ 2
Удаление поврежденной или несовместимой резервной копии iTunes, найдя ее на ПК
Кроме удаления несовместимой или поврежденной резервной копии через интерфейс iTunes, вы также можете удалить ее, найдя ее. Чтобы найти его, вы должны знать, где вначале хранятся резервные копии iTunes на компьютере. Согласно этому посту iMobie, файлы резервных копий iTunes хранятся:
- В Windows XP: \Documents and Settings\(имя пользователя)\Application Data\Apple Computer\MobileSync\Backup\
- В Windows Vista, 7 или 8: \Users\(имя пользователя)\AppData\Roaming\Apple Computer\MobileSync\Backup
- На Mac: ~/Library/Application Support/MobileSync/Backup/
Теперь мы знаем, где хранятся резервные копии iTunes на вашем компьютере, и мы расскажем вам по шагам про удаление несовместимой или поврежденной резервной копии iTunes. И этот способ поможет вам удалить все резервные копии этого устройства (вместо единственной поврежденной или несовместимой резервной копии).
Шаг 1. В соответствии с указанным выше путем хранения откройте папку резервного копирования.
Для пользователей Windows, вам нужно открыть папку по одному.
Для пользователей Mac нужно щелкнуть правой кнопкой мыши Finder в Dock, затем выбрать «Перейти к папке» и ввести: ~/Library/Application Support/MobileSync/Backup/. Наконец, нажмите OK, чтобы открыть нужную нам папку.
Шаг 2: Вы войдете в папку Backup с одной или несколькими папками, названными уникальными идентификаторами UDID ваших устройств.
Шаг 3: Как правило, большинство из нас не знают, какие именно идентификаторы нашего устройства. Чтобы помочь вам удалить нужную резервную копию, вы можете щелкнуть на Серийный номер вашего девайса в iTunes, который подключен к iTunes, а затем серийный номер переключится на идентификатор вашего устройства UDID.
Как узнать UDID iPhone, iPad или iPod
Шаг 4: Затем удалите все папки, соответствующие идентификатору в папке резервных копий iTunes с вашего компьютера.
Если невозможно восстановить копию на iPhone в iTunes
Если при восстановлении устройства у вас возникла проблема с повреждением или несовместимостью резервной копии iTunes, в этой части мы покажем, как это происходит и как это исправить. Начнем!
iTunes не удалось восстановить ваш iPhone / iPad / iPod и сообщает вам: «Эта резервная копия iTunes была повреждена или несовместима». Это происходит по двум причинам.
Когда вы создаете резервную копию с помощью iTunes, могут возникнуть непредвиденные ошибки, но вы не получите никакого сообщения. Таким образом, вы думаете, что успешно создали резервную копию с помощью iTunes, однако, пытаясь восстановить устройство с его помощью, обнаружите, что у вас – поврежденная резервная копия.
[/su_box]Это может происходить, когда вы пытаетесь восстановить ваш iPhone / iPad / iPod с несовместимой резервной копией. Это из-за разных версий iOS. Например, если вы обновили свой iPhone 6s до iOS 11 или даже до последней версии iOS 12 или iOS 12.2 и сделали резервную копию с помощью iTunes, а затем понизили ее до iOS 10.3.2, без сомнения, вы не сможете восстановить iPhone с резервной копией iOS 11/12, потому что она не совместима с вашим iPhone со старой прошивкой.
Резервная копия снятая с новейшей iOS не совместима с предыдущими версиями!
Теперь вы знаете, что использовать iTunes для восстановления гаджета с поврежденной или несовместимой резервной копией iTunes невозможно. Поэтому в первую очередь убедитесь что Айтюнс и Айфон обновлен до последней версии. Иногда система не может найти резервные данные, поэтому может помочь физическое перемещение файлов копий. По умолчанию на ПК они хранятся по пути Apple Computer> MobileSync> Backup. На Mac: Library/Application Support/MobileSync/Backup. Вы можете переместить файлы в другое место и указать его вручную.
Проблемы с синхронизацией Айфона
Ошибки с синхронизацией могут быть связаны также с неисправным кабелем или разъемом на телефоне и компьютере. Замените шнур, если это не помогло — обратитесь в наш сервисный центр Apple Pro в Москве для бесплатной диагностики и профессиональной помощи.
Ошибки при восстановлении резервной копии из iCloud
Самостоятельно найти причину подобного поведения может оказаться сложно. Но в первую очередь проверьте хватает ли свободного места на вашем Айфоне для восстановления данных. А если закачивание файлов слишком медленное — скорость интернета и стабильность соединения. Если вышеперечисленные средства не помогли — понадобится помощь квалифицированного специалиста.
Заказать восстановление резервной копии iPhone в Москве
При возникновению проблем с восстановлением данных — вовсе не обязательно пытаться долго и мучительно решить их самостоятельно. Обратитесь в наш сервис Apple Pro для профессиональной помощи. Наш специалист тщательно продиагностирует устройство, найдет причину и исправит неполадку. Важно! При обращении в сервисный центр предоставьте свой Айфон, а также устройство на котором хранится резервная копия (компьютер, диск, Time Capsule). Если данные в iCloud — понадобится пароль доступа для восстановления. Ждем вас для быстрого и недорого решения данный проблемы!
Источник: https://apple-pro.ru/articles/iphone/rezervnaya-kopiya-povrezhdena-ili-nesovmestima/
Синхронизация с iCloud или резервные копии: какая разница и что лучше?
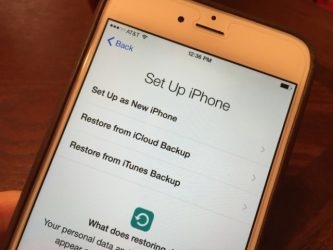
Несмотря на кажущуюся простоту, проблема весьма актуальна для многих владельцев iPhone и iPad. Зачастую, приобретая новое устройство, пользователь восстанавливает его из резервной копии, даже когда в этом нет необходимости. Перенести данные из старого iPhone на новый можно и без создания резервных копий.
Итак, чтобы понять, нужно ли производить резервное копирование или можно ограничиться синхронизацией через iCloud, следует разобраться с этими двумя понятиями, ведь, «Резервная копия в iCloud» и «Синхронизация с iCloud» – совершенно два разных процесса.
♥ ПО ТЕМЕ: Как закачать книги на iPhone и iPad бесплатно и без компьютера.
Резервное копирование на компьютере или в iCloud
Создать резервную копию iPhone можно двумя способами – на компьютере посредством приложения iTunes (Finder для macOS Catalina и новее) или беспроводным способом в iCloud. Рассмотрим оба способа.
В iTunes (Finder для macOS Catalina и новее)
Данная процедура проводится через приложение iTunes (или программы Finder для пользователей macOS Catalina и более новых версий ПО) на компьютере и, соответственно, требует проводного подключения устройств (инструкция).
При этом iTunes создает образ копируемого iPhone или iPad, сохраняя в него практически все пользовательские данные – Контакты, Историю звонков, SMS, Фото, Календари, Заметки, приложения из App Store (вместе с данными, например, переписку в Skype или WhatsApp), музыку и т.д.
Защитив резервную копию паролем, можно также перенести «Связку ключей», содержащую пароли Wi-Fi подключения, данные для авторизации на web-ресурсах, прочее.
Важный нюанс заключается в том, что полное копирование актуально только для восстановления однотипных устройств. То есть, при попытке восстановить iPhone из резервной копии iPad или iPod Touch (и наоборот), будут сохранены лишь приложения из App Store.
В iCloud
Аналогичным образом можно произвести резервное копирование данных через облако iCloud. Оно может производиться автоматически (для этого необходимо активировать соответствующую опцию в меню Настройки → Apple ID (Ваше имя и фамилия) → iCloud) либо в ручном режиме (кнопка «Создать резервную копию» в том же меню).
Следует учитывать, восстановить резервную копию из iCloud можно только лишь после первого запуска устройства, его перепрошивки или полного сброса iPhone до заводских настроек. Более того, создание резервных копий iCloud в автоматическом режиме не гарантирует сохранения всей информации в том случае, если исчерпан бесплатный лимит дискового пространства в облачном хранилище – 5 ГБ.
Ознакомиться с тарифами на дополнительное место в облачном хранилище Apple можно здесь.
Синхронизация через iCloud
Несмотря на довольно широкие возможности резервного копирования, пользователям обычно рекомендуют настраивать свежеприобретенный iPhone или iPad как «Новое устройство» (пункт «Не переносить ПО и данные»).
В этом случае также можно восстановить большую часть информации через облачный сервис iCloud посредством синхронизации данных, хранящихся в облачном хранилище вашей учетной записи.
Здесь стоит учесть, что информация, которая необходима для синхронизации должна быть загружена ранее в облако. Другими словами, если раздел iCloud на iOS-устройстве не использовался ранее, то естественно информации в облаке не будет.
Например, наличие контактов, напоминаний, календарей и тд в iCloud можно проверить на сайте icloud.com (нужно заходить только с компьютера).
Для синхронизации доступны: Контакты, Заметки, фото и видео, Календари, Напоминания, закладки для браузера, электронная почта.
Главное преимущество метода заключается в его простоте, вам даже не понадобится подключать iДевайс к компьютеру. Достаточно перейти в меню Настройки → Apple ID (Ваше имя и фамилия) → iCloud и указать данные аккаунта Apple ID для синхронизации, после чего весь отмеченный контент появится на iOS-устройстве автоматически.
♥ ПО ТЕМЕ: «Экономия данных», или как на iPhone включить экономию мобильного трафика.
Какая разница между синхронизацией с iCloud и созданием резервных копий (на компьютере и iCloud)
Однако важно понимать разницу между резервным копированием и синхронизацией. В случае создания резервной копии пользователь переносит на новое устройство массу дополнительных данных, это может быть переписка в мессенджерах, прогресс в игровых приложениях, история посещений web-сайтов в браузере и т.д.
Синхронизация же затрагивает лишь ту информацию, которая была сохранена непосредственно штатными сервисами Apple – заметки, напоминания, контакты и т.д. При этом для синхронизации доступны лишь те данные, которые были добавлены непосредственно после активации аккаунта Apple ID в iCloud. Кроме того, практически все эти данные доступны в web-версии iCloud даже при отсутствии мобильного устройства.
Другими словами, не стоит пользоваться резервными копиями в случае, если вам, например, необходимо лишь перенести Контакты, Заметки и Напоминания со старого iPhone в новый.
по теме:
17 января 2020 iCloud, iFaq, IOS, Новости Apple, Популярные статьи.
Источник: https://yablyk.com/022048-kak-vosstanovit-kontakty-i-druguyu-informaciyu-na-iphone-ne-pribegaya-k-rezervnomu-kopirovaniyu/
Как восстановить iPhone и iPad из резервной копии iCloud и в iTunes
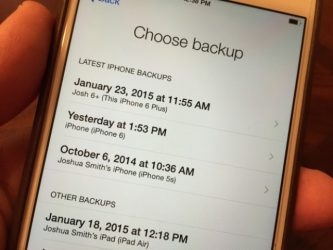
Восстановить iPhone из резервной копии проще простого, даже если вы впервые держите iOS-девайс в руках. Существует несколько способов восстановления данных iPhone и iPad из «бэкапа» о которых мы и расскажем в статье* «под катом».
* Информация для новичков, продвинутым пользователям будет неинтересно, так что проходите мимо.
Риск потери данных из памяти iPhone и iPad есть всегда: ошибки пользователя, программные сбои, обстоятельства непреодолимой силы (форс-мажор). В один момент содержимое устройства, которое зачастую представляет куда большую ценность, нежели сам аппарат, может быть безвозвратно потеряно.
Чтобы этого не произошло, необходимо выполнять резервное копирование iPhone и делать это периодически. Если вам лень создавать резервные копии устройства вручную, при некоторых условиях они могут создаваться автоматически.
Будем считать, что резервная копия данных iPhone или iPad у вас уже имеется и ее необходимо восстановить.
Способы восстановления iPhone из резервной копии
Способ восстановления данных из бэкапа напрямую зависит от того, каким образом вы выполняли резервное копирование. Если вы создали копию устройства в iCloud, восстановить данные из нее можно только при помощи ассистента настройки при активации iPhone (подключение аппарата к интернету по Wi-Fi обязательно).
Если резервное копирование выполнялось на компьютере в iTunes, восстановить данные из копии можно в любой момент, но только при подключении iPhone к компьютеру и тоже в iTunes.
!Для справки
В iTunes может быть создана резервная копия на локальном компьютере или в облачном хранилище iCloud. Восстановление данных из последней возможно только при первоначальной настройке iPhone.
Восстановить iPhone из резервной копии можно:
- На компьютере в iTunes в любое время.
- Непосредственно на устройстве только при его активации.
Как восстановить iPhone из резервной копии в iTunes
Как я уже говорил, способ восстановления данных их копии зависит от метода резервного копирования. Если в iTunes на главной странице устройства (Обновление, резервное копирование и настройка параметров синхронизации) в разделе «Резервные копии» в списке «Автоматическое создание копий» активен пункт «iCloud» и на жестком диске компьютера нет ни одной резервной копии, с помощью iTunes восстановить данные на iPhone нельзя.
Пример:
Обратите внимание на скриншот ниже.
Информация о резервных копиях в iTunes
Сегодня в 09:48 я создал копию своего iPhone через iTunes в iCloud, в 11:29 на локальном компьютере. В настройках iTunes на вкладке «Устройства» в списке где отображаются все доступные бэкапы iCloud-копии нет, причем она была тоже создана средствами iTunes.
Получается, что при создании копии iCloud в медиакомбайне, она не сохраняется на жестком диске компьютера, а автоматически загружается в iCloud.
Восстановить данные из копии iCloud можно только при помощи ассистента настройки при активации iPhone.
Для того, чтобы восстановить iPhone из резервной копии созданной в iTunes и сохраненной на компьютере, выполните следующие действия:
- Подключите iPhone к компьютеру USB-кабелем (по Wi-Fi восстановление невозможно) и запустите iTunes.
- Перейдите на главную страницу устройства и в разделе «Резервные копии» нажмите на кнопку «Восстановить из копии». Тоже самое можно сделать в главном меню iTunes «Файл ->Устройства ->Восстановить из резервной копии»
- Если в настройках iPhone в меню «iCloud» включена функция «Найти iPhone«, на время восстановления ее необходимо отключить, без этого процесс дальше не пойдет.
- Выберите резервную копию из которой необходимо восстановить данные и нажмите на «Восстановить«.
- Дождитесь окончания процесса восстановления. После перезагрузки на iPhone будет запущен ассистент настройки, вам необходимо будет настроить службы геолокации, iCloud и iMessage с Face Time.
!Для справки
Резервные копии iPhone, iPad и iPod Touch совместимы: данные на iPhone можно восстановить из резервной копии другого iPhone, iPad или iPod Touch.
После окончания настройки на устройстве будут восстановлены все ваши данные, которые были включены в резервную копию. В iTunes создается полная резервная копия iPhone и настраивать ее, в отличии от копии iCloud возможности нет.
Как восстановить iPhone из резервной копии iCloud
Как вы уже знаете, копия iCloud может быть создана как на самом iPhone, так и через iTunes. Восстановить данные из такой копии можно только непосредственно на устройстве и только при помощи ассистента настройки. iPhone при этом обязательно должен быть подключен к интернету по Wi-Fi.
Ассистент настройки iOS может быть запущен не только после восстановления или обновления iPhone, если вы хотите восстановить данные из копии iCloud на уже настроенном аппарате, ассистент настройки iOS будет запущен и после стирания контента и настроек в меню «Сброс».
После стирания iPhone будет предложено восстановить из резервной копии !Важно
Стирание контента и настроек удалит все содержимое памяти iPhone, перед сбросом обязательно создайте его резервную копию.
На этапе активации, после выбора языка, региона, подключения устройства к Wi-Fi сети, настройки служб геолокации на экране «Настройка iPhone» вам будут предложены варианты восстановления данных:
- Настроить как новый iPhone — на девайсе будут восстановлены заводские настройки, а память обнулена.
- Восстановить из копии iCloud — будет выполнено восстановление данных из резервной копии сохраненной в облачном хранилище.
- Восстановить из копии iTunes — тоже самое, что в предыдущем варианте, только данные будут восстановлены из копии сохраненной на жестком диске компьютера (требуется подключение iPhone к компьютеру USB-кабелем).
- Выберите пункт «Восстановить из копии iCloud».
- Вам будет предложено подключить учетную запись iCloud, она же Apple ID, введите пароль.
- На следующем этапе вам нужно будет дважды согласиться с пользовательским соглашением.
- Затем создайте пароль блокировки. Запрос появляется, если восстановление происходит из бэкапа устройства с активированным паролем блокировки.
- Настройте Touch ID или пропустите этот шаг (настроить сканер отпечатков пальцев можно в любое время).
- Настройте Touch ID для iTunes Store и App Store.
- После перезагрузки экран iPhone погаснет, на нем появится логотип Apple и строка состояния. После ее полного заполнения вам снова нужно будет настроить службы геолокации, подключить iCloud, настроить iMessage и Face Time.
- После загрузки рабочего стола, из App Store будут автоматически загружены все установленные на момент создания резервной копии iPhone приложения.
После восстановления iPhone из резервной копии iCloud, все включенные в копию данные (iCloud-бэкап можно гибко настроить) будут загружены в память устройства.
Как видите, восстановить iPhone или iPad из резервной копии сможет даже ребенок, очень важно, чтобы было из чего восстанавливать. Не пренебрегайте резервным копированием, никогда не знаешь, что случиться с устройством и его содержимым в следующую секунду.
инструкция как восстановить iPhone из резервной копии
Источник: https://iphonegeek.me/instructions/dlya-chajnikov/676-kak-vosstanovit-iphone-i-ipad-iz-rezervnoy-kopii-icloud-i-v-itunes.html/comment-page-2
Восстановление из icloud очень долго что делать
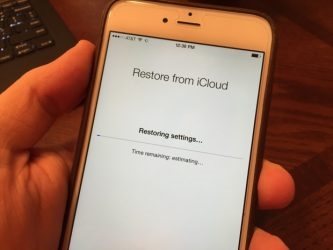
Иногда обновление настроек iCloud очень долго идет, либо вовсе зависает на месте и ничего нельзя сделать. Но есть выход, как решить проблему с обновлением, но сначала мы расскажем о причинах, из-за которых данная проблема возникает:
- Вероятно, у Вас заполнено дисковое пространство и обновлению некуда загрузиться;
- Имеются проблемы со стабильностью интернета. Для обновления настроек требуется постоянное подключение к сети и произведение данной процедуры без постоянного интернета не рекомендуется;
- Низкий заряд батареи также может стать причиной сбоя обновления;
- Крайняя причина — сервера Apple упали. Такое также бывает, особенно когда обновление только вышло. Поэтому не спешите обновляться.
Итак, теперь когда мы знаем основные причины возникновения проблемы, можно перейти к решению. Но предупреждаем сразу — в некоторых вариантах может потребоваться наличие ПК с установленным iTunes, либо iCloud, а для чего расскажем ниже.
Обновление настроек iCloud долго идет что делать
Как Вы уже поняли, причин возникновения проблемы достаточно много и по всем пунктам не удастся проверить без наличия компьютера под рукой. Поэтому, в первую очередь необходимо отменить обновление посредством аварийной перезагрузки. Что необходимо сделать?
Нажать кнопку повышения звука и быстро нажать кнопку понижения звука. После сразу же зажать кнопку выключения пока на экране не появится логотип Apple.
После этого, AppleID может потребовать у Вас снова авторизоваться, но мы рекомендуем пропустить этот момент. То же самое может произойти во время обновления. У Вас будут запрошены данные для авторизации и следует выбрать не сейчас. При условии, что нет проблем с вышеописанными пунктами, можно попытаться снова обновить настройки iCloud. В ином случае, если проблема не решена, то следует воспользоваться компьютером.
Обновление настроек iCloud при помощи компьютера
Если у Вас есть Mac Book, то Вы можете подключить iPhone к нему и в главном меню выбрать проверку на наличие обновлений. После этого, Вам будет предложено произвести обновление. Таким образом, iCloud автоматически обновит настройки смартфона и Вы сможете пользоваться им без каких-либо проблем.
В случае, если у Вас обычный компьютер, Вы также можете установить iTunes и зайти в меню Справка. В этом разделе Вы сможете найти раздел проверки обновлений для самой программы. Важно, чтобы программа также была обновлена до последней версии, прежде чем производить вышеописанные версии, как это описано аналогично для Mac Book.
Сервера Apple упали, что делать?
В данном случае остается лишь ждать, ведь как мы описали выше — данная проблема частое явление во время выхода обновлений. Все хотят обновиться и нагрузка на сервера оказывается колоссально высокой. От этого и возникают различные проблемы, которые мешают быстро обновиться несмотря на стабильное подключение к интернету и отсутствие вышеописанных проблем. Поэтому, никогда не спешите обновлять iCloud — лучше сделать это позже на 1 день во избежание вышеперечисленных проблем.
Как восстановить iPhone из iCloud?
В этом руководстве вы узнаете, как восстановить iPhone из iCloud, чтобы вы могли начать пользоваться своим смартфоном после сброса iPhone или же быстро перенести данные на новый iPhone из резервной копии iCloud.
Apple позволяет своим пользователям восстановить iPhone из iCloud при настройке новых iPhone. Вы не сможете сделать этого, если предварительно не сбросите iPhone или не пропустите его через процедуру восстановления. Вы можете выбрать одну из нескольких резервных копий, а также из нескольких устройств, что позволяет вам легко вернуться к последней рабочей версии вашего iPhone, если вы хотите меняете старый iPhone на новый через iCloud.
Вам не понадобится компьютер с iTunes, чтобы сделать это, в отличие от резервного копирования непосредственно с iTunes, где всё хранится на локальной машине. Это также потребует некоторого времени, поскольку приложения будут повторно загружаться из магазина приложений iTunes, а затем смартфон будет загружать данные из iCloud на iPhone.
Узнайте, как восстановить iPhone из iCloud.
Прежде чем выбрать «Восстановление iPhone из iCloud», хорошо бы сначала убедиться, что смартфон подключен к Wi-Fi и питанию. И если при полной зарядке вам нет необходимости подключаться к сети, то подключение к Wi-Fi обязательно для загрузки крупных приложений. Стоит также отметить, что процесс восстановления будет разряжать смартфон быстрее, чем при традиционном использовании устройства.
Источник: http://gadget-apple.ru/vosstanovlenie-iz-icloud-ochen-dolgo-chto-delat.html
Источник: https://macosworld.ru/iphone-recovery/
