Диск имеет стиль разделов GPT
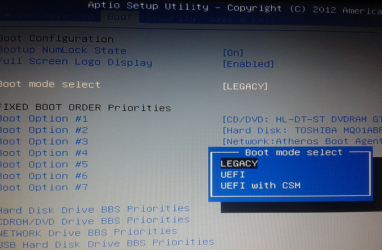
24.02.2015 windows
Если при установке Windows 7, 8 или Windows 10 на компьютер вы видите сообщение о том, что установка Windows на данный диск невозможна, так как выбранный диск имеет стиль разделов GPT, ниже вы найдете подробную информацию о том, почему так происходит и что делать, чтобы установить систему на данный диск. Также в конце инструкции присутствует видео по конвертации стиля разделов GPT в MBR.
В инструкции будет рассмотрено два варианта решения проблемы с невозможностью установки Windows на диск GPT — в первом случае мы все-таки установим систему на такой диск, а во втором — конвертируем его в MBR (в данном случае ошибка не появится). Ну и заодно в заключительной части статьи постараюсь рассказать, что лучше из этих двух вариантов и о чем вообще идет речь. Схожие ошибки: Нам не удалось создать новый или найти существующий раздел при установке Windows 10, Установка Windows на данный диск невозможна.
Какой способ использовать
Как я написал выше, есть два варианта исправить ошибку «Выбранный диск имеет стиль разделов GPT» — установка на GPT диск, вне зависимости от версии ОС или конвертация диска в MBR.
Я рекомендую выбрать один из них в зависимости от следующих параметров
- Если у вас относительно новый компьютер с UEFI (при входе в БИОС вы видите графический интерфейс, с мышкой и оформлением, а не просто синий экран с белыми буквами) и вы устанавливаете 64-разрядную систему — лучше установить Windows на GPT диск, то есть использовать первый способ. К тому же, скорее всего, на нем уже была установлена Windows 10, 8 или 7 на GPT, а вы в данный момент переустанавливаете систему (хотя не факт).
- Если компьютер старый, с обычным БИОС или вы устанавливаете 32-разрядную Windows 7, то лучше (а возможно и единственный вариант) конвертировать GPT в MBR, о чем я напишу во втором способе. Однако учитывайте пару ограничений: MBR диски не могут быть больше 2 Тб, создание более 4-х разделов на них затруднено.
Более подробно о разнице между GPT и MBR напишу ниже.
Установка Windows 10, Windows 7 и 8 на GPT диск
С проблемами при установке на диск со стилем разделов GPT чаще сталкиваются пользователи, устанавливающие Windows 7, но и в 8-й версии можно получить ту же самую ошибку с текстом о том, что установка на данный диск невозможна.
Для того, чтобы установить Windows на диск GPT нам потребуется выполнить следующие условия (какое-то из них на данный момент не выполняется, раз появляется ошибка):
- Устанавливать 64-разрядную систему
- Загружаться в EFI режиме.
Наиболее вероятно, что не выполняется второе условие, а потому сразу о том, как это решить. Возможно, для этого будет достаточно одного шага (изменение параметров БИОС), возможно — двух (добавляется подготовка загрузочного UEFI накопителя).
Для начала следует заглянуть в БИОС (ПО UEFI) вашего компьютера. Как правило, для того, чтобы зайти в БИОС нужно нажать определенную клавишу сразу после включения компьютера (при появлении информации о производителе материнской платы, ноутбука и т.д.) — обычно Del для стационарных ПК и F2 для ноутбуков (но может отличаться, обычно на нужном экране написано Press название_клавиши to enter setup или что-то подобное).
Если на компьютере в текущий момент установлена работоспособная Windows 8 и 8.1 вы можете войти в интерфейс UEFI еще проще — через панель Charms (та, что справа) зайдите в изменение параметров компьютера — обновление и восстановление — восстановление — особые варианты загрузки и нажать кнопку «Перезагрузить сейчас». Затем потребуется выбрать Диагностика — Дополнительные параметры — Встроенное ПО UEFI. Также подробно о том, Как зайти в БИОС и UEFI Windows 10.
В БИОС требуется включить следующие две важные опции:
- Включить загрузку UEFI вместо CSM (Compatibility Support Mode), обычно находится в BIOS Features или BIOS Setup.
- Режим работы SATA установить в AHCI вместо IDE (обычно настраивается в разделе Peripherals)
- Только для Windows 7 и более ранних — Отключить Secure Boot
В разных вариантах интерфейса и языка пункты могут располагаться по-разному и иметь несколько отличающиеся обозначения, но обычно их не сложно выявить. На скриншоте изображен мой вариант.
После сохранения настроек ваш компьютер, в целом, готов к установке Windows на GPT диск. Если вы устанавливаете систему с диска, то вероятнее всего, в этот раз вам не сообщат о том, что установка Windows на этот диск невозможна.
Если же вы используете загрузочную флешку и ошибка вновь появляется, то рекомендую вам записать заново установочный USB с тем, чтобы он поддерживал загрузку UEFI. Для этого существуют различные способы, но я бы посоветовал способ создания загрузочной флешки UEFI с помощью командной строки, который будет работать практически в любой ситуации (при отсутствии ошибок в настройке БИОС).
Дополнительная информация для опытных пользователей: если дистрибутив поддерживает оба варианта загрузки, то предотвратить загрузку в режиме BIOS можно удалив файл bootmgr в корне накопителя (аналогично, удалив папку efi вы можете исключить загрузку в режиме UEFI).
На этом все, так как полагаю, что с тем, как поставить загрузку с флешки в БИОС и установить Windows на компьютер вы уже знаете (если вдруг нет, то на моем сайте есть эта информация в соответствующем разделе).
Конвертация GPT в MBR во время установки ОС
В случае если вы предпочитаете конвертировать диск GPT в MBR, на компьютере «обычный» БИОС (или UEFI с режимом загрузки CSM), а устанавливать, по всей видимости, планируется Windows 7, то оптимальная возможность сделать это имеется на этапе установки ОС.
Примечание: во время выполнения описанных ниже действий все данные с диска будут удалены (со всех разделов диска).
Для того, чтобы конвертировать GPT в MBR, в программе установки Windows нажмите клавиши Shift + F10 (или Shift + Fn + F10 для некоторых ноутбуков), после чего откроется командная строка. После чего по порядку введите следующие команды:
- diskpart
- list disk (после выполнения этой команды вам нужно будет отметить для себя номер диска, который нужно конвертировать)
- select disk N (где N — номер диска из предыдущей команды)
- clean (очистка диска)
- convert mbr
- create partition primary
- active
- format fs=ntfs quick
- assign
- exit
Также может пригодиться: Другие способы конвертировать диск GPT в MBR. Дополнительно, еще из одной инструкции с описанием подобной ошибки, вы можете использовать второй способ для конвертации в MBR без потери данных: На выбранном диске находится таблица MBR-разделов при установке Windows (только конвертировать нужно будет не в GPT, как в инструкции, а в MBR).
Если при выполнении данных команд вы находились на этапе настройки дисков во время установки, то нажмите «Обновить» для обновления конфигурации дисков. Дальнейшая установка происходит в обычном режиме, сообщение о том, что диск имеет стиль разделов GPT не появляется.
Что делать, если диск имеет стиль разделов GPT — видео
В видео ниже показан лишь один из вариантов решения проблемы, а именно — конвертация диска из GPT в MBR, как с потерей, так и без потери данных.
В случае, если при конвертации продемонстрированным способом без потери данных, программа сообщает, что не может конвертировать системный диск, вы можете удалить с ее же помощью первый скрытый раздел с загрузчиком, после чего конвертация станет возможной.
UEFI, GPT, BIOS и MBR — что это такое
На «старых» (в действительности, пока не такие уж и старые) компьютерах в материнской плате было установлено программное обеспечение BIOS, которое проводило первичную диагностику и анализ компьютера, после чего загружало операционную систему, ориентируясь на загрузочную запись жесткого диска MBR.
Программное обеспечение UEFI приходит на замену BIOS на производящихся в настоящее время компьютерах (точнее — материнских платах) и большинство производителей перешли к данному варианту.
Среди преимуществ UEFI — более высокие скорости загрузки, функции безопасности, такие как безопасная загрузка и поддержка аппаратно зашифрованных жестких дисков, драйверов UEFI. А также, о чем и шла речь в руководстве — работа со стилем разделов GPT, что облегчает поддержку накопителей больших размеров и с большим количеством разделов. (Помимо перечисленного, на большинстве систем ПО UEFI имеет функции совместимости с БИОС и MBR).
Что лучше? Как пользователь, на настоящий момент времени я не ощущаю преимуществ одного варианта перед другим. С другой стороны, уверен, в скором времени альтернативы не будет — только UEFI и GPT, а жесткие диски более 4 Тб.
А вдруг и это будет интересно:
Источник: https://remontka.pro/stil-razdelov-gpt/comment-page-1/
Как настроить биос uefi
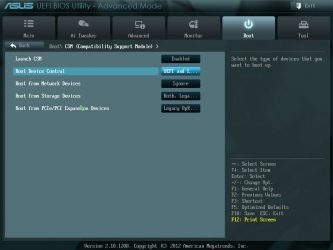
Настройка биос uefi
Unified Extensible Firmware Interface или UEFI — это микропрограммный код, выполняющий функцию посредника между оборудованием компьютера и операционной системой, который с выходом Windows 8 пришел на смену BIOS.
UEFI, как и BIOS, отвечает за настройку и инициализацию устройств в момент включения ПК и обеспечивает им возможность обмена данными между собой и системой. Функционал UEFI ориентирован на самые современные платформы — дисковые накопители с разметкой GPT и 64-разрядные версии ОС, преимущественно — Windows 8 и Windows 7. Но приверженцы альтернативных, 32-битных и морально устаревших систем (вроде Windows XP) также не лишились возможности «юзать» любимый софт, разве что теперь установить его на машину стало чуть сложнее.
Одно из основных отличий UEFI от БИОС — это программируемый интерфейс, то есть, он представляет собой отдельную, небольшую «операционку», из которой возможен выход в Интернет и выполнение ряда административных задач (диагностика компьютера, настройка оборудования, запуск программ с компакт-дисков, обновление платформы и т. п.) в гораздо большем объеме, чем это можно сделать в BIOS.
Другие важные новшества — это графическая оболочка, в которой работает мышь, и поддержка национальных языков.
БИОС с выходом новой платформы также не прекратил свое существование — он «переехал» в UEFI и при необходимости может быть запущен — для этого на новой платформе предусмотрен режим эмуляции BIOS.
Эмуляция используется как раз для поддержки Windows XP и 32-разрядных версий других ОС.
Загрузка операционной системы с флешки, загрузочного DVD
Так же как и старые версии БИОС, новые версии биос UEFI сильно отличаются друг от друга оформлением, местами расположения вкладок, настроек и набором возможностей.Особо заметим, что компьютер с UEFI может грузиться только с DVD или носителей, отформатированных в FAT32.
Об этом важно помнить, создавая установочные флешки.
1. Загружаем биос. В начале загрузки компьютера нужно начать специальную кнопку, чтобы появился UEFI:ASUS / F2ACER / F2HP / Escape или F10
SONY / кнопка «Assist»
2. Для лучшего восприятия включим режим отображения биоса на русском языке.
Раскрыв в верхнем правом углу список языков нажав на стрелочку напротив English.
Главное окно — выбираем русский язык
(Рисунок 1)
3. Если Вы используете флешку совместимую с UEFI, пропустите этот пункт. Для загрузки с несовместимого с UEFI устройства потребуется отключить Secure Boot.Secure Boot, это защитная опция, предотвращающая выполнение загрузочного кода без подписи Microsoft.
Во многих конфигурациях UEFI перед отключением Secure Boot нужно активировать режим BIOS. Данная опция находится в на вкладке «Boot» или «System Configuration» и ее можно опознать по словам «CSM» или «Legasy». Полное название в разных редакциях UEFI пишется примерно так: «Launch CSM», «Legasy BIOS» и т. п.
Вкладка — Загрузка (boot). Опция — CSM
(Рисунок 2)
В «урезанных» UEFI после включения режима BIOS становятся доступными параметры, которые «по умолчанию» даже не отображались. Среди них и Secure Boot, находящийся в меню или подменю «Security». Для выключения его нужно перевести в режим «Disabled». После этого компьютер сможет грузиться с накопителя, несовместимого с UEFI. Загрузка с USB, как правило, уже активирована.
(Рисунок 3)
4. Выбор загрузки с флешки или DVD.
Нажимаем кнопку «Меню загрузки» или F8 и в появившемся диалоговом окне «Меню загрузки» выбираем устройство с которого будет производиться установка Windows.
Выбор источника загрузки в биос
(Рисунок 4)
Если выберите жесткий диск или DVD дисковод вместо флешки, то можно снова перезагрузиться, зайти в биос и сменить выбор.
5. Для выхода из UEFI с сохранением настроек нажмите кнопку «Exit — Save Changes» или кликните одноименный пункт в меню. В режиме BIOS также работает клавиша F10.В случае выбора источника загрузки система может и не предложить сохранение изменений, а сразу начать загрузку с устройства.
Интерфейс Uefi: навигация по вкладкам
В графических версиях UEFI главное окно (Рисунок 1) обычно отображает системное время, информацию о платформе и ряд показаний аппаратного мониторинга (напряжения и температуры устройств, скорость вращения вентиляторов). Для доступа к основным настройкам нужно переключиться в режим «Дополнительно» (F7) («Advanced Mode»), щелкнув кнопку с одноименным названием.
В расширенном (advanced) режиме полнофункциональных конфигураций UEFI, так же как и сокращенных, присутствуют следующие вкладки:
Вкладки расширенного режима
(Рисунок 5)
Main / ОсновныеAdvanced / ДополнительноSecurity / БезопасностьBoot / ЗагрузкаTools / Сервис
Exit / Выход
Некоторые другие, такие как Ai Tweaker или Monitor, есть не везде — в основном лишь на стационарных материнских платах. Из них открывается доступ к утилитам для разгона ПК и системному мониторингу. Поскольку мобильные платформы (ноутбуки) разгону не подлежат, эти функции на них отсутствуют.
Рассмотрим параметры основных вкладок
а) Main (Основные)
Здесь, как и в BIOS, отображаются параметры основных устройств ПК — процессора, памяти, накопителей, лазерных приводов и прочего, а также системное время и дата. В этой вкладке находится опция выбора языка.
Подменю подключенных накопителей отображает подробную информацию о них.
Некоторые из параметров раздела Main можно переключать и настраивать, но не все.
б) Advanced / Дополнительно
В этом разделе находятся расширенные настройки оборудования ПК. Ниже перечислено, какие именно.
Данные о процессоре (процессорах):
тип;тактовая частота;число ядер;кэш;
поддерживаемые технологии и т. д.
Устройства Plug and Play, конфигурация SATA, видео, PCI, периферийного оборудования, USB, интегрированных устройств на системной плате и периферии.
При отсутствии отдельной вкладки «Power» в этом же разделе настраиваются параметры электропитания, в частности, здесь включаются функции энергосбережения и поведение блока питания при пропадании напряжения в электрической сети.
В этом же разделе обычно есть опция сброса данных о конфигурации оборудования.
с) Security / Безопасность
Здесь находится опция включения-выключения Secure Boot, а также настройки прав доступа, пароли и т. п. В некоторых версиях UEFI раздел Security присутствует как подменю вкладки Main.
д) Boot / Загрузка
Раздел запуска содержит:
опцию включения режима BIOS;порядок опроса загрузочных устройств;Full Screen Logo — опция вывода на экран логотипа производителя ПК во время прохождения POST;Numlock Status — выбор режима работы клавиши NumLock во время загрузки ПК;
Boot-time Diagnostic — мониторинг времени загрузки и опционально ряд других настроек.
е) Tools / Сервис
Эта часто присутствующая, но непостоянная вкладка содержит фирменные утилиты производителя ПК для управления оборудованием. Здесь же обычно находится опция обновления UEFI и мини-браузер, позволяющий выходить в Интернет на сайт производителя.
ф) Exit / Выход
Этот раздел может быть в виде отдельной вкладки или кнопки вверху экрана. В нем содержится различные параметры выхода из UEFI:
Exit Saving Changes (сохранить настройки и выйти);Load Setup Defaults или Load default settings (восстановить настройки по умолчанию);Exit Discarding Changes (выйти без сохранения настроек);Discard Changes (отмена изменений без выхода);Save Changes (сохранение изменений без выхода).
Asus Ez Mode (выключить режим «Advanced» и вернуться в главное окно)
Что делать, если изменения UEFI ухудшили работу компьютера
Иногда после перенастройки ряда параметров UEFI компьютер начинает работать медленнее или вообще отказывается загружать ОС. Запомнить, что и где вы меняли при таком обилии всевозможных опций, бывает сложно. Чтобы вернуть всё на своим места — восстановить параметры по умолчанию, можно воспользоваться одним из ниже описанных методов.
Загрузить UEFI, открыть меню «Exit» и кликнуть по пункту «Load Setup Defaults».Отключить ПК от электросети, снять крышку системного блока, найти на плате батарейку питания CMOS, вынуть ее, замкнуть выводы гнезда батарейки, после чего вернуть ее на место.Найти на материнской плате перемычку CLRTC (другие названия — CRTC, Clear CMOS, CCMOS и т. п.), предназначенную для сброса настроек BIOS/UEFI. Установить ее на соседние контакты и через полминуты вернуть в прежнее положение. На некоторых платах для этих же целей есть специальная кнопка.
Источник: http://www.lamer-stop.ru/2014/04/22/kak-nastroit-bios-uefi.html
Как поставить uefi вместо bios
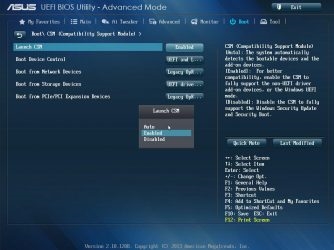
Как установить Windows в режиме Legacy или UEFI?
В то время, как сам процесс установки у подготовленного пользователя не вызывает особых трудностей, процесс подготовки загрузочного устройства и выбор режимов установки может вызывать вопросы. Хотя бы в части понимания разницы между режимами установки на различные типы таблиц: MBR или GPT. Вскроем некоторые подробности процесса как правильно установить Windows. Статья будет разделяться по такому принципу:
Если теория вас не интересует, переходите сразу к установке.
С некоторых пор именно режим UEFI рекомендуется для установки операционной системы, так как он обладает более расширенными настройками безопасности, нежели Legacy. Однако обычного пользователя прежде всего интересуют другие аспекты двух режимов, которые можно было бы сравнить. Сюда относим:
Итак, весь “сыр-бор” вопроса “какая между ними разница?…” заключается в том, каким образом в процессе загрузки системы обнаруживается сама цель загрузки. И в указанных выше пунктах сравнения можно вычленить и сами “плюсы” и “минусы” обоих режимов. Но сначала о процессе загрузки Windows в них обоих. Из описания уже можно сделать определённые выводы.
Загрузка Windows в режиме Legacy
Запускается программное обеспечение BIOS из чипа CMOS. Это ПО поддерживает распознавание списка установленных устройств, которые могут выступать в роли загрузчика: традиционные флопик, CD/DVD привод и диск. Они перечисляются в установленном порядке. По окончанию POST-процедуры в память загружается первый сектор каждого из потенциальных устройств хранения.
И тут же начинается сканирование работоспособной записи MBR. Если такой обнаружен, управление загрузкой передаётся уже коду загрузчика самой MBR. У пользователя появляется возможность выбрать раздел, откуда начнётся загрузка. Если же на первом устройстве “валидная” MBR не найдена, BIOS сканирует второе устройство, третье и т.д.
Результатом череды неудач по поиску MBR является пресловутая ошибка
Загрузка Windows в режиме UEFI
Запускается программное обеспечение UEFI, которое поддерживает распознавание списка “валидных” загрузочных томов, которые некоторым пронырливым пользователям известны как EFI Service Partitions.
На устройства ему наплевать, UEFI интересуют именно “особые” разделы с работоспособной GPT-таблицей. GPT не содержит в себе начальный загрузчик (boot loader), как это делает MBR. Всю работу на себя берут специальные драйверы EFI. И, если раздел найден, система сразу начинает себя загружать. Если нет, UEFI может переключиться на метод Legacy, в котором принцип загрузки изменится на вам уже знакомый (см. раздел Установка Windows в режиме UEFI). Если и у Legacy ничего не вышло, мы снова сталкиваемся с
Теперь, когда принципы загрузки Windows в обоих режимах бегло рассмотрены, переходим к прямому сравнению.
Производительность
Legacy BIOS управляется исключительно постоянным запоминающим устройством ПЗУ (Read Only Memory), прошитым в чип CMOS и являющимся неизменяемой частью ПО связки BIOS-CMOS.
Добавляете или меняете какие-то составляющие на компьютере? В некоторых случаях компьютер просто не запустится из-за возникающей несовместимости ПО BIOS и обновлённого компонента. Таким образом, появляется необходимость в перепрошивке чипа CMOS (и далеко не только после замены такого важнейшего компонента, как процессор, например).
Это, впрочем, уже “языковая” проблема Legacy-варианта (см. ниже). Кроме того, разницу между UEFI и Legace нужно рассматривать именно в части разницы между двумя типами таблиц: MBR и GPT.
Программное обеспечение UEFI частично решило эту проблему за счёт внедрения в процесс загрузки драйверов, которые теперь отвечают за корректность запуска ОС вместо ROM. Кроме этого, у драйверов нет того, чем всегда “страдала” BIOS – ограничение памяти. Этим отчасти также решается гораздо более расширенная совместимость с “железом” компьютера. Но дальше – лучше: раз это драйверы, значит и пишутся они уникально (а именно “универсальность” BIOS иногда играет плохую шутку с пользователями).
В конце концов такие драйверы легко записываются и устанавливаются с обычного диска/флешки, как и привычные драйвера для остальных устройств. Что в итоге? В режиме Legacy прошитое в BIOS ПО “рулит” загрузкой в пределах установленных (а может быть очень-очень давно) норм. В итоге загрузка системы идёт так, как нужно BIOS.
У UEFI же процесс загрузки более адаптирован к конкретной сборке и системе: CMOS прислушивается к особенностям ОС, шансов на загрузку системы и стабильность в работе гораздо больше.
Скорость загрузки
Несмотря на кажущуюся сложность в режиме загрузки драйверов в UEFI по сравнению со строгой программой BIOS, загрузка из UEFI на современных процессорах происходит гораздо быстрее. При этом на чипсетах старого образца с меньшими показателями по скорости и объёмам кэша преимущества UEFI не были бы заметны. Но об этом уже не узнает никто: напомню, технология получила широкое распространение с десяток лет назад, и на старых платах поддержки UEFI не существует.
С против Ассемблера
Здесь всё немного сложнее именно для конечного пользователя, но в конце концов опять же всё упирается в преимущество UEFI. Этот пункт вбирает в итоге оба предыдущих. Написанная на языке С, EFI подразумевает дружелюбность и адаптивность не только для автора ПО производителя “железа”. Не в пример иногда разрастающихся строк кода Ассемблера для Legacy. Legacy-тип программ (т.е. унаследованный тип ПО) всегда был ограничен тем, что обновление программы невозможно без обновления оборудования.
Что будет носителем файлов установки?
Для начала определитесь с носителем, с которого вы будете Windows устанавливать. Склонять в какую-либо сторону вас не стану, у всех вариантов есть плюсы и минусы. Я лично для себя навсегда уяснил, что:
- оптический диск в дисководе – всегда надёжно (если должным образом хранить: не оставлять на солнце, не мыть растворителем и не царапать); однако приводы не всегда и у всех работают
- флешка компактна и мобильна; но надёжность носителя ставится под сомнение: чуток не так “потянул” или вставил в порт – и перед вами файловая система RAW с нечитаемыми файлами, которые теперь тоже нужно восстанавливать. Но, учитывая общедоступность и всё большую применимость флешек как универсальных устройств, в качестве носителя у меня будет именно она.
Развивать эту тему подробнее смысла не вижу, а потому приступаем к установке.
А моя материнская плата поддерживает uefi?
Последние версии материнских плат так и делают (до 2012 г. UEFI не существовало). Однако формулировка “последние версии”, согласитесь, расплывчата. Точно вам скажет сама BIOS/UEFI при запуске компьютера и нажатию на клавишу Delete (или в зоне F-клавиш). Однако об этом можно узнать прямо из установленной на диске Windows. Лучший способ это обнаружить – воспользоваться программой-бенчмарком (типа HWiNFO соответствующей версии Windows) и проверить поддержку UEFI в части Motherboard слева:
Источник: http://hd01.ru/info/kak-postavit-uefi-vmesto-bios/
