Содержание
- 1 Как зайти в БИОС (BIOS) на ноутбуке или компьютере
- 2 Как зайти в биос на dns ноутбуке
- 2.1 Как зайти и настроить BIOS ноутбука DNS W270 для установки WINDOWS 7 или 8 с флешки или диска
- 2.2 Как зайти и настроить BIOS нетбука DNS для установки WINDOWS 7 или 8 с флешки или диска
- 2.3 Как зайти в BIOS (биос) на ноутбуке Sony, Dell, HP Compaq, DNS
- 2.4 Как зайти в BIOS
- 2.5 Используемые клавиши (способы) для захода в BIOS
- 2.6 Как зайти в BOOT MENU ноутбука DNS MT50IN1 для установки WINDOWS 7 или 8 с флешки или диска
- 3 Как зайти в Boot Menu на ноутбуках и компьютерах
Как зайти в БИОС (BIOS) на ноутбуке или компьютере
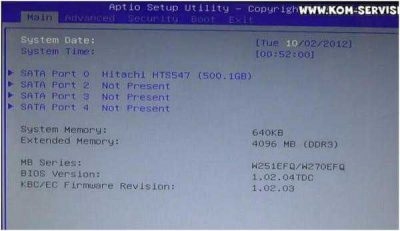
По статистике каждый третий пользователь компьютера или ноутбука рано или поздно сталкивается с тем, что ему приходится восстанавливать операционную систему либо вообще переустанавливать её. Без разницы какую — будь то Windows, Linux, BSD или что-то ещё. В большинстве случаев необходимо заставить компьютер загружаться со внешнего носителя — CD/DVD-диска или USB флешки. Во всех инструкцияю написано «надо зайти в БИОС(BIOS)» компьютера. И вот тут среднестатистический пользователь задаёт вопрос — а как это сделать? Всё очень просто, но давайте разберемся во всем по порядку.
Что такое BIOS?
Аббревиатура BIOS расшифровывается как «Basic Input Output System». На русский это переводится как «Базовая Система Ввода-Вывода». Её работу мы с вами можем увидеть в явном виде при старте компьютера — черный экран с белыми буквами и цифрами.
На современных компьютерах это уже не совсем BIOS а его более продвинутый потомок — UEFI. В любом случае это самая близкая к физическому уровню (т.е. непосредственно к железу) микропрограмма. Если говорить «в двух словах», при включении компьютера она проводит тестирование вверенных ей подсистем, после чего управление передаётся загрузчику ОС и уже потом самой операционной системе.
А зачем туда лезть?
Если Вы начинающий пользователь, то лишний раз туда лучше не лазить, ибо изменение параметров БИОС без четкого понимания своих действий ни к чему хорошему не приведет. Если Вы не знаете значения каких-либо параметров системы ввода-вывода, то просто их не трогайте.
Иначе это может плохо закончится для Вашего компьютера, а значит пострадает и Ваш кошелек.
Чаще всего зайти в БИОС нужно для изменения последовательности инициализации устройств и принудительной установки загрузки с флешки или диска.
Хотя на современных материнских платах меню выбора загрузочного устройства можно вызвать с помощью нажатия специальной кнопки. Главное внимательно читать надписи внизу экрана при загрузке.
Как войти в БИОС (BIOS) на обычном компьютере
Фактически, последовательность действий простейшая:— включаем компьютер
— смотрим на надписи внизу экрана. Нас интересует что-то на подобие «Press Del to Enter Setup».
На 90% материнских плат, что мне встречались для того чтобы войти в БИОС надо нажать кнопку [Del]. На некоторых моделях — [F1] или [F2].
Иных вариантов на простых стационарных компьютерах мне не встречалось.
— быстро несколько раз нажимаем указанную кнопку и попадаем в BIOS или UEFI — всё зависит от Вашей материнской платы:
Если Вы пропустили момент и началась загрузка (что на современном компьютере с SSD неудивительно — через 10 секунд имеем уже работающую ОСь), то просто перезагрузитесь и повторите действия.
Как зайти в БИОС (BIOS) ноутбука, нетбука или ультрабука
В мобильных устройствах всё немного сложнее, но я подчеркиваю — немного. Принцип всё тот же — при загрузке надо нажать на нужную кнопку. Причем какая операционная система на ноутбуке не стояла бы Windows 7 или Windows 8 — разницы никакой. Единственная сложность, которая можеть Вас подстерегать — это быстрая загрузка устройства. То есть пока Вы будете читать надписи и думать какую кнопку нажать — ноутбук уже начнёт грузить операционку. В некоторых моделях для приостановки загрузки системы может помочь нажатие кнопки [Pause]:
Опять же, чаще всего пользователи лезут в БИОС ноутбука для выбора источника загрузки чтобы выставить первой флешку. На современных моделях для выбора устройства, с которого будет идти дальше загрузка, есть отдельная клавиша. Чаще всего это [F2], [F10] или [F12].
Очень редко, но встречаются случаи, когда для входа надо нажать комбинацию клавиш — [Ctrl]+[Esc], [Ctrl]+[Ins], [Ctrl]+[Alt]+[S], [Ctrl]+[Alt]+[Esc], [Ctrl]+[Alt]+[Ins] или [Ctrl]+[S]. Другие варианты практически не встрачаются.
Вход в UEFI BIOS (УЕФИ) — есть ли разница?!
В плане доступа — нет, всё одинаково. UEFI это современная версия ПО для компьютеров, заменяющая уже морально устаревший во всех отношениях BIOS и выполняющая его функции. Чтобы зайти в его параметры надо точно так же нажимать кнопку при запуске компьютера или ноутбука.
На всякий случай приведу список производителей и используемые ими кнопки для входа в БИОС и UEFI BIOS:
Acer (Aspire, Power, Veriton, Extensa, Ferrari, TravelMate, Altos): Нажать [F2] или [Del]Acer (старые ПК): Нажать [F1] или [Ctrl]+[Alt]+[Esc]AMI (American Megatrends AMIBIOS, AMI BIOS): Нажать [Delete]AMI (American Megatrends AMIBIOS, AMI BIOS) – старые версии: Нажать [F1] или [F2]Award BIOS (AwardBIOS): Нажать кнопку [Del]ALR: Нажать [Ctrl]+[Alt]+[Esc] или [Ctrl]+[Alt]+[Del] при загрузке
ARI: Нажать [Ctrl]+[Alt]+[Esc] или [Ctrl]+[Alt]+[Del] при загрузке
AST Advantage: Нажать [Ctrl]+[Alt]+[Esc] во время загрузки
Compaq (Presario, Prolinea, Deskpro, Systempro, Portable): Нажать [F10] при отображении логотипа
Compaq (старые компьютеры): Нажать кнопку [F1], [F2], [F10], или [Del]Cybermax: Нажать кнопку [Esc]Dell (XPS, Dimension, Inspiron, Latitude. OptiPlex, Precision, Vostro): Нажать F2 про появлении логотипа Dell
Dell (старые модели 486): Нажать [Ctrl]+[Alt]+[Enter]Dell (некоторые модели): Нажать кнопку Reset дважды
Dell (Старые модели ноутбуков) : Нажать [Fn]+[Esc] или [Fn]+[F1]DTK (Datatech Enterprises): Нажать [Esc] кнопку сразу после включения.
EISA Computer: Нажать комбинацию клавиш [Ctrl]+[Alt]+[Esc] или [Crtl]+[Alt]+[S] сразу как начнется тест ОЗУ
eMachines (eMonster, eTower, eOne, S-Series, T-Series): Нажать [Tab] или [Del]eMachine (Some Older Computers): Нажать [F2]Fujitsu (LifeBook, Esprimo, Amilo, Tablet, DeskPower): Нажать [F2] When Fujitsu Logo Is Appearing.
Hewlett-Parkard (HP Pavilion, TouchSmart, Vectra, OmniBook, Tablet): Нажать [F1] во время появления логотипа HP
Hewlett-Parkard (HP Alternative): Нажать [F2] или [Esc]Hewlett-Parkard (HP) Tablet PC: Нажать [F10] или [F12]IBM ThinkPad на IBM BIOS (старые модели): Нажать [Ctrl]+[Alt]+[Ins] когда курсок в верхнем правом углу экрана
IBM ThinkPad на IBM BIOS (новые модели): Нажать и держать [F1] при влючении
IBM ThinkPad на Phoenix BIOS: Нажать [Ctrl]+[Alt]+[F11] из командной строки DOS
IBM (PC, XT, AT): Нажать [F1] сразу после включения
IBM (Старые комппьютеры и ноутбуки): Нажать [F2]Lenovo (ThinkPad, IdeaPad, 3000 Series, ThinkCentre, ThinkStation): Нажать [F1] или [F2]Lenovo (старые модели): Нажать [Ctrl]+[Alt]+[F3], [Ctrl]+[Alt]+[Ins] или [Fn]+[F1].
Microid Research MR BIOS: Нажать [F1]Micron (MPC Computers ClientPro, TransPort): Нажать [F1], [F2] или [Del]NEC (PowerMate, Versa, W-Series): Нажать кнопку [F2]NEC Versa Notebook: Зажать и держать [F1] во время включения ПК
Olivetti PC Pro: Нажать [Ctrl]+[Alt]+[Shift]+[Del] на цифровой клавитуре
Packard Bell (8900 Series, 9000 Series, Pulsar, Platinum, EasyNote, imedia, iextreme): Нажать [F1], [F2], или [Del].
Packard Bell (старые модели 386 и 486): Нажать комбинацию [Ctrl]+[Alt]+[S]Phoenix BIOS (Phoenix-Award BIOS): Нажать [Del] во время самотестирования системы
Phoenix BIOS (Phoenix-Award BIOS) – старые версии: Нажать [Ctrl]+[Alt]+[S], [Ctrl]+[Alt]+[Esc], [Ctrl]+[Alt]+[Ins] или [Ctrl]+[S] сразу после включения
Sharp (Notebook Laptops, Actius UltraLite): Нажать [F2]Shuttle (Glamor G-Series, D’vo, Prima P2-Series, Workstation, X Mini XPC, Surveillance): Нажать [F2] или [Del]Sony (VAIO, PCG-Series, VGN-Series): Нажать [F1], [F2] или [F3]Sony Vaio 320 Series: Нажать [F2] во время загрузки
Tandon и Tandon 386: Нажать [Ctrl]+[Shift]+[Esc]Toshiba (Portege, Satellite, Tecra): кнопка [Esc] при загрузке
Toshiba (Portege, Satellite, Tecra на Phoenix BIOS): кнопка [F1]при загрузке
Zenith, Phoenix: Нажать комбинацию [Ctrl]+[Alt]+[Ins]
Источник: https://nastroisam.ru/enter-bios-setup/
Как зайти в биос на dns ноутбуке
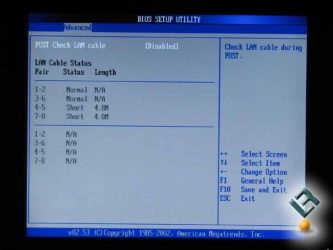
» ПО » Как зайти в биос на dns ноутбуке
Доброго времени!
Сегодня мы вновь пополним копилку ваших знаний и расскажем, как зайти и настроить BIOS ноутбука DNS A17 для установки WINDOWS 7 или 8 с флешки или диска.
Напомним, что если вы решили установить операционную систему с флешки, то она должна быть установлена в USB порт вашего ноутбука.
Создать загрузочную флешку, для установки Windows 7, 8, XP, вы можете сами, по ЭТОЙ инструкции.
Итак, преступаем.
Первым делом, вам следует включить ноутбук и после включения, сразу же нажать клавишу «F2», которая находится вверху клавиатурной панели ноутбука.
Этим способом вы прямиком попадаете в систему БИОС.
Здесь нам нужно отыскать и зайти во вкладку «Boot».
Для того, чтобы выставить настройки на загрузку с оптического привода вашего ноутбука, то в первой строке под названием «Boot Options №1» нужно выбрать строку CD-ROm.
В том случае, если установка будет производиться с флешки, то вместо оптического привода нам нужно выбрать жесткий диск.
После этого, требуется перейти на вторую вкладку снизу, которая обозначена надписью «Hard Drive VBS Preority».
Здесь меняем наш жесткий диск на флешку.
После проведения всех выше описанных манипуляций, следует перейти во вкладку «Save in exit» и нажать «Save Change and recept».
А затем нажать два раза на клавиатуре кнопку «Enter».
После этого, ноутбук начнет перезагрузку и в том случае, если флешка с установочными файлами установлена в вашем ноутбуке, начнется автоматическая установка операционной системы Windows.
Сегодня мы поведали вам, как настроить BIOS на загрузку с оптического привода или Flash накопителя. Следите за новыми публикациями на нашем сайте и набирайтесь знаний.
Если сегодняшняя инструкция была вам не понятна, то просмотрите подробное видео с нашего канала:
kom-servise.ru
Как зайти и настроить BIOS ноутбука DNS W270 для установки WINDOWS 7 или 8 с флешки или диска
Сегодня я Вам покажу как зайти в BIOS и загрузиться с флешки на ноутбуке DNS модель W270.
Итак, первое что мы делаем это вставляем флешку и жмем кнопку включения.
После того как появилась заставка DNS жмем F2 Setup. Мы попадаем в BIOS. Сначала открывается страница краткой информации о ноутбуке, она изображена ниже на рисунке.
Чтобы нам загрузиться с флешки необходимо перейти на вкладку Boot. И здесь смотрим очередность что у нас стоит первым: первым стоит сеть, вторым жесткий диск и третья флешка.
Нам необходимо сделать первой нашу флешку.
Далее заходим в USB Device BBS Priorities. Проверяем чтобы там стояла наша флешка. Все, так поставили чтобы Boot Option 1 была наша флешка.
Далее переходим на вкладку Exit и жмем два раза клавишу Enter чтобы сохраниться и перезагрузить компьютер.
Все ноутбук у нас перезагружается, появляется на экране надпись DNS и смотрим пошла ли загрузка с флешки.
Теперь видно, что загрузка с флешки началась. Появилась надпись об установке и восстановлении операционных систем Windows.
Как выглядит окно загрузки показано ниже на рисунке.
Итак, в этом видео было рассказано как зайти и настроить BIOS ноутбука DNS c флешки.
Если Вам осталось что-либо непонятно смотрите видео ниже.
kom-servise.ru
Как зайти и настроить BIOS нетбука DNS для установки WINDOWS 7 или 8 с флешки или диска
Сегодня я вам покажу, как зайти в BIOS и настроить загрузку с флешки на нетбуке DNS модель V1110QW.
Включаем нетбук, кнопка включения находится с левой боковой стороны нетбука.
После этого жмем клавишу F2 для того, чтобы зайти в БИОС.
После этого переходим на вкладку BOOT.
Здесь мы видим список устройства, с которых может грузиться нетбук. В данном случае это флешка (USB HDD), жесткий диск (SATA HDD), внешний привод, если бы он был установлен.
Внизу экрана находится значок-подсказка «+/-», она позволяет менять местами устройства.
Допустим, если нужно загружаться с жесткого диска, то, находясь в позиции «моя флешка», жмем минус и опускаемся до жесткого диска, который будет выделен на экране другим цветом.
При нажатии на клавиатуре единицы строка должна подниматсья вверх, но в данном случае отключен режим Нам лок. То есть если режим нам лок включен, то поднять или опустить позицию можно только сочетанием клавиш fn, и отмеченным синим цветом справа на клавиатуре знак +.
Если у вас стоит жесткий диск, а вам нужно поставить на флешку, жмем клавишу ФН и плюсик рядом с клавишей шифт.
После того, как мы установили нужное нам устройство для загрузки, в нашем случае флешка, мы переходим на вкладку EXIT, а далее – на EXIT SAVING CHANGES, два раза жмем интер, чтобы сохранить настройки и перезагрузиться.
На экране появляется надпись MultiBoot – Мультизагрузочная флеши это означает, что загрузка с флешки началась и можно устанавливать виндовс.
руководство по настроке BIOS нетбука DNS для установки WINDOWS 7 или 8 с флешки или диска можно увидеть ниже:
kom-servise.ru
Как зайти в BIOS (биос) на ноутбуке Sony, Dell, HP Compaq, DNS
Если вы нашли нашу статью, то про BIOS вам рассказывать не надо. Да, именно в нем можно выставить приоритет для доступа к каждому из девайсов при загрузке, выставить тайминг, ограничение на использование отдельных портов, скажем USB. Какую цель приследуете вы мы не знаем, но статье совсем и не об этом. Здесь мы приведем информацию о том, какой клавишей необходимо воспользоваться, чтобы зайти в BIOS вашего компьютера или ноутбука.
Как зайти в BIOS
Итак, вам необходимо зайти в BIOS. Чаще всего это делается еще до загрузки какой-либо системы и до обращения к каким-либо дискам, устройствам и т.д. Как только вы нажали кнопку запуска, вам необходимо непрерывно и циклично нажимать на кнопку активации BIOS. Часто такая кнопка может мелькнуть во время загрузки компьютера. Скажем надпись Press Del to BIOS. Но здесь бывают и случаи, когда вы просто не успееваете прочитать то, что написано. Либо такой надписи и вовсе нет. В этом случае придется перебирать все возможные варианты, которые мы приведем в следующем абзаце.
Используемые клавиши (способы) для захода в BIOS
F2 – это наиболее популярная клавиша для входа в BIOS у многих производителей ноутбуков;Del – также довольно часто встречается у ноутбуков;Esc – любимая кнопка у ноутбуков Toshiba;F10 – её нужно нажать, чтобы попасть в БИОС у ноутбуков HP Compaq;F3 – используется у ноутбуков Sony, Dell;F7, F11 — бывает на моноблоках и ноутбуках no name (DNS);
Ctrl+Alt+Esc, Ctrl+Alt+S, Ctrl+Alt+Del, Ctrl+Alt+Ins, Ctrl+Alt+Enter, Fn+F1, Ctrl+Ins – очень редко встречающиеся комбинации клавиш включения настройки BIOS.
Вот и все сочетания которые встречаются в разных ноутбуках. Других не существует!
xn——7kcglddctzgerobebivoffrddel5x.xn--p1ai
Как зайти в BOOT MENU ноутбука DNS MT50IN1 для установки WINDOWS 7 или 8 с флешки или диска
В сегодняшней статье я объясню вам, как быстро выaбрать нужное устройство для загрузки, установки WINDOWS на ноутбуке DNS MT50IN1.
- Вставляем флеш карту в USB вход ноутбука.Вставляем именно в черный разъем 2.0, у меня он находится справа.В синие разъемы не ставим, установка WINDOWS не пойдет.
- Нажимаем на кнопку включения ноутбука, и как только загорится экран, сразу нажимаем кнопку F12 (находится в верхнем ряду клавиатуры), чтобы выбрать нужный пункт в меню BOOT загрузки.Так выглядит меню BOOT загрузки.
- Первым пунктом в меню BOOT идет наша флеш карта.Вторым пунктом идет жесткий диск.Третьим пунктом идет привод (CD-ROM) и четвертый пункт это сетевая карта.Выбираем устройство клавишами клавиатуры вверх-вниз, с которого будем производить загрузку WINDOWS.Если с флешки выбираем флешку, если у нас диск, то с CD-ROM и так далее. После того как выбрали нужный пункт нажимаем кнопку Enter.Дальше пойдет установка WINDOWS на ноутбуке DNS MT50IN1.
к этой статье вы можете посмотреть, перейдя по ссылке ниже:
http://www..com/watch?v=anZWbbJ_5AA&feature=youtu.be
kom-servise.ru
Источник: https://htfi.ru/po/kak_zajti_v_bios_na_dns_noutbuke.html
Как зайти в Boot Menu на ноутбуках и компьютерах
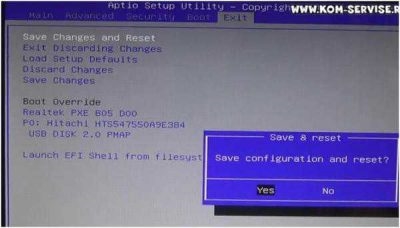
23.03.2015 windows | ноутбуки
Boot Menu (меню загрузки) можно вызывать при включении на большинстве ноутбуков и компьютеров, данное меню является опцией BIOS или UEFI и позволяет быстро выбрать, с какого накопителя загрузить компьютер в этот раз. В этой инструкции покажу, как зайти в Boot Menu на популярных моделях ноутбуков и материнских плат ПК.
Описываемая возможность может быть полезной, если вам потребовалось загрузиться с Live CD или загрузочной флешки для установки Windows и не только — не обязательно менять порядок загрузки в БИОС, как правило, достаточно однократного выбора нужного устройства загрузки в Boot Menu. На некоторых ноутбуках это же меню дает доступ и к разделу восстановления ноутбука.
Сначала напишу общие сведения по входу в Boot Menu, нюансы для ноутбуков с предустановленной Windows 10 и 8.1. А потом — конкретно по каждой марке: для ноутбуков Asus, Lenovo, Samsung и других, материнских плат Gigabyte, MSI, Intel и т.п. Внизу есть так же видео, где показывается и поясняется вход в такое меню.
Общая информация по входу в меню загрузки БИОС
Так же, как для входа в БИОС (или настройки ПО UEFI) при включении компьютера необходимо нажать определенную клавишу, как правило Del или F2, так же и для вызова Boot Menu существует аналогичная клавиша. В большинстве случаев это F12, F11, Esc, но есть и другие варианты, о которых напишу ниже (иногда информация о том, что нужно нажать для вызова Boot Menu появляется сразу на экране при включении компьютера, но не всегда).
Причем, если все что вам требуется — это поменять порядок загрузки и сделать это нужно для какого-то однократного действия (установка Windows, проверка на вирусы), то лучше использовать именно Boot Menu, а не ставить, например, загрузку с флешки в настройках БИОС.
В Boot Menu вы увидите список всех подключенных к компьютеру устройств, с которых в данный момент потенциально возможно загрузка (жесткие диски, флешки, диски DVD и CD), а также, возможно, вариант сетевой загрузки компьютера и запуск восстановления ноутбука или компьютера с резервного раздела.
Особенности входа в Boot Menu в Windows 10 и Windows 8.1 (8)
Для ноутбуков и компьютеров, которые изначально поставлялись с Windows 8 или 8.1, а в скором времени и с Windows 10, вход в Boot Menu с помощью указанных клавиш может не получаться. Связано это с тем, что выключение для этих операционных систем не является в полном смысле этого слова выключением. Это скорее гибернация, а потому меню загрузки может и не открываться при нажатии F12, Esc, F11 и других клавиш.
В этом случае вы можете поступить одним из следующих способов:
- При выборе «Выключение» в Windows 8 и 8.1 удерживать клавишу Shift, в этом случае компьютер должен выключиться полноценно и при включении клавиши для входа в Boot Menu должны сработать.
- Перезагрузите компьютер вместо выключения и включения, при перезагрузке нажмите нужную клавишу.
- Отключите быстрый запуск (см. Как отключить быстрый запуск Windows 10). В Windows 8.1 для этого зайдите в Панель управления (вид панели управления — значки, а не категории), выберите пункт «Электропитание», в списке слева нажмите «Действия кнопок питания» (даже, если это не ноутбук), отключите пункт «Включить быстрый запуск» (для этого может потребоваться нажать «Изменение параметров, которые сейчас недоступны» вверху окна).
Один из указанных способов обязательно должен помочь со входом в меню загрузки, при условии, что все остальное делается правильно.
Вход в Boot Menu на Asus (для ноутбуков и материнских плат)
Практически для всех настольных компьютеров с материнскими платами Asus, вход в меню загрузки осуществляется нажатием клавиши F8 после включения компьютера (тогда же, когда мы нажимаем Del или F9, чтобы зайти в БИОС или UEFI).
А вот с ноутбуками есть некоторая неразбериха. Чтобы зайти в Boot Menu на ноутбуках ASUS, в зависимости от модели, нужно при включении нажать:
- Esc — для большинства (но не для всех) современных и не очень моделей.
- F8 — для тех моделей ноутбуков Asus, название которых начинается с x или k, например x502c или k601 (но не всегда, есть модели на x, где вход в Boot Menu осуществляется клавишей Esc).
В любом случае, вариантов не так много, так что при необходимости можно попробовать каждый из них.
Как зайти в Boot Menu на ноутбуках Lenovo
Практически для всех ноутбуков и моноблоков марки Lenovo для входа в Boot Menu можно использовать клавишу F12 при включении.
Также дополнительные варианты загрузки для ноутбуков Lenovo можно выбрать, нажав маленькую кнопку со стрелкой рядом с кнопкой питания.
Acer
Следующая по популярности модель ноутбуков и моноблоков у нас — это Acer. Вход в Boot Menu на них для разных версий BIOS осуществляется путем нажатия клавиши F12 при включении.
Однако, на ноутбуках Acer есть одна особенность — часто, вход в Boot Menu по F12 на них не работает по умолчанию и для того, чтобы клавиша заработала, необходимо сначала зайти в БИОС, нажав клавишу F2, а потом переключить параметр «F12 Boot Menu» в состояние Enabled, после чего сохранить настройки и выйти из БИОС.
Остальные модели ноутбуков и материнских плат
Для остальных моделей ноутбуков, а также ПК с разными материнскими платами особенностей поменьше, а потому просто приведу клавиши входа в Boot Menu для них в виде списка:
- Моноблоки и ноутбуки HP — клавиша F9 или Esc, а затем — F9
- Ноутбуки Dell — F12
- Ноутбуки Samsung — Esc
- Ноутбуки Toshiba — F12
- Материнские платы Gigabyte — F12
- Материнские платы Intel — Esc
- Материнские платы Asus — F8
- Материнские платы MSI — F11
- AsRock — F11
Источник: https://remontka.pro/boot-menu/
