Содержание
- 1 BIOS и UEFI на ноутбуке Dell — как зайти?
- 2 Как зайти в Биос на ноутбуке Dell: легкий способ входа в Bios на устройствах Делл
- 3 Как зайти в биос на ноутбуке и компьютере
- 3.1 Для чего нужен биос
- 3.2 Как зайти в биос на ноутбуке Lenovo
- 3.3 Как зайти в биос на ноутбуке hp
- 3.4 Как зайти в биос на ноутбуке Asus
- 3.5 Как зайти в биос на ноутбуке Acer
- 3.6 Как зайти в биос на ноутбуке Samsung
- 3.7 Как зайти в биос на ноутбуке Sony Vaio
- 3.8 Как зайти в биос на ноутбуке Toshiba
- 3.9 Как зайти в биос на ноутбуке Dell
- 3.10 Как зайти в биос на ноутбуке Fujitsu
- 3.11 Как зайти в биос на Macbook
- 3.12 Как зайти в биос виндовс 10
- 3.13 В качестве бонуса: как зайти в биос если не работает клавиатура ноутбука
- 4 Как войти в BIOS (или UEFI) на ноутбуках DELL
- 5 Как войти в BIOS на ноутбуке или ПК
BIOS и UEFI на ноутбуке Dell — как зайти?

BIOS — специальная программная среда, которая служит связью между аппаратной частью компьютера и установленной на нем операционной системой. UEFI — более современный аналог BIOS, который выполняет больше задач и имеет больше возможностей. На всех новых ноутбуках Dell устанавливается UEFI. В отличие от Windows, которая записана на жестком диске, BIOS или UEFI находится на материнской плате. Вход в BIOS или UEFI нужен для мониторинга работы компьютера, а также изменения порядка загрузки подключенных устройств: жестких дисков, дисководов, USB-флешек и других носителей.
Большинство пользователей не придают BIOS большого значения, но все меняется, когда дело доходит до переустановки операционной системы. По умолчанию ноутбук Dell загружается с жесткого диска. Однако для переустановки операционной системы необходимо загрузиться со съемного носителя, например, с флешки.
Как зайти в BIOS?
В зависимости от модели и версии предустановленной операционной системы, вход в BIOS или UEFI на ноутбуках Dell может осуществляться по-разному. В начале рассмотрим, как эта операция осуществляется на ноутбуках с Windows 7 и ниже, а затем поговорим о компьютерах, где предустановлена операционная система Windows 8, 8.1 или 10.
На ноутбуках Dell с Windows 7 и ниже
На старых моделях портативных компьютеров Dell вход в BIOS или UEFI осуществляется классическим способом. На ноутбуке Dell, где установлена Windows 7 или более ранняя версия, не поддерживается быстрая загрузка системы, что облегчает вход в BIOS (UEFI). Просто следуйте нижепредставленной инструкции:
- Отключите ноутбук Dell.
- Нажмите кнопку питания.
- Обратите внимание на появление первого экрана POST-проверки. В нижней его части должно быть написано, какую кнопку необходимо нажать для входа в BIOS.
- Нажмите нужную кнопку во время стартового окна POST-проверки. Если не получилось сразу, компьютер необходимо перезагрузить и попробовать снова.
На разных моделях ноутбуков Dell используются разные клавиши для входа в BIOS или UEFI:
- На ноутбуках Dell 400 используются клавиши F3 или F1.
- На Dell Dimension, Optiplex, Inspiron и Precision необходимо нажать F2 или Delete.
- На Dell Latitude чаще всего используется кнопка F2, но бывают случаи, когда для входа в BIOS нужно использовать одновременное нажатие двух кнопок: Fn и F1.
Если ни один из вышеперечисленных способов не сработал, больше информации можно найти в инструкциях по эксплуатации к конкретной модели ноутбука Dell. Существует несколько вариантов входа в BIOS, которые работают на некоторых моделях Dell. Во время появления окна POST-проверки после нажатия кнопки питания попробуйте нажать следующие комбинации кнопок:
- клавиши Alt + Enter;
- клавиши Alt + Ctrl;
- клавиши Ctrl + Esc;
- двойное нажатие кнопки Reset.
Важно! POST-проверка (англ. Power-On Self-Test) — это одна из основных функций BIOS (UEFI), которая автоматически запускается в первые секунды после включения компьютера. Во время этой проверки анализируется состояние основных элементов материнской платы и подключенных к ней устройств. Если это не деактивировано в самом BIOS, пользователь компьютера видит окно со сжатой информацией о результатах POST-проверки.
Именно во время появления окна POST-проверки и нужно нажимать горячие клавиши для входа в BIOS. На ноутбуках Dell с более новыми версиями ОС Windows, используется режим быстрой загрузки и, как следствие, вход в BIOS осуществляется по-другому.
На ноутбуках Dell с Windows 8 и выше
На ноутбуках Dell с Windows 8, 8.1 и 10 за счет использования режима быстрой загрузки сразу после нажатия кнопки включения запускается операционная система. При этом окно POST-проверки не появляется. Есть несколько способов войти в UEFI (BIOS) на таких ноутбуках. Рассмотрим, как это можно сделать:
- Перейдите к рабочему столу Windows.
- Проведите указателем мыши от одного из углов по правой границе экрана. Откроется вертикальное меню с несколькими основными ярлыками системы.
- Кликните по пункту «Параметры».
- Нажмите «Изменение параметров компьютера».
- Откройте раздел «Обновление и восстановление»
- Нажмите «Восстановление».
- Под строкой «Особые параметры загрузки» нажмите кнопку «Перезагрузить сейчас».
- Подождите пока компьютер перейдет к меню восстановления.
- Далее переходите по порядку к следующим пунктам меню: Диагностика — Дополнительные параметры — Параметры встроенного UEFI.
- Если вход в UEFI осуществляется для изменения параметров загрузки и запуска компьютера со съемного носителя, сейчас самое время подключить съемное устройство к ноутбуку Dell.
- Нажмите «Перезагрузить»
- Дождитесь запуска UEFI (BIOS).
Примечание: Стоит отметить, что на отдельных моделях Dell с Windows 8 и старше вход в BIOS осуществляется совершенно обычно через окно POST-проверки. Используйте эту инструкцию если зайти в BIOS стандартным способом невозможно.
Можно использовать альтернативный способ, чтобы попасть в BIOS в операционной системе Windows 8 и выше:
- Перейдите к рабочему столу Windows.
- Проведите указателем мыши от одного из углов по правой границе экрана. Откроется вертикальное меню с несколькими основными ярлыками системы.
- Кликните по пункту «Параметры».
- Однократно нажмите кнопку «Выключение».
- Зажмите и удерживайте клавишу «Shift».
- Нажмите кнопку «Перезагрузка» в выпавшем меню (не отпускайте при этом клавишу «Shift». Произойдет перезагрузка компьютера, после чего можно будет увидеть окно POST-проверки во время загрузки компьютера.
- Дождитесь окончания перезагрузки.
- Далее переходите по порядку к следующим пунктам меню: «Диагностика» — «Дополнительные параметры» — «Параметры встроенного UEFI».
- Если вход в BIOS осуществляется для изменения параметров загрузки и запуска компьютера со съемного носителя, сейчас самое время подключить съемное устройство к ноутбуку Dell.
- Нажмите «Перезагрузить»
- Дождитесь запуска UEFI (BIOS).
Для входа в UEFI на ноутбуках Dell с Windows 8 и старше можно также использовать командную строку:
- Для вызова командной строки кликните правой кнопкой мыши по кнопке «Пуск» и нажмите соответствующий пункт меню.
- Введите команду: shutdown.exe /r /o
- Нажмите ввод.
- Произойдет перезагрузка компьютера, после которой появятся разные настройки загрузки.
Отключение быстрого запуска в Windows 8
Для появления POST-проверки во время запуска Windows можно отключить быстрый запуск операционной системы в ее настройках. Для этого выполните следующую последовательность действий:
- Нажмите кнопки Win + X.
- Откройте пункт «Управление электропитанием».
- В левой колонке выберите строчку «Действие кнопок питания».
- Нажмите «Изменение параметров, которые сейчас недоступны».
- Найдите строчку «Параметры завершения работы» и пункт «Включить быстрый запуск».
- Снимите стоящую напротив него галочку.
- Нажмите кнопку «Сохранить изменения» в нижней части окна.
Теперь компьютер будет запускаться несколько дольше, но окно POST-проверки будет показано во время включения, и в BIOS можно будет попасть стандартным способом.
Как настроить приоритет загрузки в BIOS
Даже в устройствах одного производителя BIOS может выглядеть по-разному. Внешний вид раздела сильно отличается от современного UEFI, хотя основной функционал сохраняется. Коротко рассмотрим инструкцию по изменению приоритета загрузки на примере одного из самых распространенных интерфейсов BIOS.
Перемещение в меню BIOS и UEFI производится с использованием кнопок направления, которые можно найти на клавиатуре (вправо, влево, вверх, вниз), а выбор нужного пункта выполняется при помощи кнопки «Enter». Для изменения порядка загрузки следуйте следующей инструкции:
- Используя кнопки «вправо» и «влево» перейдите на вкладку «Boot».
- Откройте «Boot Device Priority».
- Отобразится перечень устройств, подсоединенных к ноутбуку: флешки, приводы для дисков и съемные жесткие диски (при условии, что они были подключены к компьютеру до запуска). Измените приоритет запуска устройств, так как необходимо. Если нужно переустановить систему, а образ с ней находится на подключенной флешке, то поставьте ее на первое место.
- Сохраните настройки, и перезагрузите компьютер клавишей «F10».
- После выполнения необходимых операций не забудьте вернуть прежний порядок устройств.
Источник: https://ru.nodevice.com/articles/laptops/bios-and-uefi-dell-laptop
Как зайти в Биос на ноутбуке Dell: легкий способ входа в Bios на устройствах Делл
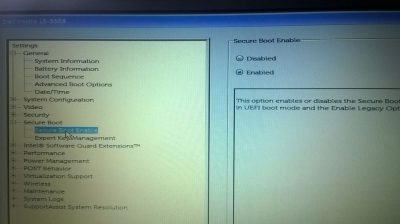
Чтобы собственными руками переустановить операционную систему на ноутбуке Dell, необходимо зайти в БИОС. BIOS – это базовая система ввода и вывода информации. Она установлена на всех ноутбуках.
Вход в BIOS совершается для расстановки приоритетов загрузки с жестких дисков, изменения даты и времени на ноуте, контроля за ним. Скорость работы кулеров процессора, оперативной памяти – все это контролируется пользователем из BIOS.
Внимание! При загрузке ноутбука в левом нижнем углу экрана отображается надпись «Press Del to Set Up». Обычно клавиша, которую просит система нажать и является входом в БИОС.
На ноутбуках с Windows 7 и XP
Отличительной особенностью Win7 является показ окна пост-проверки. Благодаря ему пользователь сможет успеть несколько раз нажать по нужной клавише и войти в систему.
Чтобы открыть BIOS на ноутбуке Dell из Виндоус 7 или более старшей модификации XP, пользователю необходимо:
- Выключить устройство.
- Снова включить его. Когда ноутбук будет загружаться быстро, нажимать несколько раз кнопку F2 на клавиатуре ноутбука. F2 является триггером для входа в БИОС в таких моделях Dell, как Inspiron и Presicion. В модификациях Dimension и Optiplex вместо этой кнопки роль входной клавиши играет Delete или Del.
- На экране отобразится окно настроек. Если установлен защитный код для разблокировки входа, то его нужно ввести.
- Теперь пользователь сможет внести необходимые поправки в систему.
- Чтобы сохранить эти поправки и продолжить использование Windows, нужно кликнуть по F10.
- Система спросит: «Сохранить настройки и выйти»? Чтобы подтвердить изменения, необходимо левой клавишей мыши клацнуть по «Yes» на мониторе.
- Компьютер запомнит настройки, перезагрузится и пользователь сможет продолжить работу с ОС Виндоус, либо будет устанавливать ее.
Внимание! Не всегда одноразовое нажатие кнопки для входа в системе ввода-вывода срабатывает. Иногда требуется две или три попытки, чтобы оказаться в BIOS.
Для входа в систему с модификацией Dell 4400, пользователь должен поступить следующим образом:
- Если гаджет включен, то перезагрузить его.
- Во время появления логотипа компании, выпустившей ноутбук, успеть кликнуть по клавише F12.
- Нажимать пальцем по ней до тех пор, пока на экране не отобразится окно настроек.
- Далее повторить шаги 4 — 7 с предыдущего описания.
А у модификации Dell 400 задействована совершенно другая кнопка в отличие от предыдущих типов ноутбука. Поэтому нужно:
- Перезагрузить Dell 400.
- Пока он загружается быстро нажимать одну из клавиш или попеременно обе: F1 или F3.
- Повторить действия из пунктов с 4 по 7 самого первого описания входа в BIOS.
Если модификация ноута уже прилично устарела, то потребуется другая клавиша. В таком случае инструкция меняется:
- Нужно выйти из системы посредством зажимания Ctrl + Alt +Del на клавиатуре ноутбука одновременно.
- Устройство перезагрузится.
- Успеть нажать несколько раз кнопку Del.
- Прописать необходимые настройки в системе ввода-вывода.
- С помощью кнопки F10 сохранить настройки и кликнуть «Ок».
Внимание! При изменении настроек, рекомендуется записать предыдущие, чтобы можно было вернуть все назад в случае ошибки.
В Виндоус 8 и 10 вход можно совершить прямо из операционной системы. Эти ОС не имеют окна пост-проверки, так как используют режим быстрой загрузки. Теперь в этих операционных системах BIOS называется UEFI.
UEFI – это новый вид прошивки материнской платы. Он поддерживает более тяжелые по объему жесткие диски, быстро загружается и является безопасным.
На ноутбуках с Windows 8 и 10
Чтобы войти в Биос на ноутбуке Dell, пользователю нужно использоваться следующую инструкцию:
- Открыть рабочий стол операционной системы.
- Перевести курсор мыши в правое верхнее положение.
- Из правой части монитора ноутбука выйдет меню.
- Кликнуть кнопку «Параметры».
- В открывшемся окне выбрать «Изменение параметров компьютера».
- На экране отобразится несколько разделов. Кликнуть по вкладке с названием: «Обновление и восстановление».
- Найти в открывшемся окне пункт «Восстановление».
- Клацнуть по нему левой кнопкой мыши.
- Найти кнопку «Перезагрузить». Кликнуть по ней.
- Дождаться, пока ноутбук перезагрузится.
- Ноутбук войдет в меню восстановления.
- Теперь пользователю нужно открыть пункт «Диагностика».
- Затем перейти ко вкладке «Дополнительные параметры» и, наконец, выбрать «Параметры встроенного UEFI».
Теперь пользователь может воспользоваться настройками БИОС для улучшения производительности компьютера или для того, чтобы загрузиться со съемного носителя. Чтобы сохранить изменения и выйти, ему нужно будет кликнуть по кнопке F10 на клавиатуре Dell и нажать на клавишу «Ок».
На старых моделях Dell вход в BIOS осуществляется следующим образом:
- Нужно открыть рабочий стол системы Виндоус 8 или 10.
- Передвинуть курсор в правый верхний угол.
- В выпавшем меню найти и кликнуть по кнопке «Параметры».
- Нажать на клавишу «Выключение».
- Нажать на Shift на клаве ноутбука и удерживать ее.
- Кликнуть «Перезагрузка», продолжая удержание шифта.
- После того, как ноутбук перезагрузится, пройти по тем же вкладкам, которые были указаны в пункте 12, 13, 14 предыдущей инструкции для входа в системы ввода-вывода Windows 8 и 10.
- Сохранить изменения в настройках БИОС и выйти с помощью кнопки F10.
Для этого вида операционной системы есть еще одна возможность входа в BIOS, это командная строка. Сделать нужно так:
- Кликнуть кнопку «Пуск» в левом нижнем углу Виндоус.
- В поисковой строке прописать «cmd.exe».
- В меню появится пункт «Открыть командную строку от имени администратора». Нажать на него.
- Откроется диалоговое окно командной строки на рабочем столе.
- В нем прописать следующий код: shutdown.exe/r /o.
- Пользователь увидит, как ноутбук перезагрузится и на экране появятся различные настройки.
Однако, пользователь может убрать быстрый запуск в Виндоус 8 или 10, чтобы использовать стандартные клавиши для входа в систему ввода-вывода информации.
Как отключить быстрый запуск
Включается окно POST-проверки на ноутах Dell с операционными системами Виндоус 8 или 10 следующим образом:
- Зажать клавиши Win + X. Win – это клавиша с логотипом Виндоус.
- В открывшемся окне выбрать в «Управление электропитанием».
- В левой части экрана в столбце щелкнуть кнопку «Действие кнопкой питания».
- Кликнуть левой кнопкой мыши по строчке «Изменение параметров, которые сейчас недоступны».
- Перейти во вкладку «Параметры завершения работы».
- Снять галку с пункта «Включить быстрый запуск».
- Теперь нажать на кнопку «Сохранить внесенные изменения».
Внимание! Если настройки Биос сбились, а владелец ПК забыл параметры, которые были установлены, то он всегда сможет сбросить их до заводских. Ему нужно снять АКБ, отключить батарею CMOS на материнской плате и подождать двадцать минут. Затем обратно подключить ее. Настройки вернутся к стандартным.
Теперь вы знаете, как войти в UEFI или BIOS, используя разные сочетания клавиш. Далее в БИОСе можно будет настроить ноутбук под себя внести необходимые изменения.
Источник: https://protechniky.ru/cifrovaya/notebook/kak-vojti-v-bios-na-noutbuke-dell
Как зайти в биос на ноутбуке и компьютере
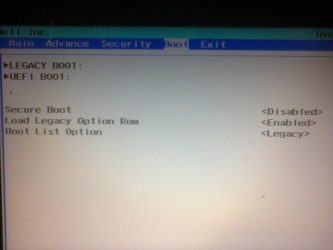
Каждый владелец компьютера или ноутбука хотябы краешком уха слышал о таком понятии как BIOS, но не все понимают, что он делает и, тем более, как попасть в биос. В нашем материале мы расскажем вам, как зайти в биос на ноутбуке или компьютере в зависимости от выбранной модели устройства. Но перед тем, как перейти непосредственно к описанию способов того, как войти в bios, давайте сначала разберемся, для чего он, собственно, нужен.
И так, если вы столкнулись с проблемой входа в биос на ноутбуке, тогда наш материл точно для вас.
Для чего нужен биос
BIOS (или базовая система ввода / вывода) — это программное обеспечение, которое проверяет работоспособность оборудования вашего компьютера и позволяет запускать операционную систему. Когда вы включаете компьютер, его BIOS запускает самотестирование (POST), чтобы убедиться, что все устройства и системы (жесткий диск, звуковая карта, клавиатура и т.д.) подключены и работают правильно. Если тест не обнаруживает проблем, BIOS переключает управление вашим компьютером на другую часть программного обеспечения, как правило, на операционную систему. И только после этого вы можете начинать работать с вашим компьютером или ноутбуком.
На каждом ПК или ноутбуке есть BIOS, и вам может потребоваться время от времени получать доступ к нему. Внутри BIOS вы можете установить пароль, управлять оборудованием и изменить последовательность загрузки. Пользовательский интерфейс BIOS прост и удобен в доступе, но следует проявлять осторожность при изучении и манипуляциях с BIOS. Помните, что не стоит изменять настройки, если вы не уверены в том, что они делают. А теперь давайте перейдем непосредственно к тому, как зайти в биос на компьютере или ноутбуках от разных производителей.
Как зайти в биос на ноутбуке Lenovo
Начнем с того, как зайти в биос на ноутбуке леново или нетбуке от этого производителя. В большинстве случаев зайти в биос на машинах довольно просто. Для этого достаточно нажать клавиши F1 или F2 после включения компьютера. Как в леново зайти в биос если модель довольно древняя? Здесь возможных комбинаций немного больше. Советуем вам попробовать воспользоваться комбинациями Ctrl + Alt + F3, Ctrl + Alt + Ins или Fn + F1.
Как зайти в биос на ноутбуке hp
Ответ на вопрос о том, как войти в bios на ноутбуке hp довольно простой. В зависимости от серии ноутбуков вам нужно просто нажимать клавишу F1, F10 или F11 сразу после включения устройства. Если вы хотите зайти в биос на hp, но перед вами не ноутбук, а, скажем, моноблок hp или планшетный ПК, тогда понадобиться немного другая комбинация клавиш. Так, на планшете можно использовать F10 или F12. На моноблоках можно попробовать клавиши F2 или Esc.
Как зайти в биос на ноутбуке Asus
Ноутбуки от компании Asus уже давно пользуются статусом надежных компаньонов для решения задач любой сложности. Ввиду большой распространенности этих моделей, у многих пользователей очень часто возникают вопросы на тему того, как зайти в биос на ноутбуке асус. И так, чтобы зайти в биос асус вам нужно проделать несколько простеньких действий. Просто нажимайте (или нажмите и удерживайте) клавишу F2. Повторяйте действие до тех пор, пока не увидите на дисплее ноутбука экран биоса. Отметим, то в ряде случаев самым лучшим способом зайти в биос на ноутбуках от асус будет нажимать много раз клавишу, пока не появиться утилита BIOS.
Некоторые ноутбуки Asus могут потребовать нажатия клавиши Del, Esc или F10. Старые компьютеры Asus могут загружаться в BIOS только в том случае, если вы удерживаете клавишу Esc до тех пор, пока не увидите экран выбора загрузочного устройства; перейдите в BIOS, выбрав «Ввод настроек» в меню. Вот и все, теперь вы знаете, как войти в bios на ноутбуке asus).
Как зайти в биос на ноутбуке Acer
Как войти в bios на ноутбуке acer? Очень хороший вопрос ввиду того, что компания очень долго не могла определиться с тем, какое же сочетание клавиш выбрать для того, чтобы войти в биос на их устройствах. Тем не менее, в большинстве новых моделей для входа в Bios на ноутбуках от этого производителя нужно использовать клавиши Del или F2 сразу после включения. Как на асере зайти в биос, если ноутбук далеко не первой свежести? Старые компьютеры Acer могут использовать также клавиши F1 или Ctrl + Alt + Esc для доступа к BIOS.
Как зайти в биос на ноутбуке Samsung
Как войти в bios на ноутбуке samsung? После нажатия кнопки питания просто нажмите клавишу F2, чтобы запустить утилиту настройки BIOS. Отметим, что очень часто вам придется нажимать эту клавишу несколько раз, пока не появиться экран BIOS.
Как зайти в биос на ноутбуке Sony Vaio
Ноутбуки семейства Vaio от Sony очень долгое время почитались, как дорогие и премиальный устройства. Они отличались хорошей сборкой, сбалансированностью характеристик и высоким уровнем юзабилити. И так, как войти в bios на ноутбуке sony? Довольно просто: просто жмите клавиши F1, F2 или F3 после включения компьютера.
Как зайти в биос на ноутбуке Toshiba
Проблем с тем, как войти в bios на ноутбуке toshiba также не должно быть. Производитель уже довольно длительное время использует довольно простую комбинацию доступа к биосу. А именно — F1 или Esc после включения питания.
Как зайти в биос на ноутбуке Dell
Зайти в биос на Dell довольно просто. Дело в том, что компания уже довольно длительное время считается настоящим эталоном качественных ноутбуков на операционной системе Windows. И так, для перехода в биос при загрузке компьютера вам нужно сразу нажать клавишу F2. Нажимайте эту клавишу каждые несколько секунд, пока не появится сообщение «Ввод настроек».
Старые настольные компьютеры Dell и ноутбуки вместо F2 могут использовать комбинацию клавиш Ctrl + Alt + Enter или Del для входа в BIOS. Как в ноутбуке делл зайти в биос, если он уже довольно стар? Для этого используйте комбинацию клавиш Fn + Esc или Fn + F1. Одна из них точно должна сработать.
Как зайти в биос на ноутбуке Fujitsu
Ноутбуки от Fujitsu Siemens – это довольно редкие гости на наших широтах. Поэтому, у того небольшого числа владельцев продукции под этим брендом постоянно возникает вопрос о том, как в ноутбуке fujitsu siemens зайти в биос. Вы будете приятно удивлены, ведь войти в биос на этих ноутбуках очень просто. Достаточно просто нажать F2 после появления логотипа Fujitsu.
Как зайти в биос на Macbook
Для читателей нашего сайте далеко не секрет, что компьютеры от Apple сильно отличаются от ПК в плане архитектуры. Так, одним из довольно серьезных отличий является отсутствие на Macbook и моноблоках привычного для пользователей ПК биоса. Вместо него установлена система EFI — Extensible Firmware Interface. Как зайти в биос на macbook pro или зайти в биос на macbook air? Для этого вам нужно просто нажимать клавишу Options при старте компьютера. Кроме того, благодаря продуманному сочетанию клавиш вы можете легко, например, запускать безопасный режим (Shift), загрузку из съемного носителя (С) и так далее.
Как зайти в биос виндовс 10
Начиная с виндовс 8, самая популярная операционная система в мире начала поддерживать режим быстрого запуска. Поэтому, очень часто мы не можем попасть в биос из-за того, что банально не успеваем нажать нужную комбинацию клавиш. Как зайти в настройки биос в таком случае? Если у вас установлена операционная система windows 7, 8.
1 или windows 10 в режиме UЕFI (с XP такой трюк не пройдет), тогда у вас есть возможность зайти в биос прямо через операционную систему. Для этого перейдите во Все настройки, далее – Восстановления. Здесь выберите раздел Особые варианты загрузки и нажмите кнопку Перезагрузить сейчас.
После рестарта, компьютер зайдет в раздел настроек UЕFI, где вы можете проводить тонкую настройку системы.
Также в биос можно попасть через командную строку. Для этого запустите командную строку в режиме администратора и выполните команду shutdown /r /o /t 0 и компьютер перезагрузиться в меню биоса. Вот и все, теперь вы знаете, как зайти в биос через командную строку.
В качестве бонуса: как зайти в биос если не работает клавиатура ноутбука
Как зайти в биос на пк, если вдруг перестала работать клавиатура. Скажем сразу, что в таком случае самый надежный способ – это поискать другую клавиатуру. Также можно попробовать сбросить настройки биоса с помощью специального джампера на материнской плате, но это только на десктопном ПК. Если все это вам не под силу – тогда нужно обращаться в сервисный центр.
Резюме
Как войти в bios на компьютере или ноутбуке? Это вопрос, на который рано ил поздно начинает искать ответ любой пользователь. В нашем материале мы подробно рассказали вам о том, как войти в bios на ноутбуке в зависимости от конкретного производителя. Также, вы теперь будете знать, как зайти в биос прямо из операционной системы. Спасибо, что были с нами и до встречи в следующих материалах.
Источник: https://observer.com.ua/zayti-v-bios-na-noutbuke/
Как войти в BIOS (или UEFI) на ноутбуках DELL
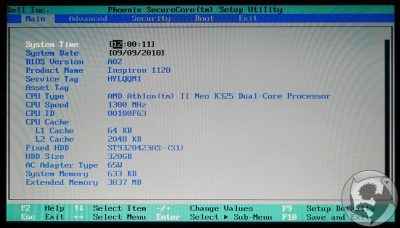
Доброго времени!
Войти в BIOS можно потребоваться по самым разным причинам, например, для переустановки Windows, для тонкой настройки работы функциональных клавиш, для проверки определения устройств и т.д.
В этом плане ноутбуки от Dell достаточно просты: в последних моделях различных линеек этого производителя вход осуществляется по клавише F2 (нажимать лучше всего несколько раз при появлении фирменного логотипа). Однако, в некоторых случаях — войти в BIOS таким способом не удается…
Например, мне один раз даже пришлось разрядить батарею, чтобы решить сию задачу. Собственно, этот и др. способы приведу чуть ниже в статье.
И так…
*
Способы войти в BIOS
Все, что пишу ниже — актуально только для устройств от производителя Dell!
Классический вариант
Самая распространенная схема входа в BIOS, подходящая для большинства современных моделей, это:
- включить устройство;
- сразу же последовательно нажимать клавишу F2 (несколько раз, главное, «поймать» логотип при загрузке (который может мелькнуть менее, чем на 1 сек.));
- далее должно появиться меню настроек BIOS/UEFI.
Логотип Dell, появляющийся сразу после включения ноутбука
Отмечу, что в некоторых случаях клавишу F2 необходимо нажимать одновременно с Fn (такое бывает, если на F2 были задействованы мультимедийные функции).
Кстати, чуть ниже привожу данные из спецификации от Dell для различных моделей ПК и ноутбуков (Dimension, Inspiron, Latitude, Optiplex, Vostro, Precision и пр.). Альтернативные кнопки: F1, Del, F3, Fn+F1.
Спецификация от производителя — кнопки входа в BIOS для компьютеров и ноутбуков Dell
Кстати! Если у вас достаточно старое устройство (ранее 10 года выпуска), обратите внимание на сообщение при загрузке (в нем указывается искомая кнопка).
Например, одна из самых распространенных надписей при загрузке «Press Del to run SETUP» — означает, что при нажатии на кнопку «Delete» — вы попадете в настройки BIOS.
Press Del to run SETUP
Находим информацию на офиц. сайте
Если у вас возникли сложности со входом, то узнать подробности о конкретно вашей модели ноутбука можно на официальном сайте производителя (дабы он приводит спецификацию и руководства на русском языке). Как это сделать покажу на скринах ниже.
Официальный сайт поддержки: https://www.dell.com/support/search/ru/ru/rubsdc
- переходим на официальный сайт поддержки производителя (ссылку привел выше);
- вводим модель ноутбука (как ее узнать) и жмем кнопку «Поиск»;
Вводим модель ноутбука для поиска
- далее среди найденных результатов открываем раздел «Руководства и документация»;
руководства и документация
- после открываем инструкцию по эксплуатации (спецификацию);
Смотрим руководство по эксплуатации
- и, собственно, находим раздел, посвященный настройке BIOS, и узнаем клавишу для входа (см. скрин ниже).
Скриншот спецификации к ноутбуку Dell Inspiron 7370
Альтернатива: с помощью севшей батареи
Некоторые ноутбуки от Dell (например, линейка Inspiron) не всегда корректно обрабатывают клавишу F2 (точнее, они загружаются настолько быстро, что довольно сложно попасть в «окно», когда нужно успеть нажать эту клавишу). В результате вход в BIOS становится настоящим квестом…
Как один из альтернативных вариантов (который рекомендую попробовать) — это разрядить батарею до ~5% (в моем случае 2%). После чего нужно выключить и включить ноутбук снова. У вас должно появиться окно с предупреждением, что заряда батареи осталось мало (пример ниже).
Примечание: такой способ сработает не на всех линейках ноутбуков.
Предупреждение при загрузке ноутбука Dell
Обратите внимание, что в сообщении также указаны кнопки:
- F1 — продолжить загрузку ноутбука (т.е. загрузить Windows);
- F2 (to run setup the utility) — перейти к настройкам BIOS (это и нужно выбрать).
Самая главная особенность этого окна в том, что оно ждет от вас нажатия кнопки! А значит вы успеете .
В результате, таким вот «хитрым» способом удается легко войти в BIOS/UEFI.
С помощью интерфейса Windows
Если у вас установлена современная Windows 10, она загружается, и вы можете работать с ее интерфейсом — то войти в BIOS можно через параметры. Для этого нажмите сочетание кнопок Win+i (чтобы открыть параметры Windows), затем в разделе «Обновление и безопасность/Восстановление» перезагрузите ОС с особым вариантом загрузки. См. скриншот ниже.
Восстановление — перезагрузить сейчас
Далее с помощью меню «Диагностика» вы сможете войти в BIOS (см. скрин ниже).
Вход в BIOS без использования спец. клавиш был выполнен
*
На этом пока все…
Удачи!
RSS (как читать Rss)
Полезный софт:
- МОНТАЖ
Отличное ПО для начала создания своих собственных видеороликов (все действия идут по шагам!). сделает даже новичок!
- Ускоритель компьютера
Программа для очистки Windows от мусора (ускоряет систему, удаляет мусор, оптимизирует реестр).
Источник: https://ocomp.info/kak-zayti-v-bios-uefi-na-noutbukah-dell.html
Как войти в BIOS на ноутбуке или ПК
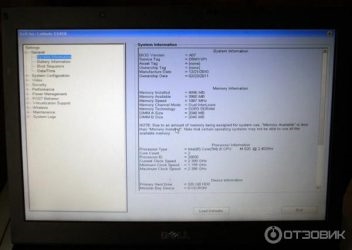
Если мы посмотрим определение, то из WickiPedia мы получил вот такую информацию:
“BIOS (англ. basic input/output system — «базовая система ввода-вывода») — реализованная в виде микропрограмм часть системного программного обеспечения, которая предназначается для предоставления операционной системе API доступа к аппаратуре компьютера и подключенным к нему устройствам.” Для запуска BIOS существует специальная кнопка или комбинация клавиш. Они, в свою очередь, зависят от конкретного производителя.
Существует множество фирм-издателей BIOS : Award Software, American Megatrends Inc( AMI), Phoenix Technologies, IBM, HP-Compaq, Dell,AMD и другие. Но первые три из них являются основными производителями. Узнать тип своей версии BIOS можно при загрузке компьютера или ноутбука. Первое окно, которое вы увидите, содержит информацию или о производителе BIOS, или о способе войти в BIOS, или о том и другом.
Внимательно следите за сообщениями на экране. Обычно выводятся сообщения в виде: Press Del to run SETUP.
Это означает, что для входа в BIOS нажмите кнопку Del.
Наиболее распространёнными способами входа в BIOS служат следующие кнопки или комбинации клавиш: Del, F1, F2 и Ecs.
Комбинации клавиш от производителей ноутбуков
Дополнительная информация: Samsung –F2, Esс; Lenovo – F1;
На заметку: Чехлы для телефонов купить недорого вы сможете в любое удобное для вас время буквально в два клика просто посетив интернет-магазин http://8-art.ru/iphone/. Рекомендуем вам к сотрудничеству данную компанию!
На этом всё! Благодарю за внимание и до новых встреч на страницах сайта itDell.ru
Остались вопросы? Задавай их на нашем форуме: Russian Dell Community.
В этом разделе вы найдете опции, отвечающие за установку даты и времени, порядок прохождения процедуры POST, выбор загрузочного устройства и первичной видеокарты, антивирусную защиту, снятие и установку паролей.
Дата и время
Это первый параметр, который корректируется при первом включения компьютера или после принудительной очистки CMOS-памяти. Очистка энергонезависимой памяти обнуляет параметры и часы компьютера.
Язык интерфейса
Некоторые версии BIOS могут менять язык интерфейса. Всего на выбор обычно предоставляется пара языков: европейские или азиатские. Основной – английский. Русский, к сожалению, обычно отсутствует.
адаптер
В некоторых версиях BIOS требуется указать тип видеоадаптера(например, VGA-,CGA-, EGA-видеоадаптеры). Помимо этого практически всегда требуется указать основную видеокарту, на которую будет подаваться сигнал при загрузке.
Дисковод
Всё большей популярностью становится использование носителей информации на основе Flash-памяти. Однако гибкие носители информации ещё не вышли из использовании. Поэтому во многих версиях BIOS существуют настройки, ответственные за дисководы.
Системные сообщения
Во время загрузки вы можете видеть фирменную заставку производителя. Это делают для того, чтобы не пугать обычных пользователей системными сообщениями. Но всегда есть возможность вернуть их показ. Особенно это пойдёт на пользу уже знающим пользователям или специалистам.
Обработка ошибок
Во время включения компьютера он производит самодиагностику. В случае неисправности каких-либо компонент, или из-за особенностей конфигурации компьютера, могут возникать ошибки. Сообщение об ошибке выводится на экран, что позволяет понять суть проблемы.
Порядок опроса дисков
Загрузка ОС происходит с носителя информации. Обычно это жёсткий диск. Но возникают такие ситуации, когда требуется загружать ОС с других носителей(например, с Live CD или USB-флешки). Что делать? Вам лишь потребуется изменить порядок опроса компьютера о загрузке ОС.
Управление памятью
Исторически сложилось, что в некоторых версиях BIOS остались опции, позволяющие выбрать порядок управления памятью.
Антивирусная защита
Существуют вирусы, способные перезаписывать или стирать загрузочный сектор жёсткого диска. В таком случаем ОС перестанет загружаться. Если это произойдёт, что простой переустановкой ОС здесь не обойтись. Для этого во многих версиях BIOS существует собственная защита загрузочного сектора жёсткого диска.
Парольная защита
Почти во всех версиях BIOS есть возможность ограничить доступ к просмотру или изменению настроек этой программы. От неопытных злоумышленников это помогает. Иногда можно заблокировать загрузку компьютера до ввода пароля.
Название опции: Date, System Date
Описание: Позволяет установить текущую дату в формате месяц, день, год (возможно, день, месяц, год). Например, в AMI BIOS v.1.21.05 дата выставляется в формате mm/dd/yyyy(месяц, день, год).
Название опции: Time, System Time
Описание: Позволяет указать текущее время (часы, минуты, секунды).
Название опции: Language, Current Language
Возможные значения: German, English, Francais, China, Japanese, Chinese, Korea
Описание: Позволяет выбрать язык интерфейса BIOS. По умолчанию , обычно, установлен английский язык (English).
Название опции: Primary Display, Video
Возможные значения: CGA, EGA, VGA или CGA , EGA / VGA
Описание: Позволяет указать тип видеоадаптера. Если в вашем BIOS есть эта опция, то её значение нужно установить в VGA (или в EGA/VGA).
Название опции: Search for MDA Resources
Возможные значения: Yes , No
Описание: Позволяет разрешить поиск чёрно-белых видеоадаптеров. Если такая опция у вас есть, то установите значение No.
Название опции: Boot Graphic Adapter Priority, Booting Graphic Adapter Priority
Возможные значения: PEG, PCI или, для материнских плат с интегрированной графикой, PEG/IGD, PCI/IGD, IGD
Описание: Большинство компьютеров несут «на борту» одну единственную видеокарту либо используют интегрированное в чипсет графическое ядро. Естественно, в этом случае не возникает никаких вопросов, на какой монитор следует выводить информацию при загрузке.
Другое дело, когда в компьютере установлено две и более видеокарты для обеспечения многомониторной конфигурации (или помимо интегрированного графического ядра используется дискретная видеокарта). Данная опция как раз и определяет, какая из видеокарт будет проинициализирована первой и станет использоваться для вывода сообщений при загрузке компьютера: либо подключенная к специализированной шине PCI Express 16x (значение PEG или PEG/IGD), либо первая из подключенных к шине PCI (значение PCI или PCI/IGD), либо будет задействовано интегрированное графическое ядро (значение IGD).
Обычно используется единственная видеокарта, подключенная к специализированной шине (в данном случае — PCI Express 16x) или, при ее отсутствии, интегрированное графическое ядро.
Название опции: VGA Boot From
Возможные значения: AGP, PCI
Описание: Большинство компьютеров имеют одну видеокарту либо интегрированный в чипсет графическое ядро. В этом случае нет проблем в том с какого видеоадаптера выдавать сигнал при загрузке ОС. Другое дело, когда в сиcтеме присутствует несколько видеоадаптеров.
Эта опция нужна для назначения главного видеоадаптера, который будет использоваться для вывода системных сообщений при загрузке компьютера. адаптер может быть подключен к специализированной шине AGP(значение AGP) или к первому слоту шины PCI (значение PCI). Обычно используется видеокарта, подключенная к специализированной шине AGP.
Название опции: VGA BIOS Sequence
Возможные значения: AGP/PCI, PCI/AGP
Описание: Большинство компьютеров имеют одну видеокарту либо интегрированный в чипсет графическое ядро. В этом случае нет проблем в том с какого видеоадаптера выдавать сигнал при загрузке ОС. Другое дело, когда в сиcтеме присутствует несколько видеоадаптеров.
Эта опция нужна для назначения главного видеоадаптера, который будет использоваться для вывода системных сообщений при загрузке компьютера. адаптер может быть подключен к специализированной шине AGP(значение AGP/PCI) или к первому слоту шины PCI (значение PCI/AGP). Обычно используется видеокарта, подключенная к специализированной шине AGP.
Название опции: Secondary Video Adapter
Возможные значения: Ext PCI Express Graphics, Ext PCI , Auto
Описание: Совместно с опцией Primary Video Adapter определяет порядок инициализации видеокарт в системе.
При выборе Ext PCI Express Graphics второй будет инициализирована дискретная видеокарта PCI Express 16x, при выборе Ext PCI — видеокарта на шине PCI, значение Auto следует использовать для автоматического определения видеокарты, к которой подключен монитор (в том числе и в случае материнской платы с интегрированной графикой).
Если второй видеокарты нет (а в большинстве случаев так оно и есть), лучше всего оставить предлагаемый по умолчанию вариант Auto.
Название опции: Boot Up Floppy Seek, Floppy Drive Seek, Seek Floppy
Возможные значения: Enabled, Disabled
Описание: При значении Enabled компьютер при включении будет обращаться к дисководу гибких дисков для загрузки ОС. Если выставить значение Disabled, то загрузка ОС будет происходить несколько быстрее.
На этом всё! Благодарю за внимание и до новых встреч на страницах сайта itDell.ru
Остались вопросы? Задавай их на нашем форуме: Russian Dell Community.
Источник: https://itdell.ru/view_article.php?n=13
