Содержание
- 1 Как сделать откат системы Windows 7: простые и сложные способы
- 2 Все подробности о восстановлении Windows 8 и 8.1 без удаления файлов (Refresh Your PC)
- 2.1 Сравнительная таблица средств восстановления в Windows
- 2.2 Что такое обновление ПК без удаления файлов (Refresh Your PC)
- 2.3 Способы применения на практике
- 2.4 Разница между Refresh Your PC и переустановкой системы поверх существующей
- 2.5 Восстановление Windows с помощью установочного диска или фабричного образа
- 2.6 Какие данные будут восстановлены
- 2.7 Запуск восстановления, когда в систему можно войти
- 2.8 Запуск восстановления, когда в систему не удается войти
- 2.9 Восстановление Windows с помощью заранее созданного образа
- 2.10 Создание образа утилитой recimg
- 2.11 Запуск восстановления из заранее созданного образа
- 2.12 Как работает функция Refresh Your PC
- 2.13 Сохранение данных в теневых копиях
- 2.14 Создание WIM-образа
- 2.15 Содержимое образа
- 2.16 Восстановление Windows 8 в среде Windows PE
- 2.17 Сценарии использования утилиты recimg
- 2.18 Параметры командной строки recimg
- 2.19 Различия между способами использования recimg и imagex
- 2.20 Дискуссия и опрос
- 3 Сколько длится восстановление системы windows 10
- 3.1 1 метод: Использование точки возврата к работоспособному состоянию
- 3.2 2 метод: Откат до заводского состояния
- 3.3 3 метод: С использованием функции создания резервных копий файлов
- 3.4 4 метод: через создание USB-диска
- 3.5 5 метод: использование загрузочного носителя с Виндовс 10
- 3.6 Правила восстановления Windows 10 | World-X
- 3.7 Восстановление с образа на компактном диске
Как сделать откат системы Windows 7: простые и сложные способы
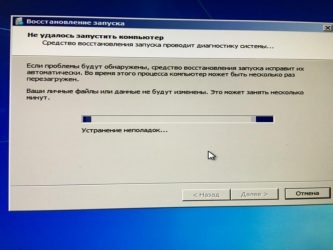
- Советы
- Эксплуатация
1 звезда 2 звезды 3 звезды 4 звезды 5 звезд
Возникли проблемы со стабильностью системы? Рассказываем, как откатить ее до предыдущего (рабочего) состояния.
Современные операционные системы довольно чувствительны к действиям пользователя. Одно неверное движение, и вы потеряли доступ к файлам из-за того, что Windows не загружается. К счастью, компания Microsoft заботится о своих пользователях и встраивает в свои продукты различные утилиты для ремонта и диагностики компьютера.
Одна из таких утилит — восстановление системы, которая появилась очень давно. Даже в Windows XP, которая вышла в далеком 2001 году, есть такой функционал. И поскольку интерфейс старых версий ОС местами очень сильно отличается от актуальной ОС, мы решили уделить внимание одной из представительниц старой школы.
Сегодня мы расскажем, как сделать откат системы Windows 7.
Существует несколько способов, как откатить систему Windows 7 к работоспособному состоянию. Мы рассмотрим самые популярные методы, первый из которых будет самый простой, а каждый последующий все сложнее.
Контрольные точки
Контрольная точка — заархивированное состояние системы в определенный момент времени. Сжимается она для экономии дискового пространства. Может быть создана системой автоматически или же в ручном режиме. И пригодится, когда нужно восстановить корректную работу ОС, а времени разобраться в причине проблемы у вас нет.
Процесс отката занимает относительно немного времени. Поэтому иногда намного проще сделать откат, чем искать виновника «торжества». Учтите, что все данные, появившиеся на диске после созданной точки, сотрутся.
Это касается только того накопителя или раздела, на котором включена функция восстановления и который этому восстановлению подвергнется.
- Существует несколько способов зайти в утилиту по восстановлению системы. 1. Найди в меню «Пуск» утилиту «Восстановление системы» и запустите ее. В появившемся окне нажмите «Далее». 2. Нажмите комбинацию клавиш Win + R и в появившемся поле введите команду rstrui.exe. Точка в конце не нужна. Не забудьте подтвердить действие, нажав «ОК». 3. Эту же команду (rstrui.exe) можно ввести в командной строке, запущенной от имени администратора.
- Затем вы увидите список точек восстановления. Они создаются автоматически при установке драйверов, обновлений операционной системы и еще в ряде некоторых случаев. Многие программы также умеют создавать такие точки, например, CCleaner или Zemana. При желании можно сделать это вручную или же настроить автоматическое создание точек по расписанию через планировщик заданий. Выберите тот пункт, который соответствует тому времени, когда ОС работала стабильно и нажмите «Далее».
Восстановление из архивированного образа
Откатить Windows 7 можно не только с помощью точки восстановления, но и с помощью архивированного образа. Архивирование также можно настроить вручную или же запустить автоматическую архивацию с помощью стандартных средств Windows. Для создания копии потребуется внешний накопитель, например, флешка или диск.
- Зайдите в меню «Пуск» и поисковом поле напишите «архивация». Запустите появившееся приложение.
- Выберите пункт «Восстановить системные параметры или компьютер».
- Затем нажмите на «Расширенные методы восстановления».
- После этого выберите пункт «Используйте образ системы, созданный ранее для восстановления компьютера».
- В открывшемся меню можно либо создать копию операционной системы, либо перейти к процессу восстановления из имеющегося архива.
- Процедура отката системы из архива начнется с меню выбора языка.
- На следующем этапе появится список с копиями ОС.
- Выберите нужный архив и подтвердите операцию.
Удаление обновлений
Случается так, что причиной некорректной работы ОС являются неправильно установленные патчи или обновления. С помощью встроенных средств можно с легкостью от них избавиться.
- В меню «Пуск» найдите программу под названием «Центр обновления Windows» и запустите ее.
- В нижнем левом углу открывшегося окна нажмите на пункт «Установленные обновления».
- Перед вами откроется список всех update-файлов. Если вы знаете, какое именно обновление привело к сбою, то можете удалить его с помощью соответствующего пункта, который появится при нажатии правой кнопки мыши. После этого не забудьте перезагрузить ПК.
Если вы не уверены в том, что именно привело операционную систему в нерабочее состояние, то патчи лучше не трогать, а уж тем более не удалять их все. Одним из самых распространенных признаков некорректной установки апдейта, является ошибка с кодом 0х80070002.
Как откатить систему Windows 7: восстановление после сбоев
Если операционная система не загружается и вылетает критическая ошибка, то при последующем запуске вам предложат выбрать режим загрузки: устранение неполадок компьютера, безопасный режим и т.д. Если по каким-то причинам меню не появляется, то при загрузке ОС нажмите клавишу «F8» и после этого выберите первый пункт.
Вы увидите окно с несколькими вариантами устранения неисправностей.
- Восстановление запуска исправляет ошибки, связанные с загрузкой системы.
- Восстановление системы запустит вышеописанный способ возврата ОС к предыдущему состоянию.
- Восстановление образа системы тоже откатит ОС на некоторое время назад, только уже с помощью заранее созданного архива.
- Диагностика памяти Windows проверяет ОЗУ на ошибки, которые могут препятствовать корректному старту.
- Командная строка носит самый универсальный характер. С ее помощью можно перейти к точкам восстановления, проверить состояние разделов на жестком диске, обновить конфигурацию загрузочных файлов и многое другое.
Мы советуем перепробовать все доступные варианты для того, чтобы исключить все возможные причины некорректного запуска ОС.
Безопасный режим
Если у вас не получается запустить мастер по устранению неполадок, то можно воспользоваться услугами безопасного режима. Он также запускается из меню, которое появляется после нажатия клавиши «F8» во время загрузки. С его помощью можно, например, запустить командную строку, которая откроет вам доступ ко всему вышеописанному функционалу.
Загрузочный диск
Если у вас есть диск или флешка с вашей операционной системой, то он может быть полезен не только для установки. Этот способ является самым универсальным и включает в себя много функций для решения проблем, связанных с Windows. Можно использовать вышеупомянутые точки восстановления. Также есть возможность отката к заводским настройкам. Помимо этого вы можете устранить неполадки в автоматическом режиме с помощью встроенной утилиты. Словом, это целый набор полезных примочек для ремонта операционной системы.
Для того, чтобы ими воспользоваться, нужно в БИОС выбрать загрузочное устройство на котором у вас есть файлы установки Windows. К самой установке переходить не нужно. Выберете пункт «Восстановление системы» после чего вам откроется весь описанный выше функционал.
Данный метод хорош тем, что позволяет проводить процедуры лечения без доступа к самой операционной системе. Но зато и требует отдельной флешки или диска с образом Windows.
Вывод
Теперь вы знаете, как откатить систему Windows 7. Существуют и другие, более тяжелые способы. Но, как показывает практика, вышеописанных способов будет вполне достаточно для того, чтобы вернуть ОС к жизни. В целом, большинство из приведенных методов также будут работать и на Windows 10. Только учитывайте, что алгоритм действий в некоторых случаях может слегка различаться.
Источник: https://ichip.ru/sovety/ekspluataciya/kak-sdelat-otkat-sistemy-windows-7-709042
Все подробности о восстановлении Windows 8 и 8.1 без удаления файлов (Refresh Your PC)
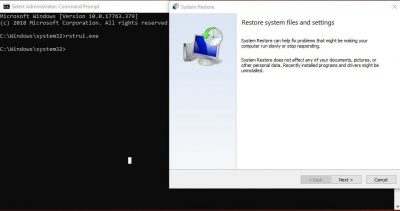
В Windows 8 появилась новая функция восстановления системы – Refresh Your PC. У нее два сценария применения, о которых я расскажу сегодня. Вы также узнаете о технологиях, которые лежат в основе этой интересной возможности.
Наряду с обновлением ПК без удаления файлов (Refresh Your PC) у Windows 8 есть возможность удаления всех данных и переустановки Windows (Reset Your PC). Она форматирует системный раздел (а по желанию – все разделы) и устанавливает систему начисто, что не слишком интересно. Ее сестра обладает большей гибкостью, а потому намного привлекательнее. Одним из ее козырей является возможность самостоятельно создать образ для отката!
Функция Refresh Your PC и консольная утилита recimg доступны только в Windows 8 и 8.1. Этих возможностей нет в Windows 10, но в ней есть старое резервное копирование из Windows 7.
Сравнительная таблица средств восстановления в Windows
Ввиду разнообразия средств восстановления Windows, я подготовил сравнительную таблицу. В ней вы найдете краткое описание способов восстановления и механизмов их работы, а также ссылки на подробные статьи о каждом из средств.
Что такое обновление ПК без удаления файлов (Refresh Your PC)
Пошаговые инструкции, которые вы найдете ниже, весьма примитивны. Намного важнее понять, как использовать новую функцию, и к каким результатам это приведет.
Способы применения на практике
Обновление ПК без удаления файлов (а именно такой термин решили использовать в русской ОС) – это переустановка системы. Ее можно произвести с помощью:
- Установочного диска. При этом сохраняются личные файлы, а также приложения из магазина (но и только!). После восстановления сама ОС будет чистой.
- Фабричного образа. В этом случае тоже сохраняются только личные файлы и магазинные приложения. После восстановления сама система будет такой, как была при первом включении ПК.
- WIM-образа, заранее созданного утилитой recimg. При этом происходит возврат операционной системы и установленных программ (но не их параметров!) к состоянию на момент создания этого образа.
Если образа нет, Refresh Your PC – это удобное, но не единственное решение для восстановления Windows. Очевидно, здесь Microsoft делает упор на максимальную простоту и высокую скорость переустановки, а также низкую ценность обычных («десктопных») программ для пользователей планшетов.
Разница между Refresh Your PC и переустановкой системы поверх существующей
Обычно, к переустановке Windows обращаются при отсутствии резервных копий. В этом случае можно также выполнять переустановку системы поверх уже установленной, но… только если в систему можно войти!
В этом заключается преимущество новой функции Refresh Your PC, которая доступна из среды восстановления (Windows RE). Это означает, что вернуть систему к жизни можно даже в том случае, если она не загружается.
Еще одним плюсом восстановления является полная автоматизация процесса. Другими словами, вам сначала не нужно проходить первичные этапы установки системы, а в конце не требуется настраивать параметры OOBE (язык, часовой пояс и т.д.).
Восстановление Windows с помощью установочного диска или фабричного образа
Несмотря на простоту процедуры восстановления, она содержит ряд подводных камней, причем в самом начале. Давайте сначала определимся с основными сценариями отката.
- Вы приобрели ПК с Windows 8.1. Изготовитель зарегистрировал фабричный образ в качестве образа восстановления для Refresh, поэтому процедура фактически восстанавливает заводские настройки. При этом неважно, запустите ли вы откат из-под Windows или специальной комбинацией клавиш перед загрузкой системы (см. рук-во пользователя) — все дороги ведут в Рим.
- Вы сами установили Windows 8 или 8.1 на свой ПК. Еси вы не создавали образ самостоятельно, вам также понадобится дистрибутив ОС.
Вы приобрели ПК с Windows 8, а потом обновили ее до 8.1. Изготовитель регистрировал образ Windows 8, поэтому с большой вероятностью откат к заводским настройкам не сработает, и даже относительно простого способа вернуть его нет. Для восстановления вам понадобится бесплатный дистрибутив Windows.
Теперь уже можно поговорить обо всем, что нажито непосильным трудом.
Какие данные будут восстановлены
На основе своих тестов и данных из библиотеки TechNet я подготовил для вас сравнительную таблицу. В ней сравнивается восстановление при наличии своего образа и без оного, а также подробный расклад по системным и пользовательским настройкам (обратите внимание, что в книге Excel три листа).
Заметьте, что вне зависимости от наличия образа теряется большинство личных настроек, а также все параметры классических приложений. О причинах такого поведения Refresh Your PC я рассказал отдельно.
Запуск восстановления, когда в систему можно войти
Красота Refresh Your PC в том, что от вас требуется минимум телодвижений. Нажмите Win + W и найдите Восстановление компьютера (в английской ОС — Refresh Your PC), либо нажмите Win + R и выполните systemreset.
Увеличить рисунок
Запуск восстановления, когда в систему не удается войти
Если система не загружается, можно добраться до механизма обновления из среды восстановления, куда Windows 8 должна автоматически войти при невозможности загрузиться в систему. Если этого не происходит:
- Загрузитесь с
• заранее созданного диска восстановленияили• установочного диска, выберите язык и нажмите Восстановление системы.
- Нажмите Диагностика, затем Восстановить.
И все! По окончании процесса вы получите работоспособную систему, а на рабочем столе будет сохранен отчет об удаленных программах.
Увеличить рисунок
Потерянные программы можно быстро скачать, т.к. для вашего удобства их названия сделаны ссылками, ведущими на сайт разработчиков (если те предоставили ссылки, конечно).
В моем эксперименте восстановление в целом прошло успешно. Потерялись только ярлыки командной строки и окна «Выполнить», закрепленные в панели задач и на стартовом экране. Думаю, это можно списать на предварительную версию Windows 8.
Восстановление Windows с помощью заранее созданного образа
Возможность создать свой образ и назначить его в качестве отметки для восстановления подается как наиболее вкусная часть пирога Refresh Your PC. Единственным отличием от восстановления без заранее созданного образа является возврат папок Windows и Program Files к состоянию на момент создания резервного образа. В остальном же список сохраняемых и теряемых файлов и параметров идентичен.
Создание образа утилитой recimg
В состав Windows 8 входит консольная утилита recimg, благодаря которой образ создается одной командой:
recimg /createimage D:\backup
здесь D:\backup – это папка, в которой будет сохранен файл CustomRefresh.wim.
Увеличить рисунок
Если указанной папки нет на диске, утилита создаст ее сама. А если задан неверный путь, образ надо искать в папке System32 (это я проверил на практике, случайно поставив точку с запятой вместо двоеточия после буквы диска 🙂
Созданный образ автоматически регистрируется в качестве отправной точки для восстановления, которое запускается уже известной вам командой systemreset.
Запуск восстановления из заранее созданного образа
Теперь откат можно производить и без установочного диска, войдя в среду Windows RE. Но даже если вы загружаетесь с диска или флэшки, система восстанавливается с помощью созданного вами образа, а не стандартного. Инструкции по запуску восстановления я приводил выше.
Как работает функция Refresh Your PC
Меня больше интересовало не то, как выполнить восстановление, а принцип его работы. Некоторыми находками я хочу поделиться с вами. Я рассмотрю сценарий создания и восстановления собственного образа, поскольку он более интересный.
Сохранение данных в теневых копиях
Выполнив команду создания образа, я сразу обратил внимание на строку “Creating snapshot”.
Это наводило на мысль о том, что включаемые в образ данные сначала сохраняются в теневых копиях. Process Monitor подтвердил мое предположение.
Увеличить рисунок
После чего я не удержался и заглянул в теневые копии. Одной командой можно вывести их список и увидеть путь к тому теневой копии. А доступ из файлового менеджера – это уже дело техники, благодаря символическим ссылкам.
vssadmin list shadows mklink /d c:\shadow \\?\GLOBALROOT\Device\HarddiskVolumeShadowCopy2\
Создание WIM-образа
Теневые копии позволяют создать образ запущенной в данный момент системы, и это новая возможность Windows 8.
В Windows 7 и Vista для захвата тома в WIM-образ служила утилита imagex, причем операцию нужно было выполнять, когда система не запущена (например, из другой установки или Windows PE). Теперь главный инструмент для работы с образами, DISM, обзавелся функциями создания и применения WIM-образов.
DISM /Capture-Image /? DISM /Apply-Image /?
Очевидно, recimg задействует ту же технологию, но не привлекает к процессу утилиту DISM, иначе ее журнал и Process Monitor отразили бы сей факт.
Содержимое образа
Создав образ, я не преминул в него заглянуть:
DISM.exe /Mount-Wim /WimFile:D:\backup\CustomRefresh.wim /index:1 /MountDir:C:\mount
Системные папки и программы, расположенные на системном разделе, присутствуют в полном объеме, чего нельзя сказать про пользовательские данные.
Из пользовательских данных в образ включаются только общая папка и профиль стандартного пользователя.
Как следствие, WIM-образ сам по себе не годится в качестве резервной копии, например, в случае отказа диска. Очевидно, что он не содержит данных и пользовательских настроек. Однако при восстановлении Windows 8 с помощью Refresh Your PC ваши данные не пропадут!
Восстановление Windows 8 в среде Windows PE
Процедура восстановления выполняется в среде Windows PE вне зависимости от того, запустили вы Refresh Your PC из работающей системы или среды восстановления (Windows RE).
И здесь в дело вступает уже хорошо знакомый вам механизм переустановки системы с сохранением данных и параметров пользовательской среды. Последовательность вкратце такова:
- Содержимое профилей и прочих папок перемещается в отдельную область на диске.
- Устанавливается новая система.
- Ваши файлы возвращаются на исходные места
Отличие же от переустановки поверх в том, что содержимое профилей не восстанавливается целиком, поэтому и теряются в частности параметры программ и личные настройки.
Если вы создали свой образ CustomRefresh.wim, в качестве установочного WIM-образа используется он, а не стандартный файл install.wim из дистрибутива.
Как и в случае с переустановкой системы поверх существующей, старая ОС сохраняется в папке Windows.old, которую можно удалить.
Как видите, для восстановления Windows 8 с помощью функции Refresh Your PC используется сочетание новых возможностей DISM и проверенных временем технологий переноса данных.
Сценарии использования утилиты recimg
Сама по себе утилита предельно проста в использовании, но важно понимать, для каких целей она предназначена.
Параметры командной строки recimg
Поскольку встроенная справка утилиты пока доступна только на английском, я кратко прокомментирую параметры командной строки:
- /createimage – создает образ в указанной папке, используя теневые копии
- /showcurrent – выводит на экран путь к образу, который используется для восстановления
- /setcurrent – регистрирует папку, в которой хранится образ, в качестве отправной точки
- /deregister – отменяет регистрацию (что позволяет восстанавливать с помощью установочного диска)
Как видите, можно создать несколько образов в разное время и зарегистрировать любой из них в качестве точки отката.
Различия между способами использования recimg и imagex
Утилита recimg не является заменой imagex, поскольку «заточена» исключительно под функцию Refresh Your PC.
- Среда запуска. Как я уже отмечал выше, imagex может захватывать образ только в том случае, если система не запущена. Это можно делать из Windows PE или другой ОС. Напротив, recimg нацелена на работу в загруженной системе.
- Набор данных в образе. Утилита imagex захватывает том целиком, за исключением некоторых ненужных файлов, либо в соответствии с вашим списком. У recimg другая задача – только система, программы и стандартный профиль.
- Обобщение образа. Как правило, imagex запускается после обобщения образа с помощью утилиты sysprep. Использование recimg не подразумевает такого сценария, и полученный образ предназначен только для развертывания на системе, в которой он был создан.
Таким образом, утилита recimg не вносит никаких коррективов в создание настроенного образа системы с целью его развертывания на другие ПК.
Дискуссия и опрос
Появление функции Refresh Your PC в Windows 8 показывает, что Microsoft продолжает совершенствовать и упрощать механизмы восстановления Windows.
Теперь даже при самом худшем раскладе, когда не получается восстановить загрузку, можно в два счета получить рабочую систему.
При этом все личные данные окажутся в целости и сохранности, а потери сведутся лишь к обычным программам, которые несложно переустановить.
А у ИТ-специалистов и энтузиастов, знающих о возможности создания собственного образа, появился еще один инструмент создания образа для отката, хотя его и нельзя считать средством резервного копирования.
Источник: http://www.outsidethebox.ms/13452/
Сколько длится восстановление системы windows 10

Виндовс 10 также, как и более ранние ОС может быть подвержена, например, вирусным атакам или возникновению ошибок системы.
В связи с этим, специалисты из Компании Майкрософт обеспечили свою Windows 10 специальными встроенными функциями, чтобы можно было выполнить быстрое восстановление операционной системы, позволяющими эффективно вернуть ее в работоспособное положение.
Среди этих средств в новинке имеются, как и уже испытанные годами способы реанимации ОС, например, с использованием заблаговременно созданной точки восстановления или запись образа всей ОС на внешнем носителе, но и внесены некоторые усовершенствованные методы, как создание USB специально для возможности восстановления.
В этой статье подробно для Windows 10 описаны пять методов обеспечивающих быстрое восстановление ее при появлении сбоев работы системы.
Первые три метода следует применять при возникновении не особо сложных ситуаций, а последние два эффективно помогут даже в случаях невозможности загрузить систему. Вариант чистой установки системы здесь рассматриваться не будет, т. к.
он уже относится к кардинальным методам и даже по своей сути уже не может называться способом восстановления, т. к. ОС будет инсталлирована «с нуля» (с форматированием системного раздела жесткого диска).
1 метод: Использование точки возврата к работоспособному состоянию
Предусмотрено, что в автоматическом режиме Windows 10 как и ее предыдущие версии через определенные промежутки времени создает точки для возможности своего восстановления.
Но в любое время пользователю всегда доступно такую точку сохранить и в ручном режиме.
Например, до осуществления каких-либо важных внесений корректировок в систему или перед инсталляцией приложений и специального программного обеспечения.
Главное преимущество 1 метода в том, что после процедуры вся информация в компьютере пользователя сохраняется и только удалится программное обеспечение, инсталлированное позже даты точки восстановления.
Если пользователь заинтересовался вопросом: «Как восстановить ОС с использованием 1 метода?», то алгоритм действий следующий:
- На клавиатуре удерживая клавишу «Win» необходимо нажать на «Pause»;
- После этого отобразится меню свойств ОС;
- Далее войти в раздел «Защита системы»;
- Кликнуть «Восстановить» и щелкнуть на «Далее». Из перечня «точек» указать необходимую (можно ориентироваться на дату появления проблемы) и вновь кликнуть на «Далее»;
- Затем удостовериться в правильности своего выбора и щелкнуть на «Готово»;
- В отобразившемся оповещении системы кликнуть «Да»;
- Дождаться полного окончания процедуры и перезапуска ПК.
2 метод: Откат до заводского состояния
В «Десятке» появилась функция, позволяющая вернуть ПК к заводским настройкам. В этом метода предусмотрена возможность произвести тотальный откат системы либо без затрагивания личной информации владельца хранимого в компьютере.
Как восстановить ОС через функцию сброса? Для этого требуется произвести следующие последовательные шаги:
- Открыть окно «Параметры ПК»;
- Далее перейти во вкладку «Обновление и безопасность»;
- Затем войти в раздел «Восстановление» и после этого щелкнуть «Вернуть компьютер в исходное состояние»;
- Кликнуть «Начать»;
- В процессе пользователю будет предложено 2 варианта: 1) с сохранением информации и 2) с полным откатом (при этом будут удалены все файлы пользователя). Здесь владельцу ПК необходимо самостоятельно принять решение и кликнуть соответствующую кнопку;
- Дождаться полного окончания процедуры и перезапуска ПК.
3 метод: С использованием функции создания резервных копий файлов
В Виндовс 10 существует удобная функция «История файлов», с помощью которой пользователь может самостоятельно или, задав в настройках автоматическое выполнение, создавать резервные копии хранящейся в ПК информации.
Для этого требуется лишь включить эту настройку и показать, что именно необходимо резервировать. Интервал времени, через которые надо создавать копии файлов указывается в настройках.
Это в случае появления сбоев или ошибок в ОС, позволит быстро и не вкладывая особого труда, вернуть свою информацию и возобновить с ними полноценную работу.
4 метод: через создание USB-диска
В случаях, когда ОС не запускается совсем, то первые три метода не смогут помочь. В этом случае потребуется уже воспользоваться диском восстановления, позволяющим использовать дополнительные возможности загрузки.
Алгоритм действий состоит из следующих этапов:
- Запустить ЮСБ-восстановитель и открыть меню «Диагностика»;
- Затем перейти во вкладку «Дополнительные параметры»;
- Далее будут доступны следующие 5 способов восстановления системы:
- использовать точки возврата к работоспособному состоянию. Методика всех действий точно такая же, как в первом методе с одним лишь отличием, что загрузка ПК происходит по-другому;
- реанимация с использованием ранее сохраненного образа ОС. Способ широко применяется уже со времен «Семерки». В случае заблаговременно сохраненного образа, при возникновении сбоев системы она быстро восстанавливается пользователем с применением диска восстановления;
- войти в командную строку и через нее произвести реанимацию Виндовс;
- откатить Виндовс к заводскому состоянию.
5 метод: использование загрузочного носителя с Виндовс 10
При отсутствии заранее созданного диска восстановления и при невозможности загрузить ПК потребуется воспользоваться загрузочным носителем с Виндос 10, чтобы восстановить систему. Загрузочный (инсталляционный) носитель создается на ЮСБ-флешке либо на ДВД-диске.
Последовательность выполняемых шагов следующая:
- Запустить ПК с загрузочного USB или DVD и указать три параметра, как показано на рисунке ниже:
- Потом кликнуть на «Далее»;
- В отобразившемся меню кликнуть на строчку «Восстановление системы»;
- Затем перейти в вкладку «Поиск и устранение неполадок», где пользователю будет представлено на выбор два способа реанимации:
- возврат ПК к первоначальному положению. При этом возможен откат к заводскому состоянию, не затрагивая личную информацию пользователя, хранимую в ПК, и либо с удалением файлов (алгоритм действий этого метода был представлен во втором методе);
- при выборе доп. параметров отобразится перечень способов аналогичный, как в четвертом методе, далее с использованием этих инструментов доступна реанимация системы через образ ОС, точки восстановления и тому подобное.
Источник: https://WindowsTune.ru/win10/problems10/windows-10-vosstanovlenie-sistemy.html
Правила восстановления Windows 10 | World-X
За помощь в подготовке этого материала выражаем благодарность сервисному центру Запускай.РФ. У них вы можете недорого отремонтировать ноутбук или стационарный компьютер.
Не так давно производители анонсировали и предложили пользователям для обновления версию системы Windows 10. У нее имеются преимущества и отличия от предыдущих релизов.
В предложенной версии лучше работают сервисы, она предлагает пользователям стильный дизайн и облачный интерфейс. Утилиты и процессы настроены таким образом, что справиться с ними может неопытный пользователь.
Аналогично дело обстоит и с созданием образа восстановителя на usb-носителе.
В зависимости от возникающих проблем применяются разные методы для реанимации системы. Выбрать из них можно подходящий для каждого случая. В данной статье собраны методы восстановления и информация, как сделать резервную точку для отката системы.
Всего предполагается рассмотреть 3 варианта:
- Восстановление с образа, созданного на компактном диске или винчестере;
- Откат до исходного состояния;
- Откат к ранее созданной точке восстановления (простой способ, но приводит к потере информации, которая была создана после контрольной точки).
Важно знать, что в новой версии системы точки восстановления создаются в автоматическом режиме, но у некоторых пользователей данная функция отключается. Поэтому после установки 10 релиза на компьютере проверяется этот параметр.
Восстановление с образа на компактном диске
Десятая версия виндовс предоставляет пользователям восстановление рабочего состояния с готового образа диска. Образ копируется на компакт-диск, флешку или внешний винчестер, который подключается через usb-разъем. Рекомендуется создать образ в момент, когда система только залита, установлены драйвера для компонентов и программы, но не начата работа.
В образ входит информация, имеющаяся на компьютере. В него включаются параметры системы, драйвера, предустановленные утилиты. Информация восстанавливается в полном объеме.
Важно отметить, что нельзя создавать образ, если найдены ошибки. При перезаливке они воспроизводятся, как это было до восстановления.
Процедура состоит из нескольких шагов.
-
Создание образа. Для этого перейдите в раздел История файлов в Панели управления меню Пуск. В нем будет ссылка или кнопка Создание образа системы. Нажмите ее.
Вам предложат выбрать место, куда сохранится образ. По желанию можно выбрать место на винчестере, на флэш-карте или диске. При создании копии, Вы можете самостоятельно указать ее составляющие. Это может быть только системный диск или другие разделы, если винчестер разделен на несколько томов.
Операция завершается нажатием кнопки Далее и записью образа.
-
В случае хранения образа на винчестере, восстановление происходит из пункта Восстановить. Если используется внешний носитель, зайдите в раздел Настройки, Обновление и безопасность.
-
Как показано на изображении, кликните на пункте Восстановление. На выбор предлагается несколько вариантов, из них выбирается с использованием образа системы.
-
При восстановлении со стороннего носителя перегружается компьютер, в БИОСе устанавливается загрузка с нужного носителя (допускается компактный диск или флешка). Еще раз перегрузите персональный компьютер. В следующий раз загрузка происходит с выбранного носителя.
Источник: https://dcvesta.org/skolko-dlitsya-vosstanovlenie-sistemy-windows-10/
