Содержание
Права на запуск\останов службы
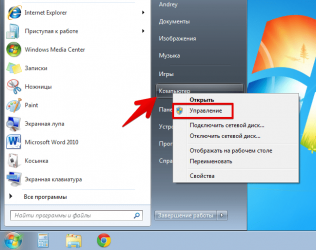
?
Category: С помощьюгрупповой политики для изменения разрешений на системные службы. Дляполучения дополнительных сведений о том, как это сделать обратитесь к
следующей статье базы знаний Майкрософт:
324802
Настройка групповой политики безопасности для системных служб в Windows Server 2003 Перейти к началу страницы
Способ 2: Использование шаблонов безопасности
Использованиешаблонов безопасности для изменения разрешений на системные службы,создайте шаблон безопасности. Чтобы сделать это, выполните следующие
действия.
- Нажмите кнопку Начало, нажмите кнопку Запустить, тип MMC В диалоговом окне Открыть поле, а затем нажмите кнопку ОК.
- На Файл меню, нажмите кнопку Добавление и удаление оснастки.
- Нажмите кнопку Добавить, нажмите кнопку Анализ и настройка безопасности, нажмите кнопку Добавить, нажмите кнопку Закрыть, а затем нажмите кнопку ОК.
- В дереве консоли щелкните правой кнопкой мыши Анализ и настройка безопасности, а затем нажмите кнопку Открыть базу данных.
- Укажите имя и расположение для базы данных и нажмите кнопку Открыть.
- В Импорт шаблона в открывшемся диалоговом окне выберите шаблон безопасности, который требуется импортировать и нажмите кнопку Открыть.
- В дереве консоли щелкните правой кнопкой мыши Анализ и настройка безопасности, а затем нажмите кнопку Анализ компьютера.
- В Выполнение анализа в открывшемся диалоговом окне примите путь по умолчанию для файла журнала, который отображается в Путь файла журнала ошибок поле или укажите расположение и нажмите кнопку ОК.
- После завершения анализа настройте разрешения для службы следующим образом:
- В дереве консоли разверните узел Системные службы.
- В правой области дважды щелкните имя службы, разрешения которой требуется изменить.
- Выберите Определить следующую политику в базе данных Установите флажок и нажмите кнопку Изменение параметров безопасности.
- Чтобы настроить разрешения для нового пользователя или группы, нажмите кнопку Добавить. В Выбор пользователей, компьютеров или групп диалоговом окне введите имя пользователя или группы, которую требуется установить разрешения и нажмите кнопку ОК.
- В Разрешения для Пользователь или группасписок, настроить разрешения для пользователя или группы. Обратите
внимание, что при добавлении нового пользователя или группы, Разрешить флажок рядом с Пуск, Стоп и Пауза по умолчанию выбрано разрешение. Этот параметр разрешает пользователя или группы, для запуска, остановки и приостановки службы.
- Нажмите кнопку ОК два раза.
- Чтобы применить новые параметры безопасности для локального компьютера, щелкните правой кнопкой мышиАнализ и настройка безопасности, а затем нажмите кнопку Теперь настройки компьютера.
ПРИМЕЧАНИЕ:Можно использовать также средство командной строки Secedit Настройка ианализ безопасности системы. Для получения дополнительных сведений о
программе Secedit нажмите кнопку Начало, а затем нажмите кнопку Запустить. Тип cmd В диалоговом окне Открыть поле, а затем нажмите кнопку ОК. В командной строке введите: Secedit /?,
а затем нажмите клавишу ВВОД.Помните, что этот метод используется для применения параметров,применяются все параметры шаблона и это могут переопределить другие
ранее настроенные файла, реестра или разрешения служб.
Перейти к началу страницы
Метод 3: Subinacl.exe использовать
Последнийспособ назначения прав управления службами состоит в использованиипрограммы Subinacl.exe из Windows 2000 Resource Kit. Синтаксис выглядит
следующим образом:
SUBINACL /SERVICE \\MachineName\ServiceName /GRANT = имя_пользователя [DomainName\] [= доступ]
Заметки
- Пользователь, запустивший эту команду необходимо иметь права администратора для ее успешного завершения.
- Если Имя_компьютера — Это аргумент опущен, предполагается локальный компьютер.
- Если Имя_домена — Это аргумент опущен, локального компьютера выполняется поиск учетной записи.
- Несмотря на то, что пример синтаксиса указывает имя пользователя, будет работать для групп пользователей слишком.
- Значения, Доступ можно предпринять следующие: F : Full Control R : Generic Read W : Generic Write X : Generic eXecute L : Read controL Q : Query Service Configuration S : Query Service Status E : Enumerate Dependent Services C : Service Change Configuration T : Start Service O : Stop Service P : Pause/Continue Service I : Interrogate Service U : Service User-Defined Control Commands
- Если Доступ Это, «F (полный доступ)» подразумевается.
- Subinacl поддерживает аналогичные функциональные возможности для файлов, папок и разделов реестра. См. Пакет ресурсов Windows 2000 для получения дополнительных сведений.
Автоматизация многократных изменений
С помощью Subinacl не существует параметр не может указать, будет устанавливать права доступа для всех служб на конкретном компьютере. Однако приведенный ниже сценарий демонстрирует один из способов 3 метода может быть расширена для автоматизации задач: strDomain = Wscript.Arguments.Item(0)'domain where computer account is held strComputer = Wscript.Arguments.Item(1)'computer netbios name strSecPrinc = Wscript.Arguments.Item(2)'user's login name as in: DomainName\UserName strAccess = Wscript.Arguments.
Item(3)'access granted, as per the list in the KB 'bind to the specified computer set objTarget = GetObject(«WinNT://» & strDomain & «/» & strComputer & «,computer») 'create a shell object. Needed to call subinacl later set objCMD = CreateObject(«Wscript.Shell») 'retrieve a list of services objTarget.filter = Array(«Service») For each Service in objTarget 'call subinacl to se the permissions command = «subinacl /service » & Service.name & » /grant=» & strSecPrinc & «=» & strAccess objCMD.Run command, 0 'report the services that have been changed Wscript.
Echo «User rights changed for » & Service.name & » service» next
Разрешение на запуск системных служб Windows 7
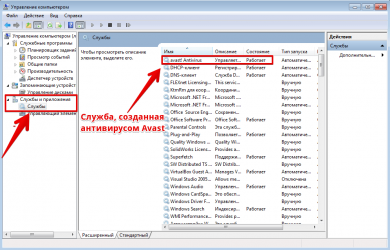
WinITPro.ru / Windows 10 / Windows Server 2012 R2 / Windows Server 2016 / Как предоставить обычным пользователям права на запуск/остановку служб в Windows
По умолчанию обычные пользователи, не обладающие правами администратора системы, не могут управлять системными (и большинством прикладных) службами Windows. Это означает, что они не могут останавливать, запускать (перезапускать), изменять настройки и разрешения таких служб.
В некоторых случаях все-таки требуется, чтобы у пользователя были права на перезапуск и управление определенными службами. В этой статье мы разберем несколько способов управления правами на службы Windows.
В частности, мы покажем, как предоставить обычному пользователю, без прав администратора Windows, права на запуск, остановку и перезапуск определенной службы.
Предположим, нам нужно предоставить доменной учетной записи contoso\tuser права на перезапуск службы печати (Print Spooler) с системным именем Spooler.
Простого и удобного встроенного инструмента для управления разрешениями на службы в Windows нет. Мы рассмотрим несколько способ предоставления пользователю прав на службу:
Какой из них проще и удобнее – решать Вам.
Встроенная утилита SC.exe (Service controller)
Стандартный, встроенный в Windows способ управления правами на службы системы предусматривает использование утилиты sc.exe (Service Controller).
, проблема – зубодробительный синтаксис формата предоставления прав на сервис (формат SDDL).
Получить текущие права на службу можно так:
sc.exe sdshow Spooler
D:(A;;CCLCSWLOCRRC;;;AU)(A;;CCDCLCSWRPWPDTLOCRSDRCWDWO;;;BA) (A;;CCLCSWRPWPDTLOCRRC;;;SY)S:(AU;FA;CCDCLCSWRPWPDTLOCRSDRCWDWO;;;WD)
Что значат все эти символы?
S: — System Access Control List (SACL)
D: — Discretionary ACL (DACL)
Первая буква после скобок означает: разрешить (A, Allow) или запретить (D, Deny).
Следующая пачка символов – назначаемые права.
CC — SERVICE_QUERY_CONFIG (запрос настроек служы)LC — SERVICE_QUERY_STATUS (опрос состояния служы)SW — SERVICE_ENUMERATE_DEPENDENTS (опрос зависимостей)LO — SERVICE_INTERROGATECR — SERVICE_USER_DEFINED_CONTROLRC — READ_CONTROLRP — SERVICE_START (запуск службы)WP — SERVICE_STOP (остановка службы)
DT — SERVICE_PAUSE_CONTINUE (приостановка, продолжение службы)
Последние 2 буквы, объекты (группа пользователей или SID), котором предоставляются права. Есть список предустановленных групп.
AO Account operatorsRU Alias to allow previous Windows 2000AN Anonymous logonAU Authenticated usersBA Built-in administratorsBG Built-in guestsBO Backup operatorsBU Built-in usersCA Certificate server administratorsCG Creator groupCO Creator ownerDA Domain administratorsDC Domain computersDD Domain controllersDG Domain guestsDU Domain usersEA Enterprise administratorsED Enterprise domain controllersWD EveryonePA Group Policy administratorsIU Interactively logged-on userLA Local administratorLG Local guestLS Local service accountSY Local systemNU Network logon userNO Network configuration operatorsNS Network service accountPO Printer operatorsPS Personal selfPU Power usersRS RAS servers groupRD Terminal server usersRE ReplicatorRC Restricted codeSA Schema administratorsSO Server operators
SU Service logon user
Можно вместо предустановленной группы явно указать пользователя или группу по SID. Получить SID пользователя для текущего пользователя можно с помощью команды:
whoami /user
или для любого пользователя домена с помощью PowerShell комаднлета Get-ADUser:
Get-ADUser -Identity 'iipeshkov' | select SID
К примеру, права пользователю на службу spooler могут быть предоставлены следующей командой:
sc sdset Spooler «D:(A;;CCLCSWRPWPDTLOCRRC;;;SY)(A;;CCDCLCSWRPWPDTLOCRSDRCWDWO;;;BA)(A;;CCLCSWLOCRRC;;;IU)(A;;CCLCSWLOCRRC;;;SU)(A;;RPWPCR;;;S-1-5-21-2133228432-2794320136-1823075350-1000)S:(AU;FA;CCDCLCSWRPWPDTLOCRSDRCWDWO;;;WD)»
SubInACL: назначаем права на службы с помощью утилиты Sysinternals
Гораздо проще воспользоваться консольной утилитой SubInACL из комплекта Sysinternals от Марка Руссиновича (права на которую вместе с автором теперь принадлежат Microsoft). Синтаксис этой утилиты гораздо проще и удобнее для восприятия. Как предоставить права перезапуска на службу с помощью SubInACL:
- Скачайте msi со страницы (https://www.microsoft.com/en-us/download/details.aspx?id=23510) и установите ее на целевой системе.
- В командной строке с правами администратора перейдите в каталог с утилитой: cd “ C:\Program Files (x86)\Windows Resource Kits\Tools\)”
- Выполните команду: subinacl.exe /service Spooler /grant=contoso\tuser=PTO
Если нужно предоставить права на службу, запущенную на удаленном компьютере, синтаксис будет такой:
subinacl /SERVICE \\msk-buh01\spooler /grant=contoso\tuser=F - Осталось войти в данную систему под учетной записью пользователя и попробовать перезапустить службу командами:net stop spooler
net start spooler
Если вы все сделали верно, служба должна остановиться и запуститься заново.
Process Explorer: Установка разрешений на службу
Достаточно просто изменить разрешения на службу с помощью еще одной утилиты Sysinternals — Process Explorer. Запустите Process Explorer с правами администратора и найдите в списке процессов процесс нужной вам службы. В нашем примере это spoolsv.exe (диспетчер очереди печати — C:\Windows\System32\spoolsv.exe). Откройте свойства процесса и перейдите на вкладку Services.
Нажмите на кнопку Permissions и в открывшемся окне добавьте пользователя или группу, которой нужно предоставить права на сервис и уровень полномочий.
Шаблон безопасности (Security Template)
Более наглядный (но и требующий большего количества действий) графический способ управления правами на службы – с помощью шаблонов безопасности. Для реализации, откройте консоль mmc.exe и добавьте оснастку Security Templates.
Создадим новый шаблон (New Template).
Задайте имя нового шаблона и перейдите в раздел System Services. В списке служб выберите свою службу Print Spooler и откройте ее свойства.
Установите тип запуска (Automatic) и нажмите кнопку Edit Security.
С помощью кнопки Add добавьте учетную запись пользователя или группы, которым нужно предоставить права. В нашем случае, нам достаточно права Start, Stop and pause.
Сохраните шаблон (Save).
Если открыть этот файл, можно увидеть, что данные о правах доступа сохраняются в уже ранее упомянутом SDDL формате. Полученная таким образом строка может быть использована в качестве аргументы команды sc.exe.
[Unicode]Unicode=yes[Version]signature=»$CHICAGO$»Revision=1 [Service General Setting]«Spooler»,2,»D:AR(A;;CCDCLCSWRPWPDTLOCRSDRCWDWO;;;SY)(A;;CCDCLCSWRPWPDTLOCRSDRCWDWO;;;BA)(A;;CCLCSWLOCRRC;;;IU)(A;;RPWPDTRC;;;S-1-5-21-3243688314-1354026805-3292651841-1127)S:(AU;FA;CCDCLCSWRPWPDTLOCRSDRCWDWO;;;WD)»Осталось с помощью оснастки Security Configuration and Analysis создать новую базу данных (Open Database) и импортировать наш шаблон безопасности из файла Spooler User Rights.inf.
Применим шаблон, вызвав из контекстного меню команду Configure Computer Now.
Источник: http://e-labaz.ru/razreshenie-na-zapusk-sistemnyh-sluzhb-windows-7/
Как предоставить обычным пользователям права на запуск/остановку служб в Windows

WinITPro.ru / Windows 10 / Windows Server 2012 R2 / Windows Server 2016 / Как предоставить обычным пользователям права на запуск/остановку служб в Windows
По умолчанию обычные пользователи, не обладающие правами администратора системы, не могут управлять системными (и большинством прикладных) службами Windows. Это означает, что они не могут останавливать, запускать (перезапускать), изменять настройки и разрешения таких служб. В некоторых случаях все-таки требуется, чтобы у пользователя были права на перезапуск и управление определенными службами. В этой статье мы разберем несколько способов управления правами на службы Windows. В частности, мы покажем, как предоставить обычному пользователю, без прав администратора Windows, права на запуск, остановку и перезапуск определенной службы.
Предположим, нам нужно предоставить доменной учетной записи contoso\tuser права на перезапуск службы печати (Print Spooler) с системным именем Spooler.
Простого и удобного встроенного инструмента для управления разрешениями на службы в Windows нет. Мы рассмотрим несколько способ предоставления пользователю прав на службу:
Какой из них проще и удобнее – решать Вам.
Управление правами служб через групповые политики
Если нужно раздать пользователям права запуска/остановки сервиса сразу на множестве северов или компьютерах домена, проще всего воспользоваться возможностями групповых политик (GPO).
- Создайте новую или отредактируйте существующую GPO, назначьте ее на нужный контейнер с компьютерами в Active Directory. Перейдите в раздел политик Computer configuration -> Windows Settings -> Security Settings -> System Services.
- Найдите службу Spooler и аналогично ранее рассмотренной методике предоставьте права пользователю. Сохраните изменения.
- Осталось дождаться применения политик на клиентских компьютерах и проверить применение настроек прав службы.
Назначаем разрешения на службу с помощью PowerShell
В галерее TechNet имеется отдельный неофициальный модуль PowerShell для управления разрешениями на разные объекты Windows — PowerShellAccessControl Module (скачать его можно здесь). Этот модуль позволяет он управлять правами на службы. Импортируйте модуль в свою сессию:
Import-Module PowerShellAccessControl
Получить эффективные разрешения на конкретную службу из PowerShell можно так:
Get-Service spooler | Get-EffectiveAccess -Principal corp\tuser
Чтобы предоставить обычному пользователю права на запуск и остановку службы, выполните:
Get-Service spooler | Add-AccessControlEntry -ServiceAccessRights Start,Stop -Principal corp\tuser
Итак, мы разобрали несколько способов управления правами на службы Windows, позволяющих предоставить произвольному пользователю любые права на службы системы. В том случае, если пользователю требуется удаленный доступ к службе, без предоставления ему прав локального входа в систему, нужно разрешить пользователю удаленно опрашивать Service Control Manager.
Предыдущая статья Следующая статья
Источник: https://winitpro.ru/index.php/2016/01/29/upravlenie-pravami-na-sluzhby-windows/
Разрешение на запуск системных служб Windows 10 — О компьютерах просто
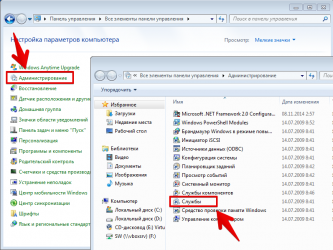
WinITPro.ru / Windows 10 / Windows Server 2012 R2 / Windows Server 2016 / Как предоставить обычным пользователям права на запуск/остановку служб в Windows
По умолчанию обычные пользователи, не обладающие правами администратора системы, не могут управлять системными (и большинством прикладных) службами Windows. Это означает, что они не могут останавливать, запускать (перезапускать), изменять настройки и разрешения таких служб.
В некоторых случаях все-таки требуется, чтобы у пользователя были права на перезапуск и управление определенными службами. В этой статье мы разберем несколько способов управления правами на службы Windows.
В частности, мы покажем, как предоставить обычному пользователю, без прав администратора Windows, права на запуск, остановку и перезапуск определенной службы.
Предположим, нам нужно предоставить доменной учетной записи contoso\tuser права на перезапуск службы печати (Print Spooler) с системным именем Spooler.
Простого и удобного встроенного инструмента для управления разрешениями на службы в Windows нет. Мы рассмотрим несколько способ предоставления пользователю прав на службу:
Какой из них проще и удобнее – решать Вам.
