Содержание
3 способа как разогнать видеокарту на ноутбуке
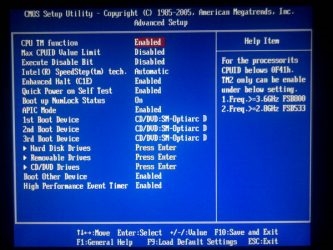
Пожалуй, каждый человек желает получить максимальную производительность от своего ноутбука. Это может пригодиться, например, в современных играх, системные требования для которых с каждым разом становятся все выше и выше. Зачастую устройство, еще недавно справлявшееся абсолютно с любым продуктом гейминга, просит понизить настройки графики или вовсе не рекомендует игру для данного ноутбука. Поэтому, сегодня я расскажу про 3 способа как правильно разогнать видеокарту на ноутбуке, без её вреда.
«Подводные камни» разгона видеокарты
Данный процесс не является сложным, однако нельзя обойти вниманием все «плюсы» и «минусы». При разгоне видеокарты важно обратить внимание на ее температуру. Лучше не испытывать судьбу, если этот показатель превышает 90 градусов по Цельсию. Впрочем, некоторые видеокарты способны работать и при температуре в 100 градусов. Главной проблемой здесь является то, что при повышенной температуре видеочип начинает понижать тактовую частоту, из-за чего производительность застывает на одном уровне.
Насколько увеличится мощность после разгона?
Ответить на этот вопрос точно, сложно, так как всё индивидуально, но если говорить усреднёно то это от 5 до 15% производительности. Поэтому следует просто учитывать несколько моментов, влияющих на потенциальный разгон видеокарты и не думайте что вы со своего “старичка” сделаете “мощного зверя”.
- карты малоизвестных производителей разгоняются намного менее охотно. Максимальный прирост в таком случае не превышает 10%;
- Флагманские модели видеокарт на данный момент вроде Nvidia GeForce GTX 2080 также не способны продемонстрировать существенный прирост. Пользователь сможет добиться увеличения производительности лишь на 5-15% и то далеко не всегда;
- Лучше всего разгоняются видеокарты из среднего ценового сегмента и выпущенные несколько лет назад. Тут показатель прироста может достигать и 30%, но это редкость, так как нужно будет менять систему охлаждения и термопасту.
Что нужно сделать перед разгоном?
Перед тем, как пытаться увеличить производительность видеокарты, нужно произвести несколько действий, оптимизирующих работу ноутбука.
- Удалите лишние файлы из памяти устройства;
- Выключите программы, которыми не пользуетесь в данный момент;
- Обновите все драйвера, особенно ПО видеокарты до последней версии;
- Произведите проверку ноутбука на наличие вирусов и удалите их при необходимости.
Если Вы произвели все обозначенные действия, то смело можете переходить непосредственно к разгону видеокарты.
Разгон видеокарты при помощи возможностей Windows
Этот способ наиболее простой и безопасный, однако его продуктивность не всегда способна полностью удовлетворить пользователя. Оно и понятно, ведь здесь производительность видеокарты увеличивается при помощи предустановленных средств системы. Однако мимо него проходить нельзя, и стоит рассматривать его как основной.
- Откройте меню «Пуск»;
- Перейдите в раздел «Система»;
- Нажмите на «Питание и спящий режим»;
- Выберете «Дополнительные параметры питания»;
- Разверните меню «Показать дополнительные схемы»;
- В появившемся окне включите режим «Высокая производительность», поставив напротив него маркер.
Так Вы увеличите производительность своего ноутбука, а также мощность видеокарты. Теперь она должна работать на «полную катушку».
Если рассмотренный выше способ не смог существенно увеличить производительность видеокарты, то стоит перейти к иным вариантам. Основным является разгон через меню BIOS, но сразу скажу во многих ноутбуках такой возможности просто нет. Она отключена производителем от неумелых рук и тех инструкций которые ниже может просто не быть в вашем БИОСе.
- Во время включения ноутбука нажмите и удерживайте кнопку Esc, F2, F6, F8, F12, Delete зависимости от производителя ноутбука, чтобы войти в BIOS;
- Откройте вкладку «Advanced»;
- В «CPU Settings» нажмите на «Overclocking Mode»;
- Далее будет предложено несколько вариантов разгона в процентном соотношении или в виде множителя. Выберете необходимый показатель;
- Сохраните изменения, нажав кнопку F10;
- Перезагрузите ноутбук.
Разгон видеокарты с помощью MSI Afterburner
Если предыдущие два варианта показались сложными, или просто первый не принес должного результата, а второй кажется сложным, то можно воспользоваться программами, которые скачиваются из интернета. Их существует большое количество, а мы рассмотрим вариант разгона при помощи утилиты MSI Afterburner. Её поддерживает подавляющее большинство пользователей, знакомых с темой материала, а сама программа положительно влияет на производительность практически всех видеокарт. Необходимо лишь четко следовать наших инструкции или посмотреть видео.
- Скачайте и установите программу;
- После запуска утилиты можете поменять язык на русский. Для этого в разделе «Settings» выберете вкладку «User Interface» и активируйте родной язык;
- В меню «Настройки» укажите название видеокарты, которую желаете разогнать в графе «Выбор ведущего графического процессора». Если ноутбук обладает двумя видеокартами (дискретной и встроенной), то поставьте галочку напротив опции «Синхронизировать настройки одинаковых ГП»;
- Во вкладке «Основные» поставьте галочку напротив «Разблокировать мониторинг напряжения»;
- Далее активируйте пункт «Включить программный пользовательский авторежим» во вкладке «Кулер»;
- Выставите скорость работы вентилятора на 85-90%;
- Закройте настройки и обратите внимание на основное меню программы;
- Увеличьте параметры ядра на 10-20 МГц в пункте «Core Clock», передвинув вправо ползунок, и нажмите кнопку «Применить»;
- Передвиньте ползунок в пункте «Memory Clock» также на 10-20 МГц и примените настройки;
- Закройте программу и проверьте производительность видеокарты какой-нибудь мощной игре. Если температура не поднимается выше нормы, то можете еще на несколько пунктов увеличить показатели тактовой частоты.
Заключение
Разгон видеокарты хоть и не является очень сложным процессом, но к нему необходимо подходить с должной ответственностью. Если Вы решите принудительно увеличить производительность видеокарты, то обязательно следите за ее температурой. Слишком высокий показатель способен вывести ее из строя на короткий промежуток времени или навсегда. Поэтому взвесьте все «за» и «против», после чего решите, стоит ли игра свеч.
Источник: onlynotebook.ru
Источник: https://onlynotebook.ru/soveti/kak-razognat-videokartu-na-noutbuke.html
ВИДЕОКАРТЫ
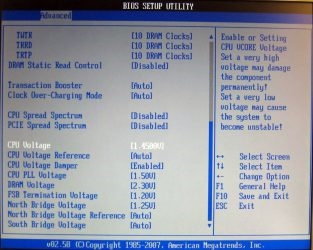
|
Прирост производительности в Oblivion до 9,5%
Конечно, графические драйверы и утилиты сторонних разработчиков позволяют разгонять GPU и память видеокарт, но тактовую частоту блоков шейдеров можно изменять только через BIOS видеокарты. Эти настройки вшиты в BIOS, не зависят от графического драйвера, а сам процесс легко обратим. Такие игры, как Oblivion, использующие большое число эффектов шейдеров, заметно выигрывают от увеличения частот блоков шейдеров. Поскольку драйвер видеокарты не позволяет менять частоту шейдеров, самым быстрым способом такого изменения является ручная правка BIOS видеокарты. Она позволяет разогнать карту так, как вам нужно.
Для данной статьи мы взяли видеокарту MSI GeForce 8600 GTS Diamond Plus. Она использует мощный вентилятор и систему охлаждения на тепловых трубках. Кроме того, MSI позволяет динамически разгонять видеокарту до 10% через драйвер. Хорошие условия, чтобы GPU, память и блоки шейдеров стабильно работали на новых частотах, а графический процессор оставался холодным.
Чтобы перепрограммировать BIOS видеокарты nVidia, потребуются утилиты Nibitor (3.5), Nvflash (5.5) и среда загрузки, например, дискета или USB-брелок с DOS. Хотя в нашей статье мы рассмотрим процесс разгона для GeForce 8600 GTS, те же самые шаги можно провести и с другой видеокартой nVidia.
Определяем оптимальные тактовые частоты
Сразу хотим предупредить: разгон, в целом, и перепрошивка BIOS видеокарты, в частности, могут вывести её из строя. Все изменения вы проводите на свой страх и риск. Кроме того, указанные в статье действия лишают гарантии на видеокарту.
Первый и самый важный шаг заключается в определении оптимальных тактовых частот для графического процессора и видеопамяти. Есть несколько путей. Два самых распространённых — разблокирование раздела разгона в драйверах nVidia с помощью правки реестра Coolbits под Windows XP или с помощью таких сторонних утилит, как Powerstrip.
У текущего поколения драйверов Forceware хак Coolbits не даёт практически никакого эффекта, поскольку nVidia перешла на новый пользовательский интерфейс. Раздел разгона совместим не со всеми материнскими платами и лучше всего работает с собственными чипсетами nVidia.
Powerstrip — отдельная утилита, которая ставится независимо от драйвера видеокарты и позволяет пользователю повышать частоты GPU и памяти видеокарты. Будьте осторожны при выборе тактовых частот! Если вы установите слишком высокие частоты, то можете получить визуальные артефакты, которые могут приводить к «зависанию» или перегреву графического чипа и памяти.
Чтобы начать ваше тестирование, поднимите частоты GPU и памяти на пять процентов. Если вы встретитесь с пиксельными ошибками, сразу же верните тактовую частоту обратно. Если ваша видеокарта так реагирует уже при незначительном уровне разгона, то про оверклокинг можно вообще забыть. Прирост производительности на пять процентов не стоит риска потерять гарантию или даже повредить графический чип.
Если же всё пройдёт удачно, вы не обнаружите пиксельных ошибок или артефактов, то запустите 3D-игру или тест. Игра или тест должны проходить стабильно без каких-либо визуальных аномалий на протяжении не менее 10 минут. Если всё пройдёт успешно, постарайтесь повысить тактовые частоты уже на 10 процентов по отношению к штатным. Опять же, если вы получите артефакты или ошибки, сразу же уменьшайте тактовую частоту. Если же всё пошло удачно, то запустите тест или игру на протяжении не менее 30 минут. Опять же, если вы обнаружите какие-либо пиксельные ошибки или артефакты, снизьте тактовые частоты до штатных.
Всё, что находится выше уровня 10 процентов по отношению к тактовым частотам, является сочетанием удачи и осторожных экспериментов, поскольку максимально возможная тактовая частота для каждой видеокарты различается. В нашем конкретном случае производитель (MSI) позволяет разгонять видеокарту на уровень вплоть до 10% через драйвер. Поэтому мы смогли предсказать результаты Powerstrip. Многие модели MSI поддерживают технологию динамического разгона (D.O.T.).
|
Источник: http://www.thg.ru/graphic/graphic_card_overclock/
Простой и эффективный разгон видеокарты
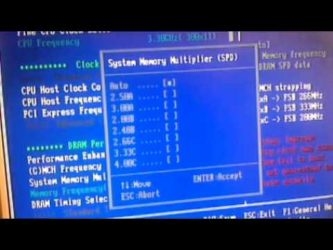
Здравствуйте дорогие читатели. Сегодня мы поговорим о том как разогнать видеокарту самостоятельно.
На сегодняшний день игровая индустрия стала настолько популярна, что наверное не только догнала, но и обогнала киноиндустрию.
Создатели игр в свою очередь не стесняются создавать популярные игровые проекты на сложных игровых движках, задействовав при этом максимум эффектов для красочных сцен.
С одной стороны качество картинки на высоте, а с другой…
Оптимизация оставляет желать лучшего (вспомним такие проекты, как METRO 2033, CRYSIS, на момент их выхода ни одна видеокарта не могла обеспечить минимальный уровень производительности в 25 fps).
Именно поэтому с каждым годом, происходит выпуск новых, более производительных видеоадаптеров.
Совсем необязательно приобретать новую видеокарту каждый год, когда потенциал старой ещё не полностью раскрыт. Гораздо удобней её разогнать.
Под разгоном видеокарты мы будем понимать игровую видеокарту, критерии выбора которой мы рассматривали в статье — как выбрать видеокарту.
Офисные видеокарты без охлаждения особо не разгонишь (да и зачем?). Убедитесь, что у вас блок питания с запасом мощности, иначе при повышении частот компьютер будет перезагружаться и разогнать не получится.
Так как в видеокарте многое зависит от оптимизированного драйвера, разгонять её лучше программно, а не через BIOS, как это было в случае с процессором в статье — как разогнать процессор. Вскоре мы рассмотри как эффективно ускорить процессор без разгона. , чтобы не пропустить. Кстати для успешного разгона видеокарты обновите драйвера.
Как разогнать видеокарту
карта разгоняется с помощью трёх типов программ.
1.Напрямую через драйвер. (AMD, Nvidia)
2.Через специальные утилиты производителя (ASUS, MSI, ZOTAC)
3.Через отдельные программы — самая популярная Riva Tuner
В принципе все методы кардинально ничем не отличаются, поэтому рассмотрим третий вариант «разгон через программу Riva Tuner».
По сути, разгон видеокарты представляет из себя повышение частот ядра и памяти, и настройки работы кулера. Итак, приступим к разгону видеокарты:
1.Нам понадобится программа для разгона Riva Tuner, Everest для мониторинга температуры, и 3Dmark для тестов. Ваша задача скачать их и установить.
2. Далее открываем программу Riva tuner, нажимаем на мигающий треугольник справа и выбираем первый пункт (системные настройки).
3. В нем находим пункт кулер(FAN) и ставим галочку в пункте — низкоуровневое управление кулером, выскочит окошко «Требуется перезагрузка», выбираем пункт определить и всё ок.
Далее вместо авто выставляем работу кулера на постоянный, передвигаем ползунок до 95% и нажимаем сохранить.Если шум от кулера раздражает, то снизьте это значение на 10-15%. Сохраняем профиль с настройками и ставим галочку «загружать настройки с Windows».
4. Переходим обратно на пункт — разгон. Там вы увидите два неактивных ползунка.
Чтобы активировать их, поставьте галочку « низкоуровневое управление разгоном», снова появится окошко как в пункте 2, выбираем определить и ползунки станут активны.
к меню ↑
Разгон видеокарты
Начинаем двигать ползунок, отвечающий за частоту ядра. Увеличиваем частоту с шагом в 5-10%.
После этого нажимаем тест, если всё ок, нажимаем применить — ок. Запускаем программу Everest (пусть она будет в трее), открываем установленный 3D mark и запускаем тест видеокарты.
Наблюдаем за температурой видеокарты (желательно чтобы не превышала 90 С), и за артефактами при тесте.
Как только артефакты (искажение картинки) начнут появляться, останавливайте тест и снижайте частоту на 15-20 МГц и снова проводим тест. Тоже самое проделываем, если видеокарта работает при повышенной температуре.
Если при тесте всё ок, значит вам повезло и вы можете продолжать повышать частоту с шагом в 5-10% до тех пор пока не появятся первые артефакты.
Когда появятся, снизьте частоту, чтобы их не было вообще. После определения максимальной частоты ядра, запоминаем её (лучше записать), сбрасываем частоту на номинальную. Переходим к разгону памяти.
5.Принцип разгона памяти тот же, что и в 4-м пункте. Повышаем частоту с шагом 5-10% и тестируем, до появления артефактов.
Когда достигнете максимальной рабочей частоты памяти, поставьте частоту ядра в разогнанное ранее значение, нажмите тест, если всё ок, запускаем тест.
Сейчас очень важный этап, внимательно проследите за артефактами и температурой при максимальной нагрузке на видеокарту.
Если артефактов нет, значит разгон видеокарты проходит отлично, можно приступать к тестам в играх и наблюдать увеличение FPS (количество кадров в секунду). Если появляются артефакты, то лучше снизьте частоту памяти на 10-15 МГц, и заново запускайте тест.
Если вы слишком сильно (50-70МГц) снизили частоту памяти, но при этом артефакты исчезать не собираются, то не изменяя частоту памяти (пусть она будет в пониженном значении), измените частоту ядра в меньшую сторону на 10-15 МГц.
После 1-2 раз снижения частоты ядра артефакт исчезнут, а частоту памяти можно будет немного повысить. Всё, можете приступать к игровым тестам.
Выводы
Возможно сегодня вы уже не будете проводить разгон видеокарты с помощью программы Riva Tuner, насколько я помню программа уже давно не обновляется.
При написании этой статьи у меня не было цели рассмотреть новую версию недавно вышедшей программы для разгона.
Главное, это показать принцип с помощью которого вы сможете быстро и безболезненно увеличить производительность вашего ПК в играх.
Разгон, это всегда риск, но при правильном подходе этот риск будет умножен на 0.
На сегодня все, надеюсь теперь вы знаете как разогнать видеокарту. Кстати не забудьте поделится с друзьями нажав на кнопки после статьи. Удачи вам и побольше FPS
Источник: https://entercomputers.ru/vyzhat-maksimum/prostoj-i-effektivnyj-razgon-videokarty.html
Выжимаем соки из ПК: разгон процессора
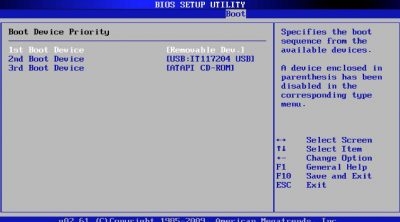
Все мы хотим, чтобы внутренности нашего компьютера оставались как можно дольше высокопроизводительными и актуальными. Но рынок компьютерного железа очень динамичный и быстрорастущий. Не успеваешь и глазом моргнуть, как только что купленный ПК, превращается в груду металлолома, которая ничего не тянет. В серии материалов «Выжимаем соки из ПК» мы будем рассказывать вам о простых способах повышения производительности вашего компьютера. Сегодня наш взгляд упал на процессор.
Тема разгона комплектующих очень глубокая и имеет много тонкостей. Мы поделимся с вами лишь общими рекомендациями. А более подробную информацию именно о вашей модели процессора вы сможете найти на широких просторах интернета.
Пилотный материал в этой серии будет содержать много общеобразовательных моментов, чтобы даже самые маленькие могли составить общее впечатление и разобраться в вопросе.
Что такое оверклокинг?
Оверклокинг — сленговое название разгона компьютерного железа, пришедшее к нам из английского языка. Разгон предназначен для повышения производительности за счет изменения технических характеристик продукта. В зависимости от комплектующей, процесс разгона может быть разным. Например, процессор разгоняют с помощью настроек в БИОСе операционной системы. Оперативную память — тоже. А видеокарту — с помощью софта.Производительность процессора зависит от тактовой частоты ядер. А частота ядер рассчитывается по простой формуле: частота шины * множитель. Эти два параметра и доступны нам для настройки.
На скриншоте ниже показаны: частота ядер (core speed), множитель (multiplier), частота шины (bus speed). Похожие обозначения будут у вас и в БИОСе, если он не поддерживает русский язык. Мониторить технические характеристики процессора поможет программа CPU-Z.
Вы замечали, что компания Intel выпускает модели с индексами на конце? Например, индекс «К» означает, что у процессора разблокирован множитель, и мы можем его изменять, если материнская плата это позволяет (i7-8700K, i5-9600K). Другие маркировки в конце названия могут обозначать энергоэффективность, отсутствие встроенного видеоядра и т.д.
Современные процессоры без индекса «К» на конце, не предназначены для разгона, потому что у них заблокирован и множитель, и частота шины. Однако, благодаря энтузиастам, пользователям всё же иногда становится доступен разгон таких ЦПУ. Например, знаменитый камень (сленг. название процессора) i5-6400, благодаря модифицированному БИОСу, мог разгоняться по шине, хотя разработчиками это было запрещено.
Современные процессоры от AMD тоже разгоняются с помощью увеличения множителя и только немногие материнки открывают доступ к шине.
Если у вас есть выбор и вы можете делать разгон с помощью увеличения и множителя и шины, то лучше выбирать первый вариант т.к. он считается более стабильным. Разработчики процессоров так же заявляют, что при разгоне по шине, гарантия на девайс прекращается. Но как они узнают, что выполнялся разгон, если настройки БИОСа можно скинуть на стандартные? Вопрос остается открытым, но имейте в виду.
Нет напряжения — нет результата
Как вы уже поняли, повысить производительность процессора можно увеличив множитель или частоту шины, но это не всё. Изменение одного из двух параметров не даст результата. Чтобы камень стабильно работал на повышенной частоте, ему потребуется более высокое напряжение. Тут-то и кроется самое интересное.
Процессору сложно навредить своими действиями, он хорошо защищен от многих факторов. Но вот при повышении напряжения, он может выйти из строя. Поэтому для каждой модели существует свой предел, который лучше не превышать. Зачастую эти значения равняются 1,4v.
Чтобы узнать точное значение — смотрите спецификацию на сайте разработчика.
Но и на этом танцы с напряжением не заканчиваются. При повышении напряжения повышается и количество выделяемого тепла, вспоминаем физику. Вам потребуется позаботиться о качественном охлаждении. Например, процессор Ryzen 5 2600 работает на частоте 3,4 Ггц и выделяет около 65 Ватт тепла.
При разгоне до 3,8 Ггц, количество Ватт переваливает за сотню. Соответственно, боксового кулера ему уже не хватает. Также повышается и уровень энергопотребления. Подумайте о том, чтобы ваш блок питания справился с нагрузкой.
Вообще, разгон дело сугубо индивидуальное, и даже одинаковые модели с разным успехом поддаются оверклокингу.
Мать — всему голова
Оверклокинг зависит от возможностей материнской платы. Не все чипсеты имеют одинаковый функционал. Например, материнские платы для Ryzen на чипсете A320 (и его модифицированные варианты) не предназначены для оверклокинга. А B350 и X370 его поддерживают.Обратите внимание и на форм-фактор материнской платы.
Полноразмерные решения формата ATX — хороший выбор. Micro-ATX имеют слабую подсистему питания процессора. Зачастую наделены урезанной версией БИОС с малым количеством настроек. Так же для них характерен высокий нагрев из-за плохого охлаждения мостов.
Безусловно, существуют исключения из правил, но в целом полноразмерные материнские платы лучше подходят для разгона.
Перед разгоном в обязательном порядке требуется обновить прошивку БИОС до последней версии. Особенно это касается владельцев современных процессоров от AMD. Благодаря обновлениям повышается стабильность разгона и расширяется функционал БИОСа. Также крайне желательно иметь обновленную операционную систему Windows 10.
Как разогнать процессор?
Для этого потребуется зайти в БИОС материнской платы. В зависимости от модели, названия могут отличаться, но в целом процесс схожий на всех материнках и, думаем, вы сможете спроецировать его на ваш сетап комплектующих.В графе «Frequency» выставляем итоговую частоту. Если же графа называется «CPU Ratio» — то это значение множителя. «BCLK Frequency» — значение частоты шины.
Вспоминаем, что итоговая частота = значение множителя * частоту шины. Вам необходимо подобрать такие значения, чтобы итоговая частота была на 100 МГц выше той, которая была указана по умолчанию. Скажем, если у вас было 3,5 Ггц, то увеличиваем до 3,6 Ггц.
В каком-то случае потребуется просто выставить частоту, как на скриншоте выше, а в каком-то случае придется подбирать значения множителя или шины.
Итак, с небольшим шагом в 100 МГц вы повышаете частоту ядер процессора. После каждого шага проводите стресс-тест системы на стабильность. Воспользуйтесь программами по типу: AIDA 64, Prime95 или Intel BurnTest. Оценить прирост производительности от разгона поможет Cinnebench или набора тестов Firestrike и TimeSpy от 3DMark.
Если вдруг система вылетает в синий экран или перезагружается во время теста, не пугайтесь — скорее всего процессор просто сбросил все значения на стандартные! Вероятно, ему не хватает напряжения для работы на такой частоте. Повысьте напряжение в графе «Voltage«, но не перестарайтесь. Напоминаем, что у каждой модели свой порог, через который лучше не переступать.В общем, ваша задача найти баланс между частотой, напряжением и тепловыделением. После каждого изменения параметров, делайте тесты.
Также рекомендуется подобрать значение в графе «Load Line Calibration«(подбирается экспериментальным путем). Это необходимо, чтобы избежать самопроизвольной просадки напряжения. На некоторых моделях потребуется отключить технологии энергосбережения и турбо-буста.
Как видите, процесс разгона простой, однако, всё же требует определенных навыков от пользователя из-за большого количества нюансов. Будьте внимательны, не торопитесь и тогда получите прирост производительности. В следующих публикациях расскажем вам про разгон других комплектующих.
Источник: https://ichip.ru/sovety/ekspluataciya/vyzhimaem-soki-iz-pk-razgon-protsessora-613352
Разгон видеокарт для майнинга

Разгон видеокарты для майнинга – это ручная настройка графической карты, нацеленная на повышение производительности. Майнер использует для этого специальные программы для выставления оптимальных параметров под добычу биткоина или альткоинов. С технической стороны, разгон видеокарты представляет собой ручное изменение параметров BIOS и перезагрузка графического адаптера. Платы требуют тестирования во избежание перегрева – поэтому все нужно делать с умом. Как же разогнать видеокарту Nvidia или AMD без вреда для техники?
Компактная ферма для видеокарт. Источник: .com.
Основные задачи
Программы для разгона видеокарт Nvidia помогают поднять производительность. Решается данная задача одним из трех способов:
- Определение максимального хешрейта. Разгон графических карт, таких как GTX 1070 и ей подобных, зависит от изначальных параметров. Например, главным показателем моделей этого производителя является напряжение GPU ядра – от него зависят энергетические затраты.
- Выбор производительности и расчет энергопотребления фермы целиком. Майнеры вручную подбирают значения тактовой частоты GPU и CPU, а также определяют скорость вращения кулеров с учетом температуры системы. Задача заключается в подборе оптимальных параметров разгона, чтобы максимальная производительность сочеталась с минимальным энергопотреблением – нужен идеальный баланс.
- Установка настроек для майнинга, которые актуальны в моменты переключения тарифов. Многие добытчики криптовалют пользуются многотарифными счетчиками электрической энергии в целях экономии. Разгон графического ядра позволяет выбрать оптимальный режим потребления при работе фермы днем и ночью (если тарифы варьируются от времени суток).
Как выбрать частоту?
Разгон видеокарты для майнинга через биос или специальную программу требует подбора оптимальной частоты. Чтобы сделать это грамотно и эффективно, нужно проделать следующий алгоритм операций:
- Определите производителя. Для этого можно использовать программу GPU-Z. В среднем статистика разгона GDDR5 памяти на Nvidia картах (серия GTX 1000) следующая: Samsung гонится до +700 МГц и более, Hynix – около 200-400 МГц, Micron – на 500 МГц и более.
- Стресс-тест. Важный этап, который проводится при помощи приложения FurMark. Он нагружает карту на максимум, позволяя определить стабильность ее работы в экстремальных условиях.
- Постепенный подъем частоты. карту удобно разгонять программой MSI Afterburner, которая поддерживает все видеокарты для майнинга – Nvidia и AMD. Увеличивать частоту нужно плавно – примерно по 50 МГц, и после каждого шага применять настройки.
- В определенный момент проявятся признаки нестабильной работы: артефакты на экране, прерывание стресс-теста, уведомление о вылете видеодрайвера, черный/белый экран, синий экран смерти. Это не проблема, так как настройки автоматически сбросятся после перезагрузки системы. Запомнив частоту, на которой появились проблемы, нужно ее уменьшить на 50 МГц и зафиксировать.
- Проверка стабильности. Оставьте компьютер или ферму на сутки для майнинга, и убедитесь, стабильно ли все работало. Компьютер не должен зависать или перезагружаться, график загрузки GPU должен быть ровным и без скачков, доходность должна быть стабильной, а ее уровень за несколько дней совпадать с прогнозируемой.
Если все именно так, значит ферма функционирует и разгон видеокарты Nvidia или другой был выполнен верно. В противном случае, снизьте разгон карты еще на 50 mhz.
Тест видеокарты в FurMark. Источник: techtudo.com.
Что такое даунклок и почему он важен?
Термин даунклок или Downclocking – это процесс ручного понижения характеристик процессора материнской платы или видеокарты. С помощью даунклока снижается уровень шума от работы фермы, снижаются расходы на оборудование, а свободные деньги инвестируются в расширение.
Применение даунклока предполагает плавное снижение уровня энергопотребления до оптимальных значений при стабильном майнинге. К примеру, экспериментальным путем майнер определяет. Что оптимальным напряжением для разгона видеокарты Nvidia GTX 1060 для майнинга является 190 вольт при стандартной мощности 230 вольт. С технической точки зрения даунклон подразумевает понижение напряжение на 20-30 вольт и контроль над работой графического работа при таких условиях.
Пошаговая инструкция по разгону
Заводские параметры видеокарт, даже мощных, не устраивают майнеров, поэтому каждый из них задается вопросом разгона и видеокарты видеокарты для майнинга. Последовательность действий в каждом случае примерно одинаковая (она была описана выше), но все карты имеют определенные особенности и отличительные черты – Nvidia и AMD.
Разгон карт от Nvidia
Для майнинга криптовалют майнеры используют разные карты от Nvidia, среди которых:
- GTX 1050 Ti. Подходит для добычи Zcash и ETH. Потребляет много энергии, но экономичнее предшественников. Несмотря на это, выйти в плюс не так сложно. При сборке ферм с такими картами производительность поднимается за счет системы Pascal.
- GTX 1060. Окупается в среднем за 120 дней – это неплохой показатель, поэтому на майнинговом рынке эти карты долго занимали лидирующие места. Их мощность в майнинге достигает 20 Mh/s, что немного, но процессор работает на частоте 1800 MHz и нивелирует минусы.
- GTX 1070. Мощность составляет 28 Mh/s при 8 гб памяти. Высокая цена затрудняет окупаемость – требуется примерно полгода.
- GTX 1080 Ti. Эта модель выгоднее предыдущей, так как добывает монеты вдвое быстрее.
карта GTX 1080 Ti. Источник: .com.
Наглядные показатели разгона видеокарты Nvidia 1070 поможет вам детальнее во всем разобраться. Графический процессор этой карты хорошо приспособлен к разгону и позволяет поднять производительность до высоких показателей, однако это приводит к повышению расхода электроэнергии.
Майнеры обычно меняют все настройки в карте GTX 1070 Founders Edition, за исключением вольтажа ядра. В итоге получаются следующие значения:
- Прирост напряжения на 12%;
- Частота ядра повышается на + 210 MHz;
- Частота памяти – на 830 MHz.
При более высоких значениях карта выходит из стабильного режима. Разумеется, значения могут несколько варьироваться, поэтому экспериментируйте и тестируйте. В итоге производительность Nvidia GeForce GTX 1070 Founders Edition можно поднять до уровня GTX 1080 FE с заводскими настройками.
Разгон AMD Radeon
Из линейки этого производителя самым выгодным вариантом долгое время считался Radeon RX 560 с 4 Гб памяти GDDR-5. Главным плюсом карты является хорошая разгонная способность, дающая высокую производительность. Энергопотребление достаточно больше, поэтому по окупаемости она проигрывает Radeon RX 570. Перед покупкой рассчитывайте стоимость энергии в регионе.
Эти графические процессоры пользуются спросом, не меньшим, чем на модели Nvidia. Они конкурируют по окупаемости с учетом расходов на электроэнергию. Для разгона устройств ATI Radeon нужна программа для прошивки видеокарты для майнинга. Для процессора есть приложение AMD Overdrive.
Программа AMD Overdrive. Источник: amd-overdrive.software.informer.com.
Прошить видеокарту можно в программе ATIWinflash. Ее открывают от имени администратора и сохраняют образ биоса в файл типа .rom. нужно создать резервные копии всех устройств, чтобы была возможность выполнить откат в случае проблем.
Следующей запускается программа Polaris Bios Editor. В ее окне нужно выбрать файл с биосом прошиваемой видеокарты, а затем в ней меняются тайминги с учетом типа карты. Нужно поднять значения частоты ядра и повысить напряжение. В биосе также разгоняются кулеры для лучшего охлаждения системы.
Когда редактирование будет завершено, результат сохраняют в файл .rom. Сделайте пометку в названии файла, чтобы понимать, какой файл соответствует модифицированной версии. Далее в приложении ATIWinflash нужно выбрать Load Image и указать файл с видоизмененной прошивкой, а далее указать нужную видеокарту. Прошивка видеокарты для майнинга стартует по нажатию на кнопку Program.
Программы для прошивки
Некоторые из программ для прошивки видеокарт для майнинга мы упомянули выше, а теперь кратко рассмотрим их функционал:
- GPU-Z – это приложение для уточнения производителя графического адаптера, сохранения параметров биоса, выгруженных из видеокарты для возврата стандартной конфигурации.
- ATIWinflash – программа для выгрузки файла биос, сохранения изменений и запуска видеокарты на новых настройках. Разгон подразумевает запуск приложения от имени администратора. При этом допускается конфигурация трех графических карт.
- Polaris Bios Editor. Используется для выставления параметров карты и сохранения изменений. Своеобразный текстовый редактор для работы с конфигурацией видеокарты для майнинга.
