Содержание
Оптимальная настройка UEFI и BIOS
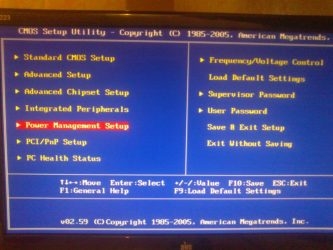
Прежде чем запускается операционная система, ваш ПК сначала направляется в BIOS или UEFI. На данном этапе мы мало что можем сделать, кроме изменения настроек. Как правило, мы и никогда этим не занимаемся. Мы лезем в UEFI или BIOS только тогда, когда система не функционирует в соответствии с нашими ожиданиями, или когда мы хотим установить новую операционную систему. В таких ситуациях не избежать необходимости изменения настроек BIOS или UEFI.
Основные разделы, которые можно изменить — это, как правило: установки процессора, оперативной памяти и чипсета материнской платы (отвечает за отображение графики и воспроизведение звука), а также варианты загрузки. Конструкция UEFi совершенно иная, чем у его предшественника BIOS, однако с точки зрения пользователя различия незначительны. Наибольшие отличия имею их интерфейсы: BIOS (Basic Input/Output System) чаще всего предлагает сложный, текстовый иинтерфейс, в то время как UEFI (Unified Extensible Firmware Interface), можно управлять через графический интерфейс с помощью мыши.
Как попасть в BIOS?
Чтобы получить доступ к параметрам конфигурации BIOS или UEFI, надо при запуске компьютера наблюдать сообщения, отображаемые на экране. Чаще всего, в зависимости от системы и типа компьютера, просто нажмите [F2], [F8] или [Del]. Некоторые ноутбуки были оборудованы специальные аппаратные кнопки, позволяющие открыть окно настройки BIOS или UEFI. Большинство производителей материнских плат и настольных компьютеров устанавливают прошивку American Megatrends (AMI), в результате конфигурация – несмотря на различные схемы оптических и других опознавательных знаков – часто похожа, независимо от модели вашей материнской платы.
Компания HTC установит в свой флагман процессор от Mediatek
Идеальная конфигурация
Система будет работать быстро и стабильно только тогда, когда основные параметры работы BIOS/UEFI, являются правильными. В случае устройств с UEFI настройки по умолчанию являются наиболее правильными, в то время как для старых материнских плат с BIOS может потребоваться внесение изменений в конфигурацию.
1. Процессор и оперативная память: проверка синхронизации
процессор и оперативная память: проверка синхронизации
Для того, чтобы узнать, что наш CPU и RAM работают в оптимальном темпе, мы запускаем в Windows программы CPU-Z (www.cpuid.com) и prime95 (www.mersenne.org/download). В prime95 выбираем пункт »Options | Torture Test | OK«, чтобы максимально нагрузить процессор. Затем контролируем, какую частоту процессора показывает программа в разделе »CPU | Clocks | Core Speed« и что она совпадает с номинальной частотой процессора.
Если CPU-Z не отображает номинального показателя частоты, проверяем эту информацию на сайтах ark.intel.com или products.amd.com. Текущая тактовая частота оперативной памяти указана в окне программы CPU-Z на вкладке „Memory” в разделе „DRAM Frequency”. Видно что в этом месте параметр надо удвоить при наиболее часто применяемой памяти DDR. На вкладке „SPD” содержаться номинальные данные, определяющие производительность оперативной памяти.
Если провереные нами частоты процессора и оперативной памяти занижены, в следующем шаге мы убеждаемся в том, можем ли мы внести изменения в BIOS или UEFI.
2. Устанавливаем текстовые частоты процессора и оперативной памяти
Следует перезапустить компьютер и вызвать BIOS/UEFI. Ищем параметры, позволяющие определить частоты для процессора и оперативной памяти. В случае материнских плат Asus соответствующие опции можно найти в меню »Al Tweaker«. Наибольшую стабильность работы компьютера, является установка всех значений на »Авто«.
Смарт-очки от Apple могут оказаться реальностьюУстанавливаем текстовые частоты процессора и оперативной памяти
Через BIOS/UEFI можно настроить параметры работы компонентов компьютера, в том числе контроллера привода, который в устройствах с BIOS, чаще всего, имеет неправильные настройки по умолчанию – вместо »IDE«, для достижения оптимальной производительности, мы должны выбрать опцию »AHCI«. В случае материнской платы с AMI-BIOS делаем выбор, указывая в меню »Configuration | Configure SATA as« в меню UEFI нажмите кнопку »Advanced | SATA Configuration«. Неиспользуемые компоненты, такие как FireWire, COM-порты и LPT, можно отключить в меню BIOS, UEFI, выбрав »Advanced | Onboard devices configuration«.
Настраиваем компоненты материнской платы
4. UEFI-Secure Boot
В компьютерах с Windows 8 OEM стандартные настройки UEFI мешает установке другой операционной системы или запуску систем с Live-DVD. Чтобы избавиться от этой блокировки, меняем в меню UEFI Boot | CSM« параметр »Launch CSM« в »Enabled«. Активация CSM приведет к тому, что UEFI будет вести себя по отношению к операционной системе как обычный BIOS. Опция »Secure Boot« которая срывает атаки руткитов, но для установки новой ОС ее нужно отключить .
Launch CSM
Получаем больше мощности
Настройки BIOS/UEFI обеспечивают нас всем функционалом для разгона процессора и оперативной памяти,благодаря чему мы можем получить более высокую производительность оборудования. Современные материнские платы позволяют пользователю разогнать свое железо даже в автоматическом режиме – пользуясь готовыми профилями, при этом мы сохраним гарантию на материнскую плату.
1. Разгон процессора
Разгон процессора на Asus
Если у нас есть ощущение, что нашему компьютеру в малой степени не хватает производительности, можно поднять тактовую частоту процессора на несколько процентных пунктов. В случае материнских плат Asus в BIOS в разделе »Al Tweaker« мы можем выбрать модуль »AI Overclock Tuner«, который автоматически поднимает частоту памяти и множитель процессора до значений, которые зависят от технических характеристик наших компонентов. В нашем тестовом компьютере с процессором AMD Phenom II X6 1090 T мы получили, с помощью опции BIOS/UEFI 4-процентное увеличение производительности, измеренной простым бенчмарком NovaBench.
NVIDIA GTX 980 Ti: спецификации известны до релиза
2. Оптимальное использование оперативной памяти
Оптимальное использование оперативной памяти
Много новых модулей оперативной памяти предоставляет подробную информацию о параметрах работы в виде файлов XMP, позволяющие подобрать параметры для разгона компонентов. Если мы активизируем в меню UEFI разгон с использованием XMP (Intel) или AMP (AMD) материнская плата использует максимальную производительность модулей оперативной памяти.
3. Запись профилей
Запись профилей
UEFI и более поздние версии BIOS предлагают возможность сохранения настроек в одном из нескольких профилей. Благодаря этому мы можем после перезагрузки компьютера выбрать профиль с подходящим для нас настройками без необходимости изменять каждый раз отдельных параметров работы ПК.
Источник: https://itbusiness.com.ua/hardnews/859-optimalnaya-nastrojka-uefi-i-bios.html
Как правильно разогнать процессор через биос
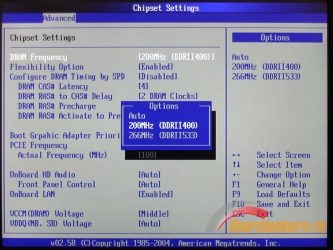
Если не устраивает быстродействие ПК, то проводят его апгрейд. В первую очередь устанавливают более современный процессор. Но это не единственный способ. Получить более мощный компьютер можно без замены его компонентов, не тратя денег. Для этого разгоняют процессор, что означает на сленге — «проводят оверклокинг». Как разогнать процессор через БИОС, расскажем в нашей статье.
Почему возможен разгон
Мощность машины зависит от количества выполняемых за единицу времени операций. Она задается тактовой частой, чем она выше, тем больше производительность. Поэтому прогресс вычислительной техники сопровождался постоянным увеличением этой характеристики. Если в первых ЭВМ, собранных на реле и лампах, она составляла несколько герц, то сегодня частота измеряется уже гигагерцами (10 9 Гц).
Стандартное значение, которое автоматически выставляется генератором на материнской плате, для данной модели процессора задается производителем. Но это не значит, что он не может работать быстрее. Всегда дается перестраховка процентов на 20–30, чтобы все микросхемы в партии стабильно работали даже в неблагоприятных условиях. Частоту можно поднять, причем делается это аппаратно, без внесения изменений в электрическую схему.
Что кроме скорости работы изменяется при разгоне
Более интенсивная работа требует больше энергии. Поэтому разгоняя процессор ноутбука, стоит учитывать, что батарея будет садиться быстрее. Для настольных машин нужен запас мощности блока питания. Также увеличивается нагрев микросхемы, поэтому, решив провести оверклокинг, позаботьтесь о том, чтобы была установлена мощная система охлаждения, штатный кулер вашего компьютера может не справиться с повышенной температурой.
Из сказанного выше можно сделать вывод: потребуются более мощные блок питания и система охлаждения, необходимо контролировать температуру и стабильность работы оборудования.
Опасен ли разгон
Ранние модели БИОС и процессоров не предусматривали контроль температуры. Чрезмерно разогнав машину, можно было сжечь процессор, поэтому мало кто рисковал. Сегодня такая вероятность мала, если происходит перегрев, то система сама переключается на стандартные значения тактовой частоты.
Разгон процессора можно провести двумя методами:
- С помощью программ или утилит. Их легко можно скачать в сети, часто они идут в комплекте на диске с драйверами для материнской платы. Такой способ немного проще, но не лишен недостатков. Увеличение скорости начинается только после запуска Windows. Сама программа отбирает ресурс процессора хоть и незначительно.
- Разгон через БИОС. В этом случае придется разобраться с настройками, причем, как правило, меню БИОСа не русифицировано. Зато система увеличивает производительность сразу после включения. Кроме того, запустившаяся операционная система является отличным тестом стабильности. Если что-то не так, то лучше умерить свой аппетит и снизить скорость.
Постараемся хоть это немного сложно, так как версии БИОС различаются у различных материнских плат, привести наиболее подробную инструкцию:
- Требуется войти в БИОС. Для этого при запуске машины нажимаете Delete , обычно, чтобы попасть в нужный момент, необходимо повторить это действие быстро несколько раз. Если не срабатывает, то пробуете комбинацию Ctl + F1 . Должно получиться.
- Высвечивается не заставка загрузки Windows, а меню с несколькими колонками и надписями на английском или очень редко на русском языке. Значит, загрузился БИОС.
Можно отложить мышку в сторону и забыть про тачпад. Они сейчас не работают.Перемещение между пунктами производится с помощью стрелок, подтверждение выбора — клавишей «Ввод», отмена — ESC . Для сохранения введенных параметров в БИОСе по окончании манипуляций необходимо обязательно выбирать пункт «Save&Exit» (сохранить и выйти) либо нажимать F10 .
- Начинаете колдовать с параметрами.
Существует выбор двух путей — увеличить частоту шины и увеличить множитель.
Разгон поднятием частоты шины
Этот путь выгоднее. Также это единственный метод для процессоров Intel, которые не поддерживают изменение множителя в сторону увеличения. При этом разгоняется не только процессор, а и остальные компоненты системы. Но есть одно но, не всегда оперативная память может работать на повышенной частоте, и работа машины будет нарушена не из-за того, что процессор не стабилен на повышенной частоте, а по причине сбоя памяти. Правда, многие материнские платы позволяют регулировать и тактовую частоту ОЗУ.
Теперь подробнее, что делать:
- Находите в меню пункт «CPU Clock» либо «CPU Frequency», «FSB Frequency», «Frequency BCLK», «External Clock» (это все одно и то же) и там увеличиваете значение частоты. При этом не спешите, делаете это постепенно, с шагом примерно в 3–5%. После каждого шага проверяете стабильность и температуру процессора. Нежелательно, чтобы он нагревался более 70 градусов. Для контроля температуры можно применить утилиту SpeedFun или ей подобную. Таким образом, находите оптимальную величину частоты шины.
- Если разгон не получается из-за проблем с памятью, то пробуете выставить меньшее значение тактовой частоты для нее. Находите пункт меню, отвечающий за этот параметр в разделах «Advanced» («Advanced Chipset Features») или «Power BIOS Features». Называться он будет «Memclock index value» или «System Memory Frequency». Устанавливаете его ниже, чем значение по умолчанию, можно вообще сбросить до минимума, так как при увеличении частоты шины вырастает и он.
Дальше снова повторяете все операции по разгону шины, добиваясь быстрой и стабильной работы компьютера.
Разгон с помощью множителя
Рабочая частота процессора кратна частоте шины. Этот параметр задается аппаратно множителем. Например, шина работает на 133,3 МГц, а процессор на 2,13 ГГц — кратность равна 16. Изменив кратность на 17, получим 133,3*17=2266 — 2,26 ГГц — рабочую частоту процессора. Изменяя кратность, мы не трогаем шину, поэтому разгоняется только процессор, все остальные элементы системы работают стабильно, так же как и до оверклокинга. Оверклокинг процессора через BIOS таким методом несколько ограничивает диапазон частот, которые возможно выставить, но это некритично.
Для того чтобы проделать эту операцию, необходимо найти этот параметр в настройках БИОС. Подписи его разные — «CPU Clock Multiplier», «Multiplier Factor», «CPU Ratio», «CPU Frequency Ratio», «Ratio CMOS Setting». Аналогично увеличиваем этот параметр и смотрим на стабильность работы и температуры. Не обязательно колдовать с частотой оперативной памяти. Жалко только, что этот метод работает не для всех процессоров.
Как отменить разгон
Если что-то пошло не так, то сбросить настройки БИОС можно через пункт меню «Load Optimized Default». Если же из-за настроек перестал грузиться и сам BIOS, то выйти в стандартный режим можно с помощью следующих операций:
Источник: http://hd01.ru/info/kak-pravilno-razognat-processor-cherez-bios/
Как разогнать процессор с помощью BIOS и специальных программ
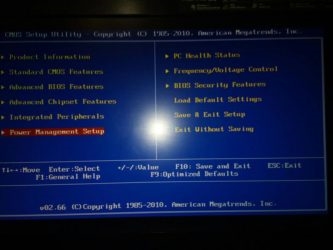
Заядлые геймеры, люди, работающие с громоздкими мультимедиа и те, кому необходимы сложные вычислительные процессы, часто сталкиваются с недостатком мощности своего оборудования. И если им не хочется тратиться на обновление оборудования, или нет необходимости в кардинальном увеличении производительности, то поможет оверклокинг или разгон процессора, видеокарты или оперативной памяти.
Оверклокинг или разгон – увеличение производительности комплектующих персонального компьютера программными средствами или физическими манипуляциями.
Источники дополнительной мощности
Все устройства в штатном режиме работают на 50-80% максимальной мощности. Ограничения накладываются производителями и призваны продлить срок службы устройства. Есть несколько способов снять или обойти эти ограничения. Правда, при этом значительно возрастет нагрузка, и, следовательно, уменьшится срок службы устройства.
Таким образом, предприняв правильные действия, можно повысить производительность процессора, видеокарты или оперативной памяти на 20-50%. Достичь максимально возможно производительности достаточно сложно – это уже область профессиональной деятельности. А вот 20-30% прироста можно получить, не углубляясь в конструктивные дебри.
ВАЖНО: Разгон процессора на ноутбуке – крайне рискованный шаг и предпринимать его категорически не рекомендуются слабая система охлаждения не предотвратить последствия роста температуры. Поэтому нужно хорошо подумать, перед тем как разогнать процессор ноутбука.
Далее будут предоставлены советы по тому, как правильно разогнать процессор. На материнских платах со встроенными утилитами для разгона повредить компьютер сложно. Специальные программные предохранители при обнаружении превышения нормальной температуры, сбрасывают настройки до первоначально состояния.
Несмотря на все предосторожности, лучше перестраховаться и обеспечить дополнительное охлаждение переде тем как разогнать процессор.
Правильный оверклокинг процессора
Для эффективного увеличения тактовой частоты процессора существует два способа: коррекция настроек BIOS и специальное программное обеспечение. Оба способа относительно безопасны и доступны для пользователей со скромными познаниями в сфере работы вычислительной техники.
ВАЖНО: До того как увеличить производительность процессора лучше хорошо подумать. Если имеются сомнения по поводу успешного завершения процедуры разгона, то лучше к ней не приступать. Неправильные действия чреваты поломками устройств.
Коррекция настроек BIOS
Перед тем, как разогнать процессор через биос, необходимо тщательно изучить инструкцию к материнской плате. В ней можно найти все необходимые значения. К тому же там указывается наличие на плате специальных переключателей, отвечающих за увеличение производительности. Их использование также может повысить производительность системы.
Увеличение тактовой частоты средствами BIOS происходит благодаря изменению множителя шины FSB. Эта возможность поддерживается только процессорами с открытым множителем. В противном случае придется прибегать к программному разгону или пайке контактов. В технической документации к материнской плате должны быть указаны сведения о множителе шины FSB.
Чтобы выполнить разгон процессора через биос необходимо произвести следующие действия:
- Зайти в BIOS (клавиша Del или F12, в зависимости от материнской платы и установленной версии BIOSа);
- Выбрать соответствующий раздел меню (MB Intelligent Tweaker, M.I.B, Quantum BIOS, Ai Tweaker). Вариантов масса их все невозможно описать в одной статье. Определить необходимый параметр можно указав модель материнской платы на специализированных форумах и сайтах;
- Найти пункт содержащий информацию о тактовой частоте шины FSB (это будет трехзначное число с приставкой mHz, в некоторых вариантах BIOS этот пункт обозначен как «CPU Bus»);
- Найти пункт CPU Ratio (множитель производительности шины);
- Выставить множитель на необходимое значение (рассчитать необходимое значение можно следующим образом. Номинальная тактовая частота + 20-30%, результат делим на множитель FSB и получаем необходимый коэффициент);
- Выйти из BIOS c сохранением изменений.
Если после загрузки операционной системы появляется синий экран или не распознаются диски, звуковые карты или другие элементы, значит, порог разгона превышен. Нужно уменьшить коэффициент и попробовать снова.
После совершения этих действий нужно проверить температуру процессора (помогут специальные программы наподобие Everest или HWmonitor). Максимальное допустимое значение при пиковых нагрузках – 900С. Если показатель превышает допустимое значение, то необходимо уменьшить коэффициент или обеспечить достаточное охлаждение.
Лучше постепенно наращивать производительность, увеличивая итоговое значение с определённым шагом. По достижении необходимой частоты можно остановиться, а можно продолжать наращивать её. Когда будет достигнуто максимальное значение, компьютер перестанет включаться.
Для восстановления нормальной работы необходимо сбросить параметры BIOS. Сделать это можно, вытащив батарейку на материнской плате на десять секунд. Если компьютер все равно не включается, то необходимо извлечь батарейку и замкнуть перемычку, обозначенную CCMOS. Она обычно располагается рядом с гнездом батареи.
Найдя оптимальное значение нужно поработать за компьютером в течение получаса. Если за это время температура не повысилась, сбоев работе системы не последовало, значит всё в порядке – разгон удался. Теперь не нужно беспокоиться о том, как ускорить процессор.
Программный разгон процессора
Споры о том, как лучше разгонять железо не утихают. Сторонники безопасности грешат на ненадежность программного обеспечения, те же, кто предпочитает разгон процессора через программу, парируют простой её использования. При правильных действиях любой способ будет результативным
Существует несколько производителей системных плат. Программы для разгона также ориентированы на различных производителей. Разгон процессора intel неправильной утилитой способен нанести серьёзный вред системе. В местах скачивания таких программ обычно размещается информация о перечне поддерживаемых моделей процессоров и материнских плат. Поэтому перед тем как разогнать процессор intel, лучше свериться с вышеупомянутым списком.
ASRock OC Tuner
Простая и функциональная программа для разгона процессора. OC Tuner совмещает в себе функции разгона и мониторинга. С его помощью можно не только разогнать процессор, но и получить информацию о состоянии системы, осуществлять контроль напряжения в различных элементах системы.
Для изменения частоты процессора и множителя частоты шины в разделе «Разгон» (Over Clocking) достаточно задать необходимые параметры в соответствующих полях и нажать кнопку «Go!». Наряду с производительностью процессора, можно подкорректировать и частоту PCIE шины. Контроль напряжения работает по тому же принципу, только полей ввода больше (ЦП, ОЗУ, VTT, мосты чипсета). Подходящая программа для разгона процессора Intel.
MSI Control Center II
Программа предназначена для контроля над состоянием системы и ее разгоном. Весь интерфейс утилиты поделен на два основных раздела: «Oveclocking» и «Green Power». Функции для разгона системы сгруппированы в первом разделе. В нем также содержится информация о состоянии устройств: температура, энергопотребление и прочее.
Второй раздел «Green Power» содержит информацию о общей энерго-эффективности системы. Также из этого меню можно осуществлять включение и выключение LED-индикаторов материнской платы.
ASUS TurboV EVO
Программа для разгона плат выпущенных фирмой ASUS. Обладатели материнских плат этого производителя могут мгновенно разогнать свои устройства без изучения BIOS и прочих тонкостей. Для этого достаточно установить TurboV EVO. Более того, в некоторых версиях EFI BIOS утилита вшита.
Посредством TurboV EVO можно осуществлять контроль тактовой частоты процессора и корректировать частоту оперативной памяти. Программа также поддерживает функцию управления напряжением в различных элементах системы. Предусмотрена возможность автоматического разгона системы.
AMD OverDrive
Как разогнать процессор AMD? Для этого существует отличная утилита AMD OverDrive. В программе есть несколько уровней настроек. Они подстраиваются под уровень осведомлённости пользователя. Неопытным пользователям будет открыт доступ к мониторингу работы системы. Обладающие достаточным уровнем знаний смогут настраивать частоты шин и множитель тактовой частоты.
Помимо тонкой настройки частоты каждого ядра, OverDrive позволяет проводить тест системы с выбранными настройками. Функции мониторинга изрядно облегчают разгон процессора AMD. OverDrive получился мощной утилитой для тонкой настройки систем под свои нужды.
Еще одна полезная для разгона процессора программа — CPU-Z. Это хорошее средство мониторинга состояния системы. Программа для разгона процессора AMD предоставляет сведения по его работе. Его модель, общую тактовую частоту и частоту каждого ядра, множитель шины и еще много другой информации.
CPU-Z портативная программа, не требующая установки. Сведения о системе становятся доступны сразу же после запуска. К тому же в утилите есть функция публикации и сравнения полученных результатов, позволяющая следить за прогрессом других пользователей, решивших разогнать процессор.
Источник: https://usersos.ru/rabota-s-windows/kak-razognat-processor-s-pomoshhyu-bios-specialnyh-programm.html
