Содержание
- 1 Как проверить оперативную память компьютера — Memtest — Заметки Сис.Админа
- 2 Как проверить оперативную память Windows 7 — 3 варианта тестирования
- 2.1 Зачем нужен тест оперативной памяти (RAM)
- 2.2 Признаки неисправности оперативной памяти
- 2.3 Встроенные средства проверки памяти
- 2.4 Запуск Средства проверки памяти Windows 7
- 2.5 Результаты проверки памяти
- 2.6 Сторонние сервисы
- 2.7 Memtest86+
- 2.8 С помощью загрузочной флешки
- 2.9 AIDA64
- 2.10 Что делать если тесты обнаружили проблемы
- 3 Как проверить оперативную память? • CompBlog.ru — компьютерный блог
- 4 Как самостоятельно проверить оперативную память
- 5 Как проверить оперативную память компьютера или ноутбука
Как проверить оперативную память компьютера — Memtest — Заметки Сис.Админа
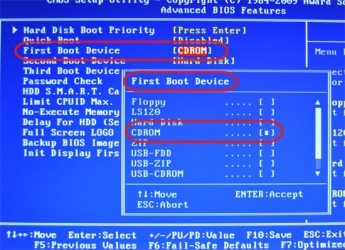
Доброго времени суток, дорогие читатели, читатели, посетители, проходители и все остальные! Думаю, многие из Вас слышали о необходимости проверки оперативной памяти и о такой замечательной утилите как Memtest, которая позволяет проверить оперативную память компьютера.
Особенно данное решение актуально при возникновении так называемых Синих Экранов Смерти (Blue Screen of Death — BSoD) и проблем вроде вылетов или ошибок вида «Инструкция по адресу обратилась к памяти по адресу. Память не может быть read».
Memtest записывает в каждый блок памяти информацию, а затем считывает её и проверяет на ошибки. В процессе тестирования утилита совершает несколько проходов, что позволяет выявить и составить список плохих блоков памяти в формате BadRAM. Оное чудо программистской мысли запускается с помощью собственного загрузчика, поэтому наличие операционной системы для её работы не обязательно.
Как Вы уже поняли, в этой статье речь и пойдет как раз о том как пользоваться этой самой программкой. Поехали.
Первая сложность будет в том, что именно качать (в интернете довольно много всяких разных сборок и дистрибутивов этого самого Memtest) и в каком виде.
Так как память мы будем проверять вне операционной системы, то нам потребуется дистрибутив программы, который мы запишем на внешний носитель, а, соответственно, в зависимости от того, что у нас есть под рукой, выбираем следующий пункт:
Вот и вся сложность, оказалось, что и искать ничего, благодаря нам, и не надо 🙂
Итак, Вы её скачали, а теперь перейдем ко второму этапу — установке, а точнее говоря записи на внешний носитель и загрузке с него.
Этап II: установка Memtest для проверки оперативной памяти
На самом деле установка (точнее создание загрузочного носителя) программы проста и требует совсем немного времени (порядка 5 минут).
Давайте разберем оба вышеупомянутых варианта, а именно — запись на CD-болванку и установка на USB-флешку:
- CD/DVD носитель — выбрав этот путь, Вы скачали по ссылке выше zip архив, распаковали его чем-нибудь вроде 7-zip и теперь у Вас лежит непонятный файлик mt410.iso. Что с ним делать?Ответ прост — Вы его записываете на диск при помощи любой программы записи, например SCDWriter:Вставив диск и запустив вышеупомянутую программу, жмем «Диск — Записать ISO-образ на диск» и указываем путь к файлику .iso, который получили после распаковки.Далее остается дождаться окончания процесса записи и диск готов.
- USB-flash носитель, — если Вы пошли по этому пути, то скачали по ссылке выше архивчик, содержащий внутри установочный файл Memtest86+ 4.10 USB Installer.exe. Архив, опять же, не забудьте распаковать.Тут всё так же просто: втыкаете флешку в компьютер и запускаете установку, т.е файл .exe. На втором шаге необходимо будет указать путь к флешке (появляется при учете, что она вставлена), а так же поставить галочку «We will format as Fat32»:ВНИМАНИЕ!При установке, т.е нажатии кнопки «Greate» все файлы на флешке будут удалены с носителя, поэтому хорошо бы их заранее куда-нибудь перенестиПосле чего остается дождаться окончания процесса и флешка с Memtest'ом у нас в руках.
Создав тот (или иной) внешний носитель, собственно, переходим к стадии загрузки.
Вставляете Ваш диск или флешку в компьютер, перезагружаетесь, заходите в BIOS (кнопочка DEL на самой ранней стадии загрузки компьютера) и там выставляете загрузку с диска/флешки. Примеры того как это делается показаны на скриншотах ниже.
Вариант 1. Если Ваш BIOS имеет следующий вид, то заходите сначала в Advanced Features:
Далее в Boot sequence:
Где выставляйте на первое место загрузку с CD/DVD привода примерно так:
После чего выходите из BIOS через «Save and exit setup» и, если Вы все правильно сделали, то ждите, пока вместо операционной системы загрузится оная программа.
https://www.youtube.com/watch?v=rKYc8l0L3Pc
Вариант 2. Если же у вас BIOS имеет следующий вид:
То Вы просто переходите на вкладку Boot, а дальше выставляете все так же, как и на картинках выше (тобишь, в качестве первой, выбираете загрузку с диска).
Если у Вас поддерживается загрузка с USB и Вы делали не диск, а флешку, то в BIOS необходимо будет выбрать примерно следующий вариант:
Или, скажем, вот такой:
Т.е может быть указано название самой флешки и её объём или что-то в этом духе. В общем-то разобраться не сложно. После чего выходите из BIOS (с сохранением параметров) и, если Вы все правильно сделали, то ждете, пока вместо операционной системы загрузится сам Memtest.
В крайнем случае, если что-то не получается, то вместо выбора порядка загрузки Вы можете попробовать нажимать F8 на самой ранней стадии загрузки (там где вызывали BIOS) компьютера, чем вызовите «одноразовое» Boot-меню:
Где можете выбрать нужный носитель клавишей Enter (как правило Removable Devices отвечает за USB-носители) и должна начаться загрузка. Сразу хотим отметить, что такое меню есть далеко не на всех мат.платах и выглядит подобным образом, поэтому более надежным будет способ описанный выше, т.е выбор порядка загрузки, а не загрузочного меню.
Теперь приступаем непосредственно к диагностике и проверке.
Этап IV: диагностика оперативной памяти с использованием Memtest
Обычно тест оперативной памяти будет сразу же запущен, Вам лишь остается идти заниматься своими делами (тест должен длиться довольно долго, — обычно порядка восьми часов для каждой планки оперативной памяти).
То, что процесс идет, символизирует изменение процентов и решеточек в правом верхнем углу (на скриншоте выделено красным):
Какой конкретно тест сейчас идет показано в третьей строке (Test #3 на скриншоте выше), ход текущего теста показан во второй строке (Test 48% на скриншоте выше) и, наконец, прогресс полного цикл отражен в первой строке (Pass 4%) (правда не всегда точно).
Еще раз уточним: программа тестирует оперативную память циклически, т.е. у нее есть несколько тестов (всего их девять), которые она гоняет про кругу, полный проход по всем 9-ти тестам = 1 одному циклу. Количество уже совершенных проходов и найденных ошибок указан напротив каждой из планок памяти (выделено зеленым на скриншоте выше).
Этап V: описание тестов
А вообще, как только один круг будет пройден, то внизу экрана появится сообщение «*****Pass complete, (no / 1 / 2 / 10…) errors, press Esc to exit*****». На сим тест будет завершен и Вы можете перезагрузить компьютер нажатием кнопочки Esc. В случае, если программа найдет ошибки хоть на одной из стадий, скорее всего, Вам придется сменить планку оперативной памяти.
Ниже, для любопытствующих, я написал небольшое описание всех тестов:
- Test 0 [Address test, walking ones, no cache], — тест для определения проблем с адресацией памяти;
- Test 1 [Address test, own address], — более углубленный тест для определения проблем с пропиской адресацией памяти;
- Test 2 [Moving inversions, ones&zeros], — быстрая проверка на аппаратные или трудноуловимые ошибки;
- Test 3 [Moving inversions, 8 bit pat], — тоже самое, только используется 8 битный алгоритм прохода нулей и единиц (не волнуйтесь, автор понял не больше вашего). Использует 20 схем для теста;
- Test 4 [Moving inversions, random pattern], — этот тест особенно эффективен для выявления проблем с data sensitive. Использует 60 схем для теста;
- Test 5 [Block move, 64 moves], — тест для поиска проблем в схемах памяти;
- Test 6 [Moving inversions, 32 bit pat], — эффективен для определения data sensitive errors. Очень долгий тест;
- Test 7 [Random number sequence], — тест, проверяющий ошибки записи памяти;
- Test 8 [Modulo 20, ones&zeros], — тест для определения скрытых ошибок при помощи кеша и буферизации, которые не выявили предыдущие тесты;
- Test 9 [Bit fade test, 90 min, 2 patterns], — особый тест, который можно запустить вручную. Запоминает адреса в памяти, после чего засыпает на полтора часа. После этого проверяет не изменились ли биты в адресах. Требует 3 часа для прохождения и ручного запуска через меню конфигурации (клавиша с).
Если по окончании теста выдается сообщение (как на изображении ниже), то память не содержит неисправных блоков.
К слову, если в процессе или по окончании теста появляются ошибки (как на изображении ниже), то память скорее всего битая (неисправная), иногда может быть виной плохой контакт или битый слот мат.платы.
Стоит еще отметить, что пробегов памяти может быть несколько, в зависимости от выбранного режима. Обычно для действительно проверки хватает двух-трёх циклов как минимум и, если в ходе них не было выявлено проблем, то, скорее всего, память в порядке.
Что еще можно сделать, если ошибки, проблемы, зависания в ходе теста и прочее:
- Изредка решить проблемы может помочь процесс извлечения-вставки планок памяти с удалением пыли на контактах и в слоте;
- Если память не парная (т.е разной частоты, производителя, таймингов и прочего), то может сбоить только одна из планок и стоит использовать компьютер только с одной из них (перед этим стоит сделать проверку, каждой в отдельности).
Что еще можно сказать? Пожалуй, что этого хватит, а посему, на сим всё.
Переходим к послесловию.
Послесловие
Этот замечательный инструмент стоит иметь ввиду, держать под рукой и пользоваться при необходимости, ибо зачастую именно он может выявить ту проблему с памятью, над проявлениями которой Вы ломаете голову уже не первый день.
Как вариант, еще можно проверить оперативную память средствами Windows, о чем мы писали в этой статье: «Проверка оперативной памяти штатными средствами Windows [mdsched]», но это способ менее точен с точки зрения диагностики, хотя и более прост с точки зрения запуска.
Источник: https://sonikelf.ru/proveryaem-operativnuyu-pamyat-memtest/
Как проверить оперативную память Windows 7 — 3 варианта тестирования
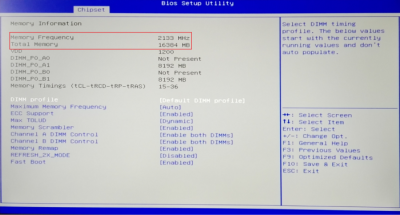
Зависает ПК? Возможно, беда — с ОЗУ. Инструкция поможет разобраться, в этом ли дело.
Зачем нужен тест оперативной памяти (RAM)
Он помогает найти неисправности и устранить их. Это в свою очередь позволяет восстановить стабильное функционирование и уровень производительности компьютера.
Контролировать работоспособность всех компонентов сборки необходимо. Это снижает вероятность выхода из строя комплектующих в самый неподходящий момент.
Полезно: Как правильно подобрать оперативную память для компьютера: 10 рекомендаций
Признаки неисправности оперативной памяти
О том, что с RAM что-то не так, могут свидетельствовать такие моменты:
- BSOD — экран смерти. Не всегда это говорит, что проблема именно с ОЗУ. Симптом также может указывать на сбои в драйверах, но проверить планки памяти все равно стоит.
- Вылеты программ или системы при ощутимых нагрузках на оперативную память. Например, при запуске ресурсоемкого софта или тяжелых игр.
- Искажение картинки. Чаще всего при возникновении подобной неисправности пользователи винят во всех грехах видеокарту. Но бывает, что это сбой оперативы.
- ПК не загружается и БИОС издает какой-то из этих звуковых сигналов: 1 длинный или 1 длинный и 1 короткий.
Лайфхаки: Как можно быстро очистить оперативную память на Windows 10: 7 простых способов
Встроенные средства проверки памяти
Седьмая Виндовс оснащена интегрированной программой для тестирования. Она называется Windows Memory Diagnostics Tool. Результаты предоставляются пользователю в виде отчета, который выводится на экран по завершении теста.
Важно! Если установлено несколько планок памяти, необходимо тестировать все по одной. Для этого понадобится вытаскивать модули. Сделать это нетрудно. Нужно обесточить ПК и надеть электростатический браслет, чтоб не повредить компоненты. Затем найти на материнке планки и вынуть одну. Процедуру надо повторять, пока все модули не пройдут проверку.
| Режимы диагностики ОЗУ в Windows 7 | Количество тестов |
| Основной | 3 |
| Стандартный | 8 |
| Расширенный | 9 |
Доступ к режимам можно получить через F1 в начале диагностики. Для перемещения по меню применяется клавиша табуляции и стрелки. F10 нужна, чтобы активировать диагностику, сохранить настройки.
В большинстве случаев достаточно обычного теста, который система выполняет сама — по умолчанию.
Запуск Средства проверки памяти Windows 7
Как делать:
- Необходимо в поисковой строчке «Пуска» набрать mdsched, подтвердить действие.
- Двойной клик по «Средству проверки памяти».
- ПО предложит перезапустить компьютер, чтобы начать работу. Разрешить ему сделать это.
Совет: Перед тем как протестировать модули, следует выйти из всех запущенных программ и позакрывать документы.
Результаты проверки памяти
Если система не найдет ошибок, она выдаст соответствующее уведомление на монитор. Сообщение не пришло? Посмотреть, как прошла диагностика, можно самому:
- Зайти в «Систему» через «Журналы Windows».
- Отыскать MemoryDiagnostics-Results. Внизу окошка отобразится итог тестирования. Бывает, что исход диагностики показывается, если дважды клацнуть по названию.
Если утилита найдет неполадки, или тесты вообще не удалось пройти — какая-то планка повреждена. Но все равно понадобится проверить и остальные модули.
Ликбез: Что такое двухканальный режим (Dual mode) оперативной памяти: гайд в 3 разделах
Сторонние сервисы
Помимо интегрированного в ОС инструмента есть немало эффективных сторонних программ для тестирования ОЗУ. С их помощью можно получить исчерпывающую информацию о модулях. Есть и варианты софта, которые помогут провести проверку других компонентов ПК.
Важно! Следует загружать ПО только с официальных сайтов. Непроверенные ресурсы часто содержат вирусы.
Memtest86+
Бесплатный софт. Если гуглить, то можно встретить то же название, но впереди будет стоять «Passmark». Это одно и то же, но во втором случае можно найти еще и платную версию.
Скачанный ZIP необходимо распаковать. Образ ISO тоже. Затем его нужно перенести на носитель. Создать загрузочный диск с этой программой можно автоматически, используя доступный на сайте набор.
Проверка запускается одним кликом, а прервать ее можно в любой момент с помощью Esc.
С помощью загрузочной флешки
Создать такую можно посредством классических инструментов, встроенных в Виндовс. Делается все в пару шагов:
- Правой кнопкой мышки клацнуть по файлу ISO;
- Откроется меню, где нужно отметить «Записать образ».
Примечание: Есть и сторонние программы для этих целей. Например, Alcohol120% или DAEMON Tools.
После того, как пользователь сделал загрузочный накопитель, необходимо:
- воткнуть флешку,
- в BIOS указать скачивание с «загрузчика»,
- сохранить настройки.
После этого скачается ПО.
AIDA64
Одна из самых популярных программ для проверки комплектующих, в том числе и оперативной памяти.
Как тестировать ОЗУ:
- Запустить софт. В его окне отображается список компонентов.
- Необходимо перейти во вкладку «Сервис».
- Выбрать «Тест кэша и памяти».
- В открывшемся окошке щелкнуть на «Start Benchmark».
Дополнительно также можно провести общий стресс-тест компьютерной сборки. Он тоже запускается через «Сервис», только выбирать надо «Тест стабильности системы».
Узнайте: Что такое тайминги в оперативной памяти, какие лучше — ликбез в 4 разделах
Что делать если тесты обнаружили проблемы
Одна из главных причин неполадок — некорректные попытки разгона. В этом случае стоит потихоньку снижать измененные пользователем показатели таймингов или вернуть параметры до заводских. После надо будет проверить модули снова.
Если память не разгонялась, то можно предпринять следующие шаги.
Достать модуль оперативы и протереть его от пыли, почистить контакты ластиком. Сами слоты тоже не помешает очистить.
Сбросить настройки Биоса. Тут сразу надо оговориться — если пользователь мало разбирается в этом, лучше доверить дело профи. В противном случае можно что-то испортить. Итак, чтобы выполнить сброс, нужно:
- войти в подсистему;
- найти ««Load Optimized Defaults» и нажать Enter;
- стрелками клавиатуры выбрать «ОК» и снова подтвердить действие;
- перейти к «Save & Exit Setup», чтобы сохранились изменения;
- выйти.
После этого PC самостоятельно перезапустится. Понадобится еще раз провести тесты. Так пользователь сможет убедиться, что все прошло удачно.
Что делать, если Windows не видит всю ОЗУ: 4 причины и пути решения
Своевременное тестирование модулей RAM позволит избежать серьезных неполадок и исправить проблемы, когда еще не поздно. Оперативу несложно проверить. Можно воспользоваться как интегрированным в Виндовс средством, так и поставить сторонний софт.
Если же планка — безнадежна, потребуется брать новую. Желательно, поменять все сразу. Характеристики и даже производитель модулей должны быть идентичными, чтобы ПК функционировал, как положено.
Источник: https://www.moyo.ua/news/proverka-operativnoy-pamyati-ozu-v-windows-7-kak-sdelat-testy-3-varianta-diagnostiki.html
Как проверить оперативную память? • CompBlog.ru — компьютерный блог
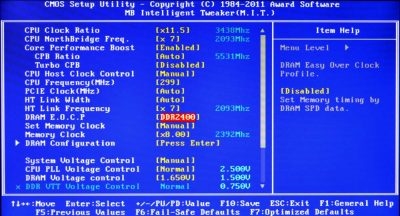
Рад приветствовать вас на сайте compblog.ru! В этой статье я расскажу вам всё о диагностике оперативной памяти компьютера/ноутбука.
Поговорим о симптомах, говорящих о том, что в «оперативке» возможно есть какие-то ошибки, а также о том, как проверить её на работоспособность и «целостность».
Итак, начнём!
Оперативная память, или ОЗУ (оперативное запоминающее устройство) — это «временная» память компьютера. Это так называемый «буфер» между жестким диском, на которым постоянно хранятся и ваши программы и данные, и процессором, который эти данные обрабатывает. Эта память энергозависима, т.е. при каждой перезагрузке или отключении питания компьютера она обнуляется.
Симптомы неполадок оперативной памяти
ОЗУ представляет собой небольшую планку, вставляющуюся в разъём материнской платы. Как и любой компонент компьютера — эта планка может выйти из строя.
Далее я перечислю неполадки с компьютером/ноутбуком, причиной которых может быть оперативная память:
- компьютер намертво зависает, причём это могут быть разные программы в разное время;
- во время загрузки и при работе Windows возникают BSOD (синие «экраны смерти»):;
- Windows при чистой установке зависает в разных местах с различными ошибками.
Вообще, все эти симптомы не обязательно говорят о неисправности планок ОЗУ. Зависания и ошибки при установке Windows чаще происходят из-за жесткого диска, БСОДы — из-за ошибок ОС, вирусов. Точно сказать, есть ли в оперативке битые блоки, ошибки, можно сказать, только проведя тесты памяти методами, которые я вам опишу ниже.
Если вы лучше воспринимаете информацию в видео-формате, можете посмотреть видео-ролик на моём ютуб-канале:
Как проверить оперативную память компьютера
Самый простой способ проверки оперативной памяти — метод исключения. Чаще всего, в компьютере установлено 2-4 модуля ОЗУ. Поэтому можно вынимать их по очереди, и проверять, ушла ли проблема. Если без одного из модулей памяти прекратились зависания и исчезли ошибки — значит он неисправен.
Но, вполне возможно, модуль памяти у вас — один.
В любом случае, рекомендую перед проведением программных тестов достать вашу память(само-собой, при выключенном ПК), продуть слоты, а контакты памяти потереть обычным школьным ластиком.
Что бы найти и вытащить оперативную память из вашего системного блока — внимательно посмотрите на картинку ниже. Думаю вам всё сразу станет понятно. Нужно отогнуть защёлки по бокам памяти — и она сама «выскочит».
А вот как выглядит, и вынимается оперативная память у ноутбуков:
Проверка оперативной памяти на ошибки средствами Windows
Если ваша система загружается нормально, но в работе выдаёт разные сбои и ошибки — то можно воспользоваться стандартным средством Windows для проверки ОЗУ.
Оно так и называется — «Диагностика проблем оперативной памяти компьютера.»
Это средство встроено в операционную систему Windows 7 и Vista, и нам остаётся только его найти и воспользоваться:
- Нажимаем кнопку Пуск, и в поле «Найти программы и файлы» вводим часть названия программы, которую нам нужно найти. Я ввёл «оператив». Среди списка программ находим «Диагностика проблем оперативной памяти компьютера»:
- В появившемся окошке можно выбрать, когда будет произведена проверка — прямо сейчас или при следующем включении компьютера:
Закрываем все открытые программы, сохраняем документы, и запускаем первый пункт, что бы перезагрузить ПК и начать проверку оперативной памяти прямо сейчас.
- После перезагрузки Средство диагностики памяти Windows автоматически запустится и начнёт проверку памяти. Ждём, пока выполняется проверка, трогать ничего не нужно.
На моей конфигурации (i5-4460, 16 Gb DDR3) тестирование в обычном режиме заняло около 15-20 минут.Нажав клавишу F1, можно выбрать другие варианты теста (Базовый и Широкий), а также количество проходов. По желанию можно проверить с Широким набором тестов, но это займёт в несколько раз больше времени, так что для начала сделайте Обычный тест.
- После завершения теста продолжится загрузка Windows.
- Чтобы посмотреть результат теста оперативной памяти Windows Вам нужно зайти в Просмотр событий -> Журналы Windows -> Система -> MemoryDiagnostics-Results:
Программа для проверки оперативной памяти — memtest86+
Лучше всего для проверки памяти воспользоваться специальной программой — memtest86+.
Её преимущество в том, что её можно использовать, даже если ОС Windows не загружается, либо в ПК вообще нет жесткого диска.
Скачать программу для проверки ОЗУ вы можете с официального сайта memtest.org, либо прямо здесь, в моём блоге(файлы проверены на вирусы):
После того, как подготовите диск или флешку с программой, вам нужно перезагрузить компьютер, зайти в BIOS, и выставить там загрузку с вашей флешки или DVD-ROMа.
После сохранения настроек биоса, и перезагрузки, автоматически загрузится программа memtest86+ с вашего устройства, и начнётся тест памяти. Выглядит он вот так:
Тест проходит в автоматическом режиме, ничего изменять не нужно, просто наблюдайте. Идти он будет бесконечно. Если после 1-2 проходов (Pass) в поле снизу не появится красных полос с ошибками, и счётчик «Errors» будет равен нулю, то ваша память практически наверняка — чистая!
Многим наверняка интересно, как выглядит тест «битой» оперативной памяти? Что бы это увидеть — смотрите видео ниже.
Тест оперативной памяти memtest86+ — 1,5 млн ошибок []:
Кстати, подписывайтесь на мой -канал. Там я показываю весь процесс диагностики и ремонта компьютеров и ноутбуков в реальном времени в видео-формате.
Тэги: windows 7, озу, оперативная память, тест
Источник: http://compblog.ru/kak-proverit-operativnuyu-pamyat.html
Как самостоятельно проверить оперативную память
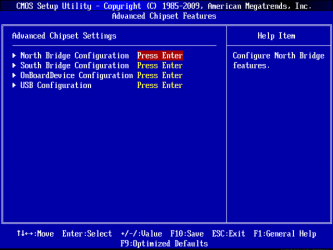
Оперативная память является одной из самых важных аппаратных частей вашего компьютера, благодаря ей он может запоминать некоторые участки данных, и быстро обмениваться ими с другими ресурсами компьютера. Скорость обработки данных в оперативной памяти превышает в 5-10 раз скорость обычного жесткого диска и в 25-50 раз — скорость флеш-накопителя.
В конце концов, без оперативной памяти невозможен вообще запуск компьютера. Если вы покупаете компьютер с рук, то первое, что необходимо сделать при его запуске — протестировать оперативную память ПК. Ведь, как и в жестком диске, там могут попадаться «битые» блоки, которые могут привести к отображению BSOD с ошибками вроде «Система обратилась к адресу, память не может быть read».
Это свидетельствует о том, что с планками ОЗУ все-таки что-то не в порядке.
На помощь к нам приходит утилита Memtest, которая стала давно популярной как одна из лучших программ по диагностике оперативной памяти. Принцип работы программы такой: она производит запись участка данных в каждый блок, параллельно считывая и тестируя его на ошибки.
Сама проверка происходит в несколько проходов (всего 10), это нужно для полной и точной проверки всей емкости ОЗУ. Программа использует в качестве оболочки собственный загрузчик, который работает без участия операционной системы. То есть загружается напрямую из BIOS в маленькую выделенную часть ОЗУ и работает автономно.
Рассмотрим где можно загрузить данную программу, как работать с ней и какие функции она выполняет.
Как скачать и установить утилиту Memtest
Сперва нам необходимо найти в Интернете образ загрузчика MemTest, в формате ISO, который необходимо записать на диск или USB-носитель, чтобы потом загрузиться с него. Сейчас существует множество дистрибутивов этой программы, в так называемых «реаниматорах», то есть загрузочных образов для восстановления системы.
Но рекомендуется зайти на официальный сайт ПО и скачать оттуда образ, чтобы в нем не было лишнего вмешательства. Зайдите на сайт memtest.org. и скачайте последнюю версию, на момент написания статьи это версия 5.01.
Перейдите в раздел Download — там имеются версии в формате ISO, предпочительном для компакт-диска, и со специальной утилитой AutoinstallerforUSB, которая позволит создать загрузочную флешку. Программа совместима со всеми операционными системами Windows.
Для того чтобы записать образ с программой Memtest на оптический диск, можно воспользоваться программой для записи дисков NeroBurningROM, UltraISO, Imgburn или другой, при этом важно чтобы носитель был загрузочным. Распакуйте архив с образом и выберите файл mt501.iso и выберите «Записать ISO образ на диск». Записывать желательно на низкой скорости 4х-8х, на хорошую болванку, чтобы не возникали ошибки при записи.
После того, как скачали, нужно распаковать архив в любое место на жестком диске архиватором WinZip, 7Zip, WinRar или любым другим. Затем запускаем утилиту. Вставляем флешку и указываем к ней путь.
ВНИМАНИЕ! Флешка будет отформатирована и стерта, затем на нее будет скопирован загрузочный образ MemTest. Поэтому убедитесь что вы скопировали с флешки все свои важные данные на другой диск!
Не забудьте поставить галочку WewillformatFAT32, это значит что флешка должна быть отформатирована в формате FAT 32. После этого начнется процесс копирования загрузчика, нужно подождать некоторое время. Если копирование образа прошло без ошибок, переходим к следующему этапу. А именно загрузки Memtest с помощью BIOS нашего компьютера.
Тестирование оперативной памяти с помощью Memtest
Вставляем нашу флешку в USB-порт или CD диск в привод и заходим в BIOS настройки. На стационарных компьютерах вызов этой утилиты обычно осуществляется зажатием клавиши Delete (DEL) на клавиатуре в момент включения компьютера. Но если у вас ноутбук, то кнопка вызова BIOS может быть другой — чаще всего F2 или ESC. Если вы не помните, какая именно клавиша отвечает за это, вам следует обратиться к инструкции вашего ноутбука. Экран загрузки BIOS также может быть разным, обычно фирма Award предоставляет интерфейс в виде таблицы на синем фоне.
Чтобы зайти в приоритеты загрузки носителей, нужно выбрать «Advanced BIOS Features», затем перейти на вкладку «Boot Sequence» («Порядок загрузки») и выбрать первое или второе загрузочное устройство 1 st, 2ndBootDevice.
CD привод в большинстве случаев выступает первым, нужно выбрать устройство с пометкой CD/DVD, нажимая на клавиши стрелок или + — в зависимости от версии BIOS, Для USB накопителя, нужно выбрать пункт USB-HDD, нажать F10 и выбрать «Save & Exit Setup» («Сохранить и выйти»), после чего компьютер перезагрузится и начнется загрузка с CD\USB носителя.
Если у вас не получилось разобраться в настройках Bios, есть более быстрый способ вызова Boot Menu («Загрузочное меню») с помощью зажатия клавиши F8, F11 или F12 при включении компьютера, в зависимости от модели материнской платы. Перед вами будет просто список устройств, из которых нужно выбрать устройство, с которого вы хотите загрузиться. Как правило, такие устройства помечаются как «CD-ROM Drive» для дисковода оптических дисков или «Removable Device» для съемных USB-носителей.
Теперь переходим к финальному шагу, а именно к разбору интерфейса программы и диагностике оперативной памяти. После перезапуска компьютера тест запускается автоматически, процесс проверки будет достаточно долгим (иногда может доходить до 8 часов), за это время происходит около девяти проходов теста, процесс илюстрируется решеточками и процентами в пунктах Pass и Test. Третья строчка показывает нам какая именно проходит стадия проверки. Что эти стадии значат мы распишем прямо сейчас.
Итак, как уже было описано выше всего существует десять стадий проверки оперативной памяти, и каждая из них должна пройти все 100 % теста:
- Test 0 AddressTest, walkingones, nocache — Идет проверка на ошибки адресации памяти без использования кэша.
- Test 1 AddressTest, owntest — Более подробная проверка ошибок с использованием ресурсов кэша в адресации памяти
- Test 2 Movinginversionsones & zeros — Здесь уже проходит проверка на аппаратные ошибки оперативной памяти
- Test 3 Movinginversions 8 bit — Тот же процесс, только тут проверяются 8-битные адреса памяти по принципу единиц и нулей
- Test 4 Movinginversionsrandompattern — Один из самых важных проходов в тесте, проверяются на ошибки абсолютно случайные ячейки памяти, он является особо чувствительным к сбоям ОЗУ. Работают около 60 схем для теста.
- Test 5 blockmove, 64 moves — Тест проверяет на ошибки сами схемы памяти
- Test 6 movinginversions 32 bitpattern — Проверяются уже 32-битные адреса памяти, наиболее долгий проход в диагностике памяти
- Test 7 (Randomnumbersequence) — Запись случайных блоков памяти, с последующей проверкой на ошибки
- Test 8 Modulo 20, ones&zeros — Проверка на ошибки «скрытых» единиц и нулей памяти, при помощи буфера и кэша
- Test 9 Bitfadetest, 90 min. 2 patterns — Самый глубокий тест, который срабатывает при ручном запуске в меню конфигурации (нужно нажать клавишу С). Здесь идет запись адресов в память, после чего тест уходит в сон на 90 минут и идет проверка — изменились ли биты в адресах данных. Самый долгий тест в программе, который требует до нескольких часов времени.
О чем говорят результаты проверки ram
Если во время проверки (или по ее окончанию) вы видите адреса, которые помечены красным, это указывает на возможную неисправность планки (планок) оперативной памяти. Будет указан набор цифр с пометкой FailingAddress, то есть сбойные адреса. Это сигнал к тому, что вам нужно заменить оперативную память.
Но такие ошибки могут возникать также и вследствие плохого контакта в слотах, попробуйте прочистить их, аккуратно проведя ластиком, после этого вставить в слот и запустить проверку заново.
Также помогает перестановка планки в другой слот на материнской плате — это укажет на то, что один из слотов на вашей материнской плате, возможно, неисправен.
Если вы используете планки ОЗУ с разными таймингами или от разных производителей, причиной сбоя может быть несовместимость частот. При сборке или апгрейде вашего ПК важно подбирать модули ОЗУ от одинаковых производителей, с одинаковой скоростью и таймингами.
Используйте только фирменные модули от Samsung, Kingston, Goodram и других, которые хорошо зарекомендовали себя на рынке комплектующих. Не стоит использовать память noname, то есть неизвестного производителя, так как там могут быть чипы памяти неизвестного происхождения, которые могут быть ненадежными. Для двух планок лучше всего использовать двухканальный режим, это увеличит производительность.
Еще желательно проверять в Memtest каждую планку по отдельности, поможет заранее диагностировать неисправность, если вы покупали память парой.
Для обычного тестирования хватит двух-трех циклов проверки, чтобы удостовериться в том, что ваша память рабочая. Если тест прошел без ошибок и не было выявлено проблем, то перед вами будет надпись Pass Complete 0 errors — это значит, что все в порядке и, скорее всего, с работой компьютера будет все отлично!
Альтернативные средства диагностики оперативной памяти
В операционной системе Windows также имеется встроенная утилита диагностики и проверки памяти, но, в отличие от обозреваемого продукта, она не содержит таких глубоких способов диагностики, поэтому Memtest — это отличный инструмент, который нужно иметь всегда под рукой, особенно если вы занимаетесь ремонтом ПК и к вам обращаются люди с подобной проблемой. особенность программы — это то, что она не требует наличия операционной системы и поэтому вы можете проверить абсолютно любой PC компьютер. Системные требования к утилите достаточно скромные, хватит даже Pentium II с 32 Мб ОЗУ, так как приложение DOS-совместимое, загрузить его можно даже с флоппи-дискеты.
С каждой новой версией программы добавляется поддержка новых процессоров, чипсетов и модулей оперативной памяти, а также добавляются новые функции в интерфейс программы. Программа имеет открытый исходный код по лицензии GPL и поэтому вы без проблем можете скачать его и внести какие-то дополнительные изменения. Программу также можно встретить в составе аварийного образа DrWebCureIt!, где имеется отдельный раздел для диагностики памяти. Это позволит вам перед проверкой вашей системы на вредоносное ПО проверить еще и состояние оперативной памяти. Также она встречается в средствах восстановления WindowsBartPE, и других подобных
Источник: https://ant.sc/kak-samostoyatelno-proverit-operativnuyu-pamyat/
Как проверить оперативную память компьютера или ноутбука
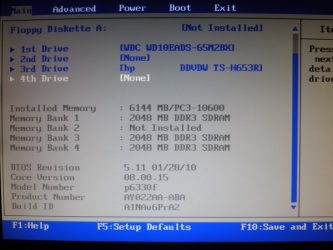
14.09.2016 windows | программы | система
Проверить работоспособность оперативной памяти может потребоваться в тех случаях, когда есть подозрения на то, что синие экраны смерти Windows, странности в работе компьютера и Windows вызваны именно проблемами с RAM. См. также: Как увеличить оперативную память ноутбука
В этой инструкции будут рассмотрены основные симптомы того, что память сбоит, и по шагам будет описано, как проверить оперативную память с целью точно узнать, в ней ли дело с помощью встроенной утилиты проверки памяти Windows 10, 8 и Windows 7, а также с помощью сторонней бесплатной программы memtest86+.
Симптомы ошибок оперативной памяти
Существует значительное число индикаторов сбоев RAM, среди наиболее часто встречающихся признаком можно выделить следующие
- Частое появление BSOD — синего экрана смерти Windows. Не всегда связано с оперативной памятью (чаще — с работой драйверов устройств), но ее ошибки могут быть одной из причин.
- Вылеты во время интенсивного использования RAM — в играх, 3D приложениях, видеомонтаже и работе с графикой, архивации и распаковке архивов (например, ошибка unarc.dll часто бывает из-за проблемной памяти).
- Искаженное изображение на мониторе — чаще является признаком проблем видеокарты, но в некоторых случаях вызвано ошибками RAM.
- Компьютер не загружается и бесконечно пищит. Можно найти таблицы звуковых сигналов для вашей материнской платы и узнать, соответствует ли слышимый писк сбоям памяти, см. Компьютер пищит при включении.
Еще раз отмечу: наличие любого из этих симптомов не означает, что дело именно в RAM компьютера, но проверить ее стоит. Негласным стандартом для выполнения этой задачи является небольшая утилита memtest86+ для проверки оперативной памяти, но есть и встроенная утилита Windows Memory Diagnistics Tool, которая позволяет выполнит проверку RAM без сторонних программ. Далее будут рассмотрены оба варианта.
Средство диагностики памяти Windows 10, 8 и Windows 7
Средство проверки (диагностики) памяти — встроенная утилита Windows, позволяющая проверить RAM на ошибки. Для её запуска, вы можете нажать клавиши Win+R на клавиатуре, ввести mdsched и нажать Enter (либо использовать поиск Windows 10 и 8, начав вводить слово «проверка»).
После запуска утилиты вам будет предложено перезагрузить компьютер для выполнения проверки памяти на ошибки.
Соглашаемся и ждем, когда после перезагрузки (которая в данном случае занимает больше времени чем обычно) начнется выполнение сканирования.
В процессе сканирования вы можете нажать клавишу F1 для изменения параметров проверки, в частности можно изменить следующие настройки:
- Тип проверки — базовый, обычный или широкий.
- Использование кэша (вкл, выкл)
- Количество проходов теста
По завершении процесса проверки, компьютер перезагрузится, а после входа в систему — отобразит результаты проверки.
Однако есть один нюанс — в моем тесте (Windows 10) результат появился спустя несколько минут в виде короткого уведомления, также сообщают, что иногда он вообще может не появляться. В этой ситуации вы можете использовать утилиту «Просмотр событий» Windows (используйте поиск для ее запуска).
В Просмотре событий выберите «Журналы Windows» — «Система» и найдите сведения о результатах проверки памяти — MemoryDiagnostics-Results (в окне сведений по двойному клику или внизу окна вы увидите результат, например, «Память компьютера проверена с помощью средства проверки памяти Windows; ошибок не обнаружено».
Проверка оперативной памяти в memtest86+
Скачать бесплатно memtest вы можете с официального сайта http://www.memtest.org/ (ссылки на загрузку находятся внизу главной страницы). Лучше всего загрузить ISO файл в ZIP архиве. Здесь будет использован именно этот вариант.
Примечание: в Интернете по запросу memtest находятся два сайта — с программой memtest86+ и Passmark Memtest86. На самом деле, это одно и то же (кроме того, что на втором сайте кроме бесплатной программы есть и платный продукт), но я рекомендую использовать сайт memtest.org в качестве источника.
Варианты загрузки программы memtest86
- Следующий шаг — записать образ ISO с memtest (предварительно распаковав его из ZIP архива) на диск (см. Как сделать загрузочный диск). Если вы хотите сделать загрузочную флешку с memtest, то на сайте имеется набор для автоматического создания такой флешки.
- Лучше всего, если проверять память вы будете по одному модулю. То есть, открываем компьютер, извлекаем все модули оперативной памяти, кроме одного, выполняем его проверку. После окончания — следующий и так далее. Таким образом можно будет точно выявить сбойный модуль.
- После того, как загрузочный накопитель готов, вставьте его в привод для чтения дисков в BIOS установите загрузку с диска (флешки) и, после сохранения настроек, загрузится утилита memtest.
- Каких-то действий с вашей стороны не потребуется, проверка начнется автоматически.
- После того, как проверка памяти завершится, вы сможете увидеть, какие ошибки памяти RAM были найдены. При необходимости, запишите их, чтобы потом найти в Интернете, что это такое и что с этим делать. Прервать проверку вы можете в любой момент, нажав клавишу Esc.
Проверка оперативной памяти в memtest
В случае, если ошибки нашлись, это будет выглядеть как на картинке ниже.
Ошибки оперативной памяти, выявленные в результате теста
Что делать если memtest обнаружила ошибки оперативной памяти? — Если сбои серьезно мешают работе, то самый дешевый способ — это заменить проблемный модуль RAM, к тому же из цена сегодня не так высока. Хотя иногда помогает и простая очистка контактов памяти (описывалось в статье Компьютер не включается), а иногда проблема в работе оперативной памяти может быть вызвана неисправностями разъема или компонентов материнской платы.
Насколько надежен этот тест? — достаточно надежен для проверки оперативной памяти на большинстве компьютеров, однако, как и в случае с любым другим тестом, в правильности результата нельзя быть уверенным на все 100%.
А вдруг и это будет интересно:
Источник: https://remontka.pro/test-ram/
