Содержание
Исправляем ошибку: Драйвер принтера не установлен 0×00000002
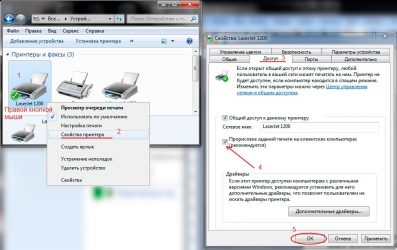
Приветствую вас друзья! «Драйвер принтера не установлен ошибка 0×00000002» – это проблема о которой я сегодня хочу вам рассказать, а точнее, показать, как мне удалось с ней справится. В общем, дело было так, мне поступила задача подключиться с виртуальной машины по сети к принтеру, который был локально подключён совсем к другому компьютеру. Что-то я зачастил со статьями о принтерах, это уже третья подряд на эту тему, ну кто подписался на рассылку статьей понял о чём я, ну да ладно, продолжим.
Итак, зайдя на виртуалку, я как обычно, попытался подключить принтер, прописав в строке «Выполнить» имя компьютера, но на моё удивление вместо подключения к компьютеру перед моими глазами появилось уведомление, о том, что такого компьютера нет в сети, или я неправильно ввел его сетевое имя. Ну так как я настойчив, я набрал ещё раз имя, только в этот раз приглядываясь в каждой введенной мною букве, результат меня не обрадовал, так как снова появилось окно о неправильном сетевом подключение.
Закончив с попытками подключения с помощью простого способа, я обратился к альтернативным вариантам, а именно решил подсоединить принтер с помощью подключения через «Local Port». Даже не задумываясь о том, что может появится ошибка «Драйвер принтера не установлен драйвер 0×00000002», я скачал самую последнею версию программного обеспечения для принтера с сайта производителя (Кстати, подключаемым принтером был HP LaserJet 1020), и начал его установку запустив Local Port и вписав туда путь к сетевому принтеру.
Как мне все же удалось подключить сетевой принтер и побороть ошибку 0×00000002
Сначала все вроде бы было нормально, после прописывания адреса, моя виртуальная машина увидела нужный мне сетевой принтер, и начала процесс подключения к нему. Сразу же после окончания соединения передо мной появилось окно установки драйвера, точнее система меня попросила указать драйвер, который будет использовать принтер при печати.
Так как я подготовил драйвер заранее, для меня данный этап не стал проблемой. Нажав на кнопку «Установить с диска», я указал путь к папке где лежит мой скачанный драйвер и начал ждать завершения установки. Но, не тут-то было, неожиданно на экране появляется ошибка «Драйвер принтера не установлен 0×00000002». У меня в голове сразу возникло несколько вопросов. Что не так? Почему не удалось? Тот ли я драйвер поставил на установку?
Как оказалось драйвер тот что нужно и причем самой последней версии, с системой тоже всё в порядке, она полностью чистая и вот только недавно была установлена. Не найдя логической причины всему происходящему я начал поиски в интернете, как же исправить ошибку «Драйвер принтера не установлен 0×00000002». Как обычно, было найдено множество различных ответов, которые я обязательно рассмотрю, но чуть позже, но к сожалению из того что советовали мне ничего не помогало.
Я пробивал подключится ещё раз через локал порт, только в этот раз, вместо сетевого имени указал IP адрес компьютера к которому хотел подключится (IP адрес я узнал с помощью команды ping, выполнив её в CMD). Но к сожалению, окно с ошибкой 0×00000002 не заставило себя долго ждать и снова появилось у меня перед глазами.
Потом я попробовал перезапустить службу печати воспользовавшись кнопками «Отключить» и «Запустить», но и за этим как и прежне последовал отрицательный результат.
Дальше, мне советовали очистить папку spool и все записи связанные с ним в реестре. Хоть у меня Windows был абсолютно новый и к нему подключался за всё время только один принтер (HP LaserJet 6L), я все же решил проверить и этот вариант, но как потом оказалось зря, потому что потратил в пустою свое время. Ошибка «Драйвер принтера не установлен 0×00000002», как появлялась, так и дальше продолжала это делать.
Но, испробовав несколько вариантов, я взял IP адрес, и решил снова испытать свою судьбу, и попробовать подключится к компьютеру простым способом через «Win+R». И что вы думаете, свершилось чуду, меня все же пустило на удаленный компьютер и передо мной появился нужный мне принтер HP LaserJet 1020. Нажав на «Подключится», он к моему удивлению сделал это без проблем, при этом скачал драйвер с компьютера к которому он и был физически подсоединён. При проверке печати с принтера вылезла безупречно напечатанная страница, что меня очень обрадовало.
Возможно этим я не решил саму проблему с ошибкой «Драйвер принтера не установлен ошибка 0×00000002», но по крайней мере, в моем случае, я нашёл альтернативный выход из ситуации, который без проблем позволит вам подключить принтер по сети.
Советы по устранению ошибки 0×00000002 при подключение сетевого принтера
Так теперь я напишу обещанный список советов, которые могут помочь в исправление ошибки, которая появляется при подключение принтера
- Пробуем подключится к принтеру воспользовавшись «Local Port» и IP адресом подключаемого компьютера;
- Перезапустите службу диспетчера печати, зайдя по пути «Панель управления» – «Администрирование» – «Службы» – «Диспетчер печати». Зайдя в него нажимаем сначала «Остановить», а потом «Запустить» – данный способ очень часто, многим помогает;
- Почистите папку Spool от лишних драйверов – тут можно посмотреть как это делается;
- Обновите полностью вашу систему с помощью центра обновлений. Выполнять этот пункт или нет, тем у кого автоматические обновления выключены, виднее вам. Данный вариант не является 100% решением, так что смотрите сами;
- Как вариант, ещё можно попробовать установить на компьютер «Универсальный драйвер печати» и потом снова попробовать установить принтер;
- Ну и наконец, попробуйте и тот вариант, который помог мне, подключившись к принтеру через «Win+R» и IP адрес;
Буду очень рад если вы оставите комментарии, какой вариант помог вам справится с ошибкой «0×00000002, драйвер принтера не установлен», или вообще помогло ли, что либо с выше описанной статьи или нет.
Исправляем ошибку: Драйвер принтера не установлен 0×00000002
Источник: https://inforkomp.com.ua/oshibki/ispravlyaem-oshibku-drayver-printera-ne-ustanovlen-0x00000002.html
Не работает принтер в Windows 10

14.09.2015 windows
После обновления до Windows 10 многие пользователи столкнулись с проблемами своих принтеров и МФУ, которые либо не видит система, либо они не определяются как принтер, либо попросту не печатают так, как это было в предыдущей версии ОС.
Если и у вас не работает должным образом принтер в Windows 10, в этой инструкции — один официальный и несколько дополнительных способов, которые могут помочь исправить возникшую проблему. Также приведу дополнительную информацию, касающуюся поддержки принтеров популярных марок в Windows 10 (в конце статьи). Отдельная инструкция: Как исправить ошибку 0x000003eb «Не удалось установить принтер» или «Windows не удается подключиться к принтеру».
Диагностика проблем с принтером от Microsoft
Прежде всего, можно попробовать автоматическое решение проблем с принтером, используя утилиту диагностики в панели управления Windows 10, либо скачав ее с официального сайта Microsoft (отмечу, что я точно не знаю, будет ли отличаться результат, но насколько смог понять, оба варианта равнозначны).
Для запуска из панели управления, зайдите в нее, затем откройте пункт «Устранение неполадок», затем в разделе «Оборудование и звук» выберите пункт «Использование принтера» (еще один путь — «зайти в устройства и принтеры», а затем, кликнув по нужному принтеру, если он есть в списке, выбрать «Устранение неполадок»). Также для запуска инструмента устранения неполадок принтера можно скачать файл с официального сайта Microsoft здесь.
В результате запустится диагностическая утилита, которая в автоматическом режиме проверит наличие всех типичных проблем, которые могут препятствовать правильной работе вашего принтера и при обнаружении таких проблем исправит их.
В числе прочего будет проверено: наличие драйверов и ошибки драйверов, работы необходимых служб, проблемы соединения с принтером и очереди печати. Несмотря на то, что гарантировать положительный результат тут нельзя, рекомендую попробовать использовать этот способ в первую очередь.
Добавление принтера в Windows 10
Если автоматическая диагностика не работает или же ваш принтер и вовсе не отображается в списке устройств, можно попробовать добавить его вручную, причем для старых принтеров в Windows 10 имеются дополнительные возможности обнаружения.
Кликните по значку уведомлений и выберите «Все параметры» (а можно нажать клавиши Win + I), затем выберите «Устройства» — «Принтеры и сканеры». Нажмите кнопку «Добавить принтер или сканер» и подождите: возможно, Windows 10 сама обнаружит принтер и установит драйвера для него (желательно, чтобы Интернет был подключен), возможно и нет.
Во втором случае, нажмите по пункту «Необходимый принтер отсутствует в списке», который появится под индикатором процесса поиска. У вас появится возможность выполнить установку принтера по другим параметрам: указать его адрес в сети, отметить что ваш принтер уже стар (в этом случае его поиск системой будет осуществлен с измененными параметрами), добавить беспроводный принтер.
Не исключено, что данный способ сработает для вашей ситуации.
Установка драйверов принтера вручную
Если пока ничего не помогло, зайдите на официальный сайт производителя вашего принтера и найдите в разделе «Поддержка» (Support) доступные драйвера для вашего принтера. Хорошо, если они для Windows 10. Если же таковые отсутствуют, можно попробовать для 8 или даже 7. Скачайте их себе на компьютер.
Прежде чем запускать установку, рекомендую зайти в Панель управления — устройства и принтеры и, если там уже имеется ваш принтер (т.е. он определяется, но не работает), кликнуть по нему правой клавишей мыши и удалить из системы. И уже после этого запускать установщик драйвера. Также может помочь: Как полностью удалить драйвер принтера в Windows (рекомендую сделать это перед переустановкой драйвера).
Информация по поддержке Windows 10 от производителей принтеров
Ниже я собрал информацию о том, что пишут популярные производители принтеров и МФУ о работе своих устройств в Windows 10.
- HP (Hewlett-Packard) — компания обещает, что большинство ее принтеров будут работать. Те, которые работали в Windows 7 и 8.1 не потребуют обновления драйверов. В случае возникновения проблем, можно будет загрузить драйвер для Windows 10 с официального сайта. Дополнительно, на сайте HP имеется инструкция по решению проблем с принтерами этого производителя в новых ОС: http://support.hp.com/ru-ru/document/c04755521
- Epson — обещают поддержку принтеров и МФУ в Windows Необходимые драйверы для новой системы можно загрузить со специальной страницы http://www.epson.com/cgi-bin/Store/support/SupportWindows10.jsp
- Canon — по информации производителя, большинство принтеров будут поддерживать новую ОС. Драйверы можно скачать с официального сайта, выбрав нужную модель принтера.
- Panasonic — обещают выпустить драйверы для Windows 10 в ближайшем будущем.
- Xerox — пишут об отсутствии проблем с работой их устройств печати в новой ОС.
Если ничто из вышеописанного не помогло, рекомендую воспользоваться поиском Google (причем рекомендую именно этот поиск для данной цели) по запросу, состоящего из названия марки и модели вашего принтера и «Windows 10». Очень вероятно, что на каких-либо форумах уже обсуждалась ваша проблема и было найдено ее решение. Не бойтесь заглядывать на англоязычные сайты: на них решение попадается чаще, а даже автоматический перевод в браузере позволяет понять, о чем идет речь.
А вдруг и это будет интересно:
Источник: https://remontka.pro/windows-10-printer-problems/
Windows не удается подключиться к принтеру, решаем за минуту
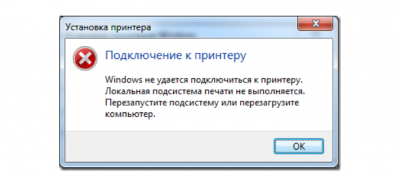
Добрый день! Уважаемые читатели и гости блога Pyatilistnik.org. В прошлый раз, я вам подробно объяснил как решается проблема, с печатью при ошибке «Не существует обработчик печати», она всего лишь, одна из тысячи, которая вам может повстречаться. Сегодня я покажу, что делать, если при попытке установить принтер, будь, то локальный или на терминальной ферме, вы получаете ошибку доступа, что вашей операционной системе Windows не удается подключиться к принтеру, хотя все права есть. Как и обычно, все оказывается очень просто.
Возможные причины ошибки доступа к принтеру
Давайте для начала опишу свою ситуацию. Есть терминальная ферма на Windows Server, если кто-то не знает, что это такое, то это мощный сервер или группа серверов, на которые заходят пользователи из вне, для работы с приложениями установленными на них, очень распространенный вариант сейчас в крупных и средних компаниях. Пользователь работая на терминальном сервере, пытается распечатать документ, но его принтер либо не видится вообще, либо при попытке к нему обратиться выдает сообщение с ошибкой:
Подключение к принтеру: Windows не удается подключиться к принтеру. Отказано в доступе
И такое сообщение может быть и с локальным устройством, вплоть до последней версии Windows 10 Fall Creators Update.
Возможные причины, на что следует обратить внимание:
- Проверить права на доступ к принтеру, актуально для корпоративных принтеров, где системные администраторы, дают возможность пользоваться устройством, по принципу групп, подробнее читайте в статье, про безопасность принтеров и разграничение прав.
- Проблема с драйверами устройства, об этом ниже
- Физическая проблема с принтером
- Принтер находится в автономном режиме (Обязательно проверьте, что не установлена галка)
- Проблемы с SNMP трафиком (Попробуйте его отключить)
Разновидность ошибки
Давайте я приведу самые распространенные коды ошибок в данной ситуации, когда Windows не удается подключиться к принтеру. Отказано в доступе:
- 0x00000002
- 0x0000000a
- 0x00000006
- 0x00000057
- 0x00004005
- 0x0000007e
- 0x000003eb
- 0x00000214
- 0x00000bcb
Решение проблемы с подключением к принтеру
Причина одна и кроется она в цифровой подписи драйверов принтеров, а точнее в отсутствии данной подписи. Если драйвера на устройства подписаны не валидным с точки зрения Microsoft сертификатом или вообще без него, то он таки драйвера не принимает, считая это потенциальной угрозой, в следствии чего ваше устройство перестает работать. Это не новая проблема, но после очередного обновления KB3170455, проверка цифровой подписи драйверов, ужесточилась.
Напоминаю, что описанные методы решения проблемы, вначале применялись к принтерам на терминальной ферме, но решение актуально и к локальным устройствам, подключенным по USB
- Можете полностью отключить проверку цифровой подписи драйверов, как это делать я описывал, посмотрите. В Windows 10 она обязательная и ужесточенная.
- Можете удалить обновление KB3170455, но думаю это не лучший вариант, когда есть в разы проще.
- Правка реестра Windows.
Так как у меня в основном на работе операционная система windows 10 и с нее не удается подключиться к принтеру на терминальном сервере, где есть драйвера без цифровой подписи, чтобы не делать большого количества телодвижений и кучей перезагрузок, я для принтеров, которые испытывают проблемы, поставлю один параметр, который все поправит.
Что вы делаете, вы открываете реестр и переходите вот по такому пути, лично я для быстрого поиска по реестру использую утилиту register jump, делается это либо локально, если принтер подключен по USB, либо же на сервере терминалов, если используются они.
HKLM\System\CurrentControlSet\Control\Print\Enviroments\Windowsx64\Drivers\Version-3\Модель вашего принтера
В моем случае это HP M1212, но таких полным полно, Canon, Xerox и так далее.
Находим там параметр PrinterDriverAttributes, по умолчанию там будет стоять значение 0, нужно поменять его на 1. После чего вы смело перезагружаете службу печати либо же сам сервер.
Данный метод, действует в 90 процентах случаев, если вам не помогло, то ниже я привожу дополнительные методы решения данной проблемы.
Дополнительные методы решения ошибок 0x00000002, 0x0000000a, 0x00000006, 0x00000057
Если ваши клиенты так и не могут подключиться к терминальным принтерам, то попробуйте очистить ветку реестра:
HKEY_LOCAL_MACHINE\SOFTWARE\Microsoft\Windows NT\CurrentVersion\Print\Providers\Client Side Rendering Print Provider\Servers
В моем случае, я удалил серверы с сервера-печати, убедитесь, что у вас тут будет пусто. После чего можете перезапустить сервер или службу печати.
Еще на Windows 7 бывает ошибка 0x0000007e «Windows не удается подключиться к принтеру. Не существует обработчик печати» при попытке подключить те же сетевые принтеры, решается все пересозданием порта печати. Порт это некое указание, где искать ваше устройство.
Через правый клик, перейдите в свойства печати, вкладка «Порты». Находите текущий порт, и удаляете его.Затем нажимаете добавить.
Указываем стандартный TCP/IP порт для сетевого принтера.
У вас откроется мастер добавления порта.
Указываем ip адрес или DNS имя принтера и имя порта.
Так же можете проверить, что на вкладке «Доступ» стоит галка, разрешающая его. Теперь ваше устройство доступно по сети. Попробуйте снова к нему обратиться по UNC пути \\им вашего сервера печати (если есть)\имя принтера. Например, \\printserver\sumsungcolor
Источник: http://pyatilistnik.org/windows-can-not-connect-to-the-printer/
