Содержание
- 1 Черный экран у ноутбука или компьютера: ищем причину и устраняем неполадки
- 2 Черный экран при включении компьютера и загрузке Windows. Что делать?
- 2.1 Черный экран появляется до загрузки windows
- 2.2 1) Определяемся с вопросом: программные/аппаратные проблемы
- 2.3 2) Что написано на экране, какая ошибка? Решение популярных ошибок
- 2.4 1) Windows не является подлинной…
- 2.5 2) Запущен ли Explorer/проводник? Вход в безопасный режим
- 2.6 3) Восстановление работоспособности загрузки Windows (утилита AVZ)
- 2.7 4) Откат системы Windows до рабочего состояния
- 3 Черный экран при загрузке Windows: что делать, если компьютер не включается
- 3.1 Наиболее вероятные причины черного экрана при загрузке
- 3.2 Запуск Windows в безопасном режиме на компьютере
- 3.3 Проблемы с монитором или комплектующими
- 3.4 Решение конфликтов с видеодрайвером, если не запускается компьютер, отображается черный экран
- 3.5 Удаляем программы, конфликтующие и блокирующие загрузку ОС при включении
- 3.6 Отключаем ненужные программы и сервисы из автозапуска Windows
- 3.7 Используем точку восстановления для отката системы на компьютере и устранения проблем на компе
- 3.8 Используем загрузочный диск (Live CD) для исправления ошибок и диагностики черного экрана
- 3.9 Черный экран на этапе переустановки Windows
- 3.10 Вирусы повредили системные файлы Windows
- 3.11 Записываем флешку для восстановления и переустанавливаем Windows
- 3.12 Самое страшное, что может случиться: жесткий диск вышел из строя
- 4 Черный экран при загрузке Windows 10, 8, 7 на компьютере или ноутбуке. Что делать?
- 5 [РЕШЕНО] Не включается ноутбук — черный экран. Все способы решения
Черный экран у ноутбука или компьютера: ищем причину и устраняем неполадки
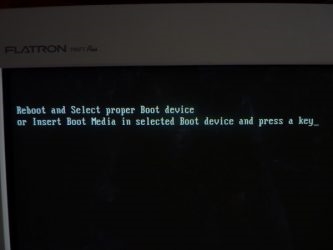
Если при включении компьютера черный экран заполняет всё пространство дисплея, то первым делом нужно проверить все контакты. Убедитесь, что монитор включен в розетку, и у него горит индикатор. Проверьте кабель, соединяющий видеокарту и монитор. Если же черный экран появляется при включении ноутбука, переходите сразу к следующему этапу диагностики – проверке программного и аппаратного состояния устройства.
Сообщение об ошибке
Если появляется черный экран с надписями, то вам нужно переписать или запомнить ту информацию, что компьютер пытается передать. Обычно указывается конкретная причина неполадки – например, «Bootmgr is missing». Компьютер сообщил, в чем проблема, вам остается только посмотреть, что делать в конкретной ситуации.
Черный (синий) экран с белыми буквами появляется также при запуске программы проверки диска. Если работа системы была завершена аварийно, то при включении компьютера будет запущена проверка на ошибки.
Не прерывайте операцию – дождитесь её окончания, тогда при запуске системы в следующий раз она больше не включится. Если же отменить проверку, то экран с белыми буквами будет появляться при каждом старте компьютера.
Возможные причины
Прежде чем мы начнем разбираться, почему после включения вместо привычной загрузки Windows вы видите черный экран и курсор, посмотрим возможные причины этой неполадки:
- Установка нелицензионной копии системы.
- Повреждение системных файлов или реестра.
- Вирусное заражение.
- Проблемы с драйверами видеокарты.
- Аппаратные неисправности.
Если черный экран появляется не сразу, а при запуске Windows, попробуйте загрузить последнюю удачную конфигурацию. Пользователям с Windows 7 нужно:
- Перезагрузить компьютер (ноутбук).
- При запуске нажимать F8 до появления меню.
- Выберите загрузку последней удачной конфигурации.
На Windows 8 эта удобная опция, к сожалению, отсутствует. Поэтому придется проверять систему через безопасный режим (если последняя удачная конфигурация на Windows 7 не помогла, также используйте безопасный режим).
Работа в безопасном режиме
Запустите безопасный режим с загрузкой сетевых драйверов, используя клавишу F8 или установочный носитель с Windows 8. Если система запускается корректно, то вам нужно проверить, что в углу нет надписи о том, что вы используете копию, которая не является подлинной.
Если надпись есть, то убрать черный экран можно с помощью правильной активации Windows или покупки лицензионного ключа. Кроме того, попробуйте выполнить восстановление системы, откатившись до даты, когда черный экран не мешал вам работать.
Обязательно стоит проверить драйверы видеокарты:
- Откройте диспетчер устройств.
- Найдите видеоадаптер.
- Откройте свойства и перейдите в раздел «Драйвер».
- Выберите пункт «Откатить».
Если откат драйверов не помогает, попробуйте выполнить противоположное действие – обновите программное обеспечение видеокарты.
- Нажмите Win+R и выполните «dxdiag».
- На вкладке «Экран» посмотрите имя устройства и версию драйвера.
- Найдите в интернете программное обеспечение для вашей модели видеокарты и обновите драйверы.
Еще один момент – проверка компьютера на вирусы. Используйте антивирус и чистящие утилиты (Dr. Web CureIt, Kaspersky Virus Removal Tool), чтобы увеличить эффективность сканирования. Удалите все зловредные приложения, прежде чем пытаться снова загрузить систему в обычном режиме.
Аппаратные неисправности
С аппаратными неисправностями справиться труднее. Хорошо, если на экране висит надпись нет сигнала – вероятнее всего, просто отошел кабель, соединяющий монитор и видеокарту. Если экран без ничего появляется сразу после старта компьютера, и нет возможности загрузиться в безопасном режиме, то вы столкнулись с аппаратной неисправностью.
- Осмотрите все порты и внешние кабели – они должны быть целыми.
- Снимите крышку системного блока и внимательно осмотрите компоненты системы, а также шлейфы. Особое внимание уделите видеокарте – на неё не должно быть никаких повреждений или грязи.
- Извлеките по очереди все модули оперативной памяти, протрите контакты, затем установите планки обратно.
- Почистите системный блок (ноутбук) от пыли.
Определить аппаратную неисправность поможет писк, раздающийся из динамика материнской платы. Найдите в интернете карту неисправностей, позволяющую по звуковым сигналам BIOS определить суть ошибки.
Если компьютер не пищит, то поврежденной может оказаться сама материнская плата. Это, наверное, самая неприятная неполадка, с которой можно столкнуться. Если вы уже сделали всё возможное, и никакой реакции от компьютера не последовало, то следует обратиться в сервисный центр – методы домашней диагностики исчерпаны.
Источник: https://compconfig.ru/remont/chernyiy-ekran-u-noutbuka-ili-kompyutera.html
Черный экран при включении компьютера и загрузке Windows. Что делать?
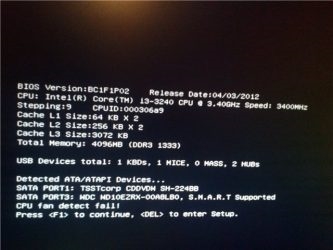
Здравствуйте.
«Дело пахнет керосином» — подумал я, когда сам впервые увидел черный экран после включения компьютера. Было это, правда, уже более 15 лет назад, но многие пользователи до сих пор с содроганием встречаются с ним (особенно, если на ПК есть важные данные).
Между тем, черный экран — черному, большая рознь, во многих случаях по тому, что написано на нем, можно сориентироваться и исправить ошибки и неверные записи в ОС.
В этой статье я приведу разнообразные причины появления подобной проблемы и их решение. Итак, приступим…
Черный экран появляется до загрузки windows
Как я уже сказал ранее, черный экран-черному рознь и появляться он может от самых разнообразных причин: аппаратных и программных.
Для начала обратите внимание, когда он появляется: сразу, как вы включили компьютер (ноутбук) или уже после появления логотипов Windows и ее загрузки? В этой части статьи, я остановлюсь на тех случаях, когда Windows еще не загрузилась…
1) Определяемся с вопросом: программные/аппаратные проблемы
Для начинающего пользователя, иногда, достаточно сложно сказать, связаны ли проблема с компьютером с железками или с ПО. Предлагаю ответить себе на несколько вопросов:
- Горят ли все светодиоды на корпусе ПК (ноутбука), которые горели раньше?
- Шумят ли куллеры в корпусе устройства?
- Появляется ли на экране хоть что-нибудь, после того, как включили устройство? Мелькает ли логотип BIOS после включения/перезагрузки компьютера?
- Можно ли настраивать монитор, поменять яркость например (это не относится к ноутбукам)?
Если с аппаратным обеспечением все в порядке, то вы на все вопросы ответите утвердительно. Если налицо проблема с аппаратным обеспечением, могу лишь порекомендовать свою короткую и старую заметку: https://pcpro100.info/ne-lyuchaetsya-kompyuter-chto-delat/
Рассматривать аппаратные проблемы в этой статье я не буду (долго, и ничего большинство прочитавших это не даст).
2) Что написано на экране, какая ошибка? Решение популярных ошибок
Это второе, что я рекомендую сделать. Многие пользователи пренебрегают этим, а между тем, прочитав и записав ошибку, можно самостоятельно в интернете найти решение подобной проблемы (наверняка, вы не первый, кто столкнулся с такой же проблемой). Ниже приведу несколько популярных ошибок, решение которых я уже описывал на страницах своего блога.
BOOTMGR is missing press cntrl+alt+del
Довольно популярная ошибка, скажу я вам. Чаще всего возникает с ОС Windows 8, по крайней мере, у меня (если говорим о современных ОС).
Причины:
- — установили второй жесткий диск и не настроили ПК;
- — изменение настроек Биос на не оптимальные для вас;
- — сбой ОС Windows, изменение конфигурации, реестра разнообразными твикерами и «ускорителями» системы;
- — неправильное выключение ПК (к примеру, сосед у вас взялся за сварку и произошло обесточивание…).
Выглядит она довольно типично, на экране кроме заветных слов ничего нет. Пример на скриншоте ниже.
Bootmgr is missing
Решение ошибки описано в следующей статье: https://pcpro100.info/oshibka-bootmgr-is-missing/
Reboot and select proper boot device or insert boot media in selected boot device and press a key
Пример ошибки на скриншоте ниже.
Так же довольно распространенная ошибка, возникающая по самым разнообразным причинам (некоторые из которых кажутся банальными). Самые популярные из них:
- не вынут какой-нибудь носитель из загрузочного устройства (например, забыли вынуть CD/DVD диск из дисковода, дискеты, флешку и пр.);
- изменение настроек BIOS на не оптимальные;
- могла сесть батарейка на материнской плате;
- жесткий диск «приказал долго жить» и т.д.
Решение этой ошибки см. здесь: https://pcpro100.info/reboot-and-select-proper-boot-device/
DISK BOOT FAILURE, INSERT SYSTEM DISK AND PRESS ENTER
Пример ошибки (Disk boot failure…)
Так же весьма популярная ошибка, причины которой схожи с предыдущей (см. выше).
Решение ошибки: https://pcpro100.info/disk-boot-failure/
ПРИМЕЧАНИЕ
Рассмотреть все ошибки, которые могут возникнуть при включении компьютера и приводить к появлению «черного экрана» даже в толстом справочнике — вряд ли возможно. Здесь могу посоветовать одно: определить с чем связана ошибка, возможно записать ее текст (можно сфотографировать, если не успеваете это сделать) и затем, на другом ПК, попытаться найти ее решение.
Так же на блоге есть небольшая статейка с несколькими идеями, что делать в случае отказа Windows загружаться. Она уже довольно старая, и все-таки: https://pcpro100.info/ne-zagruzhaetsya-windows-chto-delat/
1) Windows не является подлинной…
Если черный экран возник после загрузки Windows — в большинстве случаев он связан с тем, что ваша копия Windows не является подлинной (т.е. вам нужно ее зарегистрировать).
В этом случае, как правило, работать с Windows можно в обычном режиме, только на рабочем столе нет никакой красочной картинки (фона, который вы выбирали) — один лишь черный цвет. Пример подобного представлен на скриншоте ниже.
Решение подобной проблемы в этом случае простое: нужно купить лицензию (ну или использовать другую версию Windows, сейчас есть бесплатные версии даже на сайте Microsoft). После активации системы, как правило, больше подобной проблемы не возникает и можно спокойно работать с Windows.
2) Запущен ли Explorer/проводник? Вход в безопасный режим
Второе, на что я рекомендую обратить внимание — это на Explorer (проводник, если перевести на русский). Дело в том, что ВСЕ что вы видите: рабочий стол, панель задач и т.д. — за все это отвечает работа процесса Explorer.
Разнообразные вирусы, ошибки драйверов, реестра и пр. моменты — могут вызвать проблему запуска Explorer, в результате после загрузки Windows — вы не увидите ровном счетом ничего, кроме курсора на черном экране.
Что делать?
Рекомендую попытаться запустить диспетчер задач — сочетание кнопок CTRL+SHIFT+ESC (CTRL+ALT+DEL). Если диспетчер задач откроется — посмотрите, есть ли в списке запущенных процессов EXPLORER. См. скриншот ниже.
Не запущен Explorer/проводник (кликабельно)
Если Explorer/проводник отсутствует в списке процессов — запустите его вручную. Для этого перейдите в меню Файл/новая задача и впишите в строку «Открыть» команду explorer и нажмите ENTER (см. скрин ниже).
Если Exlorer/проводник в списке присутствует — попробуйте его перезапустить. Для этого просто щелкните правой кнопкой мышки по этому процессу и в контекстном меню выберите команду «Перезапустить» (см. скрин ниже).
Если диспетчер задач не открылся или процесс Explorer не запускается — необходимо попробовать запустить Windows в безопасном режиме. Чаще всего при включении компьютера и начале загрузке ОС — нужно нажать несколько раз на клавишу F8 или Shift+F8. Дальше должно появиться окно ос несколькими вариантами загрузки (пример ниже).
Безопасный режим
Кстати, в новых версиях Windows 8, 10, чтобы войти в безопасный режим, целесообразно воспользоваться установочной флешкой (диском) с которой вы устанавливали эту ОС. Загрузившись с нее, можно войти в меню восстановления системы, а далее в безопасный режим.
Как войти в безопасный режим в Windows 7, 8, 10 — https://pcpro100.info/bezopasnyiy-rezhim/
Если безопасный режим не работает и Windows вообще не реагирует на попытки войти в него, попробуйте провести восстановление системы с помощью установочной флешки (диска). Есть статья, она немного старая, но первые два совета в ней в тему этой статьи: https://pcpro100.info/kak-vosstanovit-windows-7/
Так же возможно вам понадобятся загрузочные LIVE CD диски (флешки): в их комплекте так же есть возможности для восстановления ОС. На блоге у меня была статья на эту тему: https://pcpro100.info/zapisat-livecd-na-fleshku/
3) Восстановление работоспособности загрузки Windows (утилита AVZ)
Если вы смогли загрузиться в безопасном режиме — то уже неплохо и есть шансы на восстановлении системы. Вручную проверять, например, системный реестр (который еще и может быть заблокирован), считаю делу поможет слабо, тем более эта инструкция превратиться в целый роман. Поэтому, рекомендую использовать утилиту AVZ в которой есть специальные возможности для восстановления Windows.
————————————————————
AVZ
Официальный сайт: https://www.z-oleg.com/secur/avz/download.php
Одна из лучших бесплатных программ для борьбы с вирусами, рекламным ПО, троянами и прочим мусором, который легко можно подхватить в сети. Помимо поиска вредоносного ПО, программа обладает отличными возможностями по оптимизации и закрытию некоторых дыр в Windows, а также возможностью восстановления многих параметров, например: разблокировка системного реестра (а заблокировать его мог вирус), разблокировка диспетчера задач (который мы пытались запустить в предыдущем шаге статьи), восстановление файла Hosts и т.д.
В общем и целом, рекомендую эту утилиту иметь на аварийной флешке и в случае чего — воспользоваться ей!
————————————————————
Будем считать, что утилита у вас есть (например, можно скачать на другом ПК, телефоне) — после того, как ПК был загружен в безопасном режиме, запустите программу AVZ (она не нуждается в установке).
Далее откройте меню файл и нажмите «Восстановление системы» (см. скрин ниже).
AVZ — восстановление системы
Далее откроется меню восстановления настроек системы Windows. Рекомендую отметить следующие пункты галочками (прим. при проблемах с появлением черного экрана):
- Восстановление параметров запуска файлов EXE…;
- Сброс настроек префиксов протоколов Internet Explorer на стандартные;
- Восстановление стартовой страницы Internet Eplorer;
- Восстановление настроек рабочего стола;
- Удаление всех ограничений текущего пользователя;
- Восстановление настроек проводника;
- Разблокировка диспетчера задач;
- Очистка файла HOSTS (о том, что это за файл можете прочитать здесь: https://pcpro100.info/kak-ochistit-vosstanovit-fayl-hosts/);
- Восстановление ключа запуска Explorer;
- Разблокировка редактора реестра (см. скриншот ниже).
Восстановление настроек системы
Во многих случаях такая простая процедура восстановления в AVZ помогает решать самые разнообразные проблемы. Очень рекомендую попробовать, тем более, что делается это очень быстро.
4) Откат системы Windows до рабочего состояния
Если у вас не отключено создание контрольных точек для восстановления (отката) системы в рабочее состояние (а по умолчанию оно не отключено) — то в случаях каких-либо проблем (в том числе и с появлением черного экрана) — Вы всегда можете откатить Windows к рабочему состоянию.
В Windows 7: нужно открыть меню ПУСК/Стандартные/Служебные/Восстановление системы (скриншот ниже).
Далее выбираете точку восстановления и следуете указаниям мастера.
https://pcpro100.info/kak-vosstanovit-windows-7/ — более подробная статья о восстановлении Windows 7
В Windows 8, 10: зайдите в панель управления, затем переключите отображение в мелкие значки и откройте ссылку «Восстановление» (скрин ниже).
Далее нужно открыть ссылку «Запуск восстановление системы» (обычно, она по центру, см. скрин ниже).
Затем вы увидите все доступные контрольные точки, к которым можно откатить систему. Вообще будет отлично, если вы помните с установки какой программы или, когда, с какого времени появилась данная проблема — в этом случае тогда просто выбираете нужную дату и восстанавливаете систему. В принципе, дальше здесь комментировать нечего — восстановление системы, как правило, помогает даже в самых «плохих» случаях…
ДОПОЛНЕНИЯ
1) При решение подобной проблемы, так же рекомендую обратить на антивирус (особенно, если совсем недавно вы его поменяли или обновили). Дело в том, что антивирус (например, Avast одно время это делал) может заблокировать нормальный запуск процесса Explorer. Рекомендую попробовать антивирус из безопасного режима, если черный экран появляется вновь и вновь.
2) Если вы будете восстанавливать Windows с помощью загрузочной флешки, рекомендую ознакомиться со следующими статьями:
3) Хоть я и не сторонник переустановки Windows от всех проблем, все-таки, в некоторых случаях, быстрее поставить новую систему, чем искать ошибки и причины из-за которых появляется черный экран.
PS
Дополнения по теме статьи приветствуются (тем более, если вы уже решили подобную проблему…). На сим закругляюсь, удачи!
Источник: https://pcpro100.info/chernyiy-ekran-vklyuchenii-pc/
Черный экран при загрузке Windows: что делать, если компьютер не включается

Не хочется быть банальным, но так называемая «проблема черного экрана» при загрузке операционной системы после включения компьютера — одна из наиболее распространенных проблем, с которыми сталкиваются обладатели как настольных компьютеров, так и ноутбуков. Операционная система, которая не загружается или модель жесткого диска не имеют особого значения при диагностике проблемы. О том, как убрать черный экран при загрузке Windows 7, Windows 10 на компьютере и ноутбуке, причинах сбоя мы расскажем далее.
Данное руководство будет дополняться, так что не стесняйтесь задавать вопросы, я по мере сил буду уточнять технические моменты и решать ваши проблемы с черным экраном.
:
Наиболее вероятные причины черного экрана при загрузке
Вначале необходимо перечислить наиболее встречающиеся проблемы, которые вызывают черный экран, после которого не происходит загрузка операционной системы (другими словами, при включении компьютера черный экран). В редких случаях, после загрузки пользователь видит не только черный экран, но и курсор. Причины:
- Конфликт операционной системы, ввиду чего она не может нормально загрузить графическую среду.
- Проблема видеодрайвера (несовместимость с текущей операционной системой: например, Windows 10 или Windows 7, вплоть до XP)
- Вышел из строя жесткий диск на компьютере или ноутбуке
- ОС Windows вышла из строя и не загружается корректно (не в безопасном режиме)
- Другие аппаратные проблемы или системные конфликты
- Windows не может выйти из состояния сна
Запуск Windows в безопасном режиме на компьютере
Одна из наиболее вероятных причин, почему не загружается Виндовс или другая операционная система — системный конфликт, из-за которого ОС не может корректно работать после включения ПК. Это может быть вызвано, например, тем, что пользователь установит несовместимую программу или драйверы, которые конфликтуют с Windows, и при включении ноутбука / ПК конфликт даст о себе знать с неприятной стороны — в виде черного экрана. Как же его убрать?
К счастью, разработчики Windows предусмотрели возможность безопасного режима входа в операционную систему, который предназначен именно для устранения различных проблем совместимости. Войдя в безопасный режим, вы сможете убрать все неполадки на компьютере, решить конфликты, чтобы затем загрузить ОС Windows в штатном режиме.
Как войти в безопасный режим
Итак, для входа в безопасный режим на компьютере:
- Извлеките из компьютера все носители и устройства, которые могут повлиять на загрузку Windows (флешки, диски и прочие)
- Перезагрузите или включите компьютер, в зависимости от его текущего состояния.
- Для входа в безопасный режим, во время загрузки удерживайте клавишу F8. Если на ПК (ноутбуке или десктоп-варианте) имеется несколько операционных систем, тогда выберите соответствующую из списка и затем снова зажмите F8 для перехода к безопасному режиму загрузки Windows.
Далее, в параметрах загрузки в безопасном режиме вы можете выбрать один из пунктов и решить проблемы возникновения черного экрана на ноутбуке или настольном компе.
Проблемы с монитором или комплектующими
Причина черного экрана может лежать на поверхности: не работает монитор. Это может быть связано с тем, что пропал контакт между монитором и видеокартой или же кабель питания повредился/не включен в розетку. Поэтому обязательно проверьте соединение.
Что касается ноутбука, то маловероятно, что матрица «отвалилась» от системной платы. Чтобы вывести ее из строя, нужны веские причины: например, механическое воздействие на дисплей. При этом вы увидите, что на экране присутствуют явные повреждения: царапины, битые пиксели и проч.
Кроме монитора, советуем исследовать системный блок. Проверьте, закреплена ли видеокарта в соответствующем гнезде материнской платы, идет ли подача напряжения на все компоненты ПК. Делать это нужно только при наличии умений сборки/разборки компьютера/ноутбука.
Решение конфликтов с видеодрайвером, если не запускается компьютер, отображается черный экран
Пример подобной проблемы:
Устанавливал Windows 7, 10, восстанавливал до заводских настроек (родной образ винды). Но ничего не помогает. Проще говоря, при Windows 10 первое включение все гуд и все хорошо, но как драйвера становятся на видео карту (intel hd3000 и radeon 7600), происходит мерцание и чёрный экран, после чего восстановление и безопасный режим не работают. То есть, Windows 10 умирает, после установки драйверов черный экран.
Если вы считаете, что проблема черного экрана может быть связана с конфликтом драйверов видеокарты на компьютере или ноутбуке, то:
- В меню безопасной загрузки выбирайте пункт «Включить видеорежим с низким разрешением».
- После успешного входа в аккаунт операционной системы через диспетчер устройств или Панель управления удалите конфликтующий видеодрайвер ATI / NVIDIA.
- Перезагрузите компьютер
- Возможен конфликт драйверов материнской платы и видеокарты. Вам нужно попробовать различные комбинации драйверов. Чтобы каждый раз не переустанавливать Windows при экспериментах, создайте точку восстановления и при появлении черного экрана откатывайтесь к прежней контрольной точке восстановления.
- Если ОС загружается в штатном режиме корректно (появляется Рабочий стол и курсор Windows), значит, проблема черного экрана действительно связана с некорректными поведением после установки драйверов. Зайдите на сайт производителя видеокарты и скачайте на жесткий диск последнюю версию, попробуйте обновить драйвера еще раз.
- Если же черный экран продолжает появляться, попробуйте другие варианты решения проблемы, изложенные в этом руководстве — например, удалите «вредные» программы.
Устраняем проблемы с драйверами
Удаляем программы, конфликтующие и блокирующие загрузку ОС при включении
У меня не запускается Windows 7. При включении компьютера, после слов «запуск виндовс» появляется черный экран и дальше комп не грузится. Курсора нет. Я перезагружаю компьютер, мне предоставляется выбор, как загрузить Windows, я выбираю обычный режим — и все включается, иногда нужно перезагрузить несколько раз. Нормально он не включается вообще, Ccleaner есть, пользуюсь, антивирус стоит Avast, никакие драйвера не обновляю. В чем может состоять проблема?
В данном случае, последовательность действий при устранении проблемы будет примерно такой же, как и в вышеназванном случае. Единственное, что в безопасном режиме загрузки Windows нужно указать пункт «Включить безопасный режим».
Далее, в этом режиме загрузки, нужно зайти в панель управления и в окне «Программы и компоненты» выполнить сортировку по дате установки приложений.
Проанализируйте, что вы устанавливали в последнее время: возможно, именно конфликтные приложения являются причиной черного экрана и неадекватной загрузки ОС Windows с системного диска на компе. Одна из лучших программ для деинсталляции приложений — бесплатная утилита CCleaner.
Как удалить ненужные программы в CCleaner
Отключаем ненужные программы и сервисы из автозапуска Windows
Есть замечательная утилита msconfig, с ее помощью можно ускорить загрузку Windows. Хотя современные компьютеры загружают ОС быстро, оптимизация загрузки может убрать черный экран на несколько секунд.
- Пуск — Выполнить. В окошке вводим msconfig.
- Вкладка Службы — здесь можно отключить ненужные сервисы.
- Вкладка автозагрузка — для включения/отключения программ при загрузке.
В Windows 10 элементы автозагрузки можно отключить через диспетчер задач (вкладка Автозагрузка). В столбике состояние отображается статус приложения.
Используем точку восстановления для отката системы на компьютере и устранения проблем на компе
Случается так, что причину выхода ОС из строя выявить невозможно, удаление драйверов и программ, вызывающих конфликты, не помогает: все равно при загрузке компьютера черный экран появляется.
Что делать с проблемой? Переустанавливать операционную систему? Если ОС Windows все еще загружается при включение компьютера, то не спешите ее «хоронить». Мы советуем для начала попробовать выполнить откат ОС Windows до рабочего состояния, используя точку восстановления (сделать это можно, загрузившись в безопасном режиме). Более подробно о том, как откатить систему, читайте по ссылке.
Если не запускается компьютер — используем предыдущую точку восстановления Windows
Используем загрузочный диск (Live CD) для исправления ошибок и диагностики черного экрана
При появлении черного экрана желательно проверить компьютер, операционную систему на вирусы. Сделать это можно при помощи «живого CD». Мы советуем воспользоваться загрузочным диском 4MRescueKit для входа в режим восстановления системы.
Помимо собственно проверки на вирусы, livecd 4MRescueKit включает в себя модули восстановления данных, резервного копирования файлов и менеджер дисков наподобие PartitionMagic.
Даже если это не поможет избавиться от черного экрана смерти, вы сможете как минимум подготовиться к переустановке операционной системы или продиагностировать работоспособность жесткого диска в данном режиме. Live CD устраняет проблемы вне зависимости от версии: это может быть и Windows, и Linux.
Загрузочный комплект 4MRescueKit помогает устранить программные ошибки на диске
Черный экран на этапе переустановки Windows
У меня выскакивает черный экран и курсор, я Винду переустановил и все также я не могу её до конца переустановить. После первой перезагрузки, в процессе установки, при загрузке виндовс черный экран и курсор.
Решение проблемы.
- Попробуйте использовать другой установочный диск или версию ОС Windows.
- Причина появления черного экрана и прерывания загрузки может быть как программной, так и аппаратной. Например, жесткий диск содержит bad-сектора или usb-флешка или диск, с которого производится установка Windows, поврежден.
- Попробуйте установить операционную систему на другой раздел жесткого диска.
Вирусы повредили системные файлы Windows
Многие компьютерные вирусы способны удалить или повредить важные системные файлы. В результате, после загрузки ОС Windows появляется черный экран, хотя курсор при этом может отображаться и реагировать на ваши движения. Не всегда удаление вирусов помогает решить проблему, но попытаться можно.
Как проверить жесткий диск на вирусы, если Windows не загружается? Нужен рабочий компьютер, к которому можно присоединить жесткий диск. Загрузившись под Windows, установите бесплатный антивирус Dr Web CureIt. Утилита CureIt содержит актуальные вирусные базы.
инструкция:
Скачать лечащую утилиту Dr Web
Выберите жесткий диск для сканирования и запустите сканер.
Если после обнаружения вирусов черный экран при загрузке Windows появляется все равно, значит, нужно искать другие причины.
Записываем флешку для восстановления и переустанавливаем Windows
После обновления Виндовс 7 – чёрный экран в любом режиме: обычный, безопасный – без разницы. Попробовал восстановить Windows через установочный диск – безрезультатно.
Ответ. Установите Windows 7 с нуля или сразу поставьте Windows 10, тем самым убьете двух зайцев одновременно: обновитесь и решите проблему с черным экраном при загрузке Windows 7.
Один из самых кардинальных способов обхождения черного экрана при загрузке — заново установить стабильную операционную систему. Когда-то давно для решения подобных проблем многие из нас использовали установочный CD/DVD диск (см. выше). Уже после прихода Window 7 на рынок настольного ПК, потребность в дисководе понемногу уменьшалась, и сегодня самый удобный способ установки Windows — это создание загрузочной флешки и восстановление в режиме загрузки с usb-накопителя. В общем, читайте практическое руководство, как сделать загрузочную флешку windows 8.
Одна из лучших программ для записи Windows на флешку — Rufus. Утилита доступна на русском языке, она бесплатна и, как правило, записывает безотказные usb-флешки для установки Windows.
Скачать Rufus здесь
Самое страшное, что может случиться: жесткий диск вышел из строя
Наконец, один из самых пессимистичных исходов. Если вы видите черный экран и курсор при этом все еще виден, то жесткий диск работает. Если же ничего, кроме черного экрана нет, загрузка ОС не происходит — то вполне возможно, что комп не видит жесткий диск и, соответственно, Windows не загружается. По ссылке вы можете ознакомиться с руководствами, которые позволят вам диагностировать жесткий диск и выяснить: есть ли возможность произвести ремонт, восстановить данные, загрузив операционную систему или лучше сразу сходить в магазин и приобрести новый HDD для компьютера или ноутбука.
Ремонт жесткого диска
Резюме
Источник: https://softdroid.net/chernyy-ekran-windows-sistema-ne-zagruzhaetsya
Черный экран при загрузке Windows 10, 8, 7 на компьютере или ноутбуке. Что делать?
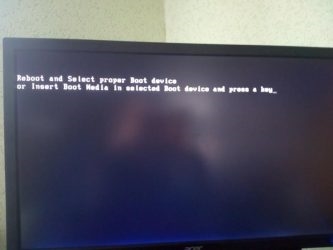
Читайте, как исправить проблему чёрного экрана Windows 10. Возможные причины и способы решения. Если вы столкнулись с проблемой черного экрана в Windows 10, 8 или 7, то существует 2 разных сценария, которые помогут определить причину ошибки и исправить проблему.
В первом случае вы можете зайти в свой компьютер, но не получаете никакого изображения на экран после логина в систему. Во втором случае вы не можете даже войти в компьютер. Статья расскажет, как исправить ошибку черного экрана после входа в Windows, загрузки системы. Мы рассмотрим варианты как с использованием курсора мышки, так и без него.
Отключение внешних устройств
Для решения проблемы отключите все внешние устройства и перезагрузите компьютер. В первую очередь это касается таких устройств, как второй монитор, проектор или телевизор. Если компьютер или ноутбук отобразит процесс загрузки, значит одно из внешних устройств вызывало проблему. Если ошибка исчезла, то подключайте внешние устройства по одному, пока вы снова не получите черный экран. После этого удалите последнее устройство, которое вы подключили и снова убедитесь в том, что монитор работает.
Не используйте проблемное устройство, пока не получите ответ по текущей проблеме от производителя.
Первый сценарий, о котором пойдет речь – это черный экран, который возникает после входа в систему.
Принудительный запуск Проводника
- Первое, что необходимо сделать – это нажать Ctrl + Alt + Del, это должно вызвать Диспетчер задач. Если это произойдет – великолепно!
- Нажмите Файл – Запустить новую задачу.
- Введите explorer.exe и нажмите Ввод.
Возможно это решит проблему.
Переход в Безопасный режим
Если удаление внешних устройств не помогло устранить проблему, перейдите в безопасный режим.
- Перезагрузите компьютер.
- На экране блокировки, нажмите на значок питания к нижней левой части экрана.
- Удерживая SHIFT, нажмите на Перезагрузка.
- После перезагрузки вы получите дополнительные варианты загрузки – выберите Безопасный режим с поддержкой командной строки.
Возможно вместо перезагрузки, вам будет представлен экран с 3 вариантами продолжения:
- Продолжить загрузку Windows 10;
- Поиск и устранение неисправностей;
- Завершения работы.
Тогда нажмите на Поиск и устранение неисправностей, затем на Дополнительно. Затем нажмите на Параметры запуска и затем перезагрузите в безопасном режиме с поддержкой командной строки.
После загрузки в безопасном режиме:
- Проверьте, возможно дисплей настроен на другое устройство.
- Нажмите Windows + P для запуска панели с вариантами проецирования.
- Справа появится Боковая панель со списком дисплеев, подключенных к компьютеру.Выберите вариант вывода на текущий монитор компьютера
-
Переустановите драйвер монитора. Откройте Диспетчер устройств и удалите драйвера дисплея:
- Кликните правой кнопкой по кнопке Пуск, затем левой по Диспетчер устройств.
- В окне диспетчера устройств найдите и разверните Мониторы.
- Щелкните правой кнопкой мыши на монитор, выберите Удалить.
- Перезагрузитесь для повторной установки драйвера.
Возможно это решит проблему черного экрана.
Черный экран при включении компьютера (без возможности входа в систему)
Если черный экран появляется до окна входа в систему, вы не сможете загрузиться в безопасном режиме описанным выше способом. Для входа в систему вам понадобится загрузочный DVD диск или USB флешка c дистрибутивом Windows. Вы также можете создать Диск восстановления на другом рабочем компьютере с Windows 10.
- Подключите загрузочный носитель к компьютеру;
- Выставьте приоритет загрузки с нужного носителя в BIOS;
- Загрузите компьютер.
После загрузки вы можете попробовать провести загрузку в безопасном режиме и провести все те же действия, которые мы рассматривали в предыдущем пункте. Для выберите Поиск и исправление неисправностей, затем Дополнительные параметры, затем Параметры загрузки и затем перезагрузите в безопасном режиме с поддержкой командной строки.
В случае если проблему решить не удалось, вы можете попробовать сбросить Windows к исходному состоянию и провести чистую установку системы.
Источник: https://hetmanrecovery.com/ru/recovery_news/black-screen-when-you-start-windows-10-8-7-on-your-pc-or-laptop.htm
[РЕШЕНО] Не включается ноутбук — черный экран. Все способы решения
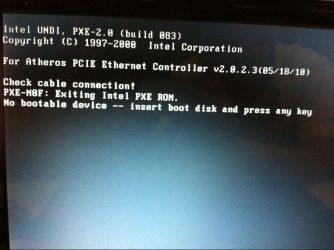
Если вы попали на эту статью, значит вам пришлось столкнуться с проблемой когда не включается ноутбук и появляется черный экран. Это самая распространенная проблема связанная с аппаратной частью ноутбука, а что бы быть точнее с аппаратными настройкам.
Благодарим сервис по ремонту ноутбуков FIXIT.BY (Минск, Беларусь) за помощь в подготовке этого материала.
Ниже мы рассмотрим способ как выполнить сброс аппаратных настроек. Данный способ помогает когда слетели аппаратные настройки, но он не поможет если Ваш ноутбук был залит водой.
В статье «Не включается ноутбук, причины и способы их устранения» мы рассматривали физические проблемы связанные с появлением черного экрана.
Все действия вы производите на свой страх и риск, если вы в чем то не уверены лучше обратитесь в сервисный центр. Обычно стоимость ремонта ноутбука значительно отличается от стоимости ремонта компьютеров.
Как выполнить сброс аппаратных настроек
Для выполнения аппаратного сброса настроек необходимо выполнить следующие действия.
- Отключить ноутбук от сети или другого источника питания. Сюда относится отключение ноутбука от зарядного устройства, а так же извлечение батареи.
- Необходимо нажать и удерживать кнопку питания около 20 секунд
- После этого вставьте батарею и подключите ноутбук к питанию.
- Включите ноутбук и выберите, стрелками на клавиатуре, обычную загрузку Windows.
Зачем это нужно? Все очень просто. В ноутбуке хранится остаточный заряд конденсаторов для сохранения настроек. При включение ноутбука без источника питания – этот заряд исчезает и все настройки слетают.
Если эти действия не дали никакого результата перейдите к следующему пункту.
Проверка исправности экрана ноутбука
Проверка работоспособности экрана ноутбука может помочь решить проблему с «Не включается ноутбук и появляется черный экран».
Данный способ рекомендовано использовать если при нажатии на кнопку питания ноутбук подает признаки жизни, т.е индикаторы питания, работы ж/д и т.д. начинаю мигать, кулер начинает шуметь.
В этом случает рекомендовано подключить внешний монитор и перезагрузить ноутбук. Если ноутбук включился и загрузилась ОС, значит проблемы с экраном и без сервисного центра вам не обойтись.
Сброс настроек BIOS
Если проблема «не включается ноутбук и появляется черный экран» появилась после изменения настроек BIOS, тогда необходимо просто сбросить и откатиться к заводским настройкам. Это действие выполняется в несколько шагов.
Более подробно ознакомиться с информацией «как зайти в БИОС на Windows 10» или «Как Войти В BIOS На Windows 7» ВЫ можете в наших статьях.
- При включении ноутбука жмем клавишу F10 или F1 в течении 10 секунду для попадания в BIOS.
- Затем необходимо нажать f9 или выбрать опцию «Load Setup Defaults» и enter для возврата к заводским настройкам.
- Нажимаем клавишу f10 и enter – это действие сохраняет настройки и перезагружает ноутбук.
Если эти действия не помогли, ознакомьтесь с следующим шагом.
Переустановка модуля оперативной памяти
Изображение так же может не выводится из за неправильной установки модуля памяти или проблем с контактами (очень часто этот способ помогает избавиться от проблемы «не включается ноутбук и появляется черный экран» после попадания на него воды или влаги, но перед этим убедитесь, что ваш ноутбук полностью сухой и не в коем случае не выполняйте ни каких действий если он не просох).
Для этого необходимо извлечь модуль оперативной памяти, продуть разъемы.
— Если у вас установлена одна планка оперативной памяти, а доступно 2 разъема под нее, просто поменяйте местами.
А сейчас разберемся как извлечь оперативную память.
- При разборе ноутбука самым первым действием необходимо отключить его от питания, а также извлечь батарею, а после только приступать к самой разборке.
- На многих ноутбуках есть отведенный специальный отсек для оперативной памяти, его необходимо открутить. Если вам не повезло и на вашем ноутбуке нет такого отсека, необходимо полностью открутить заднюю крышку ноутбука.
На рисунке показано как выглядит отсек под оперативную память.
Оперативная память держится с помощью 2-х фиксаторов с правой и левой стороны, по этому, с начало необходимо отогнуть эти фиксаторы, а только после этого извлекать оперативную память.
На рисунке под цифрой 1 показано куда необходимо отгинать фиксаторы.
- Аккуратно извлеките оперативную память, продуйте разъемы и можете их поменять местами.
Оперативная память вставляется под углом 45 градусов и ее необходимо плотно зафиксировать в пазах.
После этого необходимо надавить сверху на оперативную память, чтобы сработали фиксаторы и они защелкнулись. После этого можете приступать к сборке ноутбука.
- Обратно соберите ноутбук, вставьте батарею и подключите в сеть. Включайте ноутбук.
Маленький совет пока вы не начали разбирать ноутбук. Болтики имеют разную высоту, поэтому группируйте их и складывайте в разные коробочки.
Если эти действия не дали никакого результата, необходимо выполнить переустановку BIOS.
Для этого необходимо зайти на сайт производителя, найти и скачать последнюю версию BIOS. В архиве будет файлик readme в нем подробная инструкция по установки.
Переустановку BIOS необходимо выполнять в самом последнем случае, а вообще лучше обратится в сервисный центр, т.к проблема может быть вовсе не в BIOS, а к примеру, в северном или южном мостах, видеокартой и т.д.
P.S Если вы заметили что ваш ноутбук систематически выключается и появляется черный экран, я рекомендую ознакомиться с «5-ю причинами внезапного выключения ноутбука».
На этом все, надеюсь наша статья помогла вам справиться с проблемой «Почему не включается ноутбук и появляется черный экран»
Источник: https://laptop-info.ru/ne-vklyuchaetsya-noutbuk-chernyj-ekran/
