Содержание
- 1 В ubuntu черный экран при загрузке, при установке, после обновления
- 1.1 Черный экран при установке Линукс
- 1.2 При установке Ubuntu черный экран
- 1.3 Некорректный образ
- 1.4 Несовместимость драйвера и оборудования
- 1.5 При запуске Ubuntu черный экран
- 1.6 Черный экран при загрузке Ubuntu при шифровании
- 1.7 Неправильно установленный графический драйвер
- 1.8 Повреждение файловой системы
- 1.9 Изменение метрик корневого раздела
- 1.10 После обновления Ubuntu черный экран
- 1.11 Заключение
- 2 Исправляем черный экран Ubuntu
- 3 Исправляем чёрный экран Ubuntu
- 4 Как исправить чёрный экран при установке и обновлении Ubuntu
В ubuntu черный экран при загрузке, при установке, после обновления
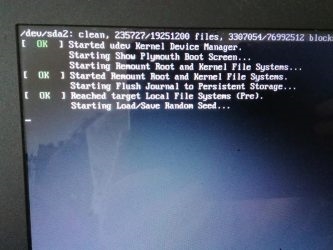
Многие пользователи технологических новинок на различных электронных устройствах подтвердят, что операционная система Линукс намного лучше ее древнего аналога Виндоус. Однако, несмотря на многофункциональность этой системы, у новичков часто встречаются различные проблемы, неполадки и ошибки при работе с ней. Одной из таких ситуаций является черный экран в Ubuntu при загрузке. Как правило, это происходит из-за незнания специфических моментов и нюансов при использовании платформы Убунту на компьютерах и ноутбуках различных версий. Поскольку причин такого процесса много, существует множество решений проблемы черного экрана при запуске Ubuntu.
Черный экран при установке Линукс
Ситуация у пользователя выглядит следующим образом: при установке, загрузке или обновлении система Линукс показывает только черный экран и плавающий курсор на нем.
Прежде чем говорить о проблеме при установке изучаемой платформы, следует знать, что конкретно приводит к черному экрану при загрузке Линукс.
Причин такого процесса может быть множество. Среди них:
- Черный экран с курсором в Ubuntu может возникать из-за внешних факторов, например, отключение электропитания или временное отключение Интернета. В этом случае поможет дополнительный генератор, который и даст дополнительную электрическую энергию. Соответственно появится связь, гаджет надо будет перезагрузить. Проблема будет решена.
- При установке Убунту черный экран может появиться, если есть какие-либо нарушения в самом оборудовании. При различных технических неполадках компьютера или ноутбука следует обратиться к специалистам сервисного центра.
- Аналогично, если при загрузке Убунту возникает черный экран, а пользователь не видит на нем логотипа производителя и не может зайти в настройки BIOS системы с помощью клавиш F2, Del, F8 или сочетания кнопок Shift и F2, то проблема в самом устройстве. Его срочно следует отнести в сервисный центр поставщика оборудования.
- Если при установке Linux наблюдается черный экран и при этом возникают надписи Minimal bash interface или Resuce Mode, то проблема в плохой работе или вовсе в ее отсутствии загрузчика программ и приложений Grub. Тут будет требоваться не только полное восстановление утилиты, но и многих базовых документов, которые она поддерживает. Новичку может быть будет сложно этим справиться, вероятно, потребуется помощь квалифицированных специалистов.
- Черный экран при установке Linux mint может появляться из-за повреждения файловой системы, конфигурационной оболочки устройства или же несовместимости базовых элементов оборудования. В этом случае обязательно следует установить источник неполадки, поскольку алгоритм решения будет разным.
- После установки платформы черный экран и надпись debain. Эта ситуация часто возникает тогда, когда графическая оболочка неисправна: изменены ее настройки, не очищен кеш или повреждены какие-либо основные ее пакеты, файлы и папки.
Исходя из вышеперечисленного методов решения проблемы достаточно много.
Совет! Новичку следует перед какими-либо действиями проконсультироваться предварительно со специалистом центра поддержки пользователя от конкретного производителя услуг.
Технология же решения проблемы при установке проста:
- Здесь же при установке в первую очередь следует проверить совпадение параметра суммы установленного образа md5 с уж имеющимся значением, указанного на сайте скачивания программы. Это можно сделать через терминал: ввести выражение md5sum ~/ubuntu.iso. Если совпадения нет, то загрузить программу нужно будет еще раз.
- Далее также нужно проверить совпадение этого же параметра у носителя программы с помощью команды md5sum /dev/sr0. При отсутствии совпадения нужно будет перезаписать образ.
- Нужно проверить диск на ошибки через его меню, кликнув на вкладку «Проверить диск на ошибки».
- Перезагрузить систему.
Убунту должна работать хорошо. Однако если проблема не была решена, то неполадка кроется в несовместимости оборудования. В этом случае нужно использовать nomodeset, кликнуть F6 и выбрать соответствующий пункт, нажать последовательно Esc, Enter.
Если проблема снова не решилась, то придется повторить вышеописанные действия и установить драйвера.
При установке Ubuntu черный экран
Проблема такая при установке может возникать и из-за других случаев.
Некорректный образ
Для решения неисправности оболочки следует переименовать и переформатировать поврежденные файлы, папки и очистить в целом кеш всей программы.
Технология решения вопроса:
- Открыть виртуальную консоль сочетанием клавиш Alt, Ctrl, F
- Авторизироваться как конкретный пользователь с учетной записью, то есть ввести утвержденный логин и пароль.
- Начать следует с введения команд $ dconf reset -f /org/compiz/ и $setsid unity.
- Затем нужно удалить настройки Compiz записью в командной строке $ mv ~/.config/compiz-1/compizconfig~/.config/compiz-1/compizconfig.old.
- Далее перезапустить графический сервер с помощью выражения $ sudo service lightdm restart.
- Перемешать файлы с помощью записи $ mv ~/.kde4 ~/kde4.old для KDE или $ mv ~/.gnome ~/.gnome.old для
Проблема будет решена.
Несовместимость драйвера и оборудования
Можно для решения этой проблемы попробовать режим nomodeset. Именно в нем можно запустить проприетарный драйвер.
Нужно войти в меню загрузчика приложений Grub. Нажать и установить курсор на соответствующий пункт, кликнуть на «е». В командной строке дописать выражение «nomodeset» quite splash. Так процесс изменений будет виден на самом экране. После всех обновлений следует перезагрузить техническое средство.
Проблема решена.
При запуске Ubuntu черный экран
В начале были рассмотрены случаи при установке платформы Линукс на какой-либо компьютер или ноутбук.
В случае запуска утилиты существует ряд других причин появления черного экрана. Соответственно методы решения также будут отличаться.
Черный экран при загрузке Ubuntu при шифровании
Шифрование жесткого диска LVM или LUKS во время установки Линукс может привести к появлению черного экрана. Пугаться не стоит, система просто запрашивает пароль, но это не отображается на экране. Чтобы увидеть его, нужно переключить режимы с помощью сочетаний кнопок Alt и стрелок вправо, влево.
Проблема будет решена.
Неправильно установленный графический драйвер
В этом случае требуется полное удаление и затем перезаливка старого драйвера либо полная замена его аналога.
Технология:
- Открыть виртуальную консоль сочетанием клавиш Alt, Ctrl, F
- Авторизироваться как конкретный пользователь с учетной записью, то есть ввести утвержденный логин и пароль.
- Для удаления драйвера в зависимости от его типа следует ввести разные команды в консоли: sudo apt-get purge nvidia* для NVIDIA и sudo apt-get purge fglrx* для AMD.
- Обновить конфигурацию основного сервера с помощью выражения sudo dpkg-reconfigure xserver-xorg.
- Перезагрузить платформу Убунту с помощью команды sudo reboot.
Проблема решена.
Повреждение файловой системы
Это придется делать вручную.
Алгоритм:
- Зайти в меню загрузчика Grub, выбрать второй пункт, где прописаны название Убунту, ее версия и Recovery Mode.
- Открыть консоль. Восстановить файловую систему с помощью команд: fsck -y /dev/sda1. Где dev/sda1 – корневой раздел.
- Также для профилактики следует перезагрузить конфигурационный файл основного приложения записью grub-update.
- Перезагрузить систему.
Черный экран исчезнет.
Изменение метрик корневого раздела
Технология решения вопроса:
- Открыть виртуальную консоль сочетанием клавиш Alt, Ctrl, F
- Авторизироваться как конкретный пользователь с учетной записью, то есть ввести утвержденный логин и пароль.
- Начать следует с введения команд $ dconf reset -f /org/compiz/ и $setsid unity.
- Затем нужно удалить настройки Compiz записью в командной строке $ mv ~/.config/compiz-1/compizconfig~/.config/compiz-1/compizconfig.old.
- Далее перезапустить графический сервер с помощью выражения $ sudo service lightdm restart.
- Перемешать файлы с помощью записи $ mv ~/.kde4 ~/kde4.old для KDE или $ mv ~/.gnome ~/.gnome.old для
KDE или $ mv ~/.gnome ~/.gnome.old для Gnome.
Черный экран исчезнет.
После обновления Ubuntu черный экран
Технология в этом случае сложнее:
- Открыть виртуальную консоль сочетанием клавиш Alt, Ctrl, F
- Авторизироваться как конкретный пользователь с учетной записью, то есть ввести утвержденный логин и пароль.
- Начать надо с открытия документа интерфейса sudo nano /etc/network/interfaces.
- Затем поменять все интерфейсы с auto eth0 (может в конце быть еще eno1 или enps16s0) на allow-hotplug eth0.
- Сохранить настройки и перезагрузить систему.
Черный экран исчез.
Заключение
Черный экран в Ubuntu при загрузке – обычное дело на платформе Линукс. Существует множество способов решения этой неполадки. Однако стоит учитывать все мельчайшие нюансы.
Источник: https://iwsm.ru/operatsionnye-sistemy/linux/v-ubuntu-chernyy-ekran
Исправляем черный экран Ubuntu
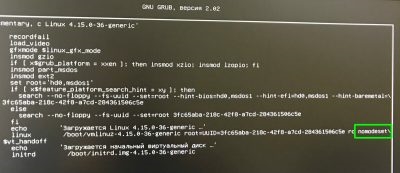
Если вы при установке системы на базе Linux столкнулись с проблемой «Черного экрана», тогда вам будет интересно как исправить черный экран на своем устройстве. Это явление как мы знаем встречается практически в каждой системе, а особенно часто в Windows. По большей части эта проблема возникает из-за драйверов, но и бывают ошибки самой операционной системы.
Как мы знаем в Ubuntu нет ни безопасного режима, ни режима автоматического восстановления подобно тому как это используют ребята из Microsoft. Если вы запустили свое устройство и хотели поработать на нем или просто поиграть в интересующую вас игру, а тут черный экран. Тогда вам будет полезно это руководство.
В Linux есть замечательные режимы восстановления системы, в котором вы с помощью терминала сможете исправить все ошибки в системе Ubuntu.
Итак давайте перейдем у возможным вариантам того как исправить «Черный экран» в Ubuntu. Мы постарались как можно понятнее объяснить решение всех способов. И охватить как можно больше вариантов как исправить эту ошибку. Чтобы даже начинающему пользователю Linux было понятно как это сделать, мы расписали все очень подробно.
Черный экран в Ubuntu
Сначала мы постараемся узнать чем может быть вызван, так называемый «Черный экран». Расскажем его особенности в Ubuntu, ну и постараемся определить на каких этапах загрузки или запуска системы это происходит. После этого вы сможете определить лучший вариант для себя и исправить это с помощью нашего руководства.
- Аппаратная проблема в вашей системе. Если при запуске вашего устройства, вы не заметили приветствия BIOS/UEFI или же как часто бывает заставки производителя при запуске — Значит, скорее всего это аппаратная проблема. Вы можете попробовать запустить BIOS с помощью стандартных F2, F8, F12, Shift+F2 и DEL или других клавиш предусмотренных производителем устройства. Если то вам придется нести ваше устройства в сервисный центр на ремонт. Или если вы очень «знающий» пользователь тогда, можете попробовать выяснить все вручную.
- Возможная проблема Grub. Вы запускаете ваше устройство, видите заставку BIOS и после этого вас встречает экран с надписями Minimal bash interface или Resuce Mode вместо меню Grub. Это значит что скорее всего был поврежден загрузчик системы. И теперь вам нужно восстановить его. Более подробно вы сможете найти в соответствующей статье на сайте — Как восстановить загрузчик Grub.
- Черный экран при загрузке системы. Предположим запуск устройство прошел успешно но при выборе Ubuntu в меню Grub вы сталкиваетесь с проблемой когда все зависло или возник черный экран с терминалом. Черный экран при загрузке Ubuntu может означать проблему с драйверами, поврежденную файловую систему или системные файлы. В этом случае нужно будет восстановить систему до рабочего вида.
- Черный экран оболочки. Ваша Ubuntu запустилась, вы, как обычно, ввели свой Логин и пароль, после этого вы видите только черный экран с курсором вместо оболочки Unity 7. Здесь все может быть в настройки кеша графической оболочки и может возникать после обновлений KDE.
Черный экран при установке Ubuntu
Сразу стоит сказать что большинство ошибок при установке возникает из-за неправильно скачанного/поврежденного образа или неправильной установки образа на накопитель. Здесь все решается довольно просто.
Для начала давайте проверяем md5 сумму образа.
$ md5sum ~/ubuntu.iso
Полученное вами значение должно совпадать с источником образа на сайте, откуда вы и скачали его.
Если значения не совпадают тогда нужно скачать образ заново. После этого рекомендуется проверить носитель на который была установлена Ubuntu, его значение md5 по такому запросу в терминал:
$ md5sum /dev/sr0
Это значение также должно совпадать с предыдущими. Если не совпадает это значит что вы уже нашли проблему и образ нужно скачать заново, и переустановить.
Также если что вы можете проверить ваш диск на ошибки, выбрав пункт «Проверить диск на ошибки» в меню диска.
Если после этого система все еще не загружается, проблема может быть и в несовместимости свободного драйвера и вашего оборудования. К счастью, этому есть очень простое решение. Вам нужно использовать параметр ядра nomodeset. Этот режим используется для запуска особого режима работы драйверов. Для того чтобы запустить режим вам нужно будет нажать на клавишу F6 и после этого выбрать из нового «выпавшего» меню режим nomodeset.
После этого нажмите «ESC», а затем Enter, и начните загрузку.
После того как все сделаете, можете запускать установку операционной системы. Черный экран Ubuntu после установки, может быть снова вызван из-за несовместимости оборудования и вам придется снова повторить все шаги, которые мы описали выше. После этого от вас потребуется установить требующие системой драйвера.
Черный экран в Ubuntu при загрузке
Черный экран в Ubuntu при загрузке, может быть вызван рядом причин, например:
- Полное или частичное обновление системы
- Повреждение файловой системы из-за неожиданного отключения сети.
- Поврежденный или к примеру, несовместимый видеодрайвер.
- Отсутствие необходимых для инициализации программ. То есть активации нужных для работы системы параметров на устройстве.
Выше мы уже писали как решить проблему «Черный экран при загрузке Ubuntu», если причиной стали несовместимость оборудования. Давайте поговорим теперь об этом поподробнее.
Несовместимое оборудование
Если ваше оборудование не совместимо со свободными графическими драйверами, тогда можно попробовать запустить систему в режиме nomodeset. Это нужно для того чтобы запустить систему и установить проприетарный драйвер.
Для того чтобы изменить параметры ядра в Grub нажмите и установите рамку-курсор на нужный пункт, затем нажмите на кнопку «е».
Дальше, в конце строки просто допишите «nomodeset» и добавьте quite splash, это нужно для того чтобы отобразить процесс загрузки вместо заставки. Так вы сможете намного быстрее понять в чем проблема.
Черный экран Ubuntu при шифровании
Если вы зачем-то используете шифрование своего диска, и делаете это в режиме LVM или LUKS тогда проблема может быть в этом. То есть если при установке у вас появляется черный экран на Ubuntu 16.04, тогда это может означать что система просто спрашивает у вас пароль, но вы этого не видите. Вы можете попробовать переключиться между «Виртуальными» терминалами с помощью кнопок Alt+Вправо и Alt+Влево. Это может помочь вернуть запрос пароля обратно.
Также можно попробовать ввести свой пароль, и затем нажать на клавишу Enter. В некоторых случаях это должно помочь. Если все пройдет на отлично, то система соответственно загрузится.
Нерабочий проприетарный графический драйвер
Какую бы модель графической карты вы не использовали вы всегда можете установить драйвер на свою систему некорректно. Что в свою очередь тоже может вызвать Черный экран в Ubuntu.
Операционная система в таком случае обычно загружается, но не может запустить x-сервер. Давайте перейдем в первую виртуальную консоль, с помощью комбинации клавиш Ctrl+Alt+F1, затем введите ваш логин и пароль. После этого вы увидите привычное приглашение ввода командной строки.
Для удаления драйвера NVIDIA выполните:
А для систем на базе AMD:
Также есть некоторые версии драйверов, например, в NVIDIA которые вносят различные модификации в файл /etc/X11/xorg.conf, поэтому,возможно, вам придется обновить конфигурацию X сервера:
Осталось перезагрузить систему:
$ sudo reboot
Если перед этим вы нормально установили проприетарный видеодрайвер, тогда система должна запуститься и отлично работать. Как вы можете заметить все решается очень легко и просто, и ошибка черный экран Nvidia Ubuntu или AMD быстро решаемая.
Мы написали уже довольно много информации по этой теме. Указали на эту ошибку выше. Теперь давайте поговорим о ней подробнее. Чтобы разобраться и решить проблему с запуском системы. Начнем с того, что обычно файловая система имеет свойство восстанавливаться в автоматическом режиме, если почему это не произошло тогда пользователь получает «Черный экран» Ubuntu. Можно попытаться все исправить вручную.
Для этого нам понадобится так называемый режим восстановления. Для этого зайдите в меню Grub и выберите второй пункт, название Ubuntu и версия, а в скобках Recovery Mod.
Система должна загрузить «Консоль» где нужно будет произвести команды.
Для того чтобы восстановить файловую систему Ubuntu нужно ввести:
$ fsck -y /dev/sda1
В этом случае /dev/sda1 это ваш корневой каталог системы.
Также если вы использовали программу для изменения размера разделов жесткого диска Gparted, тогда причина может быт в этом. Все дело в том, что разделы дисков в этой конфигурации определяются системой как UUID, а этот параметр может меняться системой в зависимости от размера, позиции и других параметров жесткого диска.
Так вот это значит то что если этот параметр изменится, то система не сможет найти нужны раздел для запуска. Чтобы исправить это, нужно в том же режиме восстановления системы исправить параметры загрузчика Grub и обновить его конфигурацию Ubuntu:
$ grub-update
или же, возможен такой вариант:
$ update-grub
После этого нужно будет перезагрузить систему и соответственно устройство.
Черный экран Ubuntu после обновления
Если при установке обновлений или после, появляется черный экран Ubuntu, это может означать то что файлы пакетов были повреждены, может быть несовместимость пакетов и неверные настройки новой системы.
Самым лучшим способом будет в этом случае, простая переустановка Ubuntu. В установочных дисках с системой есть возможность переустановить систему, с сохранением пользовательских настроек, файлов и программ. Это будет очень полезно, для новичков. Все ваши файлы будут работать так же как и до переустановки. При загрузке установочного диска, появится окно с выбором режима «Переустановки Ubuntu».
Все это делается очень просто. При это будут сохранены все ваши личные данные, режимы и настройки в новой версии. Программа должна просто переустановить разделы с системой при этом оставить все настройки пользователя. Это поможет очень быстро исправить все ошибки связанные с неправильной установкой драйвера или обновлений на Ubuntu.
Также стоит внимательно читать все, что укажет система при переустановке.
Загрузчик системы Grub также будет переустановлен и оптимизирован, что позволит решить все ошибки с запуском системы.
Черный экран оболочки
Если вы используете тестовую ветку Ubuntu и при установке нового типа обновлений, у вас может появится черный экран вместо оболочки Unity 7. Это может быть вызвано на различных версиях этой операционной системы. Решить эту проблему проще всего, достаточно будет удалить файлы настроек и кеша. Вернее будет не удалить, а переименовать. Это будет лучшим вариантом.
Для того чтобы восстановить свои настройки, давайте перейдем в специальную «Виртуальную» консоль Ctrl+Alt+F1 и вести там свой логин и пароль.
Если вы используете Ubuntu с Unity тогда вам будет достаточно ввести такие команды в консоли:
, пожалуйста, выделите фрагмент текста и нажмите Ctrl+Enter.
Источник: https://linuxinsider.ru/ispravlyaem-chernyj-ekran-ubuntu/
Исправляем чёрный экран Ubuntu
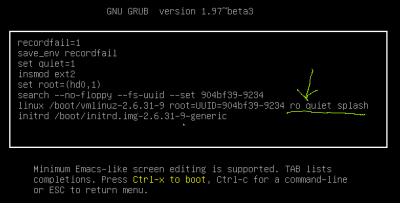
Это очень неприятное явление. Но оно может случиться с каждой системой. Включаете вы свой компьютер в надежде работать или поиграть в любимую игру для Linux — а тут чёрный экран! В Ubuntu нет ни безопасного режима, ни инструментов для автоматического восстановления, которые используются в таких ситуациях владельцами системы Windows. Но зато здесь есть режим восстановления системы, в котором вы с помощью терминала сможете сделать всё, чтобы заставить свой компьютер работать, а также получите возможность переустановки системы без потери программ и пользовательских данных.
Чёрный экран в Ubuntu
Давайте сначала разберем, почему может возникнуть чёрный экран в Ubuntu, и на каких этапах загрузки системы это происходит.
Первое: аппаратная проблема — если вы не видели приветствия BIOS, или, как часто делается в современных ноутбуках, заставки производителя машины или материнской платы; если при этом вы не можете войти в меню настройки BIOS с помощью клавиш F2, Del, F8, Shtift+F2 или других клавиш того же назначения, значит проблема аппаратная, и в этой статье вы не найдете её решение. Тут нужно нести ваше устройство в ремонт или попытаться самому проверить, если есть навыки.
Второе: проблема Grub — прошла заставка BIOS, но вы не видите меню Grub, есть только надписи, похожие на Minimal bash interface или Resuce Mode. Это значит, что повреждён загрузчик, подробно об этом написано в статье «Как восстановить загрузчик Grub2».
Третье: чёрный экран при загрузке — вы выбрали нужный пункт меню Grub, началась загрузка системы, но потом либо всё зависло, либо возник экран с терминалом. Это может означать повреждение файловой системы, отсутствие какого-нибудь важного пакета, несовместимость драйверов.
Четвёртое: чёрный экран оболочки — система загрузилась, вы ввели логин и пароль, но вместо оболочки Unity или любой другой вы видите чёрный экран с курсором. Проблема в графической оболочке, её настройке или кэше может возникать в KDE после обновления.
Чёрный экран при установке Ubuntu
Большинство ошибок, вроде «чёрный экран Ubuntu во время установки», возникают потому, что образ был неправильно либо скачан, либо записан на носитель.
Сначала проверьте md5 сумму образа. Подсчитать её можно командой:
md5sum ~/ubuntu.iso
Полученное значение должно совпадать со значением md5, которое указанно на сайте, откуда вы скачали образ:
Если значения не совпадают, образ придётся загрузить ещё раз. Дальше проверьте также md5 для носителя, на который был записан образ, например DVD диска:
md5sum /dev/sr0
И это значение должно совпадать с двумя предыдущими. Если нет, вы нашли проблему — образ нужно перезаписать.
Также диск можно проверить на ошибки, выбрав пункт Проверить диск на ошибки в меню диска:
Если проблема всё ещё не была решена, возможно, система не загружается из-за несовместимости свободного драйвера и вашего оборудования. К счастью, этому есть решение. Необходимо использовать параметр ядра nomodeset. Он используется для того, чтобы включить особый режим работы драйвера. Нажмите в меню установщика F6 и выберите из выпавшего списка nomodeset:
Дальше нажмите Esc, а затем Enter, чтобы начать загрузку:
Затем можете запускать установку Ubuntu. Чёрный экран Ubuntu после установки может быть вызван, опять же, несовместимостью оборудования — вам придётся повторить все шаги, описанные выше, а затем установить необходимые драйверы.
Чёрный экран в Ubuntu при загрузке
Чёрный экран в Ubuntu при загрузке, может быть вызван разными причинами, например:
- Обновлением системы;
- Повреждением файловой системы из за неожиданного отключения от сети;
- Несовместимостью драйверов видеокарты;
- Отсутствием необходимых для инициализации программ.
Выше уже описано, как решить проблему «чёрный экран Ubuntu» при загрузке, если причиной стала несовместимость оборудования. Рассмотрим теперь подробнее.
Чёрный экран Ubuntu при шифровании
Если вы использовали шифрование жёсткого диска LVM или LUKS во время установки, то возможно чёрный экран Ubuntu 16.04 означает, что система просто спрашивает у вас пароль, но вы этого не видите. Попробуйте переключиться между виртуальными терминалами с помощью Alt + вправо или Alt+влево. Это может вернуть запрос пароля обратно.
Также вы можете просто попробовать ввести свой пароль и нажать Enter. Если всё хорошо, система загрузится.
Повреждение файловой системы или имён дисков
Обычно файловая система, даже при повреждениях, восстанавливается автоматически, но если этого не произошло, появится чёрный экран Ubuntu 16.04. Можно попытаться восстановить всё вручную.
Нам понадобится режим восстановления. Для этого выберите второй (обычно) пункт Grub, название Ubuntu и версия, а в скобках Recovery Mode.
Система загрузится в консоль, где вы сможете выполнять все нужные действия.
Для восстановления файловой системы выполните:
fsck -y /dev/sda1
Здесь /dev/sda1 — ваш корневой раздел.
Также ошибки загрузки может вызвать изменение размера корневого раздела с помощью gparted или любые другие операции по изменению метрик корневого раздела. Дело в том, что разделы дисков в конфигурационном файле Grub определяются по UUID, а этот параметр может меняться в зависимости от размера, позиции и других параметров раздела. Так вот если он изменится, система уже не сможет найти нужный раздел. Чтобы это исправить, нужно в том же режиме восстановления обновить конфигурационный файл Grub:
grub-update
Теперь можно перезагружать систему.
Чёрный экран Ubuntu после обновления
Как показывают практика и комментарии на форумах, чёрный экран Ubuntu после обновления не такая уж и редкая вещь, как хотелось бы. Это могут вызвать различные ошибки установки пакетов, их несовместимость и неверные настройки новой системы.
Проще всего в этом случае переустановить Ubuntu. В установочных дисках есть возможность сделать это с сохранением пользовательских файлов и всех программ. Если установщик обнаружит уже установленную Ubuntu подходящей версии, появится опция Переустановка Ubuntu. При этом будут сохранены все ваши личные данные, программы и настройки. Программа сотрёт все системные настройки и вернёт им значение по умолчанию — это исправит все проблемы, связанные с неправильной конфигурацией системы и её компонентов.
Также будет переустановлен Grub, а это значит, что любые проблемы с загрузчиком также будут решены.
Если вы беспокоитесь о важных файлах и данных, можете запустить диск в режиме Попробовать Ubuntu. Здесь вы сможете открыть файловый менеджер, подключить диск с домашней папкой и скопировать оттуда все нужные данные на внешний USB диск.
Чёрный экран оболочки
Иногда после крупных обновлений мы можем получить чёрный экран Ubuntu уже после входа в систему и загрузки оболочки. Это происходит из-за несовместимости старых настроек оболочки и её новой версии. Решить эту проблему просто: достаточно просто удалить файлы настроек и кэша, но лучше их на всякий случай просто переименовать.
Сначала перейдите в виртуальную консоль с помощью сочетания клавиш Ctrl+Alt+F1. Затем введите логин и пароль.
Чтобы сбросить настройки Unity, достаточно несколько команд:
dconf reset -f /org/compiz/
setsid unity
Также можете попробовать удалить настройки Compiz:
mv ~/.config/compiz-1/compizconfig ~/.config/compiz-1/compizconfig.old
Затем перезапускаем графический сервер:
sudo service lightdm restart
Если вы используете KDE, нужно перемещать файлы вручную:
mv ~/.kde4 ~/kde4.old
В Gnome та же история:
mv ~/.gnome ~/.gnome.old
Выводы
Источник: https://losst.ru/ispravlyaem-chernyj-ekran-ubuntu
Как исправить чёрный экран при установке и обновлении Ubuntu
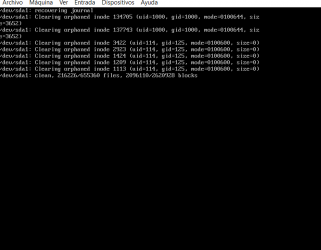
Любое программное обеспечение иногда может давать сбои. Особенно то, которое распространяется бесплатно. Особенно если мы ставим его на компьютер своими руками. Несмотря на все прелести ОС Убунту, такое может произойти и с ней. Одна из таких ошибок: чёрный экран при установке Ubuntu. Узнайте, что делать, если появляется чёрный экран при установке и обновлении Ubuntu.
В Ubuntu есть режим восстановления системы, в котором вы с помощью терминала сможете заставить свой компьютер работать
Источники неполадок
Казусы в виде чёрного экрана случаются со всеми операционными системами. Проблем, которые вызывают такое явление, масса. Виноват может быть как пользователь, так и сам ПК.
- Аппаратные сбои. Это как раз то, что часто бывает и на Windows. Если вы в самом начале не увидели экран загрузки в виде меню BIOS или логотипа фирмы-производителя, то пытаться что-то исправить, не разбирая компьютера, бесполезно. Здесь виновато уже не ПО. Тем более, если даже при нажатии специальных клавиш (F2, F8, Del) компьютер не выходит в BIOS.
- Если всё ОК, белые буквы на чёрном фоне промелькнули по монитору, но потом экран всё равно помрачнел, значит, дело в Grub. Grub — специальный загрузчик систем. Исправить его можно самостоятельно.
- Повреждение файловой системы. Как определить, что это оно? Возникает уже после того, как Ubuntu начинает загружаться.
- Проблемы в графической оболочке. Если на экране присутствует только курсор, то, скорее всего, дело как раз в этом.
- Несовместимость ядра и дистрибутива. Если при обновлении или установке Убунту версия не подходит для ядра, то последствия тоже могут проявиться в виде чёрного экрана.
Действия до установки системы
Если вы хотите заранее позаботиться о том, чтобы Ubuntu нормально установилась, то выполните следующие шаги. Делается всё при помощи режима восстановления либо терминала.
- Проверьте сумму md5 установочного образа. Она должна совпадать с той, которая написана в источнике, откуда был скачан файл. Введите следующую команду:
$ md5sum ~/ubuntu.iso
Если они различаются, переустановите образ.
- Проверьте md5 для носителя специальной командой:
$ md5sum /dev/sr0
Значение должно быть тем же самым, что и у источника.
- Проверьте диск на ошибки. Для этого есть специальная кнопка в режиме восстановления.
Диск можно проверить на ошибки, выбрав пункт Проверить диск на ошибки в меню диска
- Попробуйте использовать особый режим драйвера nomodeset: F6 в меню установщика, затем выберете этот параметр. Дело в том, что драйвер не всегда совместим с оборудованием, а такая конфигурация позволяет исправить это.
Нажмите в меню установщика F6 и выберите из выпавшего списка nomodeset
- Отключите в БИОС следующие параметры APIC и ACPI. Если установка прошла успешно, то потом можно заново их включить.
После этого попытайтесь установить Убунту. Сделать всё это можно и после того, как вы увидели чёрный экран.
Чёрный экран после обновления
Чёрный экран в Ubuntu после обновления свидетельствует о том, что часть пакетов несовместима либо установлена неправильно. Не исключены и просто неверные настройки.
В таком случае легче просто переустановить систему. Сделать это можно и без удаления пользовательских файлов и данных. Такие параметры повторной установки можно выставить через установочный диск. Переустановка влияет и на Grub, поэтому проблемы, которые касались его, обычно решаются.
После серьёзных обновлений также может возникнуть чёрный экран оболочки. Проблема вызвана неполадками с файлами кэша и настроек. Их стоит удалить или переименовать.
Затем можно сбросить настройки Unity, Compiz и перезапустить графический сервер.
- Запускаем виртуальную консоль: Ctrl + Alt + F
- Вводим команды:
$ dconf reset -f /org/compiz/
$ setsid unity
$ mv ~/.config/compiz-1/compizconfig ~/.config/compiz-1/compizconfig.old
$ sudo service lightdm restart
После этого проблемы с пустотой на мониторе должны исчезнуть.
Установка с USB-носителя
Часто такая проблема возникает, когда мы пытаемся установить Ubuntu с флешки. Многие опытные пользователи советуют не устанавливать эту операционную систему таким способом: так появляется больше всего ошибок. Установку лучше всего проводить с CD-носителя. Важно следить, чтобы образ был записан правильно, а версии совпадали и были совместимы.
Теперь вы знаете несколько способов разрешения проблемы с чёрным экраном. Описать их все довольно трудно, всегда может найтись частный, из ряда вон выходящий случай. Но всё же после этих действий у вас должно получиться успешно установить систему.
Источник: https://nastroyvse.ru/opersys/lix/poyavlyaetsya-chyornyj-ekran-pri-ustanovke-ubuntu.html
