Содержание
- 1 Не загружается Windows: почему? Что можно сделать, для решения проблемы
- 1.1 Что делать, если не загружается Windows
- 1.2 ШАГ 2: отключите все «лишнее» оборудование от компьютера
- 1.3 ШАГ 3: проверьте настройки БИОС
- 1.4 ШАГ 4: попробуйте восстановить загрузчик Windows
- 1.5 ШАГ 5: прогоните ПК на вирусы
- 1.6 ШАГ 6: если идет очень долгая загрузка Windows..
- 1.7 ШАГ 7: как можно скопировать свои данные с диска, если Windows все также не загружается
- 2 Не загружается Windows? Практические советы, как все починить
- 2.1 Попробуем завести
- 2.2 Возможно, поврежден загрузчик
- 2.3 Не обнаружен загрузочный диск?
- 2.4 Синий экран смерти: Driver IRQL not less or equal
- 2.5 Возвращаем копию системного файла
- 2.6 Восстанавливаем загрузку Windows 10
- 2.7 Используем загрузочный носитель Windows 10
- 2.8 Параметры восстановления запуска «десятки»
- 2.9 Утилиты для ремонта
- 3 Почему компьютер не видит SSD
- 3.1 Причины неполадок с подключением SSD
- 3.2 Причина 1: Диск не инициализирован
- 3.3 Причина 2: Отсутствие буквы накопителя
- 3.4 Причина 3: Отсутствие разделов
- 3.5 Причина 4: Скрытый раздел
- 3.6 Причина 5: Неподдерживаемая файловая система
- 3.7 Причина 6: Проблемы с БИОС и оборудованием
- 3.8 Заключение
- 3.9 Помогла ли вам эта статья?
Не загружается Windows: почему? Что можно сделать, для решения проблемы
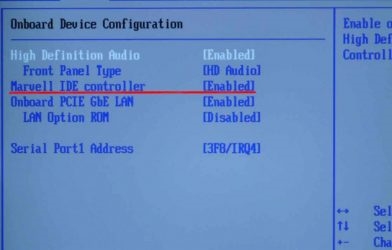
Доброго времени всем!
Несмотря на то, что каждая новая версия Windows становится все стабильнее и надежнее — все равно, нередко с ней случаются неприятные казусы…
Например, казалось бы, банальная вещь, отключение электричества и аварийное завершение работы может легко привести к тому, что после включения компьютера — Windows уже не загрузится (причем, это относится и к новомодным Windows 8.1, 10)! Хотя, конечно, причин этой напасти гораздо больше.
Собственно, в этой статье хочу более подробно разобрать, что можно сделать, чтобы восстановить загрузку Windows (либо, по крайней мере, минимизировать свои потери).
Кстати, стоит сразу же уточнить один момент:
- если ваш компьютер после включения вообще не подает признаков жизни, либо сразу же выключается, возможно подает какие-то сигналы в виде писка (т.е. даже не доходит до момента загрузки ОС) — то скорее всего, проблема носит аппаратный характер. Рекомендую ознакомиться вот с этой статьей: https://ocomp.info/ne-lyuchaetsya-kompyuter.html
- если же вы увидели начало загрузки Windows и потом все пропало, либо загрузка идет бесконечно долго, на экране появляются какие-то ошибки и т.д. — то это наш случай .
И так, теперь ближе к теме…
*
Что делать, если не загружается Windows
Первое, что посоветовал бы сделать, это обратить внимание на экран. Нередко на нем можно увидеть сообщение об ошибке, ее код, описание (а зная эти сведения — найти и диагностировать причину будет легче).
Например, на фото ниже представлена одна из типичных ошибок «Disk boot failure…» (ошибка, связанная с загрузочным носителем, по ее решению, у меня есть отдельная инструкция). Отмечу, что в вашем случае ошибка может быть несколько иной (их достаточно много).
Disk boot failure… (одна из типичных ошибок при загрузке)
Вообще, все популярные ошибки, которые можно увидеть на этапе загрузки компьютера — уже давно разобраны многими специалистами (в том числе и на офиц. сайте Microsoft).
В общем, посыл первого шага простой: если у вас отображается конкретная ошибка — запишите ее, и попробуйте найти руководство по решению конкретно этой проблемы. Дело обстоит хуже, когда вообще нет никаких ошибок и непонятно, что делать дальше…
⇒ Кстати!
Если после включения ПК/ноутбука у вас просто черный экран (т.е. на нем нет никакого изображения) — рекомендую ознакомиться вот с этой инструкцией: https://ocomp.info/chyornyiy-ekran.html
ШАГ 2: отключите все «лишнее» оборудование от компьютера
Следующее, чтобы посоветовал — это отключить от ноутбука/компьютера все лишнее оборудование: второй монитор, принтеры, мышки, колонки, наушники и т.д. Особое внимание на флешки, CD/DVD диски, SD карты, и др. накопители.
Дело в том, что при определенных настройках БИОС компьютер может «искать» загрузочные записи на той же флешке, и не найдя их, просто не перейти к загрузке Windows с жесткого диска.
Отключаем флешку и перезагружаем ноутбук
Примечание: после того, как отключите все «лишнее» — перезагрузите компьютер.
ШАГ 3: проверьте настройки БИОС
Если вы поменяли настройки БИОС (или сбросили их, например) или подключили к ПК еще один жесткий диск — то может так стать, что в разделе BOOT (загрузка) будут указаны некорректные настройки (например, может быть выбрано неправильное загрузочное устройство).
Рекомендуется проверить это и исправить, если оное будет обнаружено.
⇒ В помощь! О том, как войти в BIOS (на различных ПК и ноутбуках) — можете узнать здесь: https://ocomp.info/bios/
В качестве примера, ниже привожу фото раздела BOOT. Обратите внимание на последовательность: 1-ым идет CD/DVD привод, 2-ым жесткий диск. В некоторых случаях, ПК может «отказаться» загружать Windows с жесткого диска (при такой последовательности).
Раздел BOOT — приоритет загрузки…
Нужно: поставить жесткий диск на первое место, сохранить настройки (обычно клавиша F10) и перезагрузить ПК.
⇒ В помощь! Кстати, можно просто сбросить настройки БИОС на заводские (как правило, они универсальны и перейдя к ним удается решить большинство проблем) — https://ocomp.info/kak-sbrosit-nastroyki-bios.html
ШАГ 4: попробуйте восстановить загрузчик Windows
- для работы нам понадобиться установочная флешка с Windows (в качестве примера я возьму Windows 10). Если вы не знаете как ее создать — то см. вот эту инструкцию: https://ocomp.info/sozdanie-zagruzochnoy-usb-fleshki-windows-10.html
- далее необходимо подключить ее к USB порту и загрузиться с нее (как настроить BIOS для загрузки с флешки);
- при появлении первого окна установки Windows (как на фото ниже), нажмите «Далее» (переустанавливать Windows не будем — это нужно для запуска восстановления);
Установка Windows (первое окно)
- в следующем шаге нажмите по небольшой ссылке в углу экрана «Восстановление системы»;
Восстановление системы
- далее выберите раздел «Поиск и устранение неисправности»;
Поиск и устранение неисправности
- и укажите вариант «Восстановление при загрузке» (будут восстановлены системные файлы, загрузчик Windows). Как правило, после такой процедуры, Windows начинает загружаться в норм. режиме…
Восстановление при загрузке
⇒ Дополнение!
Подробная инструкция по восстановлению работоспособности Windows — https://ocomp.info/kak-vosstanovit-zagruzchik-win10.html
ШАГ 5: прогоните ПК на вирусы
Некоторые вирусы могут портить системные файлы, удалять информацию с жесткого диска, блокировать некоторые функции и возможности ОС. Все это может привести самым разнообразным проблемам с Windows, в том числе и к рассматриваемой в этой статье (причем, восстановление в предыдущем шаге может помочь ровно до следующей перезагрузки).
Для того, чтобы прогнать ваш диск с ОС на вирусы (когда сама Windows не загружается) можно прибегнуть к двум путям:
- вынуть жесткий диск из компьютера/ноутбука и подключить его к другому устройству, на котором установлен современный антивирус с обновленными базами (Как подключить жесткий диск от ноутбука к компьютеру);
- создать LiveCD флешку (т.е. с которой можно загрузиться, даже если у вашего ПК нет жесткого диска) и с нее запустить проверку HDD. Сейчас такие образы для записи на флешку можно загрузить с официальных сайтов антивирусов.
⇒ В помощь!
Как создать загрузочный LiveCD/DVD/USB-флешку или диск с операционной системой Windows и сервисными утилитами, не требующие установки на жесткий диск — https://ocomp.info/kak-sozdat-live-cd-fleshku.html
Окно приветствия антивируса ESET — выбор режима загрузки (графический, текстовый). В качестве примера загрузки антивируса с флешки…
ШАГ 6: если идет очень долгая загрузка Windows..
Нередко многие пользователи ждут загрузки Windows в течении 5-10 минут (часть из них, кстати, считают, что она зависла и спешат снова перезагрузить ПК и ждать это время заново).
Вообще, первое, что посоветовал бы сделать в этом случае — это проверить автозагрузку (чем больше в ней всяких программ — тем дольше будет идти загрузка ОС). Особое внимание на всякие торрент-программы: если у вас сотни торрентов в них, загрузка может стать очень длительной!
В Windows 10 чтобы посмотреть автозагрузку — достаточно открыть диспетчер задач (сочетание клавиш Ctrl+Shift+Esc). Также можно воспользоваться различными спец. утилитами, например, Aida.
Диспетчер задач — автозагрузка
Кроме этого, проверьте Windows с помощью какой-нибудь утилиты для очистки мусора, временных файлов, устранения ошибок в реестре и т.д. Все это в купе может также серьезно влиять на скорость работы ОС.
У меня на блоге есть отдельная статья, посвященная лучшим утилитам для обслуживания и чистки Windows — https://ocomp.info/programmyi-dlya-ochistki-musora.html#i
Чистка мусора в Windows с помощью утилиты Advanced SystemCare
Совет!
Существенно ускорить загрузку Windows можно с помощью установки SSD накопителя. Разница в скорости между SSD и HDD, стоит ли переходить на твердотельный диск
Загрузка Windows: разница между HDD и SSD
⇒ Дополнение!
Почему компьютер (ноутбук) так долго загружается/перезагружается, что сделать для более быстрой загрузки Windows — https://ocomp.info/kompyuter-dolgo-zagruzhaetsya.html
ШАГ 7: как можно скопировать свои данные с диска, если Windows все также не загружается
Если все предыдущие рекомендации не принесли успеха, то перед форматированием и переустановкой Windows (либо, еще какими-то более радикальными мерами) — желательно сделать копию всех важных документов с жесткого диска. Мало ли… вдруг что-то пойдет не так?..
Способ 1
Самый простой способ — это снять жесткий диск, подключить его к другому компьютеру и перенести с него все важные данные. Кстати, сейчас в продаже можно легко найти различные «боксы» для подключения HDD к обычному USB порту (существенно облегчает работу).
Способ 2
Загрузиться с LiveCD флешки и скопировать все нужные данные. Обратите внимание, что после загрузки с такой флешки — на экране вы увидите самый обычный рабочий стол (работать с которым также, как если бы вы были в классической Windows).
Загрузка с LiveCD флешки — обычный рабочий стол (с ним «разберется» даже совсем начинающий пользователь)
Способ 3
Если у вас на компьютере два жестких диска (либо 2 раздела) — то вы можете на один из них установить еще одну Windows (главное: не форматируйте накопитель при установке!).
На диске 2 раздела: обратите внимание, что диск с данными я не «трогаю» — установку произвожу на свободный раздел
Суть здесь в том, что после установки, при включении ПК вам на выбор будет предлагаться 2 ОС Windows: одна старая (нерабочая), и другая новая. Выбрав вторую, вы сможете загрузиться и навести порядок…
⇒ Дополнение!
Инструкция по восстановлению данных с диска, при проблемах с Windows — https://ocomp.info/kak-spasti-files-esli-win-error.html
*
На этом пока всё…
За дополнения — отдельное мерси!
Удачи!
RSS (как читать Rss)
Полезный софт:
- МОНТАЖ
Отличное ПО для начала создания своих собственных видеороликов (все действия идут по шагам!). сделает даже новичок!
- Ускоритель компьютера
Программа для очистки Windows от мусора (ускоряет систему, удаляет мусор, оптимизирует реестр).
Источник: https://ocomp.info/ne-zagruzhaetsya-windows.html
Не загружается Windows? Практические советы, как все починить
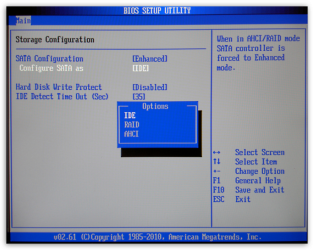
Проблема сбоя при загрузке Windows довольно распространенная, несмотря на то, что Windows 7 и Windows 10 весьма надежные ОС и редко дают сбои. Конечно, огромную роль в этом играет и оборудование, которое для домашних систем очень разнообразно, а у бюджетных решений имеет низкий коэффициент отказоустойчивости.
В большинстве случаев в ошибках в загрузке ОС виноваты либо сами пользователи, которые, например, выполнили неправильное выключение ПК или удалили случайно системный файл, либо жесткий диск, на котором образовалась сбойная область на загрузочном секторе.
CHIP предлагает воспользоваться нашими советами по решению проблемы с загрузкой Windows и восстановить работоспособность системы.
Попробуем завести
Столкнувшись с невозможностью загрузки операционной системы Windows, для начала стоит пару раз перезагрузить компьютер, ведь проблема может носить разовый характер. Если не помогло, то попробуйте на десять секунд обесточить компьютер, отключив его от электросети. При этом нужно обесточить блок бесперебойного питания, если таковой подключен, а если речь идет о ноутбуке, то извлечь батарею.
Не помешает также временно отсоединить внешнее оборудование: мышь, клавиатуру, принтер, съемные диски, модули беспроводной связи и прочее. Если причина кроется именно во внешних устройствах, поочередное подключение каждого из них поможет вычислить виновника.
Конечно, далеко не всегда проблему можно решить простейшими манипуляциями, а, значит, придется приступать к анализу текста сообщения об ошибке, появившегося во время запуска компьютера.
Возможно, поврежден загрузчик
Если вы увидели на экране сообщение с текстом «BOOTMGR is missing», значит загрузчик операционной системы Windows 7 поврежден или отсутствует. Для решения проблемы понадобится установочный диск Windows 7.
Скачать образ можно либо с официального сайта Microsoft (потребуется ввод ключа продукта) либо с помощью специальной утилиты Microsoft Windows and Office ISO Download Tool. После загрузки и запуска программы (устанавливать ее не требуется) нажмите в появившемся сообщении «Нет» и затем выберите версию Windows и язык, после чего и нажмите кнопку скачать.
Запишите образ на CD-диск или флешку. В этом вам поможет официальная утилита от Microsoft Windows USB/DVD Download Tool.
Перезагрузите ПК и в первые секунды загрузки нажимайте функциональную клавишу для открытия BIOS. У разных ПК это могут быть разные клавиши, например ESC, F2 или F6. Нажатие клавиши F8 в Windows 10 позволит вызвать вызвать меню особых вариантов загрузки, в том числе безопасный режим. Если это не сработало при перезагрузке десятки удерживайте клавишу Shift.
Итак, если вам удалось попасть в BIOS, перейдите в раздел «Boot device priority» при помощи клавиши «+» или «PgUp» назначьте первым загрузочным устройством CD/DVD-привод. Затем загрузитесь с установочного диска Windows и выберите пункт меню «Восстановление системы». Из списка установленных операционных системы (если таких несколько) нужно выбрать нужную и нажать кнопку «Далее».
В появившемся окне «Параметров восстановления системы» нас интересуют два пункта: «Восстановление запуска системы» и «Командная строка». Первый вариант позволит автоматически устранить проблему с запуском операционной системы, а в случае его неудачи придется обращаться к услугам второго.
В командной строке наберите:
«bootrec /rebuildbcd»
нажмите «Enter»и согласитесь на внесения изменений в конфигурационные данные загрузки, поочередно нажав клавиши «Y» и «Enter». После этого остается лишь создать новый загрузочный сектор при помощи команды «Bootrec /FixBoot» и перезагрузить компьютер.
Не обнаружен загрузочный диск?
Появившееся сообщение об ошибке «No bootable device» и его многочисленные вариации («No Boot device found», «Invalid boot device», «Non system disk or disk error» и др.) свидетельствует о том, что компьютер даже не приступил к запуску операционной системы, так как не видит загрузочный сектор или даже жесткий диск.
Чтобы понять, на программном или аппаратном уровне кроется проблема, достаточно зайти в BIOS в уже знакомый раздел «Boot device priority». Если винчестера (HDD) среди предложенных вариантов видно не будет, значит, проблема связана с оборудованием. Возможно, отошел кабель передачи данных питания или питания жесткого диска, либо накопитель и вовсе отжил свое.
Если же компьютер нормально распознает жесткий диск, причина носит программный характер и кроется в главной загрузочной записи (MBR) — она повреждена, либо отсутствует. В отличие от рассмотренных выше данная ситуация актуальна одновременно для Windows 7 и XP, но решается предельно просто.
Загрузившись с установочного диска, достаточно выполнить в консоли восстановления всего лишь одну команду:
bootrec /fixmbr
Синий экран смерти: Driver IRQL not less or equal
Сообщения о критических ошибках Windows , которые из-за цвета фона называют «синими экранами смерти» (BSOD, Blue Screen of Death), довольно распространенные проблемы не только в Windows 7 но и в Windows 10 (особенно из-за установки неправильного обновления). Причем в десятке этот экран может быть зеленым и красным. Причиной появления критической ошибки может быть неправильно работающее оборудование, например, оперативная память или отсутствие каких-то системных файлов.
Чаще всего BSOD-сообщения на ранней стадии загрузки появляются после обновления драйверов устройств и содержат текст «DRIVER_IRQL_NOT_LESS_OR_EQUAL» вместе с именем файла с расширением SYS. Чтобы удалить проблемный драйвер в «Диспетчере устройств», можно попробовать запустить Windows в безопасном режиме, ведь в нем используется лишь минимальный набор драйверов. Для этого необходимо во время загрузки ОС нажать клавишу F8 и выбрать пункт «Безопасный режим».
Если при загрузке в безопасном режиме синий экран смерти все равно появляется, необходимо вернуться к прошлой версии драйвера, с которой не возникало проблем. Сделать это можно при помощи точки восстановления, если такие создавались ранее.
В Windows 7 для этого необходимо во время загрузки ОС нажать клавишу F8 и в появившемся меню выбрать пункт «Устранение неполадок компьютера». После чего попадаем в точно такое же меню «Параметров восстановления», как и при использовании установочного диска Windows.
На этот раз нас интересует пункт «Восстановление системы», в котором можно выбрать одну из имеющихся точек восстановления.
Возвращаем копию системного файла
Отсутствие в системе некоторых важных системных файлов, в первую очередь драйверов с расширением SYS, частенько встречаются в Windows 7 и 10. Самый эффективный способ решить проблему — вернуть пропажу на место, разыскав ее копию на установочном диске Windows, позаимствовав на другом компьютере с такой же версией ОС или просто разыскав на бескрайних просторах Интернета.
Если под рукой нет второго компьютера, то для поиска, загрузки и копирования файлов понадобится LiveCD с ОС, не требующей установки, например, Kaspersky Rescue Disk 18.
Одним их удобнейших вариантов является операционная система Puppy Linux, которая будет готова к работе менее чем за минуту. В данную ОС включены драйверы для самых распространенных моделей сетевых карт, а, значит, выйти в Интернет не составит труда.
Исключение являются файлы системного реестра: System, Software, SAM, Security и Default, которые хранятся в папке «С:\windows\system32\config». Заменить их копиями с другого компьютера, конечно же, не получится, поэтому единственным вариантом остается откат к точке восстановления, если она была сделана в свое время.
Восстанавливаем загрузку Windows 10
И чтобы инструмент восстановления Windows 10, нужно открыть меню дополнительных способов загрузки (нажав после включения компа F8) и перейти в раздел «Устранение неполадок».
Шанс успеть в это время нажать нужную клавишу (точнее, сочетание F8 и Shift) велик, если система установлена на жесткий диск стандарта MBR и отключена опция быстрого запуска. Для быстрых системных дисков SSD придется постараться нажимать быстро или понадобится загрузочный носитель.
В любом случае понадобится инсталляционный диск с Windows 10. По нашему опыту, диск аварийного восстановления Windows 10 зачастую помочь восстановить систему не сможет. Стоит учесть, что образ системы должен быть той же разрядности, что установленный на вашем ПК. К тому же, если вы используете загрузочную влешку, она должна быть обязательно с файловой системой FAT32.
Как альтернативу можно использовать загрузочный пакет утилит MS DaRT 10 (Microsoft Diagnostic and Recovery Toolset для Windows 10). Скачать ее можно с официального сайта Microsoft. Образы Windows 10 доступны для загрузки с сайта Microsoft.
Используем загрузочный носитель Windows 10
Подключите носитель к компьютеру, перезагрузитесь, задайте в настройках BIOS и первым этот диск и загрузитесь с него. После загрузки с него, выберите язык системы. Если выбран русский, нажмите «Далее».
Следом будет предложено перейти к инсталляции или восстановлению Windows. Нажмите «Восстановление системы». На экране «Выбор действия» нажмите «Поиск и устранение неисправностей».
Параметры восстановления запуска «десятки»
В разделе параметров восстановления (экран «Дополнительные параметры») находятся 5 подразделов:
- Восстановление системы. При выборе это опции запускается стандартная утилита rstrui.exe, назначение которой — откат системы на одну из сохраненных контрольных точек.
- Восстановление образа системы. Запускает мастер развертывания Виндовс из резервной копии, созданной собственными средствами ОС.
- Восстановление при загрузке. Исправляет ошибки загрузочных файлов и разделов.Командная строка. Позволяет запускать различные системные утилиты.
- Возврат к предыдущей сборке. Выполняет откат к ранее установленной версии ОС в случае, если она была обновлена до Windows 10.
Утилиты для ремонта
Причиной практически всех рассмотренных в статье проблем с загрузкой Windows могут быть поврежденные сектора жесткого диска (бэд-блоки). Даже если с помощью одной из рассмотренных в статье манипуляций операционную систему удалось вернуть к жизни, не помещает проверить рабочее состояние винчестера.
Сделать это можно при помощи бесплатного приложения MHDD (можно скачать здесь), которое можно запустить прямо с загрузочного компакт-диска. В меню программы необходимо выбрать из списка канал, к которому подключен жесткий диск с ОС, указав его номер. Затем можно просмотреть данные S.M.A.R.T, своеобразную «медицинскую карту» винчестера (клавиша F8), либо запустить сканирование секторов на наличие ошибок (клавиша F4), предварительно разрешив их исправление — «Remap | ON».
Если проблемных секторов очень много, то процедура может затянуться на часы и даже сутки. Учитывая, что бэд-блоки, как правило, концентрируются в начале жесткого диска, будет проще переместить раздел с ОС подальше от проблемной зоны — отступа в 2 Гб будет вполне достаточно.
Для этой цели подойдет загрузочный диск с бесплатным редактором разделов MiniTool Partition Wizard FE. В меню программы нужно прибегнуть к операции «Partition | Move/Resize».
Как мы уже отмечали выше, причиной BSOD может быть оперативная память, не способная, например, работать на повышенных частотах. В таких случаях на синем экране возможен такой текст: «PAGE_FAULT_IN_NONPAGED_AREA».
Провести тест модулей ОЗУ позволяет бесплатное приложение Memtest86. Как и с MHDD, с Memtest86 можно работать с загрузочного компакт-диска. Приложение не требует настройки и сразу после запуска начинает диагностику с применением целого ряда тестов. Пункт меню «Pass» отображает число завершенных циклов тестов, тогда как «Errors» — количество зафиксированных ошибок.
Источник: https://ichip.ru/sovety/ne-zagruzhaetsya-windows-prakticheskie-sovety-kak-vse-pochinit-367352
Почему компьютер не видит SSD
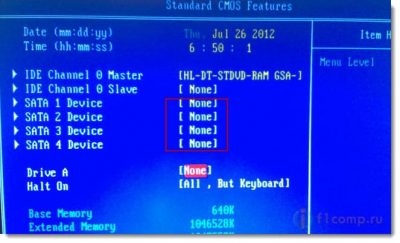
Твердотельный диск по сравнению с жестким обладает такими достоинствами, как высокий уровень производительности и надежности, низкое энергопотребление, отсутствие шума и многое другое. Поэтому все больше пользователей выбирают ССД в качестве системного. При подключении такого накопителя можно обнаружить, что он не определяется системой или даже не отображается в БИОС. Это может выглядеть как отсутствие диска в «Проводнике», настройках Виндовс или в перечне выбора загрузки BIOS.
Причины неполадок с подключением SSD
Проблемы с отображением ССД в системе могут возникать по таким причинам, как отсутствие буквы диска или инициализации, наличие скрытых разделов и несовместимая с Windows файловая система. В то же время это может происходить из-за неправильных настроек БИОС и физических повреждений самого диска или одного из элементов соединений между материнской платой и ССД.
Причина 1: Диск не инициализирован
Часто случается так, что новый диск не инициализируется при подключении к компьютеру и, как следствие, его не видно в системе. Решением является выполнение процедуры в ручном режиме согласно следующему алгоритму.
- Нажмите одновременно «Win+R» и в появившемся окне введите compmgmt.msc. Затем кликайте «ОК».
- Откроется окно, где следует кликнуть «Управление дисками».
- Щелкайте по нужному накопителю правой кнопкой мыши и в открывшемся меню выберите «Инициализировать диск».
- Далее удостоверьтесь, что в поле «Диск 1» стоит галочка, и установите маркер напротив пункта с упоминанием MBR или GPT. «Основная загрузочная запись» совместима со всеми версиями Виндовс, но если вы планируете использовать только актуальные релизы этой ОС, лучше выбрать «Таблица с GUID разделов».
- После завершения процедуры следует создать новый раздел. Для этого кликайте по диску и выберите «Создать простой том».
- Откроется «Мастер создания нового тома», в котором жмем «Далее».
- Затем надо указать размер. Можно оставить значение по умолчанию, которое равно максимальному размеру диска, или выбрать меньшую величину. После внесения необходимых изменений кликаем «Далее».
- В следующем окне соглашаемся с предложенным вариантом буквы тома и нажимаем «Далее». При желании можно присвоить другую букву, главное, чтобы она не совпадала с имеющейся.
- Далее необходимо выполнить форматирование. Оставляем рекомендованные значения в полях «Файловая система», «Метка тома» и вдобавок включаем опцию «Быстрое форматирование».
- Кликаем «Готово».
В результате диск должен будет появиться в системе.
Причина 2: Отсутствие буквы накопителя
Иногда SSD не имеет буквы и поэтому не отображается в «Проводнике». В таком случае нужно присвоить ему букву.
- Зайдите в «Управление дисками», повторив описанные выше шаги 1-2. Кликните ПКМ по ССД и выберите пункт «Изменить букву диска или путь к диску».
- В появившемся окошке жмите на «Изменить».
- Выбираем из списка букву для диска, а потом щелкаем «ОК».
После этого указанное устройство хранения информации распознается ОС, можно проводить с ним стандартные операции.
Причина 3: Отсутствие разделов
Если приобретенный диск не новый и уже использовался в течение длительного времени, он тоже может не отображаться в «Моем компьютере». Причиной этому может быть повреждение системного файла или таблицы MBR из-за сбоя, заражения вирусным файлом, неправильной эксплуатации и т.д. При этом ССД отображается в «Управление дисками», но его статус — «Не инициализирован». В этом случае обычно рекомендуется выполнить инициализацию, однако из-за риска потери данных делать этого все же не стоит.
Кроме того, возможна еще такая ситуация, в которой накопитель отображается как одна нераспределенная область. Создание нового тома, как это делается обычно, также может привести к потере данных. Здесь решением может стать восстановление раздела. Для выполнения этого требуется определенные знания и софт, например, MiniTool Partition Wizard, который имеет соответствующую опцию.
- Запустите MiniTool Partition Wizard, а затем выберите строку «Partition Recovery» в меню «Check Disk» после указания целевого SSD. Как вариант, можно щелкнуть правой кнопкой мыши на диске и выбрать одноименный пункт.
- Далее необходимо выбрать диапазон сканирования ССД. Доступны три варианта: «Full Disk», «Unallocated Space» и «Specified Range». В первом случае поиск производится по всему диску, во втором – только на свободном пространстве, в третьем – на определенных секторах. Оставляем «Full Disk» и нажимаем «Next».
- В следующем окне на выбор предлагаются два варианта режима сканирования. В первом — «Quick Scan» — восстанавливаются скрытые или удаленные разделы, которые являются непрерывными, а во втором — «Full Scan» — сканируется каждый сектор указанного диапазона на SSD.
- После завершения сканирования диска все найденные разделы выводятся в виде списка в окне результатов. Выберите все необходимые и жмите «Finish».
- Далее подтвердите выполнение операции восстановления, нажав на «Apply». После этого все разделы на SSD появятся в «Проводнике».
Это должно помочь решить проблему, однако в ситуации, когда нет необходимых знаний и на диске находятся нужные данные, лучше обратиться к профессионалам.
Причина 4: Скрытый раздел
Иногда SSD не отображается в Windows из-за наличия в нем скрытого раздела. Это возможно, если пользователь скрыл том с помощью стороннего ПО, чтобы предотвратить возможность доступа к данным. Решением является восстановление раздела при помощи софта для работы с дисками. Тот же MiniTool Partition Wizard хорошо справляется с такой задачей.
- После запуска приложения щелкните правой кнопкой мыши на целевом диске и выберите «Unhide Partition». Эта же функция запускается выбором одноименной строки в меню слева.
- Затем назначаем букву для этого раздела и кликаем «ОК».
После этого скрытые разделы появятся в «Проводнике».
Причина 5: Неподдерживаемая файловая система
Если после выполнения вышеописанных действий SSD по-прежнему не появляется в «Проводнике», возможно, файловая система диска является отличной от FAT32 или NTFS, с которыми работает Windows. Обычно такой накопитель отображается в менеджере дисков как область «RAW». Для исправления проблемы нужно выполнить действия по следующему алгоритму.
- Запустите «Управление дисками», повторив шаги 1-2 из инструкции выше. Далее нажмите по необходимому разделу и выберите строку «Удалить том».
- Подтвердите удаление, кликнув «Да».
- Как можно увидеть, статус тома сменился на «Свободно».
Далее создайте новый том согласно вышеприведенной инструкции.
Причина 6: Проблемы с БИОС и оборудованием
Существует четыре основные причины, согласно которым BIOS не обнаруживает наличие внутреннего твердотельного накопителя.
SATA отключен или имеет неправильный режим
- Для его включения заходим в БИОС и активируем расширенный режим отображения настроек. Для этого надо щелкнуть по кнопке «Дополнительно» или нажать «F7». В примере ниже все действия показаны для графического интерфейса UEFI.
- Подтверждаем вход нажатием «ОК».
- Далее находим Конфигурация встроенных устройств во вкладке «Дополнительно».
- Жмем по строке «Serial Port Configuration».
- В поле «Serial Port» должно отображаться значение «Вкл». Если нет, то жмем мышкой по нему и в появившемся окошке выбираем «Вкл».
- Если все еще остается проблема с подключением, можно попробовать переключение режима SATA с AHCI на IDE или наоборот. Для этого сначала следует зайти в раздел «Конфигурация SATA», расположенный во вкладке «Дополнительно».
- Нажимаем кнопку в строке «Выбор режима SATA» и в появившемся окошке выбираем IDE.
Неправильные настройки БИОС
BIOS также не распознает диск, если имеют место неверные настройки. Это легко проверить по системной дате — если она не соответствует истинной, это свидетельствует о сбое. Для его устранения требуется выполнить сброс и возврат к стандартным параметрам согласно приведенной ниже последовательности действий.
- Отключите ПК от сети.
- Откройте системный блок и отыщите на материнской плате перемычку с надписью «CLRTC». Обычно она находится около батареи.
- Вытащите джампер и установите его на контакты 2-3.
- Подождите около 30 секунд и верните перемычку на исходные контакты 1-2.
Как вариант, можно извлечь батарею, которая находится в нашем случае рядом с разъемами PCIe.
Неисправен кабель для передачи данных
BIOS также не обнаружит SSD, если кабель САТА имеет повреждения. В таком случае необходимо проверить все соединения между материнской платой и SSD. Желательно не допускать при прокладке каких-либо изгибов или защемлений кабеля. Это все может привести к повреждению проводов внутри изоляции, хотя внешне материал может выглядеть нормально. Если есть сомнение в состоянии кабеля, лучше заменить его. Для подключения устройств SATA компания Seagate рекомендует использовать кабели длиной менее 1 метра. Более длинные иногда могут выпадать из разъемов, поэтому обязательно проверьте, чтобы они были плотно подключены к портам SATA.
Неисправный твердотельный диск
Если после проведения вышеуказанных процедур диск все еще не отображается в БИОС, скорее всего, имеет место заводской брак или физическое повреждение устройства. Здесь необходимо обратиться в мастерскую по ремонту компьютеров или к поставщику ССД, предварительно убедившись в наличии гарантии.
Заключение
В этой статье мы рассмотрели причины отсутствия твердотельного накопителя в системе или в БИОС при его подключении. Источником возникновения такой проблемы может быть как состояние диска или кабеля, так и различные программные сбои и неправильные настройки. Перед тем как приступить к исправлению одним из перечисленных способов, рекомендуется проверить все соединения между ССД и материнской платой, попробовать заменить кабель SATA. Мы рады, что смогли помочь Вам в решении проблемы.
Опишите, что у вас не получилось.Наши специалисты постараются ответить максимально быстро.
Помогла ли вам эта статья?
ДА НЕТ
Источник: https://lumpics.ru/pc-doesnt-see-ssd-causes-and-solution/
