Содержание
Подключение оборвано сервер инициировал разрыв соединения hideme
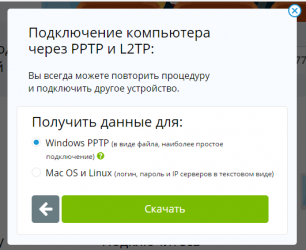
В интернете многие люди проводят большую часть своего свободного времени, и при этом совершенно не задумываются, какую личную информацию о себе они передают на просторы интернета ежедневно. Полбеды, если эту информацию узнает непосредственно адресат запроса, и совсем другое дело, когда данные перехватывают третьи лица, использующие их во вред. Осознание всей опасности незащищенного серфинга по интернету приходит лишь после взлома ваших личных аккаунтов, электронных кошельков, почты.
Не стоит пренебрегать безопасностью, пока с вами не случились подобные неприятности, ведь если они случатся, то может оказаться уже слишком поздно предпринимать какие-то действия.
Интернет подобен обычной почтовой рассылке – наши письма могут вскрыть в отделении почты, или сам почтальон, либо они могут просто потеряться. Так и во всемирной паутине – наши данные могут оказаться доступными для злоумышленников.
Однако в наших силах это предотвратить, отослав информацию по безопасному, изолированному каналу. Для этих целей и используются VPN (виртуальные частные сети) сервиса, на подобии HideMy.name.
Для чего использовать VPN сервиса
Естественно, основная задача VPN сервисов – это защита нашего интернет-трафика. Однако помимо этого интернет пользователи могут достигать и других целей:
- Снятие запрета с цензуры в сети.
- Анонимный доступ к различным ресурсам.
- Возможность доступа к запрещенным на некоторых территориях сайтам.
- Поиск более выгодных приложений в интернет-магазинах.
По поводу последнего пункта. В зависимости от вашего географического местоположения может существенно меняться стоимость товаров и услуг, предлагаемых одним и тем же интернет-магазином. Поэтому имеет смысл зайти на сайт продавца с нескольких регионом и посмотреть, насколько изменятся цены. Вполне возможно, что вам удастся неплохо сэкономить.
Выбор VPN сервиса
Бесплатный VPN сервис можно рассматривать лишь в тех случаях, когда вам нужно воспользоваться скрытием о себе информации единовременно, и то, при этом объем передаваемых и получаемых данных должен быть минимальным. Во всех других случаях, когда вы хотите пользоваться возможностями VPN сетей, лучше приобретать платный доступ к этим сервисам. Если вы еще сомневаетесь, то вот лишь некоторые недостатки бесплатных VPN сервисов:
- Такие сервисы, представленные в ограниченных количествах, очень быстро загружаются и обеспечивают минимальную скорость интернет-соединения.
- Если в бесплатном VPN сервисе не ограничивается скорость подключения, то обязательно ограничивается пропускная способность – больше определенного количества посетителей не смогут им пользоваться.
- Нет никаких дополнительных функций и возможностей. Например, если соединению разорвется, то трафик уйдет в открытый интернет.
- Вездесущая реклама – постоянный спутник бесплатных сервисов.
Платных VPN сервисов представлено достаточно много в сети, однако наиболее удобный, безопасный и дешевый, на мой взгляд — HideMy.name. Рассмотрим его основные преимущества и особенности:
- Небольшая стоимость услуг – от 143 рублей в месяц при покупке годового обслуживания. Первые сутки предоставляются бесплатно.
- Отсутствуют ограничения по лимитам на всех трафиках.
- Работает не только на персональных компьютерах, но и на планшетах, мобильных телефонах, роутерах, приставках и прочих устройствах. Достаточно приобрести одну платную подписку для всех ваших устройств.
- Работает со всеми известными операционными системами.
- Высокая скорость соединения. При достаточных мощностях вашего интернет провайдера позволяет играть в онлайн игрушки, просматривать видеозаписи и пр.
- Сервера расположены в 43 государствах мира, среди которых присутствует Россия и Украина.
- Защита информации от утечки в интернет при разрыве соединения.
- Сервис не собирает и не хранит личную информацию о своих подписчиках.
- Оперативная техподдержка.
- Множество способов оплаты.
Данный сервис отличается простотой использования. Работает он уже на протяжении более 10 лет, поэтому его качество проверено временем.
Руководство по использованию HideMy.name
Итак, рассмотрим процедуру использования VPN сервиса HideMy.name через ОС Windows на компьютере или ноутбуке:
- Посещаем страницу загрузки и оттуда загружаем файл установки. Чтобы воспользоваться бесплатной версией, необходимо нажать на Попробовать бесплатно, получить на почту код доступа.
- Устанавливаем программу на свой компьютер и вводим присланный код доступа, чтобы открыть все возможности платной подписки.
- В списке серверов выбираем один из предложенных, после чего нажимаем на Подключиться. Чем ближе сервер будет находится от вас, тем быстрее и стабильнее будет интернет соединение.
- Вы также можете выбрать IP-адрес – в некоторых серверах их несколько.
Как сэкономить на покупках с HideMy.name
Итак, теперь посмотрим, как наш VPN сервис HideMy.name помогает экономить при покупках через интернет. Для этого зайдем в интернет магазин без подключения к VPN сети чтобы посмотреть цены, а после через HideMy.name. Как можно увидеть на скриншоте, цены стали намного ниже (на 800 рублей) при подключении VPN сервиса. Таким образом, вы можете отбить платную подписку на год всего лишь пару раз купив вещи в интернет магазине, стоимостью около 4 тысяч рублей.
Если вы любите путешествовать, то вы можете сэкономить еще более ощутимые суммы денег при помощи HideMy.name. Например, при заказе авиабилетов с разных стран можно увидеть следующую разницу в стоимости билетов:
Как видно, разница составила 6.5 тысяч рублей – очень даже неплохая экономия.
Таким образом, замечательный сервис HideMy.name позволяет не только защитить свои данные в интернете и обеспечить полную конфиденциальность, но также и хорошо сэкономить при покупках в интернет магазинах.
Источник: https://comp-doma.ru/ispolzovanie-vpn-servisa-hidemy-name-dlya-zashhityi-informatsii-v-internete.html
Что такое «экстренный разрыв VPN-соединения» (kill switch) и для чего он нужен
Хотя на сегодня вы можете найти великолепные и качественные VPN-сервисы, как видно на нашей странице рейтингов, ни один сервис не работает идеально. Главный фактор для потенциальных или существующих клиентов — это надежность.
Неудивительно. Если соединение обрывается, вы будете подключены через IP вашего провайдера. Фактически, все ваши действия можно будет отследить.
В чем же опасность? Прежде всего, очень часто пользователи могут даже не заметить, что что-то пошло не так.
Чтобы предотвратить угрозы, многие провайдеры предоставляют функцию экстренного обрыва соединения. Она обрывает интернет-подключение при сбоях в VPN-сети.
Почему она так необходима и как ее можно получить? Мы разобрали все эти вопросы в данной статье.
Насколько надежны VPN-сети?
Зависит от типа сервиса.
Компании, в распоряжении которых несколько десятков серверов, практически всегда обеспечивают стабильное подключение. К примеру, несколько из 10 самых популярных провайдеров на нашем сайте заявляют о 99.9% времени стабильной работы.
- VyprVPN
- NordVPN
- ExpressVPN
- PureVPN
- TotalVPN
- SwitchVPN
Однако, если компания делит сервера с кем-то еще или не предлагает подключения к нескольким серверам, она, безусловно, не так надежна. В этом случае также ограничены трафик, скорость и количество серверов для подключения.
Источник: http://ferracomp.ru/podklyuchenie-oborvano-server-initsiiroval-razryv-soedineniya-hideme/
Как отключить автоматическое подключение к сети Wifi?
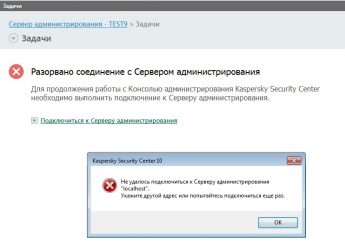
В числе самых полезных функций ОС Windows — обеспечение автоматического подключения компьютера к интернету (при наличии для этого технической возможности, разумеется). Но при всей востребованности данной опции в ряде случаев возникает необходимость ее отключить. Как это сделать?
Функция автоматического подключения к интернету может быть реализована в ОС в двух основных вариантах:
- когда ОС обеспечивает постоянное Ethernet- или Wi-Fi-подключение к интернету через сетевую карту посредством автономных алгоритмов;
- при задействовании настроек, прописываемых пользователем вручную на уровне системных интерфейсов, а также в рамках функции «автозапуска» файлов.
При этом если в операционной системе автоматическое подключение к сети настроено хотя бы посредством одного из указанных методов, то задействовать другой обычно нет необходимости. В этом смысле они «взаимоисключающие», и их можно рассматривать как независимые схемы.
статьи
Деактивация автоматического подключения к интернету будет предполагать выставление в операционной системе настроек на отказ от использования первого либо второго способа соединения компьютера с сетью.
Исследуем, таким образом, для начала то, как отключить автоматическое подключение к интернету, которое функционирует при работе автономных алгоритмов ОС, обеспечивающих постоянно работающее Ethernet- или Wi-Fi-соединение через сетевую карту.
Как отключить постоянно работающее соединение?
Основной принцип рассматриваемой схемы в том, что компьютер с помощью проводного или беспроводного интерфейса подключается к устройству, обеспечивающему связь со стабильно работающим каналом интернета. Таковым может быть:
- маршрутизатор (проводной или Wi-Fi), подключенный к оптоволоконному, кабельному, Ethernet-, DSL-каналу от провайдера, иногда — 3G- или 4G-сети от оператора сотовой связи;
- коммутатор поставщика коммуникационных услуг (посредством провода, который идет от него и подключается непосредственно к сетевой карте компьютера);
- другой компьютер, подключенный к интернету тем или иным способом (соединение с ним может осуществляться также посредством проводных или беспроводных интерфейсов).
Основной аппаратный компонент ПК, который задействуется в отмеченных схемах, — сетевая карта (проводная либо оснащенная Wi-Fi-модулем). ОС, обнаружив, что соответствующий адаптер может подключаться к постоянно работающему интернет-каналу, устанавливает системные настройки, обеспечивающие автоматическое соединение компьютера с сетью. В данном случае — локальной или LAN, которая за счет ресурсов провайдера подключается к интернет-шлюзу.
Деактивация автономного соединения ПК с сетью, которое функционирует на базе Wi-Fi-технологии, осуществляется довольно просто. Следует открыть список беспроводных сетей, нажав на значок, находящийся в правом нижнем углу интерфейса ОС — рядом с часами. Выглядит он так:
Нужно будет выбрать ту сеть, к которой на текущий момент подключен ПК, найти галочку напротив опции «Подключаться автоматически» и снять ее. После этого соединять компьютер с интернетом через Wi-Fi можно вручную. При этом операционная система при соответствующих подключениях иногда станет запрашивать у пользователя разрешение на то, чтобы соединяться с сетью автоматически. Соответствующую опцию при желании допустимо установить также самостоятельно — через тот же самый интерфейс управления беспроводными сетями.
Если ПК подключен к постоянно работающему интернет-каналу посредством Ethernet-кабеля, то деактивация автоматического соединения с сетью в этом случае будет осуществляться по иным принципам. Дело в том, что в интерфейсах операционной системы, доступных пользователю, не предусмотрено решений, которые бы позволили прямо запрещать компьютеру автоматически выходить в сеть при использовании проводного соединения — в отличие от сценария с Wi-Fi.
Поэтому решать рассматриваемую задачу придется «аппаратными» методами. А именно — посредством деактивации собственно того устройства, что задействуется компьютером для автоматического подключения к интернету — сетевой карты. Необходимо войти в «Панель управления», затем выбрать «Система и безопасность», после — «Система», «Диспетчер устройств».
В списке девайсов нужно будет найти сетевую карту. Она, скорее всего, располагается на вкладке «Сетевые адаптеры». После этого следует нажать на названии устройства правой кнопкой мыши и выбрать пункт «Отключить».
Стоит иметь в виду, что ОС при деактивированной сетевой карте не сможет обеспечивать соединение с интернетом в принципе, пока пользователь вновь не включит девайс — также через «Диспетчер устройств». Но как только сетевая карта будет задействована, ОС осуществит соединение с онлайном сразу же (при условии, разумеется, что к ПК будет подключен кабель от провайдера или маршрутизатора).
Задачу можно решить и проще — просто вынув кабель, идущий к маршрутизатору или коммутатору, из сетевой карты. При необходимости его можно вставить обратно. Но данный способ не всегда удобен.
Редактирование системных настроек и автозапуска файлов
Теперь изучим то, как отключить автоматическое подключение к интернету, функционирующее на базе алгоритмов, прописанных в системных настройках и реестре ОС пользователем.
Тот факт, что нужные опции в данном случае выставляются в ОС вручную, — важнейшая характеристика рассматриваемой схемы организации соединения ПК и сети. То есть деактивация автоматического подключения компьютера к интернету в текущем сценарии предполагает, что другой пользователь или системный администратор соответствующую схему до этого задействовали.
Подобная необходимость чаще всего возникает, если подключение к интернету осуществляется не через сетевую карту, а через модем — Dial-UP, 3G или 4G. ОС в этом случае не приспособлена автономно устанавливать, как в первом сценарии, системные алгоритмы автоматического соединения компьютера с сетью. Пользователь, желающий работать с интернетом с тем же уровнем комфорта, что и при автоматическом подключении, может настроить соответствующее соединение посредством:
- установки необходимых настроек в «Планировщике заданий» операционной системы;
- задействования интерфейсов «автозапуска» файлов ОС.
Смысл обеих схем в том, чтобы задать для ОС алгоритм, в соответствии с которым интерфейсы подключения к интернету должны активизироваться одновременно с загрузкой «Рабочего стола». В первом сценарии задача решается посредством запуска нужного файла по расписанию. В данном случае — в момент загрузки ОС. Вторая схема фактически предполагает задействование функции «автозапуска» файлов, предусмотренной операционной системой. По сути, подключение осуществляется также одновременно с загрузкой «Рабочего стола».
Таким образом, для того, чтобы отключить соединение компьютера с сетью, пользователь должен деактивировать настройки, выставленные по первой либо второй схеме другим человеком.
Первым делом следует удостовериться, задействован ли рассматриваемый способ организации автоматического подключения к сети в принципе — в первом или втором варианте. Сделать это очень просто. Если компьютер соединяется с интернетом именно через модем, и при этом автоматически — скорее всего, схема, о которой идет речь, реализована кем-либо из предыдущих пользователей.
Чтобы деактивировать соответствующие настройки в «Планировщике заданий», необходимо войти в эту программу. Следует открыть «Панель управления», далее выбрать «Система и безопасность», «Администрирование», а затем — «Планировщик заданий».
Источник: https://kristalno-chisto.ru/kak-otklyuchit-avtomaticheskoe-podklyuchenie-k-seti-wifi/
