Содержание
- 1 Ноутбук не подключается к Wi-Fi
- 1.1 Почему ноутбук не подключается к беспроводной сети
- 1.2 Принцип работы WiFi роутера:
- 1.3 Проверка параметров маршрутизатора
- 1.4 Как легко узнать IP адрес своего WiFi роутера:
- 1.5 Проверка состояния беспроводной сети
- 1.6 Проверка MAC-адреса
- 1.7 Перезагрузка роутера
- 1.8 Проверка адаптера беспроводной связи
- 1.9 Как переустановить драйвер WiFi в Windows 8:
- 2 Ограниченный доступ к Wi-Fi сети в Windows 10 / 8.1: решаем проблему
- 3 Что такое гостевая Wi-Fi-сеть и зачем она нужна
- 4 Подключение к интернету в Windows 8 ограничено: как исправить?
Ноутбук не подключается к Wi-Fi
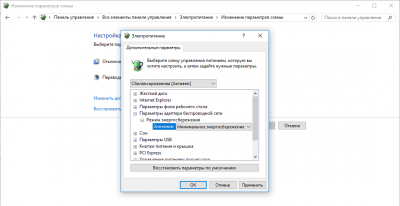
Кулешов Вячеслав
В наше время беспроводные сети пользуются огромным распространением. Это объясняется тем, что для подключения к точке доступа не требуется кабельное соединение. Это, в свою очередь, дозволяет пользователям свободно перемещаться к области покрытия. Но, что делать, если ноутбук не подключается к WiFi? Именно об этом и пойдет речь в данной статье.
Дело в том, что вопрос, почему не могу подключиться к сети WiFi с ноутбука, достаточно часто встречается из-за самых разных проблем с оборудованием, и далеко не каждый пользователь способен решить их самостоятельно. Причин неудачного соединения может быть очень много. Мы же разберем наиболее распространенные ошибки и их решение.
Почему ноутбук не подключается к беспроводной сети
Прежде чем переходить к главной теме статьи следует разобрать, как работают беспроводные сети. Что нужно для их создания и как к ним подключаться. Здесь все просто. Для организации группы необходима точка доступа, к которой и будут подключаться абоненты. Это означает, что основные настройки вносятся именно в параметрах таких точек доступа. Таким образом, если ноутбук не подключается к интернету, то, прежде всего, следует проверить параметры маршрутизатора.
Стоит отметить, что в подавляющем большинстве случаев в качестве точки доступа используются беспроводные роутеры. И, как правило, проблемы с подключением связаны именно с настройками такого устройства.
Принцип работы WiFi роутера:
Но, здесь нет ничего сложного. С этим способен справиться абсолютно каждый. Итак, вот мы и подобрались к причинам, по которым могут возникать проблемы с подключением:
Проверка параметров маршрутизатора
Итак, сразу к делу. Для начала следует убедиться в том, что роутер включен и работает. Если при этом ваш ноутбук не подключается к вай-фаю, то, вполне возможно, что на маршрутизаторе отключено беспроводное соединение. Включить его очень просто. Мы разберем, как это сделать на примере Wi-Fi роутера D-LinkDir-615. Для этого подключитесь к нему при помощи кабеля, который идет в комплекте.
Далее, открываете любимый браузер и в адресной строке прописываете IP маршрутизатора. Узнать его можно в инструкции к устройству, а также на самом аппарате (внимательно осмотрите его со всех сторон). Если все же не получилось найти нужную информацию, то откройте командную строку.
Открыть командную строку можно несколькими способами. Если вы используете Windows 8, то проще всего нажать комбинацию клавиш Windows+X и в появившемся меню выбрать «Командная строка (администратор)». Если Windows 7, то одновременно нажмите Windows+R, в появившемся окне напишите CMD и нажмите «Ок». В открывшемся окне пропишите команду ipconfig. Найдите строку «Основной шлюз». Значения этого параметра и есть нужный нам IP-адрес. Как правило, это 192.168.0.1 или 192.168.1.1. Но, эти данные могут и отличаться в зависимости от модели роутера.
Как легко узнать IP адрес своего WiFi роутера:
Итак, прописываем нужный адрес в браузере и нажимаем «Enter». Далее появится запрос ввести логин и пароль. Пишем – admin, admin соответственно. Вот мы и попали в меню параметров маршрутизатора. Теперь внизу экрана нужно нажать «Расширенные настройки». Появиться несколько дополнительных окон. Нас интересует окно с названием «WiFi». Здесь ищем подраздел «Основные настройки». Заходим в него и самое первое – это пункт «Включить беспроводное соединение». Здесь просто нужно установить галочку.
Стоит отметить, что кроме этого могут быть и другие проблемы:
- MAC-адрес вашего компьютера попал в фильтр.
- Неправильно введен пароль (если сеть требует ввести ключ).
- Подвисание устройства.
Проверка состояния беспроводной сети
Итак, если беспроводное соединение включено, а ноутбук все равно не хочет подключаться к WiFi сети, то следует проверить правильность введения пароля. Если же вы забыли пароль, то подключаемся к роутеру при помощи кабеля и выполняем все вышеуказанные действия для входа в меню настроек и открытия расширенных параметров.
Теперь нас интересует «Настройка безопасности» в разделе «WiFi». Здесь первая строка – это сетевая аутентификация (тип шифрования). Немного ниже в строке «Ключ шифрования PSK» вы увидите парольную фразу, которая используется для подключения. Здесь же вы можете ее изменить.
Проверка MAC-адреса
Почему не подключается сеть вай-фай на ноутбуке при правильно введенном пароле? В таком случае стоит проверить фильтры роутера. Дело в том, что для повышения безопасности используются специальные службы, которые отфильтровывают устройства, разрешая или запрещая конкретным абонентам подключение. В первую очередь проверяем MAC-фильтр.
Он находится в разделе «WiFi». Заходим в него и смотрим в пункт «Режим ограничений». Как правило, он должен быть отключен. Но в некоторых случаях его включают. Если речь идет о домашней сети, то лучше отключить его. Если он все-таки необходим, то переходим во вторую вкладку «MAC адреса» и проверяем, нет ли вашего адреса в списке.
Стоит отметить, что в если выставлен режим MAC-фильтра «Разрешать», то ваш адрес обязательно должен быть в списке. Если используется режим «Запрещать», то вашего устройства в списке быть не должно. В противно случае вы просто не сможете подключить ноутбук к wi-fi.
Перезагрузка роутера
Ответ на вопрос, почему не подключается сеть WiFi на ноутбуке, заключается в следующем.
Такие бюджетные вай-фай роутеры как Asus, D-Link, TP-Link, Zyxel, Linksys и так далее имеют склонность зависать. Это может происходить из-за сильной нагрузки при подключении большого количества людей. Также подвисания могут быть после отключения устройства из розетки (к примеру, в случае выключения электричества в доме).
Могут быть и другие причины. В любом случае, все решается простой перезагрузкой устройства. В случае с роутером D-Link все предельно просто. Подключаетесь к аппарату при помощи кабеля и входите в меню настроек.
В самом верху вы увидите строку «Система». Наводите курсор на нее и в выпадающем меню выбираете пункт «Перезагрузить».
В вай-фай маршрутизаторе TP-Link нужно войти в раздел «Системные настройки» (System tools) и выбрать подпункт «Перезагрузка» (Reboot). Также, в особых случаях можно просто выключить устройство из розетки не менее чем на 7-10 минут.
Проверка адаптера беспроводной связи
Роутер настроен правильно, но все равно ноутбук не ловит Wi-Fi, что делать? Это означает, что проблема скрыта в операционной системе или в самом адаптере. В первую очередь следует проверить, включен ли он. Но, в случае если вы его выключили (или он не включился), то компьютер вообще не будет видеть доступные подключения. Включается он при помощи нажатия комбинации клавиш Fn+кнопка включения вай-фай (имеет соответствующий значок).
Итак, адаптер включен, но ноутбук все равно не подключается к сети WiFi. В таком случае следует проверить драйвера. Стоит отметить, что если они не установлены, то вай-фай адаптер вообще не будет работать и даже включаться. Но иногда, даже установленное программное обеспечение может неправильно работать. Проверить это можно в диспетчере устройств.
Открыть нужный сервис можно несколькими способами. Самый простой – это нажать комбинацию клавиш Windows+R и в появившемся окне написать команду mmc devmgmt.msc. Также можно найти ярлык «Мой компьютер» на рабочем столе, в меню пуск или в менеджере файлов (проводнике Windows). Нажмите на ярлык правой кнопкой мышки и выберите «Свойства». В появившемся окне выберите «Диспетчер устройств».
Здесь нас интересует раздел «Сетевые адаптеры». Открываем ветку. В появившемся списке отображаются все сетевые устройства:
- Модуль Bluetooth (если есть).
- Вай-фай адаптер.
- Сетевая карта и другие.
Нас интересует второе. Как правило, помимо названия и модели самого модуля он обозначен такими словами «Wireless Network Adapter». Если этот адаптер подсвечивается восклицательным знаком в желтом треугольнике, то это говорит о том, что программное обеспечение или само устройство работает неправильно.
Если кликнуть два раза на адаптере, то откроется окно, в котором вы сможете узнать код ошибки. Это позволит исправить ее быстрее. Можно также просто удалить его, нажав правой кнопкой мышки и выбрав соответствующий пункт. После этого перезагрузите компьютер и переустановите драйвер снова.
Нужное программное обеспечение содержится на диске, который шел в комплекте с ноутбуком. Также их можно скачать на официальном сайте производителя ноутбука.
Как переустановить драйвер WiFi в Windows 8:
Итак, ноутбук не подключается к интернету даже после переустановки драйвера, что делать?
На данном этапе нам следует проверить состояние беспроводного подключения. Для этого нажмите на значок сети в трее (область экрана в нижнем правом углу) правой кнопкой мышки. Выберите центр управления сетями. В открывшемся окне войдите в меню «Изменение параметров адаптера». Находим ярлык беспроводной сети и нажимаем на него правой кнопкой. Выбираем «Свойства».
В появившемся окне выбираем протокол Интернета версии 4 (TCPIPv4) и нажимаем «Свойства». Здесь маркеры должны быть установлены на пункте «Получит IP-адрес автоматически» и «Получить адрес DNS-сервера автоматически». После этого нажимаем «Ок» и пробуем подключиться.
Почему ноутбук не подключается к сети вай-фай? Все настройки мы проверили, а подключение все равно отсутствует. Это говорит о том, что следует выполнить диагностику. Для этого нажимаем правой кнопкой по значку сети в трее и выбираем «Диагностика неполадок». Система автоматически начнет поиск ошибок, вам остается только следовать подсказкам на экране.
Источник: http://bezprovodoff.com/wi-fi/problemi/noutbuk-ne-podklyuchaetsya-k-wifi.html
Ограниченный доступ к Wi-Fi сети в Windows 10 / 8.1: решаем проблему

В этой статье мы попытаемся разобраться с довольно часто возникающей проблемой при подключении Windows 10 / 8.1 к Wi-FI точке доступа, выражающейся в ограниченном подключении к Интернету или периодическом самопроизвольном отключении вашей системы Windows от Wi-Fi сети.
Проблема может проявляться так:
Или так:
Такая же проблема может наблюдаться при обновлении драйвера Wi-Fi адаптера. В обоих случаях любые другие устройства (смартфоны, компьютеры, ноутбуки) могут подключаться к той же самой беспроводной точке доступа и пользоваться Интернетом без каких-либо проблем или ограничений (т.е. вы должны убедиться, что проблема точно не в самой точке доступа).
В том случае, если наблюдаются проблемы с подключением к Wi-Fi сети в Windows 10 или Windows 8.1, система не видит беспроводные Wi-Fi сети, возникают проблемы с выходом в Интернет через Wi-Fi или периодически пропадает доступ в Интернет, стоит попробовать последовательно выполнить следующие шаги:
Удаление Wi-Fi профиля
Возможно проблема в том, что на Wi-FI роутере просто были изменены настройки и/или ключ WEP/WPA2. Ваш компьютер при этом пытается подключиться к точке доступа со старыми параметрами, сохраненными в профиле беспроводной сети Windows. Попробуйте удалить сохраненный профиль Wi-Fi сети (как это сделать описано в главе: Как удалить профиль Wi-Fi соединения в Windows).
netsh wlan delete profile name=[profile name]
После удаления профиля стоит попробовать заново подключиться к точке доступа и указать пароль.
Отключения режима энергосбережения Wi-Fi адаптера
Еще одна возможная причина периодического пропадания доступа к Wi-Fi точке доступа из Win 10/8.1– некорректные настройки режима энергосбережения Wi-Fi адаптера, в результате чего Windows через определенное время простоя автоматически отключает сетевой адаптер с целью экономии электроэнергии. Проверьте, не включен ли этот режим в настройках Wi-Fi устройства. Откройте свойства беспроводного подключения и нажмите кнопку Configure.
Перейдите на вкладку Power Management (Управление электропитанием) и проверьте, что флажок Allow the computer to turn off this device to save power (Разрешить отключение этого устройства для экономии энергии) снят.
Также следует изменить параметры режима энергосбережения в панели управления. Панель управления -> Электропитание -> для текущей схемы электропитание выберите пункт «Настройка схемы электропитания» -> Изменит дополнительные параметры питания -> Параметры адаптера беспроводной сети -> Режим энергосбережения -> Выберите «Максимальная производительность».
Сброс параметров стека TCP/IP
Также стоит убедиться, что на компьютере используется стек TCP/ IP со стандартными настройками. Для этого с помощью команды netsh попробуйте сбросить параметры стека TCP/IP на стандартные:
netsh int ip reset C:\resetlog.log
В том случае, если при выполни сброса появится у любого из компонентов появится ошибка достпа «Access is denied», нужно предоставить своей учетной записи полный доступ (Full control) в свойствах ветки реестра HKLM\SYSTEM\CurrentControlSet\Controlsi\ {eb004a00-9b1a-11d4-9123-0050047759bc}\26
После выполнения команды нужно перезагрузить Windows, подключиться к Wi-Fi точке доступа и попробовать выйти в Интернет.
Отключение автотюнинга TCP/IP (TCP/IP Autotunning)
В программной реализации стека TCP/IP в WindowsVista / Windows Server 2008 появился новый функционал под названием TCPReceiveWindowAuto—Tuning, предназначенный для динамического изменения размера буфер памяти на принимающей стороне (благодаря данной функции максимальный размер окна передачи может быть увеличен до 16 MB).
Теоретически эта функция должна повысить эффективность использования пропускной способности сети и оптимизировать работу сетевой подсистемы. Но на практике автонастройка размера Receive Window (RWIN) является источником множества сетевых проблем. В Windows 10 как и в Windows 8.
1 функционал TCP RWIN Auto-Tuning сохранился и в некоторых случаях средства автоматической настройки TCP вступают в конфликт с настройками сетевого оборудования или брандмауэров (не поддерживающих или запрещающих масштабирование окна TCP), в результате чего начинаются теряться пакеты, падает скорость работы по локальной сети, периодически или совсем пропадает доступ в Интернет.
Поэтому рекомендуем попробовать отключить автоматическую настройку TCP/IP. Для этого откройте командную строку с правами администратора и последовательно выполните команды:
netsh int tcp set heuristics disablednetsh int tcp set global autotuninglevel=disabled
Проверить, что автотюнинг TCP/IP отключен можно с помощью команды:
netsh int tcp show global
После выполнения всех команд систему необходимо перезагрузить.
Обновление драйвера Wi-Fi адаптера
Еще одним вероятным источником проблем могут быть неполадки с драйверами Wi-Fi адаптера. Попробуйте обновить драйвер вашего беспроводного сетевого адаптера до последней версии, доступной на сайте производителя адаптера. В том случае, если это не решит проблемы с ограниченным подключением к интернету, попробуйте воспользоваться старой версией драйвера. Подробнее об этом в следующем разделе.
Откат к старой версии драйвера Wi-Fi адаптера
Еще одной довольно эффективной методикой устранения неисправности Wi-Fi подключения является откат (возврат) к старой версии драйвера беспроводного адаптера.
Чтобы откатится к старой версии Wi-Fi адаптера в Windows 10 / 8:
- Откройте диспетчер устройств (devmgmt.msc).
- Разверните ветку Network Adapters (Сетевые адаптеры) и найдите свою Wi-Fi карту (в нашем примере это Broadcom 802.11g).
- Щелкните ПКМ по адаптеру и выберите Update Driver Software (Обновить драйвер). В появившемся окне выберите Browse my computer for driver software (Выполнить поиск драйверов на этом компьютере).
- Снимите флажок с опции Show compatible hardware (Только совместимые устройства). Затем в списке найдите Broadcom, выберите более старую версию драйвера и нажмите Далее
Источник: https://winitpro.ru/index.php/2014/02/17/ogranichennyj-dostup-k-wi-fi-v-windows-8-1-reshenie-problem/
Что такое гостевая Wi-Fi-сеть и зачем она нужна
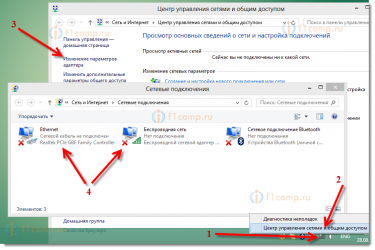
Современный мир настолько плотно завязан на онлайн-сервисы, что, принимая гостей, после «Привет» уже привычно слышать «А какой у тебя пароль от Wi-Fi?» Но, сообщая пароль от домашней сети, радушный хозяин при этом не всегда понимает, что друзья могут невольно нарушить безопасность его сети.
Например, они могут случайно скачать вредоносную программу или подключить к сети уже зараженный телефон или ноутбук. Многие зловреды умеют распространяться по локальной сети, и если к вашему Wi-Fi подключился компьютер или смартфон с таким зловредом, то он постарается заразить все устройства, работающие в той же сети.
Зачем нужна гостевая Wi-Fi-сеть?
Впрочем, можно совместить и гостеприимство, и безопасность — для этого есть гостевой Wi-Fi. По сути, это отдельная точка доступа на вашем роутере. Все ваши домашние устройства подключены к одной точке и объединены в сеть, а гостевая сеть — это другая точка, из которой можно получить доступ к Интернету, но невозможно попасть в вашу домашнюю сеть. Гостям можно предложить подключиться именно к ней.
В результате друзья и знакомые не потеряют связь с внешним миром и при этом не поставят под угрозу ваши данные. Зловред, каким-либо образом оказавшийся на смартфоне гостя, не сможет добраться до семейного фотоархива и других важных файлов.
Как включить и настроить гостевой Wi-Fi
Сделать отдельную гостевую сеть проще, чем кажется. Для этого вовсе не нужно проводить в квартиру дополнительный интернет-канал или платить провайдеру дважды. Скорее всего, создать дополнительную, гостевую сеть позволяет ваш Wi-Fi-роутер — надо просто зайти в настройки и ее активировать. Для того чтобы это сделать, в адресной строке интернет-браузера надо вбить IP-адрес вашего роутера — чаще всего это 192.168.1.1 или 192.168.0.1, но может быть и другой вариант. Правильный адрес должен быть написан в инструкции к вашему роутеру.
В открывшемся окне наберите логин и пароль администратора. Если вы их никогда не меняли, то обычно их можно найти в договоре с провайдером или в той же самой инструкции. Для безопасности их неплохо бы менять, а чтобы они не забылись, сохранить их в менеджере паролей.
Среди настроек роутера вам нужно найти пункт «Разрешить гостевой доступ» или «Гостевая сеть». Обычно он прячется в разделе «Wi-Fi», а если с интуитивным поиском возникли трудности, на помощь снова придет инструкция или Google. Если у вас старая или бюджетная модель роутера, то такого пункта там может и не быть — и в этом случае гостевую сеть настроить не получится. Но в более-менее современных моделях он обычно есть.
Поставив нужную галочку, добавьте название гостевой сети (в панели управления некоторых роутеров его называют SSID) — это имя, которое ваши друзья увидят в списке доступных подключений.
В некоторых роутерах гостевой доступ к Wi-Fi сразу после этого и заработает, в других потребуется настроить еще кое-что, но мы в любом случае рекомендуем озаботиться правильной настройкой, даже если гостевая сеть уже активна:
- Задайте пароль доступа к новой сети. Обычно это можно сделать тут же, под ее названием. Теперь пользоваться вашим гостевым подключением смогут только те, кому вы сообщили секретную комбинацию.
- Установите тип шифрования, чтобы информацию, передаваемую по Wi-Fi, нельзя было перехватить. Из предложенных вариантов выбирайте WPA2 (может также значиться в настройках как WPA2-PSK или WPA2-Personal) — это надежный алгоритм, который поддерживают все современные беспроводные устройства.
- Проверьте, снята ли галочка «Разрешить гостям доступ к ресурсам локальной сети» или ей подобные. Такой галочки в настройках может и не быть, но если она есть, то ее лучше снять — тогда гости не смогут увидеть ваши файлы и другую информацию, сохраненную на компьютерах. А в этом, собственно, и смысл гостевой сети. Иногда в настройках может быть другая галка — «Изолировать». У нее ровно обратный смысл — она изолирует гостевую сеть от вашей локальной, и, соответственно, ее нужно поставить.
- Снимите галочку «Разрешить доступ к настройкам» или аналогичную, если она есть. Когда такая галочка поставлена, это означает, что пользователи из гостевой сети могут получить доступ к настройкам роутера и перенастроить там что-то, в том числе свои же права доступа. Вам это ни к чему.
Готово: вы настроили гостевую Wi-Fi-сеть, которая, с одной стороны, обеспечивает безопасный доступ в Интернет, а с другой — не позволяет подобраться к вашим локальным устройствам.
Почему IoT-устройства лучше подключать к гостевой сети
К слову, такая гостевая Wi-Fi-сеть пригодится не только тем, к кому часто ходят гости, а еще и тем, у кого дома много «умных» устройств. Дело в том, что смарт-телевизорам, «умным» чайникам, игровым приставкам и другим домашним устройствам тоже нужно подключение к Сети. Однако они в среднем намного более уязвимы, чем компьютеры с вовремя установленными обновлениями. И если они подключены к основной сети, то, взломав их, злоумышленники могут добраться до других ваших устройств.
Многие эксперты при упоминании «умных» устройств говорят не просто о вероятности атаки, а о том, что их ну просто наверняка атакуют. И если превращение «умной» лампочки в часть ботнета еще можно пережить, то компьютер, превратившийся в зомби — это куда хуже. Через ботнет распространяются самые разные зловреды, и если ваш компьютер уже превращен в зомби, то им, по сути, открыта прямая дорога в его память.
Если же подключать все IoT-устройства не к основной сети, а к правильно настроенной гостевой, то вы обеспечиваете дополнительную защиту от таких атак. Даже если кто-то взломает какое-то из IoT-устройств, он не сможет проникнуть в вашу основную сеть и скомпрометировать компьютеры и смартфоны в ней.
Да, «умная» стиральная машина, подключенная гостевой сети, все равно станет частью ботнета и будет участвовать в DDoS-атаках или майнить криптовалюту (к этому в целом надо быть готовым, когда покупаешь «умные» вещи). Но зато компьютер со всеми банковскими данными и прочей чувствительной информацией будет в безопасности.
Напоследок еще совет: одна из типичных целей создателей ботнетов — собственно роутеры. Поэтому не забывайте периодически обновлять прошивку своего домашнего роутера — в свежих версиях производители обычно закрывают уязвимости, которые могли бы привести ко взлому.
Источник: https://www.kaspersky.ru/blog/guest-wifi/21302/
Подключение к интернету в Windows 8 ограничено: как исправить?

Появление проблем соединения с интернетом в Windows 8 называется «Подключение ограничено». При этом могло случиться все, что угодно: от обрыва кабеля в подъезде до вирусов в операционной системе.
Алгоритм поиска неисправности
Как исправить ситуацию на ПК или ноутбуке с Windows 8, если вы увидели сообщение «Подключение ограничено»? Рассмотрим распространенный вариант подключения к интернету: сетевой кабель от модема, от провайдера, протянут к роутеру. Через маршрутизатор, в свою очередь, организована локальная сеть с компьютером Windows 8, через которую есть возможность подключить через порты LAN или по Wi-Fi другие устройства.
Если у вас похожая ситуация, то:
- Подключите к маршрутизатору любое другое устройство и проверьте наличие интернета.
- При отсутствии интернета, перезагрузите роутер. Если это не помогает, то маршрутизатор нужно откатить до заводских настроек. Следующий шаг – звонок в службу поддержки провайдера.
О том, как сбросить настройки роутера, читайте тут.
- Если интернет работает, проблема явно не в роутере и не на линии провайдера. Значит, круг сужается до проблемы на компьютере или с сетевым кабелем.
- Исключить проблемы с кабелем рекомендуется подключением другой техники через патч-корд. Можно еще пинговать роутер. Если пингуется, все ок.
- Выяснив, что проблема соединения с сетью на компьютере, начинайте искать пути устранения неисправности.
Распространенная причина отсутствия интернета – есть банальное отключение услуг за неуплату. Прежде чем терзать настройки Виндовс, убедитесь, что вы заплатили за интернет, и баланс на счете положительный.
Если вы столкнулись с проблемой ограничения сети, советую посмотреть следующее видео:
Сброс сетевых настроек
Рекомендуется использовать командную строку и по очереди вводить команды:
- Выполните netsh winsock reset и пускайте ПК на перезагрузку.
- Если ошибка не устранена, следующая команда – netsh int ip reset c:\resetlog.txt.
- Иногда помогает сброс кэша DNS ipconfig /flushdns.
Переустановка драйверов сетевой карты
Не часто, но бывает, что драйверы были повреждены при установке или удалении программ, тесно связанных с настройками сетевых протоколов. Чтобы переустановить драйвера:
- Откройте «Диспетчер устройств» через Пуск, нажав на него ПКМ.
- Выберите раздел «Сетевые адаптеры».
- ПКМ жмите по сетевому адаптеру и выбирайте «Свойства».
- В разделе «Драйвер» жмите «Откатить» или «Удалить».
Перед этим желательно скачать нужные драйверы на компьютер или же обнаружить их по локальной базе DriverPack Solution.
Перезагрузка ПК обязательна после удаления и установки драйвера.
Настройки сети при включенном DHCP-сервере на роутере
Если в настройках роутера включен DHCP-сервер, то прописанный вручную сетевой адрес может не стыковаться с диапазоном адресов на ПК. Это может быть причиной неисправности, которая устраняется так:
- Нажмите Win+R и введите команду ncpa.cpl.
- Выберите адаптер вашей LAN или Wi-Fi сети и в контекстном меню нажмите «Свойства».
- Выберите вариант «TCP/IPv4».
- Выставите метки на уровне «Получить IP-адрес автоматически». С DNS можно выбрать то же самое.
- Жмите OK, перезапустите сеть или компьютер.
Если интернет заработал, но при этом некоторые сайты не работают или подключение к сети выполняется дольше обычного, установите альтернативные DNS. Например, DNS Cloudflare 1.1.1.1 и 1.0.0.1.
Настройки антивируса
Если в операционной системе установлен антивирус, то в сети, а вернее в файрволе, применяются другие настройки протоколов безопасности. Чтобы убедиться, что эти настройки не мешают адекватной работе сетевого подключения, рекомендуется на время приостановить антивирус.
На примере Avast:
- Нажмите ПКМ по значку в трее.
- В меню выберите «Управление экранами…» и пункт «Отключить на 10 минут».
- После можно перезагрузить сетевое соединение.
Настройки сетевого адаптера Broadcom
С адаптером Broadcom может быть проблема с получением сертификата. Что делать, если сеть на ПК с Windows 8 ограничена по этой причине:
- В диспетчере устройств откройте свойства вашего адаптера Broadcom.
- Выберите «Обновить драйвер», затем пункт «Через компьютер».
- Снимите галочку с пункта «Только совместимые устройства» и подтяните версию драйвера 5.100.245.200.
- Жмите «Далее» и проверяйте работу интернета.
Не забудьте предварительно перезагрузить ПК!
Изменение параметра регистра
Если интернет исправен, а желтый восклицательный знак все еще присутствует, видимо, функция NCSI работает некорректно и ее нужно отключить.
Для этого:
- Откройте команду «Выполнить».
- Введите regedit.
- Перейдите в раздел HKEY_LOCAL_MACHINE\SYSTEM\CurrentControlSet\ServiceslaSvc\Parameters\Internet.
- Откройте EnableActiveProbing и поменяйте параметр на ноль.
Проверяйте, появится ли вновь уведомление, что подключение к интернету по Wi-Fi или кабелю в Windows 8 ограничено.
Заключение
Что делать при появлении проблем с интернетом? Выяснить, на каком этапе или устройстве нет интернета: оборудование провайдера, WAN кабель, роутер, LAN-кабель или Wi-Fi, система Windows на компьютере.
Основные проблемы в ОС скрываются в сбое сетевых настроек или драйверов адаптера. Также неисправности возможны из-за неправильного согласования диапазона сети ПК и маршрутизатора, протоколов безопасности антивируса или неверной отработки DNS-серверов. Если же выход в глобальную сеть есть, а желтый восклицательный знак не убирается перезагрузкой, от него можно избавиться через реестр Windows.
Источник: https://wifigid.ru/raznye-sovety-dlya-windows/podklyuchenie-ogranicheno-windows-8
