Содержание
- 1 Как войти в BIOS на ноутбуке и как его обнулить?
- 2 Не включается ноутбук – решение проблемы!
- 3 [РЕШЕНО] Не включается ноутбук — черный экран. Все способы решения
- 4 Ноутбук не заходит в BIOS — не грузит и не стартует
- 5 Не заходит в БИОС на ноутбуке — [решено] • CompBlog.ru — компьютерный блог
- 6 Неисправности, из-за которых может не включаться ноутбук
Как войти в BIOS на ноутбуке и как его обнулить?
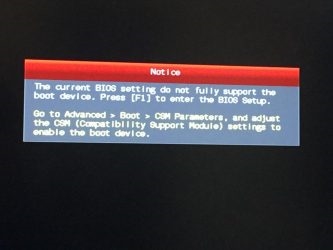
IOS, в переводе с английского Basic Input/Output System, означает «базовая система ввода-вывода». БИОС выполнен в виде микропрограммы – программы записанной на интегральной микросхеме, установленной на материнской плате. БИОС необходим для обеспечения доступа операционной системе ко всем устройствам ноутбука или компьютера, в том числе и подключенным устройствам – например, принтеру или сканеру.
Рядовому пользователю редко нужны знания о том, как войти в BIOS.
Обычно, они требуются при установке операционной системы (ОС) для выбора правильной последовательности (нужного устройства) загрузки, например, привода оптических дисков (CD\DVD-ROM) или внешнего жесткого диска. Также периодически возникает необходимость, для жесткого отключения/подключения некоторых устройств и «разгона» параметров ноутбука (компьютеров).
К сожалению, на протяжении 7 последних лет, производители ноутбуков, в отличие от производителей материнских плат для стационарных компьютеров, стали ограничивать возможности BIOS для снижения риска вывода из строя портативного устройства самим пользователем.
Для того, чтобы войти в BIOS необходимо в момент запуска ноутбука (сразу после включения) нажать определенную комбинацию клавиш, обычно разную для разных моделей ноутов, что связано с разными микропрограммами БИОСа установленного на них. Перечень наиболее распространенных комбинаций указаны ниже.
Таблица 1: Комбинации клавиш для входа в BIOS от производителей самой микропрограммы
| ALR Advanced Logic Research, Inc. | F2, Ctrl+Alt+Esc |
| AMD (Advanced Micro Devices, Inc.) BIOS | F1 |
| AMI (American Megatrends, Inc.) BIOS | Del |
| Award BIOS | Del, Ctrl+Alt+Esc |
| DTK (Dalatech Enterprises Co.) BIOS | Esc |
| Phoenix BIOS | Ctrl+Alt+Esc, Ctrl+Alt+S, Ctrl+Alt+Ins |
Таблица 2: Комбинации клавиш для входа в BIOS от производителей ноутбуков
| Acer | F1, F2, Ctrl+Alt+Esc |
| AST | Ctrl+Alt+Esc, Ctrl+Alt+Del |
| Compaq | F10 |
| CompUSA | Del |
| Cybermax | Esc |
| Dell 400 | F3, F1 |
| Dell Dimension | F2, Del |
| Dell Inspiron | F2 |
| Dell Latitude | F2, Fn+F1 |
| Dell Optiplex | Del, F2 |
| Dell Precision | F2 |
| eMachine | Del |
| Gateway | F1, F2 |
| HP (Hewlett-Packard) | F1, F2 |
| IBM | F1 |
| IBM E-pro Laptop | F2 |
| IBM PS/2 | Ctrl+Alt+Ins, Ctrl+Alt+Del |
| IBM Thinkpad | из Windows: Programs > Thinkpad CFG |
| Intel Tangent | Del |
| Micron | F1, F2 или Del |
| Packard Bell | F1, F2 или Del |
| Sony VAIO | F2, F3 |
| Tiget | Del |
| Toshiba | Esc, F1 |
Если зайти в BIOS Вам удалось – пожалуйста, воспользуйтесь дополнительными инструкциями о том как и что там необходимо править.
Но что делать когда BIOS не загружается или Вы не можете в него войти?
Иногда случается, что сколько ни вводи вышеуказанные комбинации, BIOS не загружается. Ниже приводим один из вариантов решения данной проблемы на примере ноутбука RoverBook Nautilus Z550 в котором не входит в BIOS.
Задача заключается в следующем: обнулить BIOS (вернуть заводские настройки) путем отключения микропрограммы от резервного питания, которое выполнено либо в виде батарейки (на ранних моделях), либо в виде суперконденсатора – ионистора.
Сразу заметим, что данный метод не подходит, если проблема захода в BIOS связана с неудачной попыткой его прошивки или замены. В этом случае без участия специалистов сервисного центра «Кватрон» Вам не обойтись.
1. В данной модели ноутбука добраться до резервного питания BIOS довольно просто: необходимо лишь снять клавиатуру, отключить пару шлейфов и снять плату TV-тюнера. Клавиатура снимается путем откручивания двух винтов с обратной стороны корпуса (их примерное расположение на фото указано красными кружками) и поддевания зацепов в местах, обозначенных стрелками. Чтобы окончательно снять клавиатуру нужно отсоединить идущий от нее шлейф.
2. Далее отключаем шлейф, проходящий поверх TV-тюнера и провод, подключенный к нему. После этого снимаем тюнер.
3. Под платой тюнера видим маленькую кругленькую батарейку резервного питания BIOS. В нашем случае она припаяна к материнской плате.
4. Для начала проверим работоспособность данной батарейки BIOS. Напряжение на ней должно составлять от 3,5 (для новых моделей) и до 5 вольт (ноутбуки постарше).
5. В нашем случае, батарейка несъёмная. Это значит, если мы хотим аппаратно обнулить настройки BIOS, нам придется отпаять один из её концов. После чего запустить ноутбук и, подождав, пока пройдет SELF-TEST выключить. Далее батарейку припаиваем обратно и запускаем ноутбук. BIOS работает. Есть еще один, не совсем корректный вариант. Просто замкнуть контакты ионистора на 30 – 60 секунд. (Так лучше не делать, это не безопасно).
P.S. Если бы батарейка была съемной — её достаточно было бы сначала вытащить, а потом вставить на место.
Получить консультацию
Источник: https://kvatron.ru/articles/kak-voyti-v-bios-na-noutbuke-i-kak-ego-obnulit/
Не включается ноутбук – решение проблемы!
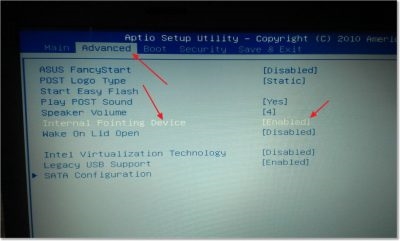
Поработал ноутбук с годик-другой и перестал включаться? А может и вовсе не поработал
Источник: https://it-like.ru/ne-vklyuchaetsya-noutbuk/
[РЕШЕНО] Не включается ноутбук — черный экран. Все способы решения
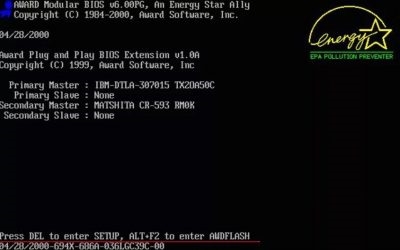
Если вы попали на эту статью, значит вам пришлось столкнуться с проблемой когда не включается ноутбук и появляется черный экран. Это самая распространенная проблема связанная с аппаратной частью ноутбука, а что бы быть точнее с аппаратными настройкам.
Благодарим сервис по ремонту ноутбуков FIXIT.BY (Минск, Беларусь) за помощь в подготовке этого материала.
Ниже мы рассмотрим способ как выполнить сброс аппаратных настроек. Данный способ помогает когда слетели аппаратные настройки, но он не поможет если Ваш ноутбук был залит водой.
В статье «Не включается ноутбук, причины и способы их устранения» мы рассматривали физические проблемы связанные с появлением черного экрана.
Все действия вы производите на свой страх и риск, если вы в чем то не уверены лучше обратитесь в сервисный центр. Обычно стоимость ремонта ноутбука значительно отличается от стоимости ремонта компьютеров.
Как выполнить сброс аппаратных настроек
Для выполнения аппаратного сброса настроек необходимо выполнить следующие действия.
- Отключить ноутбук от сети или другого источника питания. Сюда относится отключение ноутбука от зарядного устройства, а так же извлечение батареи.
- Необходимо нажать и удерживать кнопку питания около 20 секунд
- После этого вставьте батарею и подключите ноутбук к питанию.
- Включите ноутбук и выберите, стрелками на клавиатуре, обычную загрузку Windows.
Зачем это нужно? Все очень просто. В ноутбуке хранится остаточный заряд конденсаторов для сохранения настроек. При включение ноутбука без источника питания – этот заряд исчезает и все настройки слетают.
Если эти действия не дали никакого результата перейдите к следующему пункту.
Проверка исправности экрана ноутбука
Проверка работоспособности экрана ноутбука может помочь решить проблему с «Не включается ноутбук и появляется черный экран».
Данный способ рекомендовано использовать если при нажатии на кнопку питания ноутбук подает признаки жизни, т.е индикаторы питания, работы ж/д и т.д. начинаю мигать, кулер начинает шуметь.
В этом случает рекомендовано подключить внешний монитор и перезагрузить ноутбук. Если ноутбук включился и загрузилась ОС, значит проблемы с экраном и без сервисного центра вам не обойтись.
Сброс настроек BIOS
Если проблема «не включается ноутбук и появляется черный экран» появилась после изменения настроек BIOS, тогда необходимо просто сбросить и откатиться к заводским настройкам. Это действие выполняется в несколько шагов.
Более подробно ознакомиться с информацией «как зайти в БИОС на Windows 10» или «Как Войти В BIOS На Windows 7» ВЫ можете в наших статьях.
- При включении ноутбука жмем клавишу F10 или F1 в течении 10 секунду для попадания в BIOS.
- Затем необходимо нажать f9 или выбрать опцию «Load Setup Defaults» и enter для возврата к заводским настройкам.
- Нажимаем клавишу f10 и enter – это действие сохраняет настройки и перезагружает ноутбук.
Если эти действия не помогли, ознакомьтесь с следующим шагом.
Переустановка модуля оперативной памяти
Изображение так же может не выводится из за неправильной установки модуля памяти или проблем с контактами (очень часто этот способ помогает избавиться от проблемы «не включается ноутбук и появляется черный экран» после попадания на него воды или влаги, но перед этим убедитесь, что ваш ноутбук полностью сухой и не в коем случае не выполняйте ни каких действий если он не просох).
Для этого необходимо извлечь модуль оперативной памяти, продуть разъемы.
— Если у вас установлена одна планка оперативной памяти, а доступно 2 разъема под нее, просто поменяйте местами.
А сейчас разберемся как извлечь оперативную память.
- При разборе ноутбука самым первым действием необходимо отключить его от питания, а также извлечь батарею, а после только приступать к самой разборке.
- На многих ноутбуках есть отведенный специальный отсек для оперативной памяти, его необходимо открутить. Если вам не повезло и на вашем ноутбуке нет такого отсека, необходимо полностью открутить заднюю крышку ноутбука.
На рисунке показано как выглядит отсек под оперативную память.
Оперативная память держится с помощью 2-х фиксаторов с правой и левой стороны, по этому, с начало необходимо отогнуть эти фиксаторы, а только после этого извлекать оперативную память.
На рисунке под цифрой 1 показано куда необходимо отгинать фиксаторы.
- Аккуратно извлеките оперативную память, продуйте разъемы и можете их поменять местами.
Оперативная память вставляется под углом 45 градусов и ее необходимо плотно зафиксировать в пазах.
После этого необходимо надавить сверху на оперативную память, чтобы сработали фиксаторы и они защелкнулись. После этого можете приступать к сборке ноутбука.
- Обратно соберите ноутбук, вставьте батарею и подключите в сеть. Включайте ноутбук.
- Повреждение BIOS.
- Проблемы с CMOS.
- Вывод изображения на другой экран.
- Отключите от ноутбука все устройства.
- Вытащите батарею.
- Снимите крышку, защищающую жесткий диск и оперативную память.
- Жесткий диск с уже установленной Windows. Где его взять?
- Как сделал я (проще всего), снять жесткий диск с другого ноутбука. У меня, как у ремонтника, много ноутбуков, и с этим не возникло проблем. Я взял HDD с установленной Windows 7. Вы можете одолжить жесткий диск с установленной Виндой 7 или 8 у приятеля.
- Вытащить ваш жесткий диск из проблемного ноута, вставить его в другой ноутбук (хотя можно и в стационарный компьютер, интерфейс подключения жестких дисков SATA — универсален) установить на него Windows (без драйверов), вставить обратно в ваш ноутбук. В принципе это уже решает проблему с установкой винды, но не решает проблему с биосом и последующими переустановками системы.
- Интернет. Скорее всего Windows с другого ноутбука не найдёт автоматически драйвер на Wi-Fi или сетевую карту, так что заранее нужно скачать драйвера для сетевых адаптеров с сайта производителя вашего попавшего в беду ноутбука. В данном случае с сайта Samsung. Качать нужно драйвера именно для Вашей модели!
Модель можно узнать, посмотрев на днище ноутбука: - Последняя версия утилиты для прошивки/обновления BIOS. Качаем там же, где и драйвера, на официальном сайте производителя. Убедитесь, что скачиваете биос именно для вашей модели ноутбука. На сайте Самсунга его обозвали как «Встроенное ПО. Update Software». Ищите что то подобное.
- При нажатии на кнопку включения ничего не происходит – ПК никак не реагирует на попытку запустить устройство.
- Нажатие пусковой кнопки сопровождается кратковременным шумом кулера на процессоре ноутбука, затем шум стихает, и ноутбук выключается.
- Мобильный ПК запускается, кулер процессора шумит постоянно, не выключаясь. При этом экран остается темным, не подавая никаких признаков жизни.
- Запуск компьютера происходит, кулер стихает через некоторое время, как должно быть на исправном устройстве. Звуковой сигнал оповещает, что загрузка Windows прошла успешно. При этом экран остается черным, на нем совершенно ничего не видно.
- Ноутбук включается, появляется заставка Windows, затем заставка зависает. Выключить его можно только, отсоединив принудительно все питающие устройства (отсоединив блок питания и выдернув аккумулятор).
- Компьютер не включается на аккумуляторе, с подсоединенным блоком питания работает в обычном режиме.
- Ноутбук запускается, начинается загрузка, но заставка операционной системы так и не появляется. Зайти в BIOS удается, но в сам Windows доступа нет.
- Нет питания в электросети, а аккумулятор при этом полностью разряжен;
- Не исправен сам блок питания, аккумулятор также в разряженном состоянии;
- Неполадки с прошивкой BIOS;
- Неисправности в самой материнской плате;
- Короткое замыкание в мостах (северном или южном).
- Повреждение процессора или оперативной памяти;
- Также дело может быть в прошивке BIOS;
- Неисправность северного моста.
Маленький совет пока вы не начали разбирать ноутбук. Болтики имеют разную высоту, поэтому группируйте их и складывайте в разные коробочки.
Если эти действия не дали никакого результата, необходимо выполнить переустановку BIOS.
Для этого необходимо зайти на сайт производителя, найти и скачать последнюю версию BIOS. В архиве будет файлик readme в нем подробная инструкция по установки.
Переустановку BIOS необходимо выполнять в самом последнем случае, а вообще лучше обратится в сервисный центр, т.к проблема может быть вовсе не в BIOS, а к примеру, в северном или южном мостах, видеокартой и т.д.
P.S Если вы заметили что ваш ноутбук систематически выключается и появляется черный экран, я рекомендую ознакомиться с «5-ю причинами внезапного выключения ноутбука».
На этом все, надеюсь наша статья помогла вам справиться с проблемой «Почему не включается ноутбук и появляется черный экран»
Источник: https://laptop-info.ru/ne-vklyuchaetsya-noutbuk-chernyj-ekran/
Ноутбук не заходит в BIOS — не грузит и не стартует
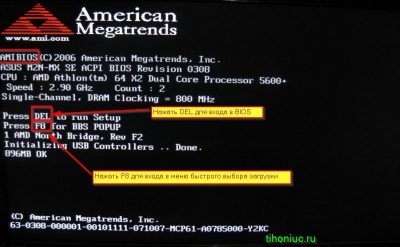
На форумы разных производителей ноутбуков приходят пользователи, имеющие одинаковый вопрос: «я не могу зайти в БИОС, что делать?».
С загрузкой Windows никаких проблем не возникает: ОС нормально запускается и работает, но попасть в BIOS не получается – после нажатия нужной кнопки появляется черный экран.
Узнать стоимость ремонта модели
Диагностика БЕСПЛАТНО!!!
+7 (812) 953-94-11, +7 (921) 984-75-12 (Каменноостровский пр-т, 42, м. Петроградская)
Часто такая проблема возникает после подключения к ноутбуку нового оборудования. BIOS не может определить устройство, в результате чего возникает сбой. Другие причины:
Зачастую, когда BIOS не грузится, решается походом в сервисный центр. Поэтому если ноутбук на гарантии, лучше отнести его сразу в ремонт, так как при самостоятельном ремонте придется разобрать корпус.
Далее мы расскажем как самостоятельно решить проблему. Однако мы не несем ответственности за ваши действия. Если хоть немного сомневаетесь — обратитесь за помощь. к профессионалам в сервисный центр.
Сброс BIOS
Попробуйте сбросить настройки BIOS, вытащив литиевую батарейку из материнской платы, замкнув контакты или использовав специальную кнопку. Выбор способа зависит от модели ноутбука, поэтому вам нужно найти руководство по эксплуатации и почитать в нем информацию, относящуюся к сбросу CMOS.
Самый сложный вариант сброса – замыкание контактов. Разберем его подробно:
Под планками ОЗУ должны быть контакты, которые подписаны как «CMOS» (JCMOS). Замкните их с помощью отвертки и включите ноутбук без батареи, подключив шнур питания.
Подождите 20-30 секунд и выключите ноутбук, после чего установите оборудование на место и снова попробуйте загрузить BIOS.
Проверка оборудования
Если ошибка возникла после подключения какого-либо устройства, отключите его от ноутбука и снова попробуйте запустить BIOS. Начать следует с USB-устройств. Скачайте инструкцию по разбору своей модели лэптопа и с её помощью отсоедините жесткий диск, CD/DVD привод, Wi-FI адаптер и другое оборудование.
Если БИОС загрузится, начинайте подключать отсоединенные устройства обратно. Вам нужно определить, какое оборудование вызывает ошибку, чтобы произвести его замену.
Прошивка BIOS
Если на ноутбуке не стартует BIOS, то это может быть связано с проблемами в самой базовой системе ввода-вывода. Возможно, версия прошивки устарела и требует обновления. Обычно прошивка BIOS производится в режим DOS, но можно найти утилиту для обновления из среды Windows.
Есть мнение, что прошивка из Windows имеет больше шансов закончиться неудачей, но если вы найдете версию BIOS для своей модели ноутбука, то проблем возникнуть не должно.
Переключение экрана
В некоторых случаях BIOS не отображается по причине того, что к ноутбуку подключен (был подключен) внешний монитор или телевизор. В результате изображение при загрузке идет на второй монитор, а на дисплее остается черный экран.
Чтобы устранить эту ошибку, нажмите сочетание Fn+F5, позволяющее переключаться между экранами на ноутбуке. В зависимости от версии лэптопа сочетание клавиш может меняться: найдите нужную кнопку в ряду F1-F12, на ней изображены два монитора. Если ни один из перечисленных способов не помог решить проблему, обратитесь за помощью в сервисный центр.
Ноутбук не грузится дальше логотипа BIOS. Почему
Ноутбук не видит наушники проводные и беспроводные на Windows 7/8/10
Ноутбук не видит телевизор через HDMI
Ноутбук не видит роутер и не может подключиться
←
15 ноября 2019г. 21:41
Ноутбук Самсунг NP300 не заходит в биос, не одна из клаш этого не делает. При запуске написано нажать Ф2, но ни она не други кнопки не помогают. В биос не войти. Что делать?
Здравствуйте, здесь нужна диагностика. Приносите, посмотрим
11 января 2019г. 19:03
Не выключался ноутбук samsung rv410 вытащил батарею, поставил на место не грузится, горят контрольные лампочки сети и батареи слышно как запускается дисковод , нагрев корпуса как обычно. Попробывал в биос экран вообще ни на что не реагирует. Лампочки загрузки молчат.
Добрый день , нужна диагностика вашего ноутбука .
19 января 2018г. 04:00
Чёрный экран и режет заходить в биос
Добрый день , может проблема с видеочипом ,нужна диагностика (бесплатно)
Звоните нам:
+7 (812) 953-94-11 или +7 (921) 984-75-12
Источник: https://remont-telephonov.ru/notebooks/articles/ne-zaxodit-v-bios-ne-gruzit-i-ne-startuet.html
Не заходит в БИОС на ноутбуке — [решено] • CompBlog.ru — компьютерный блог
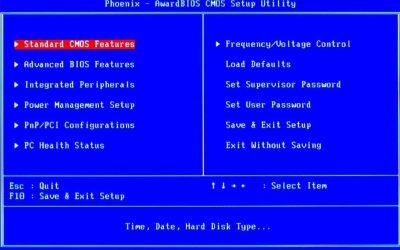
Приветствую всех читателей компьютерного блога compblog.ru! На днях мне в руки попал ноутбук Samsung NP300E5C-S0VRU с проблемой BOOTMGR is Missing. Проблема в принципе стандартная. Решение — восстановление загрузчика через Live-CD, либо переустановка Windows. Поскольку, по словам клиента, жесткий диск был отформатирован, сошлись на переустановке.
Нет проблем — всё как обычно, заходим в БИОС, выставляем загрузку с флешки, ставим винду. Поехали… Упс… Не так быстро, бро!
Ноутбук Samsung NP300E5C не заходит в BIOS при нажатии f2
Ноутбук прервал процесс своего оживления на первом же пункте. При нажатии F2 он на долю секунды писал «Entering SETUP», но всё равно продолжал загрузку с жесткого диска, и упорно выдавал надпись BootMgr is Missing.
Физическое отключение жесткого диска результата не дало — ноутбук просто уходил в циклическую перезагрузку, не давая ни зайти в биос по F2, ни запустить Recovery Mode через F4.
Ковыряние в интернете показало, что проблема достаточно распространённая, именно для этой модели. Дело в том, что в этом ноутбуке по умолчанию включена блокировка клавиатуры при заходе в биос. При переустановке Windows с 8ки на 7 нужно было сначала зайти в UEFI через Win8, отключить Secure Boot, и включить CSV. А затем уже производить какие то действия по переустановке Винды.
Владелец же ноутбука каким то образом отформатировал винчестер, не изменив перед этим настройки биоса, и, соответственно, получил «замкнутый круг» — что бы зайти в биос — нужно было установить ОС, а чтобы установить ОС — нужно было зайти в bios.
Не запускается BIOS на ноутбуке
В интернете предлагаются разные решения данной проблемы, я же предложу своё, проверенное лично мною.
Список того, что вам понадобится:
Как обновить BIOS на ноутбуке?
Итак, у вас есть жесткий диск с установленной ОС, вы вставили его в ваш ноутбук. Запускаем его, должна загрузиться ОС. Устанавливаем заранее скачанные драйвера на сетевые адаптеры, подключаем ноутбук к интернету через Wi-Fi или по кабелю.
Запускаем программу обовления биоса, скачанную с офф. сайта. Вот так выглядит окно утилиты обновления Bios на ноутбуках Samsung (на фоне — сайт самсунга, откуда всё и качалось):
Как вы видите на картинке, текущая версия системы BIOS совпадает с последней версией bios, доступной для загрузки(прошивка P09RAP). Это потому, что я делал фото уже после обновления.
У вас эти версии скорее всего не совпадают, так что, во-первых, убеждаемся что у вас вставлен, и заряжен не менее чем на 30% аккумулятор, и подключено сетевое устройство. Во-вторых, жмём кнопку «Обновить».
Далее не трогаем компьютер, он сам сделает всё что нужно, и уйдёт в перезагрузку. Ждём, пока биос обновиться.
Итак, прогресс обновления биоса дошёл до конца, ноутбук перезагрузился. Скорее всего теперь ОС перестанет загружаться, но теперь это для нас не проблема, ибо биос — разблокирован! Жмём при загрузке F2, изменяем настройки на нужные нам (отключаем Secure biot и включаем Legacy CSV), и спокойно ставим любую Windows, какую захотим!
Ноутбук не заходит в БИОС — [решено]
Не исключено, что проблема, когда при нажатии F2 не запускается bios, может встречаться и на других ноутбуках кроме Samsung. Также, она может возникнуть при замене жесткого диска. Решается всё обновлением bios до последней версии. А обновление биос — не такая уж сложная процедура, как Вы смогли убедиться, прочитав эту статью!
Самое главное, чтобы при этом не случилось внезапное отключение питания, иначе получим «кирпич». Который придётся оживлять, разбирая ноутбук, выпаивая микросхему биоса термофеном, прошивая её через программатор, и запаивая обратно. Это операция, доступная доступно уже далеко не каждому. Об этом я расскажу в одной из следующих статей на compblog.ru.
Источник: http://compblog.ru/ne-zahodit-v-bios-na-noutbuke.html
Неисправности, из-за которых может не включаться ноутбук
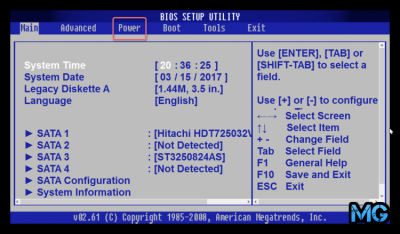
Ноутбуки в наше время не менее популярны, чем настольные персональные компьютеры. В некоторых случаях ими удобнее пользоваться, чем стационарными компьютерными устройствами – мобильность является несомненным преимуществом этих гаджетов. И очень неприятно и досадно, когда вдруг в самый неподходящий момент ноутбук вдруг отказался включаться.
Как может не включаться ноутбук?
Не включается ноутбук – понятие неоднозначное, и неисправности возникают разные.
Какие есть варианты? Рассмотрим самые типичные случаи неработающего мобильного компьютера:
Не включается совсем
Если ноутбук совсем не подает признаков жизни, то дело 100% в аппаратной части устройства, операционная система не имеет никакого отношения к поломке. А вот причин такого состояния компьютера может быть достаточно много, и некоторые из них бывает определить просто:
С первыми двумя пунктами разобраться несложно, а вот в остальных случаях, скорее всего, придется обращаться к специалистам (можно оставить заявку у нас на сайте). Впрочем, есть технически грамотные пользователи ПК, которые собственными силами могут осуществить прошивку BIOS. Но сразу следует отметить, что в ноутбуках прошивку делать гораздо сложнее, чем на стационарных компьютерах. Во-первых, работа по оживлению полностью слетевшей прошивки выполняется с помощью специального программатора, во-вторых, в данном случае микросхему BIOS придется выпаивать.
Легче всего проверить неисправность блока питания. Если при подключении другого блока ноутбук заработает, можно вздохнуть с облегчением – все обошлось малой кровью. Стоимость адаптера питания относительно небольшая, а вот ремонт материнской платы обойдется совсем в другую сумму.
Если с блоком питания ноутбук заработал, а без него совсем не запускается и не подает никаких жизненных признаков, значит необходимо заменить аккумуляторную батарею. Цены на аккумуляторы разные и в большей степени зависят от конкретной модели компьютерного устройства. В среднем стоимость колеблется от 350 до 900 грн.
Нет инициализации
Отсутствие инициализации означает, что на кнопку запуска ПК реагирует, но до запуска операционной системы дело не доходит. В основном в таких случаях приходится обращаться к специалистам, и все-таки стоит попробовать решить проблему самостоятельно (в случае, когда ноутбук уже не на гарантии).
Что может служить причиной поломки:
Что можно попробовать сделать самостоятельно? На задней панели ноутбука под небольшой крышечкой с одним винтом установлена плата с оперативной памятью (ОЗУ). Не исключена вероятность, что плата просто выпала из разъема. Для устранения неполадки достаточно установить ОЗУ на место.
Также может быть проблема с процессором. Находится он под задней панелью. Нужно добраться до него. У каждого ноутбука может быть свой порядок разборки, необходимо найти инструкцию и действовать, согласно описанию. Сняв процессор, необходимо осмотреть его на предмет механических повреждений. Да, вероятность того, что с процессором может что-то случиться, мала. Просто необходимо исключить все возможные причины отсутствия инициализации.
Можно попробовать перепрошить BIOS самостоятельно. В интернете много различных инструкций и советов по прошивке, на официальных сайтах компаний есть версии прошивки BIOS для каждой конкретной модели ноутбука. Но нужно делать операцию строго по инструкции производителя ПК, в противном случае прошивка полностью слетит, и без выпаивания микросхемы уже тогда не обойтись. А владельцам ноутбуков, у которых нет проблем с инициализацией, BIOS лучше не перепрошивать во избежание дальнейших проблем.
Нет загрузки с жесткого диска
Неисправный жесткий диск можно определить по характерным щелчкам во время загрузки. При таком дефекте можно зайти в BIOS и обнаружить, что системой диск не определяется, и в устройствах IDE винчестер не обнаруживается (запись «None»). В таком случае жесткий диск подлежит замене. Заменить его довольно легко – он находится на задней панели ноутбука и спрятан не глубоко.
Нет загрузки операционной системы
При “неисправности” Windows, может при запуске зависать система (допустим, загрузилась только заставка и неподвижно замерла), сама перезагружаться, выключаться после загрузки через некоторое время. В некоторых случаях выключение сопровождается «синим экраном».
Причиной может быть повреждение системных файлов или наличие вирусов в операционной системе. В этом случае необходима переустановка Windows. При переустановке старые файлы сохранить будет, скорее всего, неопытному пользователю очень трудно. Впрочем, в сервисных центрах могут помочь восстановить и старые файлы, если возникает острая необходимость в этом.
Если Вы столкнулись с одной из вышеперечисленных проблем и самостоятельно не можете их решить, смело оставляйте заявку на нашем сайте или сразу звонить напрямую нашим консультантам!
Источник: https://vscenter.com.ua/ne-vkluchaitsa-noutbuk/
