Содержание
- 1 Настройка Asus RT-N56U
- 1.1 Настройка Wi-Fi на роутере
- 1.2 Настройка подключения к Интернет
- 1.3 Настройка PPPoE подключения
- 1.4 Настройка L2TP подключения
- 1.5 Настройка PPTP (VPN) при автоматическом получении локального IP адреса
- 1.6 Настройка PPTP (VPN) при статическом локальном IP адресе
- 1.7 NAT при автоматическом получении IP адреса (DHCP)
- 1.8 Сохранение/восстановление настроек роутера
- 2 Настройка роутера ASUS RT-N56U
- 3 Как настроить vpn на mikrotik
Настройка Asus RT-N56U
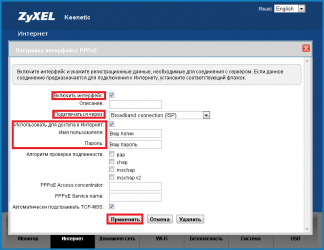
Настройка роутеров Asus
Для того, что бы попасть в веб-интерфейс роутера, необходимо открыть ваш Интернет браузер и в строке адреса набрать 192. 168.1.1, Имя пользователя — admin , Пароль — admin (при условии, что роутер имеет заводские настройки, и его IP не менялся).
Настройка Wi-Fi на роутере
В интерфейсе роутера необходимо зайти во вкладку слева Дополнительные параметры, в открывшемся списке выбираем Беспроводная сеть.
Выставляем параметры следующим образом:
- Поле SSID: вводим название беспроводной сети. Значение в этом поле можно не менять.
- Метод проверки подлинности: WPA2-Personal
- Шифрование WPA: TKIP или AES
- Предварительный ключ WPA: вы должны ввести любой набор цифр, длиной от 8 до 63. Их также необходимо запомнить, чтобы Вы могли указать их при подключении к сети.
- Нажимаем ниже кнопку Применить
Настройка подключения к Интернет
В интерфейсе роутера необходимо выбрать вкладку слева Дополнительные параметры, в открывшемся списке выбираем WAN.
Настройка PPPoE подключения
- Тип WAN-подключения: PPPoE
- Получить IP адрес WAN автоматически: Yes
- Имя пользователя: Ваш логин по договору
- Пароль: Ваш пароль по договору
- MTU: 1472
- Сохраняем настройки кнопкой Применить.
Настройка L2TP подключения
- Тип WAN подключения — L2TP
- Включить WAN, Включить NAT, Включить UPnP — ставим везде ДА
- Получить IP адрес и подключиться к DNSавтоматически — ставим точку на ДА
- Имя пользователя и пароль — логин и пароль из договора
- VPN сервер — вводим ip-адрес или название vpn-сервера по договору
- Остальные параметры можно не менять. В имя хоста впишите что-нибудь по-английски. Сохраните настройки.
Настройка PPTP (VPN) при автоматическом получении локального IP адреса
- Тип WAN-подключения: PPTP
- Включить WAN, Включить NAT, Включить UPnP — ставим везде ДА
- Получить IP адрес и подключиться к DNSавтоматически — ставим точку на ДА
- Имя пользователя: Ваш логин по договору
- Пароль: Ваш пароль по договору
- Сервер Heart-Beat или PPTP/L2TP(VPN): вводим ip-адрес или название vpn-сервера по договору
- Сохраняем настройки кнопкой Применить.
Настройка PPTP (VPN) при статическом локальном IP адресе
- Тип WAN-подключения: PPTP
- Получить IP адрес и подключиться к DNSавтоматически — ставим точку на Нет
- IP адрес: Вбиваем ваш IP адрес по договору
- Маска подсети: Вбиваем маску по договору
- Основной шлюз: Вбиваем шлюз по договору
- DNS сервер 1: и DNS сервер 2: вводите сервера вашего провайдера (Ростелеком Омск DNS 1: 195.162.32.5 DNS 2: 195.162.41.8)
- Имя пользователя: Ваш логин по договору
- Пароль: Ваш пароль по договору
- Сервер Heart-Beat или PPTP/L2TP(VPN): вводим ip-адрес или название vpn-сервера по договору
- Сохраняем настройки кнопкой Применить.
NAT при автоматическом получении IP адреса (DHCP)
- Тип WAN-подключения: Динамический IP
- Сохраняем настройки кнопкой Применить
Сохранение/восстановление настроек роутера
После проведения настройки, рекомендуется сохранить их, чтобы в случае возникновения проблем, можно было их восстановить. Для этого необходимо зайти во вкладку Дополнительные настройки, меню Администрирование, вкладка Восстановить/Сохранить/Загрузить настройки.
- Для сохранения текущих настроек роутера необходимо нажать кнопку Сохранить. Файл с настройками будет сохранен в указанное место на жёстком диске.
- Для восстановления настроек настроек из файла, необходимо нажать кнопку Выберите файл, указать путь к файлу с настройками, затем нажать кнопку Отправить.
Внимание! Нажатие кнопки Восстановить приведет к восстановлению заводских настроек!
Источник: https://rudevice.ru/asus/asus-rt-n56u
Настройка роутера ASUS RT-N56U
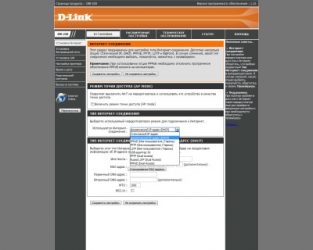
На сегодняшний день ASUS RT-N56U является самым доступным по цене гигабитным двухдиапазонным маршрутизатором в модельной линейке одного из крупнейших производителей сетевого оборудования SOHO-сегмента — компании АСУС.
Действительно, более дешёвый двухдиапазонник RT-N53 без USB-разъёмов и имеет порты FastEthernet 10/100mbps, а гигабитный RT-N15U работает в классическом беспроводном диапазоне 2,4 ГГц.
Цена роутера средняя по аналогичным устройствам (не путайте с более дорогим RT-AC56U) — он почти на 1000 рублей дороже слабоватого D-Link DIR-825 AD1/A, практически равен по цене ближайшему конкуренту TP-LINK TL-WDR3600 и немного дешевле более продвинутого ZyXEL Keenetic Extra. Давайте подробнее посмотрим что же можно получить в большой коробке за 4500 рублей.
Коробка действительно большая — в 2,5 раза крупнее самого маршрутизатора. Внутри — обычный набор для домашнего устройства — патч-корд и диск. Единственное, что меня очень удивило — наличие довольно-таки объёмной инструкции на нескольких языках по быстрому подключению. Последнее время такой объём «макулатуры» не кладут.
Сам же роутер весьма компактен для двухдиапазонного, да ещё и гигабитного. По сравнению с конкурентом от TP-LINK — RT-N56U значительно меньше — почти в 1,5 раза:
Стиль корпуса вообще необычный даже для вертикального форм-фактора. Он угловатый во всех отношениях — что-то среднее между неправильной четырёхугольной призмой и пирамидой, да ещё и стоящее под углом к поверхности. Причём вертикальное положение — единственно возможное. По другому устройство нормально не поставишь, да и расположение отверстий для охлаждения не оставляют другого выбора. На стенку этот роутер тоже не вешается.
https://www.youtube.com/watch?v=BUjEydFUSco
Многие издания называют такую внешность стильной. Наверное это так. Хотя к чему какой-то особый стиль девайсу, который обычно лежит или висит не на самом видном месте?! Это ведь не украшение какое. От роутера требуется в первую очередь стабильность и функциональность. Внешний вид — дело третье.
А вот компактность — это значимый плюс. Главное чтобы это не было в ущерб охлаждению внутренностей.
В противном случае это будет скорее минус.
А что внутри?RT-N56U построен на недорогом, но шустром чипе Ralink RT3662F с частотой 500MHz. Оперативная память — 128 МБайт, Flash — 8 МБайт. В центральный процессор встроен беспроводной модуль WI-Fi 5GHz, работающий в режиме 2T3R. А вот за обычный диапазон (2,4GHz в режиме 2T2R) отвечает чип Ralink RT3092.
Гигабитным коммутатором «заведует» Realtek RTL8367. Маршрутизатор имеет 5 Ethernet-портов — 1 WAN и 4LAN:
Так же есть 2 USB-порта, благодаря которым к ASUS RT-N56U можно подключить флешку или внешний жесткий диск и открыть их сделать их доступными для всех пользователей локальной сети. Таким же образом можно «расшарить» и USB-принтер.
Резюмируя всё вышеизложенное, скажу что перед нами крепкий середнячок — довольно-таки шустрый и производительный, с неплохим набором функций и возможностей. Это неплохой выбор для тех, кто хочет начать миграцию в новый пока ещё диапазон Вай-Фай 5GHz, но при этом избежать больших затрат.
Главный минус этой модели — её цена. Она не особо конкурентоспособна.
Аналогичный по параметрам NetGear WNDR3600 стоит почти на четверть дешевле. Устройства от D-Link (DIR-825 A/D1A)- вообще почти на половину. При этом за ту же цену можно посмотреть на чуть более производительный ZyXEL Keenetic Extra или TP-Link TL-WDR4300. Разница в цене незначительна — всего на 150-200 рублей.
Поэтому перед покупкой стоит ещё раз взвесить плюсы и минусы этих моделей.
Инструкция по настройке роутера:
IP-адрес маршрутизатора ASUS RT-N56U в локальной сети обычный для устройств этого производителя — 192.168.1.1, логин — admin, заводской пароль — admin.
При первоначальном подключении устройства автоматически запускается Мастер быстрой настройки, позволяющий настроить базовое подключение к Интернет и беспроводную сеть. [spoiler]
Нажимаем кнопку «Перейти»:
В целях безопасности меняем пароль на вход в веб-интерфейс роутера с заводского «admin» на свой собственный:
Выбираем режим работы модуля Вай-Фай — «Беспроводной роутер»:
Нажимаем на «Далее» и переходим к диалогу выбора типа подключения:
На этом шаге нужно четко знать какой тип подключения использует Ваш провайдер. Самый простой вариант — Автоматический IP (DHCP), который испольуется в ТТК Урал, Ростелеком Удмуртия. Для Билайна надо выбрать тип подключения L2TP и указать адрес сервера — tp.internet.beeline.ru. В большинстве филиалов Ростелеком и Дом.РУ используется протокол PPPoE:
В этом случае надо ввести имя пользователя и пароль, выданные Вам при подключении и нажать «Далее». Следующий этап — конфигурирования сети Wi-Fi:
Здесь вводим имя для своей сети — SSID и пароль для неё. Это надо сделать для обоих диапазонов. Для простоты можно поставить галку «Копировать настройки 2,4 GHz в 5 GHz», тогда параметры в обоих диапазонах будут идентичны.Применяем конфигурацию.
Последний шаг — информационное окно:
На этом работа Мастера закончена, просто кликаем на «Далее».[/spoiler]
Первое, что встречает нас при входе в веб-интерфейс — статусная страница:
Подключение к Интернет:
Параметры подключения роутера к ISP провайдера настраиваются в разделе «Интернет» на вкладке «Подключения»
1. PPPoE (Ростелеком, Дом.РУ, ТТК, Аист)
В списке «Тип WAN-соединения» выставляем значение «PPPoE»:
Смотрим чтобы были как на рисунке отмечены пункты «Включить WAN», «Включить NAT», «Включить UPnP».Обратите внимание чтобы получение IP-адреса WAN и DNS-серверов стояло в автоматическом режиме.В поля «Имя пользователя» и «Пароль» прописываем реквизиты полученные при заключении договора.
Нажимаем на кнопку «Применить».
2. Динамический IP адрес — DHCP (ТТК Урал, Ростелеком Удмуртия, Чувашия)
Тип подключения ставим «Автоматический IP»:
Ставим значение «Да» для параметров «Включить WAN», «Включить NAT», «Включить UPnP».Отдельно отмечу пункт «Подключаться к DNS-серверу автоматически» — надо ставить «Да», за исключением тех случаев, когда поддержка рекомендует использовать свои адреса. Такое бывает если абонентам в качестве WAN выдаются «серые» IP во внутренней локальной сети провайдера.
Применяем параметры конфигурации.
3. VPN L2TP (Билайн)
С 2015 года компания Билайн обещала перейти только на Динамический IP, но пока ещё не перешла. Поэтому в этом случае ставим тип WAN-подключения — L2TP:
Для параметров «Включить WAN», «Включить NAT» и «Включить UPnP» должно стоять значение «Да». Получение IP-адреса и DNS-серверов должно стоять в автоматическом режиме.В поле «Имя пользователя» надо ввести логин (у Билайна обычно это номер лицевого счета) и пароль, выданный при подключении.
В графе «VPN-сервер» вводим адрес: tp.internet.beeline.ru и нажимаем кнопку «Применить».
Как настроить WiFi?!
Для настройки беспроводной сети на роутере ASUS RT-N56U нужно зайти в раздел «Беспроводная сеть» вкладка «Общие».
— 2,4 GHz
Это обычный «классический» диапазон, в котором умеют работать все беспроводные устройства. Для доступа к её конфигурации надо в списке «Диапазон» выбрать значение «2,4 GHz»:
В поле SSID нужно указать название создаваемой сети.У параметров «Режим беспроводной сети» и «Канал» оставляем значения «Авто».Для настройки безопасности сети нужно в списке «Метод проверки подлинности» поставить значение «WPA2-Personal». При этом тип шифрования должен быть «AES».В поле » Предварительный ключ WPA» нужно прописать пароль для доступа к Вашему Вай-Фай. В качестве него можно использовать буквенную, цифирную или смешанную последовательность символов не короче 8 знаков.
Нажимаем кнопку «Применить».
— 5 GHz
Это уже более новый диапазон беспроводной сети, который пока что ещё используют не многие устройства. Тем не менее, их список с каждым днём увеличивается. Для его конфигурирования надо в списке «Диапазон» выбрать значение «5GHz»:
В принципе, процесс настройки ничем дальше не отличается от обычного. То есть в поле SSID прописываем имя сети, остальные параметры оставляем в значение «Авто».Стандарт безопасности будем так же использовать самый надёжный — WPA2-Personal с шифрованием AES.
Прописываем пароль на WiFi в строке «Предварительных ключ WPA» и применяем параметры.
Настройка цифрового телевидения IPTV:
Эта модель роутера АСУС умеет работать с тегированным трафиком по технологии 802.1Q и поэтому её можно рекомендовать абсолютно для любого провайдера, предоставляющего услуги цифрового телевидения IPTV.
Для настройки IPTV Вам нужно выбрать одноимённую вкладку в разделе «Локальная сеть»:
В большинстве случаев вся настройка сводится к выбору порта для IPTV STB в соответствующем поле. Как Вы видите из скриншота, под ТВ-приставку можно настроить абсолютно любой порт роутера, и даже 2 порта. А вот если у Вас 3 приставки (бывает и такое), тогда 3-ю подключить не сможете, RT-N56U этого не умеет.
Если Вам нужно для ТВ прописать VLAN ID, тогда в списке «Выберите провайдера» надо поставить значение «Manual»:
Ниже для используемого порта нужно прописать используемый индикатор VlanID (нужно узнать в техподдержке) в поле «VID».В поле «PRIO» указываем приоритет — 4.
Больше ничего не трогаем и нажимаем кнопку «Применить».
Как открыть порт на RT-N56U?!
Внимание! Если в параметрах Интернет-подключения стоит галочка «Enable UPnP», то это значит что активирован режим автоматического открытия портов по требованию программ и нижеуказанные шаги делать будет бесполезно.
Проброс портов на этом роутере находится в разделе «Интернет»->»Переадресация портов»:
Ставим флажок «Да» для включения функции. Дальше можно поступить одним из двух вариантов. Первый — использование уже имеющихся стандартных правил. Для этого надо найти своё приложение или игру в списке избранных.
Второй вариант — создать собственное правило. Тогда надо сразу спуститься в таблицу «Список переадресованных портов»:
В поле «Имя службы» пишем название приложения, в «Диапазон портов» — порт который хотим открыть. Остаётся только указать IP-адрес компьютера и используемый протокол — TCP или UDP. Нажимаем на плюс для добавления правила, а затем — жмём кнопку «Применить». Готово, порт проброшен.
Если эти действия не помогли, можно попробовать сделать компьютер полностью открытым из-вне, выведя его в Демилитаризованную зону — вкладка «DMZ»:
Ставим флажок «Да» для параметра «Включить DMZ».Ниже указываем IP-адрес компьютера и кликаем на кнопку «Применить».
Если даже это не помогло и при проверке из-вне порт закрытый — ищите причину в настройках системы безопасности компьютера.
Источник: https://nastroisam.ru/asus-rt-n56u-nastroyka/
Как настроить vpn на mikrotik
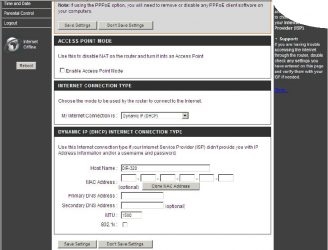
VPN-туннели — распространенный вид связи типа «точка-точка» на основе стандартного интернет-соединения через роутеры MikroTik. Они представляют собой, по сути «канал внутри канала» — выделенную линию внутри основной.
Необходимость настройки туннельного VPN-соединения на MikroTik возникает в случаях, когда:
- Требуется предоставить доступ к корпоративной сетисотрудникам предприятия, которые работают из дома, или находясь в командировке, в том числе с мобильных устройств.
- Требуется предоставить доступ в интернет абонентам провайдера (в последнее время такая реализация доступа клиентов становится все более популярной).
- Необходимо соединить два удаленных подразделения предприятия защищенным каналом связи с минимальными затратами.
В отличие от обычной сети, где данные передаются открыто и в незашифрованном виде, VPN является защищенным каналом связи. Уровень защиты зависит от типа туннельного протокола, выбранного для соединения. Так, наименее защищенным считается протокол PPtP, даже его «верхний» алгоритм аутентификации mschap2 имеет ряд проблем безопасности и легко взламывается. Наиболее безопасным считается набор протоколов IPsec.
Несмотря на укоряющую картинку, иногда смысл в отключении шифрования и аутентификации все же есть. Многие модели MikroTik не поддерживают аппаратное шифрование, и обработка всех процессов, связанных с защитой соединения происходит на уровне CPU. Если безопасность соединения не является для вас критичным моментом, а производительность используемого роутера оставляет желать лучшего, то отключение шифрования можно использовать для разгрузки процессора.
Выбор протокола для VPN на MikroTik
Для настройки соединения по VPN через MikroTik чаще всего используются следующие протоколы:
В сегодняшней статье мы рассмотрим настройку подключения VPN с помощью двух из них, как наиболее часто встречающихся в работе провайдера и системного администратора: PPtP и PPPoE. О настройке VPN на MikroTik с помощью OpenVPN у нас есть отдельная статья.
VPN через PPtP на MikroTik
PPtP — самый распространенный протокол VPN. Представляет собой связку протокола TCP, который используется для передачи данных, и GRE — для инкапсуляции пакетов. Чаще всего применяется для удаленного доступа пользователей к корпоративной сети. В принципе, может использоваться для многих задач VPN, однако следует учитывать его изъяны в безопасности.
Прост в настройке. Для организации туннеля требуется:
создать на роутере MikroTik, через который пользователи будут подключаться к корпоративной сети, PPtP-сервер,
создать профили пользователей с логинами/паролями для идентификации на стороне сервера,
создать правила-исключения Firewall маршрутизатора, для того, чтобы подключения беспрепятственно проходили через брандмауер.
Включаем PPtP сервер.
Для этого идем в раздел меню PPP, заходим на вкладку Interface, вверху в перечне вкладок находим PPTP сервер и ставим галочку в пункте Enabled.
Снимаем галочки с наименее безопасных алгоритмов идентификации — pap и chap.
Создаем пользователей.
В разделе PPP переходим в меню Secrets и с помощью кнопки » + » добавляем нового пользователя.
В полях Name и Password прописываем, соответственно логин и пароль, который будет использовать пользователь для подключения к туннелю.
В поле Service выбираем тип нашего протокола — pptp, в поле Local Address пишем IP-адрес роутера MikroTik, который будет выступать в роли VPN-сервера, а в поле Remote Address — IP-адрес пользователя
Прописываем правила дляFirewall.
Нам нужно открыть 1723 порт для трафика по TCP-протоколу для работы VPN-туннеля MikroTik, а также разрешить протокол GRE. Для этого идем в раздел IP, потом — в Firewall, потом на вкладку Filter Rules, где с помощью кнопки «+» добавляем новое правило. В поле Chain указываем входящий трафик — input, в поле Protocol выбираем протокол tcp, а в поле Dst. Port — указываем порт для VPN туннеля 1723.
Переходим здесь же на вкладку Action и выбираем accept — разрешать (трафик).
Точно также добавляем правило для GRE. На вкладке General аналогично предыдущему прописываем input, а в поле Protocol выбираем gre.
На вкладке Action как и в предыдущем правиле выбираем accept.
Не забываем поднять эти правила в общем списке наверх, поставив ПЕРЕД запрещающими правилами, иначе они не будут работать. В RouterOS Mikrotik это можно сделать перетаскиванием правил в окне FireWall.
Все, PPtP сервер для VPN на MikroTik поднят.
Небольшое уточнение.
В некоторых случаях, когда при подключении необходимо видеть локальную сеть за маршрутизатором, нужно включить proxy-arp в настройках локальной сети. Для этого идем в раздел интерфейсов (Interface), находим интерфейс, соответствующий локальной сети и на вкладке General в поле ARP выбираем proxy-arp.
Если вы подняли VPN между двумя роутерами MikroTik и вам необходимо разрешить передачу broadcast, можно попробовать добавить существующий профиль подключения (PPP — Profiles) удаленного роутера в бридж главного:
Источник: http://hd01.ru/info/kak-nastroit-vpn-na-mikrotik/
