Содержание
- 1 От чего зависит скорость загрузки компьютера?
- 1.1 Как ускорить работу компьютера
- 1.2 Способ ускорить компьютер и его производительность
- 1.3 Как ускорить загрузку windows
- 1.4 Как увеличить скорость компьютера при помощи служебных и сторонних программ
- 1.5 Последний способ ускорить компьютер и повысить производительность системы
- 1.6 Ускорение загрузки Windows — бесплатная программа
- 1.7 Сравнение Soluto с платным аналогом BootRacer + BootLog XP
- 1.8 Установка Soluto
- 1.9 Интерфейс Soluto
- 1.10 Оптимизация загрузки операционной системы
- 1.11 Дополнительные возможности программы
- 1.12 Выводы
- 2 От чего зависит скорость загрузки компьютера? — О компьютерах просто
- 2.1 Отчего зависит производительность компьютера
- 2.2 Увеличение производительности компьютера
- 2.3 Ускорение загрузки ОС
- 2.4 Как ускорить загрузку Windows | CHIP
- 2.5 Предварительная выборка в качестве ускорителя системы
- 2.6 Подготовка к оптимизации системы
- 2.7 Загрузка Windows SDK
- 2.8 Замеряем точное время запуска
- 3 Что влияет на скорость работы компьютера? 6 основных факторов
- 4 Как повысить скорость работы и загрузки Windows 10. Часть 1
- 5 Как измерить скорость загрузки Windows
От чего зависит скорость загрузки компьютера?

- 1 Как ускорить компьютер, загрузку windows и работу программ
- 2 Ускорение загрузки Windows — бесплатная программа
- 3 От чего зависит скорость работы компьютера?
- 4 Время загрузки Windows: чем измерить и как ускорить
- 5 Как проверить скорость компьютера и зачем это нужно?
- 6 1.20. От чего зависит быстродействие персонального компьютера?
- 6.1 2.1. Основные системные файлы и порядок их загрузки
- 7 Что влияет на скорость работы компьютера? 6 основных факторов
- 8 Как ускорить работу компьютера без переустановки системы и замены аппаратной части
- 9 4 шага для ускорения загрузки Windows 7,8,10
- 10 Как ускорить загрузку Windows?
- 11 От чего зависит производительность (быстродействие) компьютера
- 11.1 Процессор
- 11.2 адаптер
- 11.3 Блок питания
- 11.4 Программные параметры
2012-01-03
Для того, чтобы ускорить работу своего компьютера не нужно особых специальных знаний, ведь существенного увеличения производительности системы, ускорения загрузки windows и увеличения быстродействия программ, игр и приложений можно добиться всего парой нехитрых манипуляций и изменением некоторых системных настроек.
Знаю по себе, как раздражает ожидание пока загрузиться компьютер, а его периодическое подвисание и торможение при включении сразу нескольких необходимых программ вообще выводит из себя. Особенно слабая производительность заметна в играх, которые начинают тормозить, делая игру в них невозможной.
Понижение производительности наблюдается не только у старых ноутбуков или компьютеров с древними операционными системами и слабым «железом», но и у довольно современных машин с установленной Windows 7.
Кстати «семерка» ничуть не быстрее Windows XP, а даже медленнее , поскольку она сложнее и в нее добавлена целая куча дополнительных и не всегда нужных процессов, работающих в фоновом режиме и понижающих скорость работы необходимых нам программ.
Этот способ ускорить компьютер о котором я вам сейчас расскажу подойдет для любого компа с любой операционкой, единственно, что может отличаться так это названия пунктов меню.
Как ускорить работу компьютера
Мы можем ускорить работу, увеличить производительность и быстродействие компьютера очень простым способом: отключив все не используемые нами службы и процессы, запускаемые при старте системы и постоянно потребляющие его ресурсы и память. Итак начинаем работы по ускорению работы компьютера:
Способ ускорить компьютер и его производительность
- Заходим в панель управления компьютером, которая находится на вкладке меню ПУСК (в левом нижнем углу окна монитора).
- В открывшемся окне находим пункт администрирование (для того чтобы найти его было легче вы можете сменить у этой папки вид отображения с больших значков на маленькие, таблицу или список) и открываем его.
- Далее идем еще глубже, находим приложение конфигурация системы и запускаем его.
- После запуска этого приложения вам откроется его окно с множеством вкладок, для того чтобы ускорить работу системы переходим на вкладку службы, в которой вам откроется список всех запущенных как работающих, так и находящихся в режиме ожидания служб (поедающих наши нервы и ресурсы на компьютере).
Прежде чем начать отключать те из них на которых установлена галочка но в статусе написано что они остановлены, для того чтобы не ошибиться и не отключить какую-либо важную, используемую одной из ваших программ нам нужно запустить на компьютере все часто используемые программы (например: свой интернет браузер, icq, winamp, ту в которой смотрите фильмы и свою излюбленную компьютерную игру).
Снимая галочки с остановленных служб вы отключаете их и таким образом увеличиваете производительность своего компьютера, поскольку они больше не будут потреблять его память, а значит возрастает быстродействие остальных работающих на компьютере программ и приложений.
Как ускорить загрузку windows
После того как вы отключили все ненужные службы применяем (кнопка применить) новые настройки и переходим на вкладку автозагрузка где вы увидите все приложения программ, которые автоматически запускаются при загрузке windows. В этой вкладке вы можете ускорить загрузку windows, смело убрав абсолютно все галочки (тогда каждое из данных приложений будет запускаться лишь при запуске своей программы).
После того как вы сняли все галочки, применяем новые настройки и жмем на кнопку ОК, после чего появится окно с предложением перезагрузить компьютер для того, чтобы изменения вступили в силу.
Как увеличить скорость компьютера при помощи служебных и сторонних программ
Давно ли вы проводили обслуживание своего компьютера? А ведь оно является еще одним средством для увеличения производительности системы, оно выполняется при помощи стандартных служебных программ windows:
- Выполнение дефрагментации жесткого диска (хотя бы раз в 2-3 месяца)
- Очистка реестра системы, где постоянно скапливается целая куча ненужных данных оставшихся от давно удаленных программ (для этого лучше использовать одну из множества специальных предназначенных для этого бесплатных программ, например: RegCleaner или Wise Registry Cleaner Free)
- Запуск служебной программы очистки диска удалит скопившиеся файлы во временных папках, и тоже позволит увеличить скорость работы компьютера
Последний способ ускорить компьютер и повысить производительность системы
Если все предыдущие действия по повышению производительности и ускорению работы компьютера не принесли ожидаемого вами результата, придется прибегнуть к крайним мерам: отключению всех наворотов оформления windows и понижению качества графики ну и в добавок можем увеличить размер файла подкачки, который используется при недостатке оперативной памяти.
- Для этого заходим снова в панель управления выбираем пункт система в появившемся окне на вкладке визуальные эффекты ставим галочку на пункте обеспечить наилучшее быстродействие и жмем «применить».
- Далее переходим на вкладку дополнительно и для увеличения размера файла подкачки нажимаем на кнопку изменить выбираем пункт указать размер и устанавливаем для нормальной работы размер имеющейся физической оперативной памяти помноженный на 1,5, а для игр умножаем его на 2-2,5 (минимальный и максимальный размер рекомендуется делать одинаковыми).
Такими вот несложным способами мы не только увеличили скорость загрузки при включении вашего ПК, его производительность но и понизили нагрузку на железо, в результате чего намного увеличится срок его жизни.
Источник: https://seodiz.ru/speedup-computer
Ускорение загрузки Windows — бесплатная программа
Бесплатая программа для ускорения загрузки Windows посредством обнаружения и отключения ненужных системных процессов.
Не секрет, что со временем операционная система начинает грузиться все медленнее и медленнее. Прежде всего, это связано с тем, что только что установленная Windows «свободна» от дополнительного софта и драйверов, а следовательно тратит время только на загрузку «себя любимой» :).
Среднее время запуска для XP равняется 25–30 секундам, а для «Семерки» с Вистой — 40–45 с. Однако поработавшая даже непродолжительное время система будет заметно отклоняться от нормы. Величина отклонения будет прямо пропорциональна количеству программ и сервисов, находящихся в автозагрузке. А вот теперь главный вопрос: «Можно ли замерить и оптимизировать время загрузки ОС?».
Сегодня это стало возможным даже рядовому пользователю благодаря появлению утилиты Soluto!
Эта программа замеряет время полной загрузки Windows, после чего выдает подробную статистику по каждому запущенному приложению и рекомендации по оптимизации их работы. Последнее реализуется благодаря обширной он-лайновой базе данных, которую пополняют сами пользователи.
Таким образом, Soluto это еще и дружное сообщество, где люди помогают друг другу советами по улучшению работы системы. Единственный минус этого сообщества — англоязычность, поскольку у нас программа пока еще не получила широкой популярности.
Утилит для измерения времени загрузки Windows существует достаточно, однако нет практически ни одной, которая могла бы по результатам замера дать пользователю какие-либо практические рекомендации. Похожим принципом работы обладает только связка программ от https://www.greatis.com/ BootRacer + BootLog XP. Сравним возможности бесплатного и коммерческого софта:
Сравнение Soluto с платным аналогом BootRacer + BootLog XP
| Особенности | Soluto | BootRacer + BootLog XP |
| Стоимость | бесплатно | $19.95 |
| Измерение полной загрузки ОС | + | + |
| Построение диаграмм запуска процессов | + | + |
| Рекомендации по оптимизации загрузки | + | +/- |
| Возможность отключения автозапуска | + | — |
| Возможность отсроченного запуска приложений | + | — |
| Наличие базы данных о каждом процессе | + | + |
Стоит в свою очередь заметить, что BootRacer отдельно можно использовать бесплатно в некоммерческих целях, однако его функция сводится только к замеру времени загрузки системы без дополнительных сведений по оптимизации данного процесса.
Установка Soluto
Для работы с Soluto у нас должен быть установлен пакет .NET Framework. Если его нет, то программа при установке предложит его скачать и инсталлировать.
А теперь, собственно, об установке самой утилиты. Инсталлятор выполнен несколько нестандартно, поэтому немного поясню. Вначале появится окно, в котором нам нужно будет принять условия лицензии, нажав на кнопку «I Agree — Install»:
После чего появится другое окно, которое будет отображать прогресс установки:
Soluto автоматически проверит наличие «Фреймворка», создаст точку восстановления системы на случай сбоя, а затем приступит к скачиванию и установке собственных компонентов. Здесь нажимать ничего не надо — требуется просто ждать. По окончании установки появится следующее окно:
Здесь нам сообщается, что после перезапуска мы сможем увидеть время загрузки ПК и получим возможность сократить его. Если нет никаких нужных открытых программ, смело жмем «Reboot Now» и перезагружаемся.
Интерфейс Soluto
Теперь, когда компьютер загрузится, в левом нижнем углу мы увидим таймер, который отображает время до полной готовности ПК к работе:
Оптимизация загрузки операционной системы
Когда таймер остановится и высветит окончательный результат замера, под ним мы увидим ссылку «Learn more», по которой следует перейти для реализации следующего этапа работы Soluto — оптимизации загрузки:
В открывшемся окне мы увидим подробную статистику запуска всех компонентов системы и установленных приложений. При этом все они будут разбиты на три категории: «No-brainer» (зеленая секция), «Potentially removable» (оранжевая) и «Cannot be removed with Soluto» (серая секция).
Легко догадаться, что первая секция содержит программы, которые могут быть отключены без какого-либо ущерба для системы. Вторая — потенциально неважные, которые тоже можно выключить, ну а третья — те, которые непосредственно влияют на стабильность работы ПК и поэтому не могут быть отключены.
Давайте посмотрим, что мы можем сделать с программами из полученного списка. Для этого наведем курсор на самое «прожорливое» приложение и получим обобщенную информацию о нем:
Информация о выбранном приложении или процессе начинается с его короткого описания. Ниже описывается рекомендуемое действие (раздел «Recomendation»). А еще ниже мы можем увидеть в виде диаграммы, как поступили другие пользователи с данной программой. После этого Вы сможете принять собственное решение, нажав одну из трех кнопок справа от диаграммы.
Немного подробнее о возможных вариантах решения. По умолчанию все процессы находятся в автозагрузке, что соответствует кнопке «In Boot». Остается два варианта: отключение процесса («Pause») или его задержка («Delay»).
«Pause» позволяет на время убрать приложения из автозагрузки, а «Delay» — откладывает время его запуска на определенный срок. То есть получается, что программа стартует не вместе со всей системой, а спустя пару минут после полной загрузки ПК.
Обратите свое внимание на кнопку «Advanced» под окошком с общей информацией о программе. Если Вы хотите подробнее узнать об особенностях или предназначении того или иного процесса, то по нажатию данной кнопки попадете в новое окошко с расширенной базой данных:
Большой плюс Soluto в том, что все отключенные процессы не удаляются, а только перемещаются в специальный раздел («Removed applications» (синего цвета)), из которого при желании могут быть легко восстановлены:
Также после отключения каждого из процессов Soluto автоматически перерассчитывает предположительное время загрузки ПК. Поэтому Вам достаточно лишь беглого взгляда на верхнюю часть окна программы, чтобы оценить реальную разницу между «было» и «стало» ;).
Последним элементом окна Soluto является раздел истории загрузок. Попасть в него можно, кликнув кнопку «History» в левом нижнем углу:
Здесь в виде графика отображена динамика изменений времени запуска ПК. Для просмотра точной статистики следует нажать на конкретную интересующую точку графика. Вернуться же к основному окну можно, снова кликнув кнопку в левом нижнем углу.
Дополнительные возможности программы
На этом знакомство с программой можно считать состоявшимся, но напоследок — парочка советов ;). Soluto в неактивном состоянии отображается в виде значка в трее, кликнув по которому правой кнопкой мыши, можно получить доступ к некоторым дополнительным настройкам спрятанным в контекстных меню:
Во-первых, благодаря пункту корневого меню «Launch My Paused Apps» Вы одним кликом можете запустить все остановленные процессы.
Во-вторых, пункт «PC Readiness Monitor» позволяет настроить отображение таймера готовности ПК к работе (показывать при каждой загрузке, после изменений в автозапуске или вообще никогда).
И, в-третьих, в разделе «Advanced» Вы можете активировать опцию выключения Soluto сразу после запуска компьютера и отображения таймера (отмечаем галочкой первый пункт).
Выводы
Soluto, к сожалению, не панацея ото всех компьютерных бед, однако может здорово ускорить первоначальную загрузку ПК. Даже если он работает уже несколько лет кряду, и успел «обвешаться» кучей дополнительного софта, программа благодаря функции отстроченного запуска позволит загрузить в первую очередь только ядро системы и особо важные процессы.
Источник: https://compfonyk.com/ot-chego-zavisit-skorost-zagruzki-kompyutera/
От чего зависит скорость загрузки компьютера? — О компьютерах просто
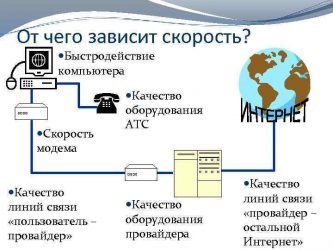
Практически все пользователи ПК сталкиваются с проблемой снижения производительности компьютера по прошествии некоторого времени после его приобретения. Многие грешат на программное обеспечение, пытаясь его настраивать и переустанавливать.
Некоторые пользователи, напротив, пытаются решить проблему падения скорости работы, аппаратными методами, устанавливая более скоростные жесткие диски, докупая планки оперативной памяти.
Особо «продвинутые» пользователи, разгоняют процессор в BIOS, рискуя спалить его и вывести из строя компьютер полностью.
Но мало кто из пользователей задумывается, из-за чего, на самом деле, «машина» начала тормозить и медленно загружаться, и как ускорить работу компьютера, без замены дорогих комплектующих.
В этой публикации будут рассматриваться простые и достаточно эффективные способы увеличения производительности компьютера, которые в состоянии выполнить любой пользователь.
Отчего зависит производительность компьютера
Факторов, влияющих на скорость загрузки и стабильность работы компьютера очень много. Рассмотрим наиболее значимые.
- Процессор является сердцем любого ПК. От него зависит скорость обработки данных, а соответственно и производительность. Он в процессе работы нагревается. При забитом пылью радиаторе и плохо работающем вентиляторе охлаждения, процессор перегревается, и скорость обработки данных резко падает.Производя регулярную чистку аппаратной части от пыли, можно не допустить падения скорости работы ПК.
- Оперативная память. Сложно точно сказать, сколько ее нужно, для современного ПО. Минимальный объем оперативной памяти для управления операционной системой, почтовыми и офисными приложениями равняется 2 Гб.
- Жесткий диск. Покупка нового винчестера на ускорение работы windows xp, практически не повлияет.
- адаптер. Для большинства офисных ПК, достаточно встроенного видеоадаптера. Установка более мощной видеокарты, конечно, даст преимущество в играх и графических программах, но на общую производительность «машины» не влияет.
- Оперативная память. Новые версии ОС более ресурсоемкие. Устанавливая новые версии на старое «железо», можно добиться снижения производительности.
Увеличение производительности компьютера
Многие задают вопрос: как ускорить компьютер на windows xp или windows 7, без замены аппаратной части и переустановки системы. Вариантов увеличения производительности много, например, отключив ненужные компоненты в операционной системе, очистив компьютер от различного мусора и проведя «ревизию» в автозагрузке программ.
- Очищение от ненужных программ, которыми давно не пользуетесь, файлов, папок и ярлыков, можно доверить специальной утилите, например, CCleaner или TuneUp Utilities.
- После следует очистить рабочий стол от обилия ярлыков, так как они потребляют огромное количество ресурсов и снижают производительность компьютера.
- Отключение ненужных служб вашей операционной системы.
На этом следует остановиться, и рассмотреть процесс отключения более внимательно. К примеру, чтобы ускорить работу ноутбука с windows 7 методом отключения служб ОС, следует выполнить такие действия:
- Запустить все необходимые программы.
- Пуск -> Выполнить.
- В окне запроса набрать msconfig и подтвердить.
- После загрузки окна, следует перейти на вкладку «Службы».
- Отключите ненужные для вас службы со статусом «Остановленные».
Этим способом можно как значительно повысить, так и снизить производительность ПК, отключив важные службы для работы системы. Будьте очень внимательны!
- Автонастройка WWAN. Если вы не используете GSM модулей, то эту службу можно отключить.
- Адаптивная регулировка яркости работает, в случае если на мониторе установлен датчик освещения. Если на вашем его нет – долой.
- Смарт-карта. Если служба не нужна – смело отключайте.
Этот список можно продолжать еще очень долго. Решившись на оптимизацию операционной системы, каждый пользователь для себя сам должен выяснить, что для работы ОС и его потребностей необходимо, а без чего будет только лучше.
Ускорение загрузки ОС
Многих пользователей интересует вопрос: как ускорить загрузку windows xp, притом, что операционная система достаточно старенькая, но «железо» другое ПО просто не потянет? На скорость загрузки системы, очень влияют программы, находящиеся в автозагрузке, и чем их больше, тем дольше «машина» запускается. Чтобы почистить автозагрузку следует выполнить некоторые простые действия:
- Пуск -> Выполнить.
- В окне запроса набрать msconfig и подтвердить.
- После загрузки окна, следует перейти на вкладку «Автозагрузка».
- После, следует убрать обозначения напротив наиболее ресурсоёмких приложений. По большому счету, в автозагрузке должны остаться ОС, драйвера и антивирусная программа. Без всего остального компьютер может нормально работать.
После этой процедуры, ваш ПК потребует перезагрузки, и вы увидите, насколько он будет быстрее запускаться.
Источник: http://SysTech.ru/vopros_otvet/kak-uskorit-rabotu-kompyutera-bez-pereustanoi-sistemy-i-zameny-apparatnojj-chasti.html
Как ускорить загрузку Windows | CHIP
Зачастую это всего лишь вопрос времени — когда замедлится загрузка компьютера на базе Windows. Как правило, всему виной постепенно заполняющийся жесткий диск, на котором лежат программы, автоматически запускающиеся вместе с операционной системой. Кроме того, не забывайте и о возрастающей фрагментации системных файлов.
С чем мы работаем:
> WindowsОписанная здесь оптимизация запуска подходит для версий 7, 8/8.1 и 10.
> Software Development Kit
Нужная нам утилита Xbootmgr входит в состав Windows Performance Analyzer, компонента Windows SDK.
> Магнитный жесткий диск
Оптимизация с помощью функции Prefetching работает только на компьютерах с магнитными дисками.
Уже давно в Windows реализована функция автоматической дефрагментации жесткого диска. Каждый раз, когда вы не используете компьютер некоторое время, но оставляете его включенным, система начинает себя оптимизировать. При этом Windows не только объединяет отдельные элементы, чтобы они быстрее загружались, но и переносит важные системные файлы на край жесткого диска.
Предварительная выборка в качестве ускорителя системы
Предвыборка (Prefetching) отвечает за то, чтобы Windows уже при запуске компьютера загружала важные файлы в гораздо более быструю оперативную память еще до того, как они понадобятся. Для оптимизации, однако, следует «втолковать» системе, какие файлы она должна пометить как «важные». Как именно это сделать с помощью утилиты Microsoft Xbootmgr, мы расскажем в данной статье.
Xbootmgr ускоряет процесс запуска в два этапа: на первом утилита автоматически дефрагментирует загрузочные файлы и заново их размещает. На втором вы можете провести детальную оптимизацию, при которой Xbootmgr анализирует систему во время многократных перезагрузок. На основании этих данных утилита сообщает, в каком порядке лучше сохранить необходимые для запуска ОС файлы.
Windows Performance Analyzer
На пересечении строчки «Post Boot» и колонки «End Time (s)» этой программы для анализа вы узнаете, сколько времени занимает загрузка вашего компьютера. На нашей системе она длилась 24,3 секунды
Xbootmgr входит в состав набора Windows Performance Toolkit, который, в свою очередь, является частью официального комплекта Software Development Kit (SDK). Впрочем, от вас не требуется устанавливать SDK целиком. Достаточно при установке выбрать необходимые опции.
Результаты, достигнутые с помощью Xbootmgr, зависят от того, насколько хорошо Windows уже оптимизировала ваш ПК.
Компьютеры с магнитными дисками после этого способны запускаться за 30 секунд — имеется в виду интервал между включением и тем моментом, когда вы действительно можете работать в системе.
Но даже если загрузка занимает меньше минуты, Xbootmgr все равно дает ощутимое ускорение: так, наш тестовый компьютер сначала запускался за 24,3 секунд, после — за 20,9.
Подготовка к оптимизации системы
Подготовка Windows
Чтобы Xbootmgr смогла ускорить компьютер, функции Prefetcher и Superfetch должны быть задействованы как в реестре , так и в Службах Windows
Для начала проверьте в реестре, активна ли предварительная выборка и запущена ли соответствующая служба Windows. Для этого нажмите на клавиши «Win+R» и введите «regedit».
Теперь в реестре перейдите к ключу «HKEY_LOCAL_MACHINE\SYSTEM\CurrentControlSet\Control\SessionManager\Memory Management\PrefetchParameters». В правой части окна дважды щелкните по DWORD-параметру «EnablePrefetcher» и установите его на «3». Повторите процедуру для параметра «EnableSuperfetch».
После этого убедитесь, что включена служба Windows «Superfetch».
Нажмите на «Win+R», но теперь введите «services.msc». После вопроса «Контроля учетных записей» откроется окно «Службы». Найдите строчку «Superfetch» и дважды щелкните по ней. Вы увидите «Свойства: Superfetch». Убедитесь, что на вкладке «Общие» для «Типа запуска» выбран вариант «Автоматически». Под «Состоянием» также должно стоять «Выполняется».
В противном случае нажмите на «Запустить». После внесения изменений перезагрузите компьютер.
Загрузка Windows SDK
Из комплекта Windows SDK объемом в несколько гигабайт требуется загрузить лишь легкий набор Windows Performance Toolkit (130 Мбайт)
Для установки Windows Performance Toolkit и Xbootmgr вам понадобится подходящий для вашей Windows пакет Software Development Kit.
Пользователи Windows 10 могут скачать его по адресу https://developer.microsoft.com/ru-ru/windows/downloads/windows-10-sdk. Если у вас стоит Windows 7 или 8, зайдите на страницу https://developer.microsoft.com/ru-ru/windows/downloads/windows-8-sdk. В обоих случаях у вас скачается файл объемом примерно 1 Мбайт.
Запустите его двойным щелчком мыши, чтобы вызвать «Мастера установки». Теперь нажимайте на «Next», пока не дойдете до «Условий лицензионного соглашения». Подтвердите свое согласие и в следующем окне под заголовком «Select the features you want to install» снимите все флажки, оставив только «Windows Performance Toolkit».
По нажатию на «Install» программа скачает все необходимые файлы и установит их на ваш компьютер.
Замеряем точное время запуска
Утилита Xbootmgr по запросу из командной строки точно замеряет время загрузки компьютера. После отправки вышеуказанной команды компьютер перезагружается. Заранее закройте все открытые файлы.
Xbootmgr — это мощная утилита для создания детальных протоколов с указанием времени загрузки компьютера. Папки, в которые будет сохраняться эта информация, вам придется заранее создать вручную в Проводнике.
В нашем случае мы сделали на диске «C:» папку «temp», в ней сохранили еще две подпапки, «Before» и «After».
Для того чтобы программа Xbootmgr действительно смогла измерить точное время, необходимо активировать автоматический вход в Windows — но только на время! Для этого нажмите «Win + R» и введите «netplwiz». В новом окне снимите флажок рядом с записью «Требовать ввод имени пользователя и пароля». Подтвердите свое решение нажатием на «ОК» и введите свое имя пользователя и дважды пароль.
Пора заняться ускорением запуска ПК. В принципе, оно осуществляется в три этапа: для сравнения, насколько быстрее стала загружаться операционная система, сначала измерьте с помощью Xbootmgr время до оптимизации. Затем Windows отрегулирует предвыборку, и в завершение уже на адаптированной системе будет определено, сколько было выиграно времени.
Источник: https://ruspchelper.com/ot-chego-zavisit-skorost-zagruzki-kompyutera/
Что влияет на скорость работы компьютера? 6 основных факторов

≫ Основы компьютера ≫ Аппаратное обеспечение ≫ Что влияет на скорость работы компьютера? 6 основных факторов
: 26 октября 2016 г.
Скорость и производительность работы компьютера определяется множеством факторов. Невозможно добиться ощутимого повышения производительности за счёт улучшения характеристик какого-либо одного устройства, например, за счёт повышения тактовой частоты процессора. Только тщательно подобрав и сбалансировав все компоненты компьютера можно добиться существенного повышения производительности работы компьютера.
Следует помнить, что компьютер не может работать быстрее, чем самое медленное из устройств, задействованных для выполнения этой задачи.
Тактовая частота процессора
Наиболее важный параметр производительности компьютера — скорость процессора, или, как её называют, тактовая частота, которая влияет на скорость выполнения операций в самом процессоре. Тактовой частотой называют рабочую частоту ядра процессора (т. е. той части, которая выполняет основные вычисления) при максимальной загрузке. Отметим, что другие компоненты компьютера могут работать на частотах, отличных от частоты процессора.
Измеряется тактовая частота в мегагерцах (MHz) и гигагерцах (GHz). Количество тактов в секунду, выполняемых процессором, не совпадает с количеством операций, выполняемых процессором за секунду, поскольку для реализации многих математических операций требуется несколько тактов. Понятно, что в одинаковых условиях процессор с более высокой тактовой частотой должен работать эффективнее, чем процессор с более низкой тактовой частотой.
С увеличением тактовой частоты процессора увеличивается и число операций, совершаемых компьютером за одну секунду, а следовательно, возрастает и скорость работы компьютера.
Объем оперативной памяти
Важным фактором, влияющим на производительность компьютера, является объем оперативной памяти и её быстродействие (время доступа, измеряется в наносекундах). Тип и объем оперативной памяти оказывает большое влияние на скорость работы компьютера.
Самым быстро работающим устройством в компьютере является процессор. Вторым по скорости работы устройством компьютера является оперативная память, однако, оперативная память значительно уступает процессору по скорости.
Чтобы сравнить скорость работы процессора и оперативной памяти, достаточно привести только один факт: почти половину времени процессор простаивает в. ожидании ответа от оперативной памяти. Поэтому чем меньше время доступа к оперативной памяти (т. е. чем она быстрее), тем меньше постаивает процессор, и тем быстрее работает компьютер.
Чтение и запись информации из оперативной памяти осуществляется значительно быстрее, чем с любого другого устройства для хранения информации, например, с винчестера, поэтому увеличение объёма оперативной памяти и установка более быстрой памяти приводит к увеличению производительности компьютера при работе с приложениями.
Объем жёсткого диска и скорость работы жёсткого диска
Смотрите также — Почему компьютер «тормозит» из-за жесткого диска? И что делать?.
На производительность компьютера влияет скорость связи шины жёсткого диска и свободный объем дискового пространства.
Объем жёсткого диска, как правило, влияет на количество программ, которые вы можете установить на компьютер, и на количество хранимых данных. Ёмкость накопителей для жёстких дисков измеряется, как правило, десятками и сотнями гигабайт.
Жёсткий диск работает медленнее, чем оперативная память. Так как скорость обмена данными для жёстких дисков Ultra DMA 100 не превышает 100 мегабайт в секунду (133 Мбайт/сек для Ultra DMA 133). Ещё медленнее происходит обмен данными в DVD и CD-приводах.
Важными характеристиками винчестера, влияющими на Скорость работы компьютера, являются:
- Скорость вращения шпинделя;
- Среднее время поиска данных;
- Максимальная скорость передачи данных.
| Скорость вращения шпинделя | 5400, 7200 оборотов в минуту |
| Время случайного доступа (англ. random access time) | 5-10 мс |
| Скорость передачи данных (англ. Transfer Rate) | 100, 133 Мбайт/с |
| Ёмкость (англ. capacity) — количество данных, которые могут храниться накопителем | сотни Гбайт — несколько Тбайт |
Размер свободного места на жёстком диске
При нехватке места в оперативной памяти компьютера Windows и многие прикладные программы вынуждены размещать часть данных, необходимых для текущей работы, на жёстком диске, создавая так называемые временные файлы (swap files) или файлы подкачки.
Поэтому важно, чтобы на диске было достаточно свободного места для записи временных файлов. При недостатке свободного места на диске многие приложения просто не могут корректно работать или их скорость работы значительно падает.
После завершения работы приложения все временные файлы, как правило, автоматически удаляются с диска, освобождая место на винчестере. Если размер оперативной памяти достаточен для работы (не менее нескольких Гб), то размер файла подкачки для персонального компьютера не так существенно влияет на быстродействие компьютера и может быть установлен минимальным.
Дефрагментация файлов
Операции удаления и изменения файлов на диске приводят к фрагментации файлов, выражающейся в том, что файл занимает не соседние области на диске, а разбивается на несколько частей, хранящихся в разных областях диска. Фрагментация файлов приводит к дополнительным затратам на поиск всех частей открываемого файла, что замедляет доступ к диску и уменьшает (как правило, не существенно) общее быстродействие диска.
Для ускорения работы с жёстким диском, рекомендуется периодически проводить дефрагментацию диска. Дефрагментация диска — процесс перезаписи частей файла в соседние сектора на жёстком диске для ускорения доступа и загрузки.
Например, для выполнения дефрагментации в операционной системе Windows 7 щёлкните по кнопке Пуск и в раскрывшемся главном меню выберите последовательно команды Все программы, Стандартные, Служебные, Дефрагментация диска.
Количество одновременно работающих приложений
Windows — многозадачная операционная система, которая позволяет одновременно работать сразу с несколькими приложениями. Но чем больше приложений одновременно работают, тем сильнее возрастает нагрузка на процессор, оперативную память, жёсткий диск, и тем самым замедляется скорость работы всего компьютера, всех приложений.
Поэтому те приложения, которые не используются в данный момент, лучше закрыть, освобождая ресурсы компьютера для оставшихся приложений.
Источник: http://computermaker.info/Faktory_vlijajushhie_na_proizvoditelnost_kompjutera.html
Как повысить скорость работы и загрузки Windows 10. Часть 1

Мы не соврём, если скажем, что каждый пользователь ОС Windows хотя бы раз сталкивался с тем, что со временем его компьютер начинал запускаться дольше и дольше. Если сразу после установки «Винды» она грузилась буквально за несколько секунд, то спустя некоторое время загрузка стала занимать минуту, а то и больше.
На самом деле причин, из-за чего операционная система долго загружается, может быть достаточно много: от софтовых (программная часть) до хардверных (железная составляющая). И в сегодняшней статье мы рассмотрим несколько способов как повысить скорость загрузки Windows и вернуть её к исходному состоянию или близкой к тому.
Если вы не смогли определить причину медленной загрузки, нужно выполнять нижеуказанные инструкции поочерёдно. Также придется каждый раз проверять, изменилась ли скорость запуска и какой именно способ помог справиться с проблемой. Возможно, уже после выполнения первого шага ситуация изменится в лучшую сторону, а также такая проверка в будущем поможет решить эту же задачу гораздо быстрее.
Вначале следует разобраться с программной частью, ведь операционная система это тоже своего рода программа. Именно здесь может находиться решение поставленной задачи.
Освободить место
Большое количество «мусорных» файлов, располагающиеся на диске является одной из возможных причин медленной загрузки компьютера. Ведь при запуске системе приходится обрабатывать колоссальный объём данных. Кроме того, ей требуется хранить временные файлы, которые также занимают место на диске.
Поэтому следует убедиться, что на каждом разделе винчестера имеется хотя бы 15-20 процентов свободного пространства.
Выполнить дефрагментацию
Многие знают, что жёсткий диск разбит на ячейки памяти. При записи на него информации эти ячейки заполняются, при удалении — освобождаются. Впоследствии свободные и занятые ячейки начинают располагаться вперемешку, из-а чего у системы начинает уходить больше времени на поиск нужных ячеек, что приводит к снижению скорости записи и чтения с жёсткого диска. Это называется фрагментацией.
При дефрагментации пользовательские файлы не затрагиваются в явном виде, лишь перемещаются по самому диску так, чтобы системе было легче взаимодействовать с ними. Единственное изменение, которое будет заметно — увеличение скорости загрузки и работы ОС.
Твердотельные накопители эта проблема не затрагивает и актуальна лишь для HDD-дисков. Если это ваш случай, вам потребуется выполнить дефрагментацию жёсткого диска. Для этого нужно:
- Открыть свойства любого раздела жёсткого диска.
- Нажать на «Оптимизировать» во вкладке «Сервис».
- Запустить анализ, нажав на соответствующую кнопку. После его окончания в столбце «Текущее состояние» будет сказано, требуется ли проводить оптимизацию.
- Если ответ положительный надо выбрать нужный раздел и нажать на кнопку «Оптимизация».
Через некоторое время, которое зависит от скорости жёсткого диска и количества информации на нём, процесс будет завершён и фрагментация составит 0%, что означает об успешности выполнения операции. По желанию можно включить дефрагментацию по расписанию.
Отключить автозапуск сервисов и программ
Многие установленные на ПК программы могут автоматически запускаться при старте системы. В случае, если таких приложений много либо они достаточно требовательны, то на их загрузку может уходить довольно много ресурсов и, соответственно, времени.
Чтобы узнать, какие программы находятся в автозапуске и какие из них наиболее требовательные, а затем исключить их из автозагрузки нужно выполнить несколько простых шагов:
- Вызвать Диспетчер задач нажатием правой кнопки мыши на панели задач либо комбинацией клавиш «Ctrl + Alt + Del» и выбрав одноимённый пункт.
- Нажать «Подробнее».
- Перейти во вкладку «Автозагрузка».
- Нажать правой кнопкой мыши на заголовке любого столбца и в контекстном меню отметить пункт «ЦП при запуске».
- Нажать на новый столбец, чтобы отсортировать список по занимаемому времени во время загрузки.
- Теперь нужно выбрать программы, которые отнимают много времени и по вашему мнению не должны запускаться вместе с системой и нажать для каждой «Отключить».
Теперь стоит посмотреть активные сервисные службы и отключить ненужные. Для этого потребуется:
- Нажать сочетание клавиш «Win + R».
- Ввести команду «msconfig» и нажать ввод.
- Перейдите в раздел Службы.
- Активировать пункт «Не отображать службы Microsoft», чтобы случайно не нарушить работу системы.
- Отключить ненужные по вашему мнению службы, которые загружаются одновременно с Windows.
Стоит помнить, что отключать лучше всего несистемные процессы. В противном случае может нарушиться работа ОС.
После таких нехитрых манипуляций старт системы может может ускориться в разы.
Удалить конфликтующие программы
Конфликтующими можно назвать программы, которые взаимоисключают друг друга. На самом деле, ситуации, когда два различных приложения не могут работать одновременно друг с другом довольно редки, но всё же имеют место быть.
Например, если на устройстве установлено два антивируса, то это ожидаемо приведёт к снижению общей производительности системы (ведь сами по себе антивирусы достаточно ресурсоёмкие) из-за попыток каждого заблокировать работу «конкурента».
В этом случае стоит выбрать, какую антивирусную программу оставить, а какую — удалить.
Очистить реестр
В реестре Windows хранится информация о каждом процессе, программе и настройках, наряду с с отчётами об ошибках, битыми файлами и другими ненужными файлами. Поэтому удаление не той записи может привести к неправильной работе компьютера. Однако сделать это вполне возможно, но следует выполнять с особой осторожностью.
Так, для удаления остатков программ из реестра понадобится:
- Нажать сочетание клавиш «Win + R».
- Ввести команду «regedit» и нажать ввод.
- Открыть папку «HKEY_LOCAL_MACHINE» → «SOFTWARE».
- Найти и удалить каталог ненужной программы. Следует помнить, что удалять данные из реестра без последствий можно только ранее деинсталлированных приложений.
Кроме того, можно пойти немного другим путём:
- Нажать сочетание клавиш «Win + R».
- Ввести команду «regedit» и нажать ввод.
- В главном меню программы нажать «Правка» → «Найти».
- Ввести название интересующей вас программы и нажать ввод.
- Удалить отмеченный в правой панели запись из реестра.
- Нажать в главном меню «Найти далее» (или клавишу F3) и снова удалить запись. Продолжать так до тех пор, пока не останется данных.
Как уже говорилось выше, чистка реестра вручную весьма рискованное действие. Поэтому рекомендуем воспользоваться для этого специальными утилитами, предназначенные как раз для таких целей: CCleaner, Registry Cleaner, Advanced SystemCare, Wise Disk Cleaner и другими.
Проверить драйвера
От наличия правильных драйверов зависит качество взаимодействия элементов системы. Поэтому следует их своевременно обновлять. Операционная система Windows 10 умеет самостоятельно устанавливать обновления драйверов всех компонентов, но зачастую производитель «выкатывает» апдейты гораздо раньше, чем они доходят до Microsoft.
На скорость загрузки могут влиять драйверы видеокарты, процессора и дискового накопителя. Скачать их можно с официального сайта производителя железа вашего компьютера.
Есть вероятность, что после обновления устаревших драйверов система начнёт «летать».
Проверить компьютер на вирусы
Ещё одна причина, по которой система стала тормозить — это вирусы. Как бы ни была защищена ОС Windows, всё равно высок шанс поймать вредоносное ПО. Посещение небезопасных сайтов, установка приложений из непроверенных источников, подключение внешних накопителей без проверки — всё это может стать источником появления вируса на вашем ПК.
Важно не забывать своевременно проводить проверку системы на наличие зловредов в антивирусной программе, будь это стандартный Windows Defender или стороннее приложение. Обязательно запускать полноценное, а не быстрое сканирование. Хоть оно и занимает больше времени, но в результате это поможет сэкономить времени и нервов в будущем. После завершения проверки обязательно нужно разрешить антивирусу удалить найденные вирусы.
Активировать быстрый запуск
В Windows 10 появилась функция быстрого запуска, который по своей сути похож на гибернацию: при выключении система сохраняет ядро Windows 10 и загруженные драйверы в файл на жёстком диске, а при включении снова загружает их в память.
Чтобы активировать быстрый запуск в Windows 10 нужно выполнить следующие шаги:
- Запустить «Параметры Windows».
- Открыть раздел «Система».
- Перейти в «Питание и спящий режим».
- В правой части открывшегося окна нажать на «Дополнительные параметры питания».
- Затем выбрать «Действия кнопок питания».
- Нажать на «Изменение параметров, которые сейчас недоступны».
- Активировать пункт «Включить быстрый запуск».
Если по указанному пути вы не находите данную опцию или она недоступна для изменения, то обычно это означает, что ранее была отключена функция гибернации, а для работы быстрой загрузки её требуется активировать. Чтобы это сделать, нужно запустить командную строку от имени администратора и ввести команду «powercfg -h on» или «powercfg /hibernate on». После этого гибернация будет включена и «Быстрый запуск» станет доступным.
Теперь система будет загружаться заметно быстрее после включения компьютера из выключенного состояния, но не после перезагрузки.
Выявление проблемы, как видно из статьи, может занять неопределённое количество времени. Но это того стоит — всегда можно ускорить Windows даже программным методом без переустановки ОС. В следующей части мы поговорим, как исправить тормоза системы на уровне аппаратных компонентов ПК.
Источник: https://pdalife.info/kak-povyisit-skorost-rabotyi-i-zagruzki-windows-10-chast-1-5332p.html
Как измерить скорость загрузки Windows

УУ вас Windows быстро загружается? А как вы это определяете, на глазок или секундомером? В Windows XP меряли «вагончиками», но в следующих системах их убрали. Из этой статьи вы узнаете очень простой способ, позволяющий точно определить длительность загрузки вашей системы без дополнительных средств. Она открывает цикл материалов об измерении, диагностике и оптимизации скорости загрузки Windows, которые легли в основу книги об ускорении загрузки.
Новые операционные системы Microsoft собирают огромную массу информации о работе системы, сохраняя ее в журналах событий, которых тоже великое множество. На основе лишь одного события можно узнать интересные подробности о скорости загрузки.
Длительность загрузки в журнале Diagnostics-Performance
Служба WDI отслеживает каждую загрузку Windows и записывает отчет. Чтобы увидеть его, откройте Пуск – Поиск — Журнал событий и перейдите в раздел Журналы приложений и служб – Microsoft – Windows – Diagnostics -Performance. Там вы найдете один журнал, и он работает. Отчет о загрузке системы легко найти по коду события 100.
Увеличить рисунок
На рисунке желтым цветом выделено время загрузки в миллисекундах, поэтому 97634 ms означает 97 секунд, т.е. около полутора минут. Это время определяется от самого начала загрузки Windows (сразу после завершения загрузки BIOS) и вплоть до полной загрузки рабочего стола, т.е. до прекращения активности процессов, участвующих в загрузке. Из этого времени нужно вычесть 10 секунд, чтобы получить актуальное время загрузки.
Фильтр по событию
Некоторые загрузки занимают больше времени, некоторые меньше. Чтобы увидеть все события загрузки, отфильтруйте текущий журнал по коду события 100 (подробнее о фильтрации).
Увеличить рисунок
Увидев уровень сообщения Ошибка или Критический, не нужно впадать в панику, т.к. это вовсе не означает проблем с загрузкой системы, хотя и свидетельствует о том, что загрузку можно ускорить. Операционная система довольно придирчиво относится к времени загрузки, и чуть ниже вы узнаете, как она назначает уровень события.
Подробный протокол загрузки
На вкладке Подробности вы можете посмотреть остальную информацию о загрузке системы, как в текстовом виде, так и в формате XML.
Назначение некоторых параметров можно разгадать без труда, а иные вовсе не очевидны. Наиболее интересными являются:
- BootTime – общее время загрузки
- BootUserProfileProcessingTime – время загрузки профиля
- BootPostBootTime – время с момента появления рабочего стола до полного окончания загрузки
- MainPathBootTime – длительность основных системных этапов загрузки (BootTIme минус BootPostBootTime)
- BootNumStartupApps – количество программ в автозагрузке
Изрядная часть остальных параметров отражает длительность различных этапов загрузки, соответствуя их названиям. Но для диагностики загрузки этого маловато, потому что нет информации о том, что конкретно происходит на каждом этапе. Подробный рассказ об этапах загрузки Windows и их диагностике на примере отчетов утилиты xbootmgr, входящей в набор Windows Performance Analysis Tools вас ожидает в ближайших статьях.
Уровни события 100
Давайте вернемся к вопросу об уровнях события 100 и посмотрим, от чего зависит критичность времени загрузки.
| Предупреждение | MainPathBootTime < 60 И BootPostBootTime 60 |
Поскольку BootTime = MainPathBootTime + BootPostBootTime, можно сделать такие выводы.
- Предупреждение будет только в том случае, если быстро загружается как система (драйверы и службы), так и пользовательская среда (рабочий стол и программы в автозагрузке).
- Как минимум Ошибка будет появляться, если общая длительность загрузки (BootTIme) больше 90 секунд.
- Критический уровень вам гарантирован при общей длительности загрузки более двух минут.
События диагностики
Нередко система сама предлагает диагностическую информацию о загрузке в соседних событиях с тем же временем и кодами 101 — 109. Например, задержки по вине служб имеют код 103. Но далеко не всегда эта информация полезна для диагностики загрузки.
Увеличить рисунок
Здесь нужно обращать внимание на время замедления, потому что замедление свыше 0,1 секунды уже дает основание к записи события. На рисунке видно, что служба COM замедлилась на 0,26 секунды, что вряд ли стоит рассматривать всерьез. Подробнее об этом способе диагностики рассказ будет в отдельной статье моего коллеги.
Интерпретация сведений о загрузке
Выгоду можно извлечь даже из довольно скудной информации о длительности загрузки, если сопоставить ее с другими параметрами системы. Чтобы вам было интереснее, я подготовил диагностический пакет, основанный на PowerShell, который автоматизирует процесс сбора сведений и представляет их в наглядной форме.
Увеличить рисунок
С помощью пакета можно также устранить основные системные проблемы, которые негативно влияют на скорость загрузки. Мне не терпится показать его вам, но материал большой, а в день рождения не полагается так много работать 🙂 Поэтому через три дня на его примере мы разберем факторы, влияющие на длительность загрузки системы, и сможем сделать выводы о том, как ее ускорить.
Источник: http://www.outsidethebox.ms/11248/
