Содержание
- 1 Ошибка 0xc000000f файла boot\bcd при загрузке Windows: причины и пути решения
- 1.1 Причины появления ошибки на компьютере
- 1.2 Метод № 1: Отладка настроек в BIOS
- 1.3 Метод № 2: Восстановление при помощи установочного диска (флешки)
- 1.4 Шаг № 1: Настройка Биос
- 1.5 Шаг № 2: Восстановление запуска
- 1.6 Шаг № 3: Анализ жесткого диска
- 1.7 Шаг № 4: Ввод команды Bootrec.exe
- 1.8 Метод № 3: Устранение неполадки с помощью программы Easy Recovery Essentials
- 2 При загрузке Windows выходит ошибка 0xc000000f! Что делать?
- 3 Как исправить 0xc000000f ошибку при запуске Windows 7 и 8
- 4 Ошибка 0xc00000f в Windows 7 [Решение]
- 5 Способы исправления ошибки 0xc000000f в Windows
- 6 Ошибка 0xc00000f при загрузке Windows 10
- 7 Ошибка с кодом 0xc000000f при загрузке Windows 7/10 – как исправить?
- 8 0xc000000f при загрузке Windows 7 как исправить: 2 способа
Ошибка 0xc000000f файла boot\bcd при загрузке Windows: причины и пути решения

Работа на компьютере сегодня, несомненно, является важной частью жизни современного человека, открывающей перед ним неограниченные возможности. Тем не менее в этой своеобразной бочке меда есть и своя ложка меда в виде различных неисправностей и неполадок с операционной системой и составляющими элементами ПК. В частности, для пользователей OS Windows достаточно распространенной проблемой является ошибка с кодом 0xc000000f в файле boot\bcd. Возникает она по разным причинам, определяя тем самым отличие в подходах и способах ее решения.
Причины появления ошибки на компьютере
Анализируя факторы, которые способствуют возникновению ошибки 0xc000000f при очередном запуске или изначальной установке ОС Windows, можно прийти к выводу, что причинами такой неполадки могут быть:
- неполадки с драйверами контроллеров;
- автоматический сброс настроек загрузки системы в BIOS;
- ошибки в системном диске;
- повреждение или удаление файла \Boot\BCD;
- битый установочный диск с образом Windows.
В целом зная, чем вызвана проблема, устранить ее достаточно просто. Вместе с тем стоит признать, что определить причину ошибки с кодом 0xc000000f с первого раза удается не всем и не всегда. В таком случае единственное, что остается – проверять поочередно в действии каждый из возможных способов решения проблемы. Один то уж точно сработает!
Метод № 1: Отладка настроек в BIOS
Итак, если после проверки жесткого диска оказалось, что он в полном порядке, причину возникновения ошибки 0xc000000f с \Boot\BCD в Windows XP, 7 и 8 стоит поискать в BIOS. Для этого перезагружаем компьютер и с помощью нажатия клавиш F1, F2 или Del входим в биос. После этого ищем в верхней панели BIOS раздел Boot и входим в него. Далее в появившемся меню находим и открываем пункт Hard Disk Drivers:
В результате должен отобразиться список драйверов в виде 1st Drive и 2nd Drive. Появился? Отлично! Тогда выбираем строку 1st и жмем Enter. После этого в появившемся окошке находим SATA: 4S-WDC WD20EARX-00PASB0 и с помощью нажатия стрелочки ñ на клавиатуре поднимаем его на первое место в списке. Теперь нажимаем Enter, а затем F10, чтобы изменения в настройках вступили в силу. Остается только выйти из BIOS и перезагрузить компьютер.
Заметим, что если причина появления ошибки 0xc000000f в работе \Boot\BCD была вызвана некорректной настройкой загрузки системы в BIOS, в итоге выполненных действий неполадки с запуском Windows 7, 8 или XP будут устранены.
Метод № 2: Восстановление при помощи установочного диска (флешки)
На компьютерах с Windows 7/ 8 / XP избавиться от проблемы с файлом boot\bcd (ошибка 0xc000000f) можно с помощью установочного диска или загрузочной флешки с образом операционной системы. В этом случае пошаговая инструкция будет выглядеть так:
Шаг № 1: Настройка Биос
Способом, изложенным в методе № 2, входим в BIOS, открываем раздел Boot и выбираем в нем пункт Boot (First) Device Priority. После этого при помощи кнопки ñ выставляем на первое место параметр CD-ROM (если предполагается использовать установочный диск) или USB-HDD (если для восстановления будет применяться загрузочная флешка). Сохраняем настройки, вставляем диск / флешку с образом Windows и перезагружаем компьютер.
Шаг № 2: Восстановление запуска
Если настройки биос были выполнены верно, при перезапуске системы появится окошко с предложением загрузить компьютер с Windows. Жмем любую клавишу, а затем выбираем в мастере установки пункт «Восстановление системы»:
После этого в автоматическом режиме система произведет анализ проблем в работе установленных на компьютере операционных систем и предложит их исправить:
Если предложение об исправлении ошибки не появилось, вручную выбираем операционную систему в списке, жмем «Далее» и выбираем в новом окошке пункт «Восстановление запуска»:
Шаг № 3: Анализ жесткого диска
Если средство восстановления запуска не сработало, возвращаемся к параметрам восстановления системы и выбираем в меню пункт «Командная строка». Далее в открывшейся командной строке вбиваем задачу chkdsk C: /f и жмем Enter:
После окончания выполнения задачи закрываем командную строку и перезагружаем Windows. Если ошибка 0xc000000f после этого не исчезла, выполняем настройку дальше.
Шаг № 4: Ввод команды Bootrec.exe
Повторяя действия, указанные в шаге № 2, входим в командную строку, вбиваем задачу Bootrec.exe и жмем Enter:
Как видно из информации, изложенной в командной строке, есть четыре команды для восстановления структуры диска. Отправить их на выполнение достаточно просто. Для этого поочередно вбиваем в командную строку каждую из задач, подтверждая их ввод нажатием Enter:
- Bootrec.exe /FixMbr;
- Bootrec.exe /Fixboot;
- Bootrec /ScanOs;
- Bootrec.exe /RebuildBcd:
Кроме того, для восстановления работы boot\bcd можно воспользоваться альтернативной командой bootsect /NT60 SYS:
В любом случае после выполнения такой команды и выхода из командной строки система предложит запустить операционную систему в автоматическом режиме. Результат весьма предсказуем – ошибка в работе boot\bcd исчезнет.
Метод № 3: Устранение неполадки с помощью программы Easy Recovery Essentials
Эффективно справиться с ошибкой кодом 0xc000000f файла boot\bcd поможет программка Easy Recovery. Скачать ее абсолютно бесплатно можно прямиком с официального сайта. С этим справились? Тогда записываем программку на диск (флешку), вставляем его в привод и выставляем параметры запуска в Биос (см. шаг № 1 метода № 3).
После того как Windows перезагрузится, Easy Recovery должна запуститься автоматически. От нас потребуется только выбрать в открывшемся окошке пункт Automated Repair, нажать Continue, отметить диск C и вновь кликнуть мышкой Automated Repair:
В результате Easy Recovery устранит неисправность в работе файла boot\bcd, что в свою очередь избавит от ошибки 0xc000000f:
Заметим, что эта программка одинаково действенна для всех версий Windows, в том числе и операционной системы Vista. Вместе с тем помимо Easy Recovery Essentials исправить ошибку 0xc000000f можно такими программками, как Paragon Hard Disk Manager; MBRFix; Error Fix 5.3.
Источник: https://windowstune.ru/errors/0xc000000f-boot-bcd.html
При загрузке Windows выходит ошибка 0xc000000f! Что делать?
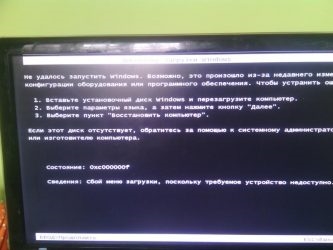
Пришел ко мне друг, принес с собой ноутбук. А открыв ее я увидел ошибку 0xc000000f. Что делать? Как решать проблему?
Как избавиться от ошибки 0xc000000f?
Проблему нужно было решать. Для интереса проверил загрузку со всех режимов: безопасный режим, режим без проверки подписей драйверов, последняя удачная конфигурация и в остальных режимах, которые могли бы чем-то помощь. Ситуация не изменилась и я до сих пор наблюдал ошибку 0xc000000f.
Но я все же советую Вам для начала проверить загрузку компьютера в этих режимах(как загрузить компьютер в безопасном режиме?) Возможно в одном из этих режимов операционная система загрузиться.
Если операционная система загрузится в одном из этих режимов, то проблема будет заключаться в стороннем программном обеспечении: возможно были установлены неверные или не подписанные драйвера. Пример решения такого вопроса описан в статье про синий экран смерти.
Проблемы в работе boot раздела
В моем случае компьютер отказывался загружаться. Стало понятно то, что Windows не знает что и как ему грузить. Я предположил, что полетел boot-раздел. Хотя, обычно, в таких случаях выходит ошибка Operating system not found, но всё-таки я решил попробовать. Разбираться в документациях этих ошибок дело весьма трудное, потому что ошибки, означающие одну проблему, могут вылезти при совсем других обстоятельствах.
И посему, я решил что ошибка 0xc000000f могла появится из-за проблем с загрузочным разделом. Так как своими средствами операционной система не хотела оживать, я поставил на заливку загрузочную флешку с Windows 7, так как именно такая операционная система было установлена на ноутбуке. А пока флеш-карта готовилась, я слегка «погуглил» ошибку. Нашел на одном из сайтов запись, в котором доказывалось то, что полег именно boot-раздел.
Эта запись лишила меня сомнений в правильности диагноза и гугл был закрыт.
Поиск и решение ошибки операционной системой
Дождавшись прожига установочного диска, я загрузил больной компьютер с нее. Пропустив первое меню, я выбрал пункт Восстановление системы во втором окне. Попытка установщика выполнить поиск и решение проблем не увенчалось успехом, хотя она вывела окно со словами, что проблема найдена и исправлена. Только вот Windows усердно отказывался грузиться с жесткого диска и усердно выдавала ошибку 0xc000000f.
Восстановление boot-раздела
Второй попыткой я снова вошел в меню восстановления системы, но собственные попытки лечения отверг. После входа в меню восстановления системы, перед Вами расположатся несколько инструментов для лечения. Среди них: восстановление загрузки, восстановление системы, восстановление из образа системы, командная строка и еще какие-то две утилиты, названия которых благополучно покинули мою голову. Ну и тут то я с улыбкой нажал на восстановление загрузки, так как данное лечение соответствует моему диагнозу.
Так же как и в первый раз, Windows сообщила, что нашла ошибку и исправляет ее. Улыбаясь, я загружаю систему и искренне удивляюсь тому, что проблема до сих пор не решена: меня по-прежнему встречает ошибка 0xc000000f. После чего следует короткое ругательство и мой друг начинает просить переустановить ему винду. Я уже писал про то, как создать готовый образ Windows с файлом ответов. Такие образа устанавливаются за 30 минут со всеми программами и настройками. Я это к тому, что переустановить Windows было пустяком.
Но тут было дело принципа…
Восстановление системы
Итак, 3 попытка. В чем же проблема, в этой 0xc000000f ошибке?
Матеря то, на чем стоит Windows, я решил опробовать последний вариант — восстановление системы. Для меня, девиз этой утилиты: «Вчера же работала, давай перенесемся на завтра!». Надеясь на это, я запустил восстановление системы. Выбрал точку восстановления и восстановил систему. После перезагрузки компьютера стало понятно то, что ошибка 0xc000000f наконец-то испарилась.
Для тех кто не знает как происходит восстановление системы: восстановление системы восстанавливает операционную систему к предыдущему сохраненному состоянию. При этом затрагивается только программное обеспечение. Это означает что Вы не лишитесь своих документов и не сможете вернуть удаленные файлы.
Вот таким образом мы и избавились от ошибки 0xc000000f. Данная ошибка является конкретным случаем BSOD`а, а значит Вам необходимо избавиться или исправить работу некорректного драйвера. Удачи!
Источник: http://about-windows.ru/nastrojka-windows/problemy-s-windows-i-ix-reshenie/pri-zagruzke-windows-vylazit-oshibka-0xc000000f-chto-delat/
Как исправить 0xc000000f ошибку при запуске Windows 7 и 8
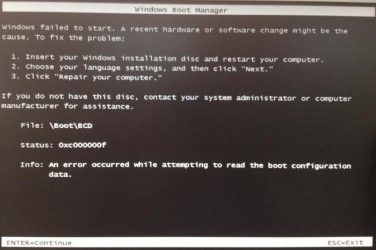
Кто бы не подвергал сомнению это утверждение, но седьмая версия операционной системы от известной корпорации Microsoft остается сегодня наиболее популярной. Более старые варианты потеряли свою актуальность и не могут справляться с задачами, поставленными современностью.
Восьмерка имеет не самый удобный интерфейс для многих пользователей, к десятке многие пока относятся с высокой степенью осторожности. Но и эта седьмая, казалось бы, идеальная система, к великому сожалению, не избежала появления различных ошибок. Одной из них является появление очень неприятной надписи «error code 0xc000000f» на экранах пользовательских мониторов.
Причины возникновения
Прежде чем приступать к лечению, следует знать причины болезни. То же правило следует и в программной среде, когда появляется сообщение Windows failed to start a recent hardware или что-то ему подобное.
То есть изначально необходимо ответить на вопрос – 0xc000000f при загрузке Windows 7 из-за чего?
Состояние 0xc000000f может быть вызвано совершенно разными причинами:
- Код ошибки 0xc000000f может означать, что рабочие файлы контролеров функционируют не совсем корректно. То есть, драйверы повреждены.
- Важные настройки BIOS были сброшены кем-то или в автоматическом режиме.
- Системный диск PC имеет серьезные повреждения.
- Надпись boot bcd 0xc000000f означает, что важнейшие файлы Boot BCD были удалены или получили какие-то повреждения, не совместимые с их функциями.
- Предупреждение «Отсутствует или поврежден файл winload exe 0xc000000f» явно говорит о том, что попытка выполнить установку новой операционки выполняется с некачественного, битого или поврежденного диска.
Да, вариантов много. Поэтому, если человек не знает абсолютно точно причину возникновения file boot bcd status 0xc000000f или ее аналога, то следует выполнять лечение в последовательном режиме, описание которого мы дадим ниже, в нашем материале.
Шаг первый – BIOS
Это первый этап в процессе того, как исправить возникшее осложнение. Решение этого шага довольно простое:
- При перезагрузке ПК пользователя необходимо совершить переход в меню BIOS.
- Ищете раздел, посвященный жестким дискам, установленным на компьютере.
- При переходе в него должно появиться отображение некой информации о драйверах.
- В этом меню необходимо переместить строку «4S-WDC WD20EARX-00PASB0» на самый верх списка.
- Сохраняются изменения, и перезагружается PC.
Проблема не решена? Сохраняется состояние 0xc000000f? Что делать? Идем дальше.
Шаг второй – Восстановление
Иногда возникновение этой неприятности говорит о том, что ваш компьютер необходимо восстановить. Что для этого требуется:
- Изначально переходим во все тот же BIOS.
- Переходим в меню, которое отвечает за очередность загрузки информации с различных источников. Обычно в рабочем состоянии на первом месте стоит винчестер, потом различные CD-ROM, DVD-ROM и так далее.
- Необходимо изменить очередность, выставив на верхнюю строчку тот источник, где расположены загрузочные файлы системы. Например, устройство для воспроизведения дисков или флэшка.
- Сохраняемся и перезагружаемся.
- При запуске меню загрузочного диска – выбираем восстановление системы. Ждем окончания процесса.
- Если программа не смогла найти причину того, почему возникает ошибка при запуске приложения или в других случаях, дублируем операцию в ручном режиме. Выбираем из предложенного списка проблемную операционку и в следующем меню нажимаем на пункт «Восстановление запуска».
Все равно тишина? Программное обеспечение не может найти проблему? Не беда – возвращаемся в предыдущее меню. Выбираем командную строку, чтобы вбить приказ «chkdsk C: /f». Эта команда поможет проверить состояние жесткого диска, которое может быть причиной появления сообщения «0xc000000f сбой меню загрузки – требуемое устройство недоступно».
На этом диагностика не завершена. Возвращаемся в командную строку, чтобы заставить систему выполнить еще один приказ: Bootrec.exe.
После выполнения команды на экране должно появиться меню с возможностями дальнейших действий. Требуется поочередно выполнить каждое из них.
Шаг третий- Использование посторонних программ
Последним вариантом исправления этой неприятности является использование возможностей программы Easy Recovery. Естественно, что изначально ее необходимо скачать. Желательно – с официального ресурса разработчиков.
После выполнения инсталляционного процесса, запускаем приложение. Выбрать команду «Automated Repair», затем диск, на котором стоит операционка. Запустить выбранный процесс в полностью автоматическом режиме.
Этот продукт вполне легко заменить на аналогичные разработки: Error Fix 5.3, MBRFIX, Paragon HARD DICK Manager. Любая из них способна выполнить нужную процедуру лечения и избавить вашу ОС от этого надоедливого «заболевания».
Источник: https://windowserror.ru/windows-7/oshibke-0xc000000f/
Ошибка 0xc00000f в Windows 7 [Решение]

Привет друзья! Давно не писал статьи по устранению ошибок и т. п. Но сегодня мне принесли ноутбук и попросили посмотреть. Как и обычно, сказали, что программа не запускается :). Включаю, а там даже Windows не загружается, сразу появляется ошибка 0xc00000f на черном экране. И с текстом “Не удалось запустить Windows…”
Сведения: “Сбой меню загрузки, поскольку требуемое устройство не найдено “.
Я с такой ошибкой еще не сталкивался, поэтому сразу пошел гуглить. Ничего полезного не нашел, кто-то сразу советовал переустанавливать Windows, кто-то писал, что проблему решила только замена жесткого диска и т. д. Честно говоря, я тоже сразу подумал попробовать переустановить Windows, но мне было лень потом все настраивать
Источник: https://f1comp.ru/oshibki/oshibka-0xc00000f-v-windows-7-reshenie/
Способы исправления ошибки 0xc000000f в Windows
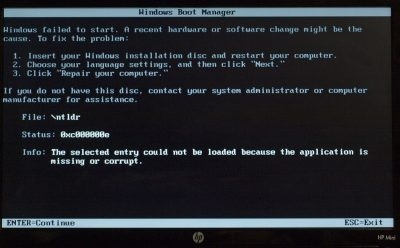
При активной работе с компьютером быстродействие установленной на нём ОС со временем ухудшается, могут появляться разнообразные сбои и проблемы. Одной из самых распространённых ошибок является некорректная работа файла Boot\BCD и выдача кода 0xc000000f. Что это значит, и как с этим бороться, разберёмся детальнее!
Чаще всего ошибка 0xc000000f возникает из-за аппаратных сбоев оборудования
Причины
Выделяют ряд факторов, из-за которых появляется ошибка 0xc000000f. Юзеры встречаются с этим кодом наиболее часто в процессе установки системы с диска, а также при стандартном запуске Windows. Итак, выделяют следующие причины появления сбоя:
- диск с инсталляционными файлами повреждён;
- драйвера контроллеров работают некорректно;
- в BIOS произошёл сброс параметров загрузки;
- файл bsd удалён или повреждён;
- не работает винчестер;
- в системном диске возникли ошибки.
Очевидно, что разобравшись с причиной, можно понять, как устранить дефект и вернуть работоспособность оборудования. Если вы не являетесь системным администратором, то распознать, из-за чего появилось состояние 0xc000000f, весьма затруднительно. В таком случае рекомендуется последовательно проверять каждый из методов, предложенных ниже.
Настройка BIOS
Если винчестер работает нормально, то важно проверить систему BIOS. Войти в параметры этой системы не трудно — зажмите клавишу Del, F1 или F2 на первых секундах после запуска устройства. Меню здесь для разных версий Windows одинаковое, нас интересует пункт «Boot». Чтобы ошибка 0xc000000f больше не появлялась, нажмите в появившемся списке «Hard Disk Driver» и сделайте так, чтобы в позиции 1st Drive находился жёсткий диск (SATA). Для управления можно воспользоваться стрелками на клавиатуре. Сделав это, сохраните новую конфигурацию (F10), и перезагрузите ПК.
Использование установочной флешки или диска
Избавиться от дефекта можно и другим способом, для этого применяется загрузочный оптический диск или флешка. Пошаговая инструкция выглядит таким образом:
- зайдите в BIOS и выставьте Device Priority в пункте Boot так, чтобы система запускалась с флешки или оптического диска, всё зависит от того, на чём вы храните установочные файлы, теперь перезагрузите ПК;
- если всё выполнено правильно, то запустится Мастер установки, в котором вам следует кликнуть по «Восстановление системы»;
- после проверки можно будет исправить выявленные дефекты в автоматическом порядке;
- если сообщение об исправлении не появилось, то выберите в параметрах восстановления свою ОС самостоятельно, после чего нажмите на «Восстановление запуска».
Ошибка 0xc000000f после этого обычно пропадает. Если же этого не произошло, то вернитесь к настройкам и выберите поле «Командная строка». Теперь осталось только ввести команду chkdsk C: /f и дождаться результата. Как только система выполнит проверку, DOS-строку можно будет закрыть и выполнить reboot.
Нет эффекта даже после этого? Тогда выполните те же действия, а в cmd введите Bootrec.exe. Для возобновления структуры диска применяется 4 команды. Все они очень легко отправляются на выполнение, необходимо только вбить в командную строку каждую из них по очереди, в порядке, который указан на экране. Каждая команда выполняет свою функцию: запись основной MBR системного раздела, поиск необходимой информации на дисках, создание загрузочного сектора.
Для возобновления работы файла bcd поможет и такая команда, как bootsect /NT60 SYS. После её ввода компьютер предложит запустить Windows в автоматическом режиме.
Использование утилит
Существуют специальные программы, воспользовавшись которыми можно избавиться от сбоев и ошибок. Одной из них является Easy Recovery. Приложение распространяется бесплатно через сайт разработчика, после скачивания его следует записать на накопитель, а потом запустить, настроив приоритет в BIOS.
Утилита имеет простой и понятный интерфейс, убрать ошибку системы удастся, если следовать инструкциям, описанным внутри. Проще всего нажать на Automated Repair, а потом Continue. Не забудьте отметить диск, на котором установлена ваша ОС. Интересно, что эта программа пользуется огромной популярностью как среди обычных юзеров, так и среди системных администраторов, и программистов.
Способ эффективный для всех версий Windows, поэтому им можно смело воспользоваться как для возобновления работы 10 версии, так и для решения проблем с XP. Кроме этого помощника, в Интернете представлено множество других: Error Fix, MBRFix, Paragon HDM и т. п.
Итоги
Надеемся, что представленные здесь методы помогут убрать ошибку 0xc000000f с вашего компьютера и вернут его работоспособность. Не спешите форматировать всю систему или менять жёсткий диск, возможно, всё не настолько критично. Желаем успехов!
Источник: https://nastroyvse.ru/programs/review/oshibka-zagruzki-windows.html
Ошибка 0xc00000f при загрузке Windows 10

Если бы мы классифицировали системные ошибки Windows по дурной славе, ошибка, к которой мы обращаемся сегодня, была бы наверху. А именно, многие пользователи сообщали о критической ошибке загрузки 0xc00000f в Windows 10, которая в некоторой степени аналогична «Синему экрану смерти».
Это серьезная ошибка, которая может быть вызвана различными факторами. Тем не менее, мы постарались перечислить их все ниже, чтобы помочь вам. Если у вас возникли трудности с этой ошибкой, обязательно проверьте возможные решения ниже.
Как исправить критическую ошибку загрузки 0xc00000f в Windows 10
- Обновите Windows и ваше программное обеспечение с помощью последних драйверов
- Перестройте BCD и MBR .
- Проверьте HDD .
- Выполните чистую переустановку .
Это экран, который вы получаете с ошибкой 0xc000000f. Читайте ниже о том, как это исправить.
Решение 1 — восстановить BCD и MBR
Это может вызвать разочарование, но в большинстве случаев неисправность жесткого диска является основной причиной. С другой стороны, если кто-то подделал MBR (Master Boot Record) или BCD (Boot Configuration Data), есть вероятность, что их соответствующие конфигурации либо повреждены, либо полностью пропали.
Чтобы их починить, вам понадобится загрузочный носитель, DVD или USB, с установкой Windows 10. Если вы не можете создать его на проблемном ПК, вы можете сделать это на любом другом — независимо от системы. Просто скачайте Media Creation Tool и настройте флэш-накопитель USB или запишите настройки на DVD.
Наконец, как только вы получили установочный диск, внимательно следуйте приведенным ниже инструкциям, чтобы восстановить основную загрузочную запись:
- Вставьте Windows 10 загрузочный носитель (USB-накопитель или DVD) и перезагрузите компьютер.
- Установите загрузочный носитель с установкой Windows 10 в качестве основного загрузочного устройства . Измените порядок загрузки, войдя в меню Boot или в настройках BIOS.
- Нажмите любую клавишу для загрузки .
- Процесс загрузки установочного файла должен начаться.
- Выберите предпочитаемый язык, время/формат и ввод с клавиатуры . Нажмите кнопку «Далее».
- В следующем диалоговом окне выберите «Восстановить компьютер» в левом нижнем углу.
- Откройте Устранение неполадок в меню выбора.
- Выберите Дополнительные параметры .
- Откройте командную строку . При появлении запроса выберите свою учетную запись и введите пароль.
- В командной строке введите следующие команды и нажмите Enter после каждого:
- bootrec/FixMbr
- bootrec/FixBoot
- bootrec/ScanOs
- bootrec/RebuildBcd
- Выйдите, извлеките установочный диск и попробуйте запустить систему в обычном режиме.
С другой стороны, если вы все еще не можете решить проблему, обязательно выполните следующие шаги.
Решение 2 — Проверьте HDD
Как мы уже говорили выше, эта и подобные критические системные ошибки, которые включают в себя загрузчик, в большинстве случаев связаны с жесткими дисками. Единственный вопрос касается степени ущерба. Если повреждение полностью и ваш жесткий диск не работает, вам, очевидно, придется его заменить.
Однако, если затронуты только определенные сектора, есть шанс восстановить его с помощью загрузочного стороннего инструмента. В любом случае вам понадобится такой инструмент для проверки состояния жесткого диска, так что вам не нужно будет пытаться отправиться на ремонт.
Для поиска ошибок вам понадобится сторонний HDD инструмент. Ниже мы использовали Hiron, но вы можете использовать любой инструмент по вашему выбору, если вы считаете, что он лучше подходит для работы. Этот инструмент бесплатный, и вы можете использовать его для диагностики и ремонта при загрузке. Кроме того, вам потребуется стороннее приложение ISO для создания загрузочного DVD или USB-накопителя.
Следуйте инструкциям ниже, чтобы проверить жесткий диск на наличие ошибок:
- Загрузите Hiren BootCD здесь.
- Запишите файл ISO-образа BootCD Hiren на DVD или поместите его на USB .
- Вставьте USB или DVD и перезагрузите компьютер.
- Обязательно измените порядок загрузки для загрузки с USB или DVD.
- Теперь, после загрузки Hiren BootCD, выберите Программы DOS .
- Выберите Инструменты для жесткого диска . Для этого введите номер 6 и нажмите Enter.
- Выберите HDAT2 4.53 . На этот раз введите номер 1 и нажмите Enter.
- Выделите ваш раздел в списке и нажмите Enter.
- На следующем экране выберите Меню тестов устройств .
- Выберите Проверить и восстановить поврежденные сектора .
- После завершения процедуры сканирования извлеките USB/DVD и перезагрузите компьютер.
Решение 3 — Выполните чистую переустановку
В конце концов, если вы не можете загрузиться, но уверены, что и жесткий диск, и загрузчик находятся в наилучшем состоянии, вам нужно будет выполнить переустановку. Конечно, есть вероятность, что дополнительное оборудование вызывает эту ошибку, например, периферийные устройства или ОЗУ, но это только в редких случаях.
В этой статье вы можете найти подробное объяснение о том, как создать установочный диск с помощью Media Creation Tool и переустановить Windows 10. Начинать с нуля действительно может занять много времени, но это должно помочь вам решить эту или подобные проблемы.
Мы надеемся, что это оказалось полезным. Кроме того, мы хотели бы услышать ваши вопросы или предложения в разделе комментариев ниже.
СВЯЗАННЫЕ ИСТОРИИ, КОТОРЫЕ ВЫ ДОЛЖНЫ ПРОВЕРИТЬ:
- Мой компьютер не запустился правильно: 8 решений, чтобы исправить эту ошибку
- Как исправить ошибку Secure Boot на экране BIOS ASUS после обновления KB3133977 на компьютерах с Windows 7
- Как исправить проблемы с питанием в Windows 10
Источник: https://generd.ru/fix/oshibka-0xc00000f-pri-zagruzke-windows-10/
Ошибка с кодом 0xc000000f при загрузке Windows 7/10 – как исправить?
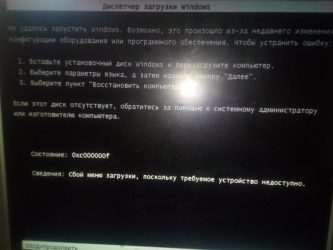
Когда в работающей Windows появляется ошибка, всегда можно покопаться в настройках, проверить работу стороннего ПО и встроенных компонентов. Другое дело, если со сбоем приходится сталкиваться на самом раннем этапе загрузки операционной системы. Такие ошибки часто бывают очень коварны в том смысле, что установить их причину оказывается весьма непросто. Характерным тому примером является ошибка с кодом 0xc000000f, появляющаяся в момент загрузки Windows. При этом на экране BSOD может указываться возможная причина критического сбоя или вызвавший ее файл.
Основные причины появления ошибки 0xc000000f при загрузке Windows
Причин, способных вызвать ошибку 0xc000000f при запуске Windows 7/10, достаточно, причем они могут быть как программными, так и аппаратными. В их список входят повреждение или удаление загрузочных файлов/разделов, некорректная работа драйверов контроллера диска, наличие в загрузочной области «битых» секторов, изменение конфигурации BIOS. Привести к ошибке может также попытка установки системы с поврежденного носителя или сборки Windows, содержащей ошибки. Трудность в том, что эти причины нередко вторичны, первопричина может лежать куда глубже. Так как же исправить ошибку 0xc000000f и с чего начинать?
Проверка настроек BIOS
Первое, что следует предпринять, это убедиться в корректности настроек BIOS. Зайдите в раздел Boot и посмотрите, определяются ли жесткие диски, и с какого физического устройства компьютер пытается загрузиться. Приоритет загрузки должен быть выставлен с жесткого диска, на котором установлена операционная система. Если в качестве значения параметра First Boot Device выставлен CD-ROM, USB-порт или другое устройство, меняем его на диск и сохраняем настройки клавишей F10. Код ошибки 0xc000000f не исключает повреждения самого диска, поэтому анализ параметров SMART будет весьма желателен.
Восстановление при загрузке
Если в описании ошибки 0xc000000f указывается на файл bootcd, причиной неполадки скорее всего стало повреждение или удаление загрузочных файлов. В таком случае выполняем процедуру восстановления при загрузке. Загрузившись с установочного диска, выберите в окне мастера установки Восстановление системы – Поиск и устранение неисправностей – Дополнительные параметры – Восстановление при загрузке. В Windows 7 в окошке параметров восстановления системы следует выбрать опцию «Восстановление запуска». При этом будет произведена диагностика компьютера и последующее устранение проблем, мешающих нормальной загрузке.
Восстановление загрузочной записи вручную
В этом случае вам также понадобится установочный диск с Windows. Загрузитесь с него, а когда на экране появится окно мастера, нажмите Shift + F10 и выполните к открывшейся командной строке следующие команды:
bootrec.exe /fixmbr bootrec.exe /fixboot
Вызванную повреждением загрузочный записей ошибку 0xc000000f можно также исправить альтернативной командой bootsect /NT60 SYS, при этом вы должны получить сообщение об успешном обновлении данных.
https://www.youtube.com/watch?v=P3kDwiAwGgs
Процедура ручного восстановления загрузчика на дисках с разметкой GPT несколько сложнее. Загрузившись из-под установочного диска и открыв командную строку, вам сначала нужно запустить утилиту Diskpart, вывести в ней список разделов, выбрать среди них скрытый том EFI и присвоить ему букву. Затем, завершив работу Diskpart, выполнить такие команды, где A – назначенная EFI-разделу буква.
cd /d A:/EFI/Microsoft/Boot bootrec /fixboot
Проверка диска на ошибки
Код ошибки 0xc000000f в Windows 7/10 может косвенно указывать на повреждение файловой системы. Чтобы исключить эту вероятность, загрузившись с установочного диска и открыв консоль CMD, выполните команду сhkdsk для каждого из логических разделов. В загрузочной среде буквы томов могут отличаться, по умолчанию буква С будет присвоена разделу «Зарезервировано системой», буква D – системному разделу с Windows. В случае обнаружения ошибок, выполните команду сhkdsk с параметрами /f /r. Если потребуется отключение проверяемого тома, отключаем.
Использование спецсредств
Как исправить boot/bcd 0xc000000f в Windows 7/10 еще, какие для этого существуют дополнительные средства? Например, AdminPE – профессиональный инструмент реанимации и администрирования Windows. В его составе имеются утилиты для диагностики оперативной памяти, поверхности жесткого диска и, конечно же, восстановления загрузчиков. В качестве альтернативы можно порекомендовать диск WinPE by Sergei Strelec, с помощью которого можно запустить Windows даже с полностью удаленным загрузочным разделом.
Заключение
В данном обзоре мы постарались кратко ответить на вопрос, как исправить ошибку 0xc000000f при загрузке Windows 7/10. Предложенные здесь решения являются базовыми и не охватывают весь спектр причин, способных повлечь за собой эту неисправность. Невозможность загрузки с установочного носителя, отсутствие жесткого диска среди определяемых в BIOS устройств и тому подобное могут указывать на наличие более серьезных проблем с аппаратной частью, устранением которых должны заниматься компетентные специалисты.
Источник: https://viarum.ru/oshibka-0xc000000f-windows/
0xc000000f при загрузке Windows 7 как исправить: 2 способа

Здравствуйте. Одной из самых неприятных ситуаций, связанных с работой компьютера, является ошибка 0xc000000f при загрузке Windows 7 как исправить? В данной статье я подробно расскажу, что это за проблема, почему она возникает, и как с ней бороться.
Ошибка запуска
«Хорошо», когда неисправности возникают в работающей системе. Тогда можно использовать массу инструментов для устранения дефектов. Но что делать, если даже ОС не загружается и перед Вами возникает нечто подобное:
Возможно, сообщение отобразится и на русском языке. Очевидно, что произошло повреждение загрузочной записи, поэтому Виндовс не может запуститься.
Почему возник сбой меню загрузки 0xc000000f?
Нельзя подобрать оптимальное решение, не зная реальных истоков проблемы. Сейчас перечислю основные факторы, влияющие на появление неисправности:
- Неправильная работа аппаратных ресурсов, вследствие повреждения драйверов. Это могло случится из-за Вашего вмешательства в критически важные файлы (установка патчей, «взломщиков» лицензионного программного обеспечения), или благодаря воздействию вирусов.
- Нарушение в работе HDD (жесткого диска) или SSD (твердотельного накопителя). Это могло стать следствием износа механических комплектующих или в результате неблагоприятного физического контакта (удар, падение). В итоге, сектора с загрузочной информацией могли оказаться в критической зоне. Это весьма неприятное явление, которое чаще всего приводит к необходимости покупки нового накопителя.
- Неправильная настройка BIOS. Вполне вероятно, что в меню загрузки БИОС указан неправильный носитель, с которого должна загружаться система. Нередко причиной такого поведения является севшая батарейка на материнской плате.
- Если на черном экране отображается ошибка 0xc000000f при загрузке Windows 7 8 10 – это может быть результатом возникновения проблем с boot-записями. Привести к данным последствиям могут как вирусы, так и руки пользователя, удаляющего всё подряд без разбора.
- Когда в сообщении упоминается файл exe, значит Вы пытались установить взломанную версию Виндовс (нелицензионную), образ которой содержал ошибки. В таком случае, нужно использовать другой источник установки.
Как устранить неисправность?
Начнем с методов, которые обладают максимальной эффективностью (согласно отзывам пользователей).
Оптимизация BIOS
Следует проверить, не выбран ли в настройках неправильный порядок загрузки. Делается это так:
- Перезапускаем компьютер и в самом начале (как только включится экран) нажимаем на клавиатуре одну из клавиш: Del , F2 , Esc или F12 – все зависит от Вашей версии БИОС. Обычно нужная клавиша указана в предложении «Press … to enter Setup». Но действовать нужно быстро, в течении 1-2 секунд, пока окно с ошибкой не появилось снова.
- Если удалось войти в параметры, вверху увидите меню. Следует с помощью стрелок перейти к пункту «Boot». Внутри него будет перечень накопителей. Нужно на первое место установить Ваш жесткий диск (обычно его название начинается с указания производителя или слов HDD, SATA):
В некоторых версиях БИОС выбор дисков находится в дополнительном меню приоритета — Boot Device Priority. Далее – суть та же.
- Обязательно сохраняем внесенные изменения, нажав F10 , затем согласившись с действием – ОК .
Надеюсь, что у Вас всё решилось. Если же лучше не стало, то сейчас расскажу 0xc000000f при загрузке Windows 10 как исправить другим способом.
Пытаемся восстановить систему
Данный метод поможет запустить ОС, но источник проблемы может остаться, особенно, если это касается вирусов.
- Вам понадобится «спасательная флешка» или DVD-диск с записанным образом Виндовс той же версии, которая установлена на Вашем ПК. Если такой у Вас нет, то следует обратиться за помощью к друзьям. Вот инструкция по созданию установочного носителя.
- Используя предыдущую инструкцию, заходим в BIOS, и в качестве способа запуска (меню Boot) указываем подключенный USB носитель или оптический диск с Windows.
- Не забываем сохранить изменения при выходе – F10
- Ноутбук перезагрузится, через некоторое время на экране отобразится кнопка установки новой системы. Но нам это пока не нужно. Чуть ниже будет ссылка «Восстановление», клик по которой приведет к такому вот окну:
или такому (в случае с Виндовс 8-10). Стоит попробовать «Восстановление при загрузке» и «…образа»:
- Внешний вид может отличаться (зависит от версии Виндовс), но суть и описание – такое же. Выбираем вариант «Восстановление запуска», как на скриншоте выше. Далее просто следуйте подсказкам.
Когда компьютер будет перезагружен, нужно предварительно извлечь флешку из разъема. Если ошибка 0xc000000f при загрузке не появилась, могу Вас поздравить. Теперь обязательно проверьте систему на вирусы, используя утилиту DrWeb Cure It. Также, рекомендую обновить драйвера устройств с помощью программы IObit Driver Booster (скачайте, установите, запустите сканирование, далее программа всё сделает сама).
Проблема осталась? Тогда попробуйте снова загрузиться с USB накопителя и в окне восстановления нажать комбинацию клавиш Shif t + F10 . Откроется консоль, куда следует ввести команду:
chkdsk C: /f
После нажатия Enter начнется поиск и исправление ошибок на диске. Когда закончится, вынимайте флешку (диск) и перезагружайте компьютер.
Хотелось бы верить, что моя статья с названием «0xc000000f при загрузке Windows 7 как исправить?» оказалась полезной для Вас. В обратном случае, оставляйте комментарии – будем разбираться вместе.
С уважением, Виктор!
30.03.2017 10:00 5568
Виктор Фельк
Информационный портал IT Техник
Источник: https://it-tehnik.ru/software/windows-10/0xc000000f.html
