Содержание
- 1 Не включается черный экран ноутбука — Топ 5 причин
- 2 Черный экран на ноутбуке – что делать?
- 3 Почему экран ноутбука черный?
- 3.1 Что делать, если не включается ноутбук и горит черный экран
- 3.2 Решения
- 3.3 После включения черный экран на ноутбуке — что делать
- 3.4 Что делать если экран ноутбука черный, но он работает
- 3.5 Почему ноутбук не включается (черный экран), но индикаторы горят
- 3.6 На ноутбуке черный экран, но кулеры запускаются
- 3.7 Дополнительные методы решения проблемы
- 3.8 POST
- 3.9 Замена запчастей
- 3.10 Удаление конфликтующих драйверов
Не включается черный экран ноутбука — Топ 5 причин

Приветствую на блоге! Сегодня расскажу что делать, если не включается ноутбук, вы видите черный экран, кулеры работают и индикаторы горят. Получается, что сам ноутбук загружается, а работает только экран. Привожу свой рейтинг Топ 5 причин черного экрана ноутбука, основанный на личном опыте. Этот топ подходит для ноутбуков фирм Аsus, Аcer, HP, Леново, Тошиба, Dell, MSI, Samsung и других.
Причина 1 — переключение режима отображения
Первой причиной не работающего экрана при включении ноутбука и самой досадной при обнаружении я считаю переключение режима отображения. Во многих ноутбуках есть возможность подключить второй экран — будь то телевизор или монитор. Так вот, по умолчанию, при одновременном нажатии на клавиатуре кнопки Fn и кнопки переключения приемника изображения из ряда F1 — F12 происходит подача видеосигнала с дисплея ноутбука на внешний экран.
Чаще всего за это отвечают кнопки F4, F5 или F8 — у всех производителей по-разному. В зависимости от настроек видеодрайвера, изображение будет растягиваться на два экрана, дублироваться или переводиться только на второй экран. Так вот, если нажать эти кнопки случайно, то можно лишиться спокойствия. Придется бежать сломя голову в сервис или начать разбирать ноутбук. Чтобы этого не случилось, прежде всего проверьте такой вариант появления черного экрана ноутбука.
Причина 2 — выход из строя светодиодов подсветки или инвертора
Если ваш ноутбук при включении выдает черный экран, то на нем часто при ярком свете можно увидеть нужное изображение. Скорее всего, причина в выходе из строя ламп или светодиодов подсветки или инвертора. Инвертор подсветки — это плата формирования высокого напряжения, необходимого для поджига ламп CCFL или питания линейки светодиодов.
Если у вас старенький ноутбук, то лампы подсветки со временем выходят из строя. Их нужно менять на новые такие же или на современную светодиодную подсветку. Благо сейчас таких наборов для доработки подсветки ноутбука или монитора продается в изобилии.
Для ремонта подсветки экрана придется разбирать дисплей и менять лампы и инвертор. Светодиодная подсветка чаще всего выходит из строя кусками или единичными светодиодами. Миниатюрные светодиоды для таких линеек продаются в свободном доступе.
Если вышел из строя только инвертор подсветки, то их можно найти на ebay и алиэкспресс. Неисправности ламп, светодиодов и инвертора обычно находятся внешним осмотром и реже прозвонкой.
Также не забудьте проверить шлейф, идущий к экрану. В старых ноутбуках он часто перетирался при открытии и закрытии крышки. В современной электронике этот вопрос так остро не стоИт, но проверить нужно всегда.
Причина 3 — перегрев видеокарты
Когда ноутбук загружается, но черный экран не включается, мы можем грешить также на перегрев и неисправности видеокарты. В ноутбуках видеокарты реализованы двумя способами — встроены в процессор или в южный мост, либо в виде дискретной видеокарты, которая подключается в отдельный слот Mini PCI-e. Чаще всего выходят из строя дискретные видеокарты из-за снижения эффективности системы охлаждения, забитой пылью. Также причиной может быть ухудшение свойств термоинтерфейса — теплопроводящей прокладки или термопасты.
Диагностика такой неисправности в сервисе обычно проводится с помощью ноутбучной POST-карты или заведомо исправным процессором или видеокартой. В домашних условиях вы можете ориентироваться только на сигналы от BIOS, если они будут.
Когда у вас встроенная видеокарта в южный мост или в процессор, неисправность можно определить по чрезмерному нагреву. Реболлинг южного моста или чипа встроенной в материнскую плату видеокарты раньше был частым явлением и просто бедой ноутбуков Acer, MSI и даже ASUS. В настоящее время эта проблема производителями почти снята за исключением бракованных партий электроники.
Причина 4 — черный экран и проблемы с BIOS
Когда ноутбук не включается и явно видно, что горит черный экран, а видеокарт исправна, о могут быть проблемы с прогрузкой команд BIOS. Часто это происходит из-за севшей батарейки или глюков BIOS. Для начала сбросьте BIOS замыканием пинов Clear BIOS или выньте батарейку (часто это CR2032) и замкните контакты, к которым она подключалась. Иногда в ноутбуки ставят аккумуляторную батарейку, но они тоже со временем теряют емкость. После обнуления BIOS возможно придется его настроить заново. Чаще всего работают настройки по умолчанию.
Бывает так, что микросхема EEPROM, в которой прошит BIOS выходит из строя. Тут понадобится программатор, чтобы подтвердить это путем считывания побайтно и новая микросхема ПЗУ для ремонта. Перед ремонтом нужно найти файл прошивки на официальном сайте производителя ноутбука. Как выпаять микросхему BIOS смотрите в видеоролике.
Причина 5 — неисправности материнской платы
Последняя и самая редкая причина появления черного экрана при включении ноутбука может быть неисправность материнской платы. Сюда я включаю: неисправность системы вторичного питания, микротрещины в пайке или попадание жидкости на плату и разъемы, выгорание дорожек и нарушение целостности материнской платы.
Если схему формирования вторичных напряжений питания еще можно починить, заменив транзисторы и драйверы, то выгорание дорожек и сколы платы — прямой путь на разборку. А вот залитые жидкостями материнские платы восстанавливаются в зависимости от уровня повреждения и имеющегося оборудования в сервисе.
На этом я завершаю свой Топ 5 причин, когда не включается экран ноутбука. Надеюсь, что теперь вам стало более понятно что делать, если вы увидите черный экран при включении своего ноутбука. К сожалению, годных видеоинструкций по теме черного экрана при включении ноутбука без вредных советов я не нашел пока. Кто-то советует потрясти и подуть на аккумулятор, кто-то достает строительный фен и начинает жарить материнку прямо в корпусе. Так делать НЕ надо
Источник: https://masterpaiki.ru/ne-vklyuchaetsya-chernyiy-ekran-noutbuka-top-5-prichin.html
Черный экран на ноутбуке – что делать?

Не включается ноутбук или вы видите «чёрный экран»? Во-первых, не нужно волноваться и спешить с обращением к специалисту. Чаще всего, можно устранить причину самостоятельно. Не сработают «домашние рецепты», тогда обратитесь в сервисный центр. Замена матрицы и других сложных компонентов, делается только там. Да и мелкий ремонт, перепайка деталей, если вы не радиолюбитель или компьютерщик — обязательно в мастерской. Мы располагаем всем необходимым для устранения «чёрного экрана» и других поломок лэптопа.
Типичные причины неисправности
- Сбой электропитания, проблемы батареи, зарядки или сети. Например, при критично низком заряде аккумулятора ноутбук может выключиться.
- Выход из строя дисплея, шлейфа, ламп подсветки
- Перегрев, резкое выключение ноутбуков защитой, выход из строя южного или северного мостов.
Неполадки кулера, засорение вентиляции
- Ошибки Windows
- Неверные настройки системы и Bios
- Чрезмерное количество софта, игр, «тяжёлых» программ, особенно зараженных вирусами. От этого возникают ошибки в ОС.
- Проблема с оперативной памятью или процессором
- Нарушение контакта в слотах модулей устройства.
Получается из-за тряски, механических повреждений, пыли внутри корпуса компьютеров
- Попадание жидкости, падение, удары и небрежное отношение.
- Индивидуальные неисправности. Зависят от особенностей конструкции, производителей и моделей (см. мануал к пк).
Что делать — ноутбук включился, но экран чёрный?
Дело кроется в следующих причинах:
- Вы недавно переключали лэптоп на внешний монитор с отключением штатного? Проверьте, возможно «затемнение» отключается парой кнопок.
- «Засорение» винчестера ненужными и неработающими файлами, отсутствие чистки и оптимизации. Наведите порядок на жёстком диске и реестре. После удаления хлама и перезагрузки появится изображение и улучшится работоспособность устройства.
- Горят все индикаторы, судя по звукам работает вентиляция, и идёт загрузка. Не подает признаков жизни только дисплей — неисправна видеокарта или матрица. При подключении внешнего монитора нет изображения? Точно — поломка видеокарты. Немногие пользователи справятся с её заменой, позвоните в мастерскую.
- Неполадки в шлейфе монитора и его разъёмов. Проверьте соединения и сам шлейф, подключите заново.
- Могло заклинить кнопку выключения на экране. Случается от повреждений или попадания жидкости. У старых лэптопов она находится на передней панели. Трудней с более новыми, здесь кнопка в поворотном механизме. Для её ремонта ноутбуки разбирают.
- Неисправна лампа подсветки или сгорел её инвертор (трансформатор). При этом бывают сначала искажения изображения, по краям монитора или полностью. Дисплей в таких случаях может быть белого или серого цвета. Работает лампа подсветки, но экран чёрный — неисправность в матрице или её соединении. Негодные лампы меняют в мастерских. То же с трансформатором, да, иногда он подлежит восстановлению. Впрыскивают шприцем трансформаторное масло и т. д. постоянно разбирая ПК. Проще и выгодней замена.
Как справиться с неполадками самому?
Самостоятельно восстановить ПК вполне возможно. Если работа касается аппаратных настроек или несложной смены модулей (когда они не припаяны). Для приблизительной диагностики воспользуйтесь вышеуказанным списком причин неисправности. Рассмотрим безопасные и действенные способы устранения проблем:
Подключите лэптоп к сети, вероятно, он просто разрядился. Смотрите состояние батареи. Эффекта нет? Осматриваем подключение по цепи: розетка, зарядное устройство, компьютер. Отсоедините и пошевелите штекеры.
Используйте другой монитор, появилось изображение? Тогда можно попытаться исправить проблемы с экраном. Просмотрите настройки системы, лучше вернуть их к базовым. В крайнем случае (если есть навыки) попробуйте отсоединить шлейф матрицы, проверить и очистить контакты. Повреждён шлейф — монтировать новый, чинить бесполезно. Если ничего не поможет, скорее всего, неисправна матрица. Тогда не избежать помощи специалиста.
ПК долго и напряжённо работал? Возможен перегрев, дайте ему хорошо остыть. Вентиляционные отверстия не должны загораживаться. Вы слышали шум кулера, горячий воздух? Если вышла из строя вентиляция, компьютер отключается автоматически. От сильного перегрева могут страдать детали, часто сгорает южный мост. Замените термопасту и приобретите охлаждающую подставку.
Помогает откат или переустановка OS (не работает только дисплей). При этом происходит сброс ошибок и настроек. Можно для начала ограничиться возвратом на точку восстановления (когда всё было нормально). Не действует — сбрасывайте полностью (при наличии ОВС на флешке или диске).
Сброс настроек:
- Отключение компьютера от электросети.
- Извлеките аккумулятор.
- Зажмите на 30-60 секунд кнопку включения (сброс заряда)
Возвращение к заводским настройкам BIOS.
- Включение, нажимаем клавиши Del и F2 – F12
- В меню клик на Load BIOS Setup Defaolts или Load Safe-Fail Defaolts.
- Перезагружаем, готово.
Помогает переустановка BIOS. Порядок таков:
- Скачиваете с сайта производителя установочный файл •
- Нужно ввести в разделе поддержка данные о модели и ОС, чтобы не было ошибки •
- Перед установкой убедитесь, что батарея заряжена, подключен блок питания. Обрыв тока во время установки БИОС убивает ноутбуки. Дожидаемся окончания процесса.
Проинспектируйте установленный софт и игры. Вероятно, причина неполадок именно в них, удалите лишние и проблемные программы и игры. Удобнее это делать простыми утилитами типа Glari Utilities и CCleaner.
Зажечь экран помогает извлечение модуля оперативной памяти с чисткой разъёмов.
Последовательность действий:
- Отключите питание, достаньте аккумулятор
- Далее отвинтите отдельную крышку для оперативной памяти или снимите крышку ноутбука
- Не спеша отгибаем закрепы, достаём модули. Пользуйтесь тонким, не заостренным предметом, если нет инструмента
- Чистим слоты
- Там могут быть дополнительные контакты, тогда лучше вставить планку модулей в них под углом 45°
- Далее в обратном порядке
Засорение разъёмов и вентиляции происходит из-за пыли. Конструкцию нужно регулярно чистить, раз в 1-2 года. В некоторых модификациях оперативная память может оказаться впаяна, тогда замена только мастером.
Пролитая жидкость. Нужна тщательная сушка, если влаги много снимите крышку. Только после этого производите вышеописанные манипуляции. Помогает очистка разъёмов, переустановка планки оперативной памяти.
Лэптопу нанесены серьёзные механические повреждения (удары, падение с высоты), есть трещины корпуса? Лучше обратиться в сервисный центр, могут быть повреждения материнской платы.
Для любых действий необходимо внимательно ознакомится с инструкцией пользователя.
Устройства разных типов, моделей, фирм имеют особенности конструкции и управления. Мануал может содержать описания редких, присущих только этому компьютеру неполадок. Если проблема серьёзна, вам не удаётся исправить поломку — остановитесь на этом. Не умелое вмешательство в технику обходится дороже обычного ремонта в сервисных центрах.
Источник: http://recomp.pro/uslugi/remont-noutbukov/chernyj-ekran-na-noutbuke
Почему экран ноутбука черный?
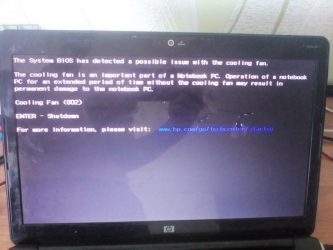
При включении ноутбука черный экран может появляться по причинам программного или аппаратного характера. Сам пользователь, особенно если он начинающий, не всегда может решить проблему, поэтому мы подготовили материал, призванный в этом помочь. А если предпочитаете доверять специалистам, то обращайтесь за ремонтом ноутбука в нашу компанию.
Что делать, если не включается ноутбук и горит черный экран
Основные из возможных причин такой неполадки:
-
Механические повреждения устройства.
-
Попадание жидкости на внутренние элементы и контакты.
-
Ненадлежащее охлаждение, в результате которого возникает перегрев.
-
Проблемы с памятью ОЗУ.
-
Неверные настройки комплектующих.
-
Поломка аккумуляторной батареи.
-
Повреждения дисплея и связанных с ним деталей (матрицы, шлейфа).
-
Неполадки графического ускорителя, вызывающие на ноутбуке черный экран.
Многие из этих проблем можно устранить дома своими руками, но некоторые лучше доверить профессионалам.
Решения
Первое, что нужно проверить — достаточно ли плотно сидит штекер питания устройства и не поврежден ли провод на изгибах, а также — заряжен ли аккумулятор. Удивительно, но такие простые проблемы часто вводят пользователей в замешательство. Если всё в порядке, то проверьте следующие аспекты по пунктам:
-
Работоспособность батарейки. Подключите к ноуту питание. Должен засветиться индикатор, оповещающий о зарядке батареи. Если он не загорелся, то вытащите батарейку и, используя ластик, очистите контакты на ноутбуке и на аккумуляторе, если на них обнаружилось подобие налета или окисления. Затем израсходуйте оставшийся заряд, зажав кнопку активации питания. Вставьте батарею и попробуйте включить устройство. Если не включается, то вероятно, что батарейка вышла из строя.
-
Планки оперативной памяти могут потерять работоспособность вследствие, например, пролитой на клавиатуру жидкости. Тогда появляется у ноутбука черный экран. Чтобы проверить ОЗУ, нужно отключить ноутбук от сети, извлечь аккумулятор, открутить болтики с крышки, под которой установлена память. Извлечь модули и при помощи того же ластика очистить контакты. Поставить все обратно и попробовать включить девайс.
-
Далее необходимо проверить видеосистему. Проверьте, что шлейф, который соединяет видеокарту или материнскую плату с графической матрицей, исправен. Для этого можно подключить к ноутбуку телевизор или обычный монитор через HDMI или более старые VGA, DVI. Если на другом устройстве вывода изображение появится, то проблема определенно в подсветке дисплея ноута. Заменить его сможет только специалист, это сложная задача.
-
Устранение перегрева. Устройство не может работать полноценно, если температура одного или нескольких элементов превышает ту, которую разработчики установили как безопасную. Чаще всего причина заключается в перегреве ЦП (центрального процессора). А первоисточником проблемы может быть обычная пыль. Она покрывает лопасти куллера, трубки радиатора, и тем самым мешает охлаждению. Снимите нижнюю крышку ноутбука и удалите пыль, используя баллончик сжатого воздуха (продается в магазинах компьютеров).
Также черный экран на ноутбуке может означать проблемы с операционной системой или драйверами. Нередко помогает возврат к предыдущей точке восстановления системы, её сброс (в случае использования Windows 10) либо полная переустановка. Наконец, можно попробовать сбросить параметры BIOS. Это делается вслепую, ведь ноутбук включается, но экран черный. Нажмите на кнопку включения, затем несколько раз клавишу для запуска BIOS.
Через несколкьо секунд нажмите F9, чтобы сбросить настройки, потом F10 для выхода и Enter для сохранения. В зависимости от того, какая у вас модель ноутбука (HP, Lenovo, Asus, Acer и т.д.), алгоритм может быть немного другим — необходимо нажать стрелку справо или влево, чтобы выбрать ответ Yes или же нажать кнопку Y для подтверждения. Узнать, какая кнопка дает доступ в BIOS, можно из инструкции к конкретному устройству.
После включения черный экран на ноутбуке — что делать
Если после запуска устройства индикаторы исправно горят, система загружается, но внезапно на каком-то этапе появляется черный экран, то причина, вероятнее всего, носит аппаратный характер и связана с аккумуляторной батареей. Если батарея вышла из строя, если шанс частично ее восстановить путем подачи пилообразного напряжения, но это сложный способ. Проще приобрести новый аккумулятор.
С такой проблемой часто сталкиваются владельцы достаточно старых устройств, у которых батарейка уже не в состоянии полноценно удерживать заряд. Если же ваш ноут Леново, Асер или другой марки, еще новый, то стоит попробовать переустановить систему или сразу отнести девайс в сервисный пункт.
Что делать если экран ноутбука черный, но он работает
Если ноут шумит, лампочки горят, но дисплей не светится, то можно попробовать сделать сброс настроек по данной инструкции:
-
Отсоединить девайс от электросети, вынуть аккумулятор и на двадцать секунд зажать кнопку запуска.
-
Снова установить батарейку, осуществить подключение питания.
-
Включить устройство в стандартном режиме. После этого настройки должны быть сброшены.
Если не помогло — то разумно проверить дисплей на работоспособность. Такая проверка уже описывалась выше: нужно через порт HDMI, DVI или VGA подключить другое устройство вывода (монитор, телевизор). Если изображение на нем отобразится, то очевидны неполадки шлейфа или подсветки.
Можно также отключить от устройства все внешние девайсы — мышь, флешки, дополнительную клавиатуру, наушники, модемы и так далее. Вероятно, одно из них конфликтует и дает означенную проблему.
Почему ноутбук не включается (черный экран), но индикаторы горят
Основные группы причин, по которым такая проблема может появиться:
-
Повреждение южного или северного моста системной платы в результате перегрева или механического воздействия.
-
Поломка графической карты или процессора.
-
Поломка или выпадание оперативной памяти.
-
Проблемы с аппаратными настройками девайса.
-
Сломана аккумуляторная батарея.
-
Неисправны шлейфы, отвечающие за соединение матрицы лэптопа с элементами экрана.
В некоторых пунктах не обойтись без замены деталей, а в некоторых можно обойтись своими силами — почистить вентиляторы от пыли, устранить возможные препятствия для отвода воздуха от внутренних компонентов.
На ноутбуке черный экран, но кулеры запускаются
Одна из разновидностей проблемы — когда после загрузки системы не отображается ничего, кроме курсора на черном фоне. Такое бывает на старых ноутах и может быть связано со слишком старой версией BIOS материнской платы. Почему возникает такая ситуация:
-
Windows 10 или другая современная операционная система нового поколения автоматически скачала и инсталлировала новые драйверы для графической карты;
-
схема контроля питания, заложенная в этих новых драйверах, не способна нормально функционировать вместе с ресурсами системной платы, которые остались старыми;
-
при запуске девайса монитор не может полноценно отобразить изображение, хотя все остальное работает нормально — слышен звук запуска системы, шумят кулеры, горит индикатор питания.
В результате всё, что видно пользователю — это черный экран и курсор на нем. Если у вас ноутбук Acer или Asus старых моделей, можно попробовать закрыть и поднять крышку, часто этого достаточно, чтобы картинка отобразилась. Но лучше всего обновить прошивку BIOS. Для этого зайдите на официальный сайт изготовителя лэптопа, найти раздел «Файлы», «Загрузки» или «Поддержка», а затем скачать подходящий файл обновления. К нему всегда прилагаются пошаговые инструкции по инсталляции.
Дополнительные методы решения проблемы
Стоит упомянуть в статье еще несколько методов, которые считаются крайними мерами. К ним приходится прибегать крайне редко, но это не повод не рассказать о них.
POST
Проверить работу аппаратной части лэптопа в момент загрузки можно с использованием POST — специальной карты для самотестирования. Ее предназначение — определить причину остановки загрузки или нормальной работы каких-либо компонентов, в том числе экрана. Для ноутбуков выпускаются карточки POST, которые можно подключать в разъемы USB или miniPCI.
Когда карта подключена, то при включении девайса на ее экране отобразятся коды, каждый из которых сигнализирует, какой компонент проверяется в текущее время. Как только встретилась проблемы, POST отображает информацию о ней на экране и останавливает работу. Из инструкции, прилагаемой к карте, можно узнать расшифровку кодов.
Замена запчастей
Если POST-карты в наличии нет, но имеются запасные компьютерные элементы, то попробуйте заменить те, что установлены в ноуте, на эквивалентные. Внимание: делайте это только при наличии четкого представления о том, как устроен лаптоп, иначе можно окончательно его сломать.
Меняйте по одному элементу поочередно и пробуйте включать девайс. Например, оперативную память, жесткий диск и так далее.
Удаление конфликтующих драйверов
Подключите дополнительный монитор, чтобы видеть происходящее на экране, и проделайте следующие действия:
-
Загрузите Windows в безопасном режиме.
-
Нажмите клавиши Win+R.
-
Наберите devmgmt.msc и нажмите ОК.
-
В диспетчере устройств найдите все компоненты, отмеченные восклицательным или вопросительным знаком (не забывайте раскрывать все ветки).
-
Щелкайте правой кнопкой по конфликтующим пунктами и выбирайте «Удалить».
Есть шанс, что после перезагрузки система скачает и установит уже правильные и свежие варианты драйверов, после чего экран заработает.
Если ничего не помогает, обращайтесь в нашу компанию «Service 812» в Санкт-Петербурге. Наши специалисты проведут диагностику, помогут определить проблему и гарантированно ее устранят.
Источник: https://www.service812.ru/news/cherniy-ekran-pri-vklyuchenii-noutbuka.php
