Содержание
- 1 4 шага для ускорения загрузки Windows 7,8,10
- 2 Групповые политики в Windows 7
- 2.1 Редактор групповой политики
- 2.2 Запуск редактора групповой политики
- 2.3 Работа в редакторе
- 2.4 Настройки политики
- 2.5 Фильтры политик
- 2.6 Экспорт списка политик
- 2.7 Применение фильтрации
- 2.8 Принцип работы с групповыми политиками
- 2.9 Изменение окна безопасности Windows
- 2.10 Изменения панели мест
- 2.11 Слежение за завершением работы компьютера
- 3 Как найти и быстро зайти в редактор локальной групповой политики виндовс 7 – windows 10
- 3.1 Что такое редактор локальной групповой политики
- 3.2 Кто может запустить редактор локальной групповой политики
- 3.3 Что можно сделать в редакторе локальной групповой политики
- 3.4 Как открыть редактор локальной групповой политики на Windows 7
- 3.5 Как войти в редактор локальной групповой политики на Windows 8.1
- 3.6 Как открыть редактор локальной групповой политики в Windows 10
- 3.7 Как работать с редактором локальной групповой политики
- 3.8 Как редактировать с помощью редактора локальной групповой политики
- 4 Административные шаблоны windows 10 как открыть
- 5 Редактор локальной групповой политики Windows для начинающих
4 шага для ускорения загрузки Windows 7,8,10
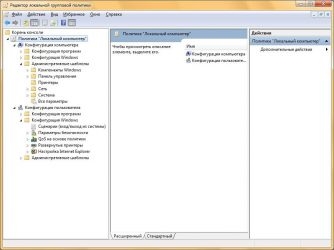
Надоело, что Windows 7,8,10 медленно загружается? ДА, чем больше времени установлена операционная система, тем больше начинает мучить эта тема. Компьютеры становятся всё мощнее и производительнее, но вместе с этим растут и запросы программ, которые разрабатываются под новое оборудование. Так, например, Windows XP загружается на порядок быстрее, чем Windows 7/10 на одинаковом оборудовании.
Так что теперь, отказаться от новых возможностей ради быстрой загрузки операционной системы? Нет, к счастью есть хитрые и не очень приёмы, которые помогут нам в решении данной проблемы. В этой статье вы узнаете как программно сократить время загрузки Windows до 20 секунд и менее.
Шаг первый, службы и процессы
В ОС Windows частенько запускаются лишние службы, которые тормозят загрузку и работу системы. Также предусмотрена поддержка разнообразного оборудования, поэтому службы, обеспечивающие его правильную работу, запускаются вместе с системой. Конечно, если система посчитала, что в службе нет необходимости (поскольку, соответствующего устройства в компьютере попросту нет), то она отключается. Но на запуск, проверку и остановку службы всё равно тратится время.
Запускаем программу «Конфигурация системы», для этого жмём «Win+ R», пишем в окошке: msconfig и жмём Enter. Чтобы отключить временно ненужные службы, переходим в одноимённую вкладку:
Но нужно понимать какие службы можно выключить, а какие необходимо оставить рабочими. По большинству служб легко найти информацию в интернете, поэтому останавливаться подробно на этом не буду. Скажу только: не надо торопиться и отключать всё подряд, это может печально отразиться на работе операционной системы.
Пользуясь той же логикой, отключаем программы, загружаемые при старте системы, на следующей вкладке «Автозагрузка». Более подробно как отключить автозапуск программ в Windows 7-10 рассказано в отдельной статье. Для применения новых параметров запуска необходимо будет перезагрузить компьютер.
Шаг второй, реестр
Существует в Windows слабое место – реестр. Так уж издревле повелось, что большинство жизненно важных параметров Windows хранятся в иерархической базе данных. От того, с какой скоростью ОС находит нужные записи в реестре, напрямую зависит как скорость загрузки, так и работа ОС Windows в целом.
Не редко деинсталляторы программ работают неэффективно, оставляя в реестре записи о своём присутствии и работе (параметры, регистрируемые библиотеки, привязка к определённым расширениям файлов и т.д.). Такие записи можно считать мусором, захламляющим БД. И от этого мусора необходимо избавляться, для чего стоит использовать такие утилиты как, например, Reg Organizer, CCleaner, Ashampoo WinOptimizer и другие.
Скачать CCleaner
Запускаем CCleaner, переходим в раздел «Реестр», нажимаем «Поиск проблем», и по окончанию — «Исправить выбранное»:
Во время такой очистки, да и просто во время работы Windows, реестр постоянно подвергается фрагментации. Значит необходимо будет выполнить ДЕфрагментацию реестра. Это можно сделать с помощью программы Defraggler, того же разработчика. Однако, сделаю важное замечание, что в некоторых случаях «чистка» реестра может затронуть и важные параметры. Поэтому обязательно предварительно создавайте точки восстановления системы, и в случае проблем в работе Windows вы сразу сможете восстановиться до предыдущего состояния.
Шаг третий, главный
Теперь можно приниматься за глубокую оптимизацию процесса загрузки системы и программ. Во время выполнения приложений может происходить множество побочных действий, таких как долгая загрузка дополнительных библиотек и подпрограмм, предсказание условных переходов, кеш промахи и всё в таком роде. Анализ таких данных называется профилированием.
Поскольку рассматриваемая ОС создана компанией Microsoft, то воспользуемся профилировщиком, созданным в той же компании – Windows Performance Toolkit. С недавних пор этот инструмент стал входить в состав Windows SDK. На сайте компании Microsoft можно скачать web-установщик.
Windows 7 SDK
Windows 8/10 SDK
Все входящие компоненты ставить необязательно, можно обойтись лишь Windows Performance Toolkit
Данный инструмент позволяет провести трассировку загрузки операционной системы с самого начала. Нам нужен исполняемый файл «xbootmgr.exe», который находится в той папке, куда вы соизволили установить Windows Perfomance Toolkit, по умолчанию он располагается в директории «C:\Program Files\Microsoft Windows Performance Toolkit\».
Посмотрите видео или продолжите чтение статьи:
Для вызова утилиты следует запустить xbootmgr.exe с параметром, например параметр «-help» отобразит список всех возможных функций. Для этого нажимаем кнопки «Win + R» или идём в меню «Пуск -> Выполнить», и в окно вводим команду:
xbootmgr –help
Путь к файлу добавлять не обязательно, если и так запускается:
Ради интереса, если хотите посмотреть, как ваша система ведёт себя при запуске в данный момент, то выполните команду:
xbootmgr -trace boot
Она перезагрузит компьютер и соберёт данные во время запуска. Результат её работы можно посмотреть в файле boot_BASE+CSWITCH_1.etl, который xbootmgr сохранит в своей папке или в папке «C:\Users\ваше_имя». В этом файле содержится вся информация о поведении программ при запуске системы, можно увидеть много интересного. Для этого нужно кликнуть по файлу два раза, чтобы открылся Анализатор:
Если интересно, изучите информацию, здесь есть всё в мельчайших подробностях о процессе загрузки: сколько секунд ушло на запуск каждого процесса, как использовались ресурсы компьютера и др.
Теперь перейдём к делу — запустим процесс автоматического анализа и ускорения загрузки Windows. Выполните команду:
xbootmgr -trace boot –prepsystem
В ходе оптимизации, по умолчанию, будет выполнено 6 перезагрузок и в той же директории будет сохранено 6 файлов с информацией о поведении программ при каждой перезагрузке. Весь этот процесс довольно длительный, но участия пользователя не требует. С успехом можно пообедать пока программа работает. И не забудьте сначала проверить, что есть пару Гигабайт свободного места на диске «C:»!
После перезагрузок будут появляться сообщения в белом окошке, например «Delaying for boot trace 1 of 6» с отсчётом времени:
При этом не нужно пытаться работать за ноутбуком, просто ждите. Будут появляться и другие сообщения. На втором этапе окошко «Preparing system» у меня провисело минут 30, при этом процессор ничем загружен не был, но потом всё-таки перезагрузка произошла и остальные этапы прошли быстро. Реально на весь процесс может уйти час.
Что же делает Xbootmgr? Он не отключает не нужные службы и процессы, как могло показаться. Xbootmgr оптимизирует загрузку таким образом, чтобы в каждый момент времени ресурсы компьютера использовались максимально. Т.е., чтобы не было такого, когда процессор загружен на 100%, а жёсткий диск отдыхает, или наоборот. Также происходит дефрагментация системных файлов. После последней перезагрузки ничего делать не надо, Windows будет загружаться, и даже работать, быстрее.
Шаг четвёртый, опасный
Этот шаг стоит применять, только если вы уверены, что сможете восстановить прежние параметры Windows 7, если чё. Актуально только на первых (старых) многоядерных компьютерах.
В семёрке, как впрочем и в XP (хотя об этом догадываются не все), есть поддержка многоядерных процессоров. Непонятно только почему система не всегда сама в состоянии задействовать все имеющиеся ресурсы при своём запуске, а начинает их использовать только, когда уже полностью загрузилась и пользователь приступил к работе.
Значит надо помочь ей задействовать имеющиеся ресурсы в параметрах запуска системы. Для этого нужно покопаться в конфигурации. Сочетанием клавиш «Win + «R» открываем окно «Выполнить» и пишем команду msconfig , жмём «Ок». В появившемся окне конфигурирования системы выбираем вкладку «Загрузка»
Выбираем «Дополнительные параметры»
В появившемся окне выставляем на максимум параметры «Число процессоров» и «Максимум памяти». Теперь внимание! Закрываем и снова открываем программу, смотрим что значение «Максимум памяти» не сбросилось в «0». Если так, то снимаем отсюда галочку, иначе система может не запуститься вообще. Перезагружаемся, готово.
Замечание: Если вы решите добавить оперативной памяти или заменить процессор на другой (с большим количеством ядер), то вышеуказанные параметры необходимо будет изменить. В противном случае, система просто не будет использовать дополнительную память и/или дополнительные ядра процессора.
Заключение
Описанные выше шаги позволили сократить время загрузки ОС Windows 7 Ultimate на нетбуке (процессор Intel Atom N570, 2ГБ DDR3 и HDD со скоростью вращения 5400rpm) с 62 до 28 секунд. Скорость загрузки можно увеличивать не только программно, но и аппаратно. Так, например, замена винчестера на твёрдотельный SSD накопитель уменьшит время загрузки ОС примерно вдвое. Теперь можете перейти на новый уровень и ещё лучше оптимизировать Windows.
Источник: https://it-like.ru/kak-uskorit-zagruzku-windows-7/
Групповые политики в Windows 7
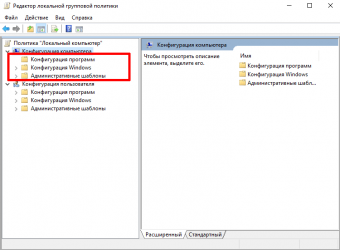
Групповые политики нужны для управления операционной системы Windows. Они применяются во время персонализации интерфейса, ограничения доступа к определенным ресурсам системы и многого другого. Используют данные функции преимущественно системные администраторы. Они создают однотипную рабочую среду на нескольких компьютерах, ограничивают доступ пользователям. В этой статье мы подробно разберем групповые политики в Windows 7, расскажем про редактор, его настройку и приведем некоторые примеры групповых политик.
Редактор групповой политики
В Windows 7 Домашняя Базовая/Расширенная и Начальная редактор групповых политик просто отсутствует. Разработчики позволяют использовать его только в профессиональных версиях Виндовс, например, в Windows 7 Максимальная. Если вы не обладаете этой версией, то те же действия вам придется выполнять через изменения параметров реестра. Давайте подробнее рассмотрим редактор.
Запуск редактора групповой политики
Переход к среде работы с параметрами и настройками осуществляется за несколько простых действий. Вам только необходимо:
- Зажать клавиши Win + R, чтобы открыть «Выполнить».
- Напечатать в строке gpedit.msc и подтвердить действие, нажав «ОК». Далее запустится новое окно.
Теперь можно приступать к работе в редакторе.
Работа в редакторе
Разделяется главное окно управления на две части. Слева располагается структурированные категории политик. Они в свою очередь делятся еще на две различные группы – настройка компьютера и настройка пользователя.
В правой части отображается информация о выбранной политике из меню слева.
Из этого можно сделать вывод, что работа в редакторе осуществляется путем перемещения по категориям для поиска необходимой настройки. Выберите, например, «Административные шаблоны» в «Конфигурации пользователя» и перейдите в папку «Меню «Пуск» и диспетчер задач». Теперь справа отобразятся параметры и их состояния. Нажмите на любую строку, чтобы открыть ее описание.
Настройки политики
Каждая политика доступна для настройки. Открывается окно редактирования параметров по двойному щелчку на определенную строку. Вид окон может отличаться, все зависит от выбранной политики.
Стандартное простое окно имеет три различных состояния, которые настраиваются пользователем. Если точка стоит напротив «Не задано», то политика не действует. «Включить» – она будет работать и активируются настройки. «Отключить» – находится в рабочем состоянии, однако параметры не применяются.
Рекомендуем обратить внимание на строку «Поддерживается» в окне, она показывает, на какие версии Windows распространяется политика.
Фильтры политик
Минусом редактора является отсутствие функции поиска. Существует множество различных настроек и параметров, их больше трех тысяч, все они разбросаны по отдельным папкам, а поиск приходится осуществлять вручную. Однако данный процесс упрощается благодаря структурированной группе из двух ветвей, в которых расположились тематические папки.
Например, в разделе «Административные шаблоны», в любой конфигурации, находятся политики, которые никак не связаны с безопасностью. В этой папке находится еще несколько папок с определенными настройками, однако можно включить полное отображение всех параметров, для этого нужно нажать на ветвь и выбрать пункт в правой части редактора «Все параметры», что приведет к открытию всех политик данной ветви.
Экспорт списка политик
Если все-таки появляется необходимость найти определенный параметр, то сделать это можно только путем экспорта списка в текстовый формат, а потом уже через, например Word, осуществлять поиск. В главном окне редактора есть специальная функция «Экспорт списка», он переносит все политики в формат TXT и сохраняет в выбранном месте на компьютере.
Применение фильтрации
Благодаря появлению ветви «Все параметры» и улучшению функции фильтрации поиск практически не нужен, ведь лишнее откидывается путем применения фильтров, а отображаться будут только необходимые политики. Давайте подробнее рассмотрим процесс применения фильтрации:
- Выберите, например, «Конфигурация компьютера», откройте раздел «Административные шаблоны» и перейдите в «Все параметры».
- Разверните всплывающее меню «Действие» и перейдите в «Параметры фильтра».
- Поставьте галочку возле пункта «Включить фильтры по ключевым словам». Здесь имеется несколько вариантов подбора соответствий. Откройте всплывающее меню напротив строки ввода текста и выберите «Любой» – если нужно отображать все политики, которые соответствуют хотя бы одному указанному слову, «Все» – отобразит политики, содержащие текст из строки в любом порядке, «Точный» – только параметры, точно соответствующие заданному фильтру по словам, в правильном порядке. Флажками снизу строки соответствий отмечаются места, где будет осуществляться выборка.
- Нажмите «ОК» и после этого в строке «Состояние» отобразятся только подходящие параметры.
В том же всплывающем меню «Действие» ставится или убирается галочка напротив строки «Фильтр», если нужно применить или отменить заранее заданные настройки подбора соответствий.
Принцип работы с групповыми политиками
Рассматриваемый в этой статье инструмент позволяет применять множество самых разнообразных параметров. К сожалению, большинство из них понятно только профессионалам, использующим групповые политики в рабочих целях. Однако и обычному пользователю есть что настроить, используя некоторые параметры. Разберем несколько простых примеров.
Изменение окна безопасности Windows
Если в Виндовс 7 зажать сочетание клавиш Ctrl + Alt + Delete, то будет запущено окно безопасности, где осуществляется переход к диспетчеру задач, блокировка ПК, завершение сеанса системы, смена профиля пользователя и пароля.
https://www.youtube.com/watch?v=VdAnikqKLRo
Каждая команда за исключением «Сменить пользователя» доступна для редактирования путем изменения нескольких параметров. Выполняется это в среде с параметрами или путем изменения реестра. Рассмотрим оба варианта.
- Откройте редактор.
- Перейдите в папку «Конфигурация пользователя», «Административные шаблоны», «Система» и «Варианты действий после нажатия Ctrl + Alt + Delete».
- Откройте любую необходимую политику в окне справа.
- В простом окне управления состоянием параметра поставьте галочку напротив «Включить» и не забудьте применить изменения.
Пользователям, у которых нет редактора политик, все действия нужно будет выполнять через реестр. Давайте рассмотрим все действия пошагово:
- Перейдите к редактированию реестра.
- Перейдите к разделу «System». Он находится по этому ключу:
- Там вы увидите три строки, отвечающие за появление функций в окне безопасности.
- Откройте необходимую строку и поменяйте значение на «1», чтобы активировать параметр.
Подробнее: Как открыть редактор реестра в Windows 7
HKCU\Software\Microsoft\Windows\CurrentVersion\Policies\System
После сохранения изменений деактивированные параметры больше не будут отображаться в окне безопасности Windows 7.
Изменения панели мест
Многие используют диалоговые окна «Сохранить как» или «Открыть как». Слева отображается навигационная панель, включая раздел «Избранное». Данный раздел настраивается стандартными средствами Windows, однако это долго и неудобно. Поэтому лучше воспользоваться групповыми политиками для редактирования отображения значков в данном меню. Редактирование происходит следующим образом:
- Перейдите в редактор, выберите «Конфигурация пользователя», перейдите к «Административные шаблоны», «Компоненты Windows», «Проводник» и конечной папкой будет «Общее диалоговое окно открытия файлов».
- Здесь вас интересует «Элементы, отображаемые в панели мест».
- Поставьте точку напротив «Включить» и добавьте до пяти различных путей сохранения в соответствующие строки. Справа от них отображается инструкция правильного указания путей к локальным или сетевым папкам.
Теперь рассмотрим добавление элементов через реестр для пользователей, у которых отсутствует редактор.
- Перейдите по пути:
- Выберите папку «Policies» и сделайте в ней раздел comdlg32.
- Перейдите в созданный раздел и сделайте внутри него папку Placesbar.
- В этом разделе потребуется создать до пяти строковых параметров и назвать их от «Place0» до «Place4».
- После создания откройте каждый из них и в строку введите необходимый путь к папке.
HKCU\Software\Microsoft\Windows\CurrentVersion\Policies\
Слежение за завершением работы компьютера
Когда вы завершаете работу за компьютером, выключение системы происходит без показа дополнительных окон, что позволяет не быстрее выключить ПК. Но иногда требуется узнать почему происходит выключение или перезапуск системы. В этом поможет включение специального диалогового окна. Включается оно с помощью редактора или путем изменения реестра.
- Откройте редактор и перейдите к «Конфигурация компьютера», «Административные шаблоны», после чего выберите папку «Система».
- В ней нужно выбрать параметр «Отображать диалог слежения за завершением работы».
- Откроется простое окно настройки, где необходимо поставить точку напротив «Включить», при этом в разделе параметры во всплывающем меню необходимо указать «Всегда». После не забудьте применить изменения.
Данная функция включается и через реестр. Вам нужно совершить несколько простых действий:
- Запустите реестр и перейдите по пути:
- Найдите в разделе две строки: «ShutdownReasonOn» и «ShutdownReasonUI».
- Введите в строку с состоянием «1».
HKLM\Software\Policies\Microsoft\Windows NT\Reliability
Источник: https://lumpics.ru/group-policy-in-windows-7/
Как найти и быстро зайти в редактор локальной групповой политики виндовс 7 – windows 10

Редактор локальной групповой политики, один из инструментов windows 10, windows 7, windows 8, windows 8.1, кроме версий home, который не очень популярный среди обычных пользователей, но пришелся по вкусу сетевым администраторам.
Он позволяет контролировать все параметры ОС из одной точки. Это особенно полезно, если вы администратор сети и нужно установить одинаковые правила для нескольких компьютеров / ноутбуков или пользователей в одной и той же самой области.
Также редактор локальной групповой политики предлагает широкий набор возможностей и настроек, которые не найти в обычных местах и может быть очень полезным для обычных пользователей.
Прочтите это руководство, чтобы узнать, что такое локальная групповая политика, где она находится, как ее открыть и как с нею работать на всех версиях виндовс.
Что такое редактор локальной групповой политики
По определению, групповые политики является функцией, которая дает вам точку доступа для администрирования, настройки операционной системы, программ и пользовательских настроек на компьютерах и ноутбуках.
Разумеется, это очень полезно, если вы являетесь администратором сети и вам необходимо ввести определенные правила или параметры для компьютеров и или пользователей.
Тем не менее, этот сценарий не является целью данного учебника. Локальная политика представляют управление компьютерами, не только тех, кто зарегистрирован в группе.
Проще говоря, вы должны думать о групповой политике как о инструменте, регулирующим функционирование ОС windows 10, windows 7, windows 8, windows 8.1 на вашем компьютере.
Кто может запустить редактор локальной групповой политики
Поскольку редактор локальной групповой политики является инструментом хорошо развитым, вы должны знать, что он не доступен для редакций home. Вы можете запустить его только на:
- Windows 7 Professional, Ultimate и Enterprise
- Windows 8 и1 Professional, Enterprise
- Windows 10 Pro и Enterprise
Что можно сделать в редакторе локальной групповой политики
Вы можете настроить множество параметров ОС как администратор и другие пользователи не смогут ваши параметры изменить позже. Вот несколько примеров:
- Можете позволить пользователям использовать определенные приложения на вашем компьютере.
- Блокировать доступ к внешним устройствам (например, карты памяти USB), подключенных к компьютеру.
- Блокировать доступ пользователей к панели управления или настройкам приложений.
- Скрыть некоторые элементы панели управления.
- Задает фон, для рабочего стола и блокировать способность пользователей его изменить.
- Блокировать включение или отключение сетевых соединений и доступ к их свойствам.
- Запретить пользователям считывать или записывать данные на CD, DVD, внешних накопителях памяти и т.д.
- Отключить все комбинации клавиш, которые начинаются с кнопки Win. Например, Win+R (открывает «Выполнить»).
Таковы лишь некоторые примеры, а на самом деле есть множество других параметров.
Как открыть редактор локальной групповой политики на Windows 7
Чтобы открыть редактор локальной групповой политики на Windows 7 используйте функцию поиска.
Для этого нажмите «меню Пуск», и в поисковой линейке впишите «gpedit.msc» (без кавычек) и в поле вывода результата нажмите на значок «gpedit.msc» или «Редактировать групповую политику» — смотря какая появится.
В качестве альтернативы можно использовать инструмент «Выполнить». Самый быстрый способ его запустить — одновременно нажмите «Win+R», написать «gpedit.msc» и нажать кнопку «OK».
Как войти в редактор локальной групповой политики на Windows 8.1
Как и в Windows 7 инструмент можно быстро запустить, используя поиск и ведя в него без кавычек — «gpedit.msc».
После этого в результате поиска, нажмите «gpedit». Также можете использовать окно, «Выполнить», как описано в предыдущем разделе.
Как открыть редактор локальной групповой политики в Windows 10
В операционной системе Windows 10, запустить редактор локальной групповой политики также же, как в Windows 8.1 и Windows 7.
Точно также можете в окне поиска прописать — «gpedit.msc» и нажать на соответствующий значок в выдаче результатов.
Кому нравится пользоваться окном «Выполнить» можете открыть его и запустить редактор как описано в разделах выше – на десятке идентично.
Вот какой имеет открытый вид редактора локальной групповой политики в Windows 10.
ПРИМЕЧАНИЕ: редактор локальной групповой политики выглядит почти идентично и предлагает те же опции, настройки и функции что Windows 7, Windows 8 или Windows 10. Поэтому, здесь будут использованы скриншоты, сделанные только в Windows 10.
Как работать с редактором локальной групповой политики
Редактор локальной групповой политики делится на две части: в левой части отображаются в категории, а в правой содержимое активной категории.
Политика групп организована в двух основных разделах:
- Конфигурация компьютера — содержит параметры, которые применены во всех компьютерах, независимо от пользователей.
- Конфигурация пользователя — содержит параметры для пользователей. Они применяются сугубо к пользователям, а не к компьютеру.
Обе категории конфигурации компьютера разделены на три секции:
- Настройки ПО — программное обеспечение, раздел которого по умолчанию должен быть пустым.
- Параметры Windows — содержит параметры безопасности. Это место, где можете найти или добавить скрипты, которые должны выполняться при запуске или завершении работы компьютера.
- Административные шаблоны — содержит большое количество настроек, которые контролируют многие аспекты работы вашего компьютера. Здесь можете просматривать, редактировать и даже накладывать всевозможные настройки и правила. Упомянем лишь несколько примеров. Вы можете управлять параметрами пользователей, Панелью управления, Сетью, меню Пуск и панелью задач.
Как редактировать с помощью редактора локальной групповой политики
Для того, чтобы лучше понять процесс использования, возьмем пример. Допустим, вы хотите, установить определенный фон для рабочего стола, который будет использоваться для каждого существующего пользователя.
Чтобы добраться до настроек рабочего стола, вам необходимо перейти в категорию «Конфигурация пользователя» в левой панели. Затем перейдите к параметру «Административные шаблоны», откройте «Рабочий стол» и выберите «Настройки рабочего стола».
В правой панели увидите все параметры, которые можно настроить из выбранного административного шаблона. Для каждого параметра, в его правой части отображаются два столбца:
- Колонка «Состояние» говорит, какие параметры не настроены и активны или не активны.
В левой части этой панели показано подробную информацию о том, что делает конкретный параметр и его эффекты. Эта информация отображается в левой панели, всякий раз, когда вы выбираете настройку.
Например, если вы выбираете «фоновый рисунок рабочего стола», на левой стороне вы увидите, что установка может быть применена к версии от Windows 2000 и более новых.
Если вы хотите изменить настройки, фонового рисунка рабочего стола, дважды щелкните по нему правой кнопкой мыши или нажмите ПКМ и выберите «Изменить».
Появится окно с настройками для редактирования. Например, в нашем случае можем указать фон для рабочего стола.
Для этого нужно поставить птичку напротив слова «Включено» и указать путь к изображению.
В конце, необходимо нажать кнопку «Применить» (Apply) или OK, чтобы активировать настройку.
Это лишь самый простой пример. Я не хочу сейчас даже упоминать о прописывании различных сценариев, так как большинство не будет их использовать.
В целом редактор локальной групповой политики представляет собой сложный инструмент, которым, как ни странно, можно легко установить различные правила для ваших компьютеров и их пользователей.
Чтобы рассмотреть каждый аспект и все доступные настройки придется книгу написать, но надеюсь, что теперь вы как минимум знаете основные принципы этого инструмента.
Если у вас есть какие-либо вопросы о редакторе локальной групповой политики, не стесняйтесь сказать об этом в комментарии ниже. Успехов.
Источник: https://vsesam.org/kak-najti-i-bystro-zajti-v-redaktor-lokalnoj-gruppovoj-politiki-vindovs-7-windows-10/
Административные шаблоны windows 10 как открыть
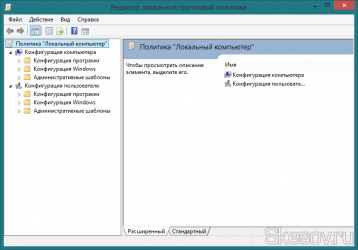
» Windows 10 » Административные шаблоны windows 10 как открыть
Администрирование компьютера – тонкое и гибкое дело, требующее взвешенного подхода и вдумчивости. Также, чтобы заниматься этим профессионально, понадобится масса знаний и умений. Да, если вы хотите обдуманного контроля над операционной системой, стоит всерьез поразмыслить над установкой серверной версии Windows (благо, в ней намного больше инструментов и средств для администрирования, чем в пользовательской и бизнес-версиях Windows 10).
Но даже в версии Professional можно найти достаточно много механизмов для полного контроля над работой системы, пользовательским доступом, сферой применения программ, поведением UAC и других функций, над которыми рядовой пользователь даже не задумывается (редакция Home не подойдет). Львиная доля этих механизмов сосредоточена в редакторе локальной групповой политики Windows 10.
Если копнуть глубже, здесь можно встретить практически каждый аспект поведения ОС, начиная от правил разрешения сертификатов и заканчивая шифрованием по алгоритму BitLocker. Понадобится недюжинное умение и довольно немало времени, чтобы разобраться во всех настройках и нюансах редактора. Однако я сэкономлю ваше время и расскажу об основных операциях, которые можно проделать с помощью редактора локальной групповой политики в «десятке».
Чтобы включить клиент групповой политики, используйте комбинацию Win+R и на возникшей форме введите название оснастки, — gpedit.msc. После этого редактор откроется. Альтернативный вариант – воспользоваться встроенным в систему поиском, нажав пиктограммку в форме лупы в левом нижнем углу панели задач.
Внешний вид редактора внешне абсолютно ничем не отличается от всех других оснасток для управления и контроля над ПК: сервисов, разметки жесткого диска, системного монитора, средства проверки памяти и других узлов. В левой части активного окна находится структура папок для иерархического доступа к параметрам кастомизации, а в правой части – сами эти параметры.
Настройки в левой части оснастки поделены на две основные категории: для управления конфигурацией компьютера (т.е. те, которые действуют для системы в целом, вне зависимости от того, с помощью какого аккаунта был выполнен вход в ОС) и для настройки конфигурации пользователя (т.е. актуальный только для того юзера, который залогинился в операционку). См.
также Как войти в Windows 10 как администратор.
Как создать учетную запись Microsoft на Windows 10
Каждая из представленных категорий вмещает в себя параметры трех типов:
- административные шаблоны (настройки для кастомизации ключей из реестра Windows. По существу, те же самые операции можно выполнить и напрямую из реестра, но сделать это при использовании редактора локальной групповой политики гораздо удобнее);
- конфигурация Виндовс (параметры безопасности и системы, прочие настройки среды);
- конфигурация приложений (настройки, имеющие отношение к программам, установленным на ПК).
Рассмотрим несколько простых возможностей, доступных в редакторе. Откроем папку «Конфигурация пользователя», и в ней Административные шаблоны -> Система. Как видим, тут доступны такие занимательные опции, как «Запрет доступа к средствам правки реестра», «Запрет применения режима командной строки», «Запрет запуска заданных приложений Windows» и «Разрешение запуска лишь заданных приложений Windows».
Откроем параметр «Запрет запуска заданных приложений Виндовс». Как несложно догадаться, в этом поле можно указать программы, которые в вашей операционной среде запускаться не смогут. Эта настройка очень простая, и с ней смогут разобраться даже те, кто мало что понимает в средствах администрирования.
По умолчанию данный параметр отключен. Включим его. Для этого в левом верхнем углу выберем опцию «Включено», а рядом с полем «Список запрещенных приложений» нажмем кнопку «Показать».
Теперь перед вами окно, где в каждой из строчек можно задать имя исполняемого файла для приложения, которое вы желаете заблокировать. Впишем в это поле значение “mspaint.exe”, которое соответствует простому графическому редактору Paint, вшитому в базовую комплектацию Windows 10.
Подтвердим свой выбор. После заданных настроек программа Paint будет заблокирована для запуска, а при попытке запустить графический редактор напрямую, через проводник, на экране появится системное сообщение о невозможности выполнения данной операции.
Чтобы отключить групповую политику, выберите вариант «Не задано».
Как настроить локальную сеть в Windows 10
Рассмотрим еще одну функциональную возможность, а именно изменим уровень контроля UAC в качестве примера.
Откроем категорию «Конфигурация компьютера», и в ней папки Конфигурация Windows –> Параметры безопасности -> Локальные политики -> Параметры безопасности. В ней найдем пункт «Контроль над учетными записями: действие запроса, соответствующего повышению привилегий администратора» и выполним двойной щелчок на нем.
По дефолту тут выставлено значение «Запрос на согласие запуска файлов, не соответствующих стандартной поставке Windows» (если выбран этот вариант, при каждом запуске программы, пытающейся внести некие изменения в настройки или параметры ОС, у пользователя каждый раз будут спрашивать согласия).
Рассмотрим другие значения. Первый вариант «Повышение прав без запроса» является наиболее уязвимым, поскольку полностью отключает UAC, позволяя запускать какие-угодно приложения в операционке без каких-либо запросов. Это не вполне безопасно, поэтому данный вариант стоит рассматривать в самую последнюю очередь.
Следующая опция – «Запрос учетных данных на безопасном рабочем столе». Если используется это значение, при каждой попытке запустить на исполнение (или инсталлировать) программу, вносящую изменения в настройки среды, у пользователя будут спрашивать логин и пароль текущей учетной записи. Один из наиболее безопасных режимов, если вы хотите обеспечить максимум контроля над ОС, если за вашим компьютером работает кто-то еще.
Еще один вариант – «Запрос согласия на безопасном рабочем столе». Значение, схожее с предыдущим, с той лишь разницей, что вместо данных для аутентификации перед пользователем будут возникать запросы на подтверждение операции с файлом.
Следующие два значения ведут себя схожим образом, с той лишь разницей, что область применения указанной настройки не распространяется лишь на зону рабочего стола.
Если присмотреться к настройке UAC с помощью редактора, то здесь вариативность и возможности кастомизации гораздо шире, чем с помощью дефолтного метода, из панели управления. Там таких возможностей нет и в помине, а в совокупности с другими модулями клиента локальной групповой политики перед вами открываются огромнейшие горизонты для тонкого управления поведением своей основной рабочей среды.
Что такое торрент и что такое торрент-трекер?
Напоследок я расскажу, как с помощью групповых политик включить защитника Windows 10.
Перейдем в раздел «Конфигурация компьютера», и в нем откроем каталог «Административные шаблоны» -> «Компоненты Windows» -> «Endpoint Protection».
Если в качестве значения параметра «Выключить Endpoint Protecton» указана опция «Включено», выполните двойной щелчок на ней и установите значение «Отключено» или «Не задано».
Возможностей для изменения групповых политик в редакторе действительно предостаточно. Если вы хотите поближе познакомиться с навыками администрирования ОС Windows при помощи данной оснастки, в сети можно найти достаточно много справочных руководств на эту тематику. В этой статье я лишь описал некоторые из основных приемов.
composs.ru
Как на практике применить групповые политики в Windows 10
Здравствуйте, уважаемые читатели моего блога. В некоторых статьях я неоднократно использовал возможности системной утилиты gpedit, которая позволяет управлять запуском и установкой приложений, контролировать поведение пользователей, ограничивать некоторые возможности ОС. Сегодня я хотел бы подробно рассказать о такой важной вещи, как настройка групповых политик в Windows 10. Будет рассмотрено несколько полезных примеров, которые могут Вам пригодиться.
Сразу же подчеркну, что подобный функционал доступен только в «Профессиональной» и «Корпоративной» версиях операционной системы Microsoft. Но есть способ установить утилиту и для «Домашней» (Home) версии. Если этого не делать, то вносить изменения в некоторые аспекты ОС придется через редактирование реестра, что менее безопасно и не так удобно, чем с помощью графического интерфейса.
Добавление утилиты для версий «Домашняя» и «Стартер»
Нам понадобится скачать вот этот архив с патчем:
Групповые политики для Windows Home Скачано: 1642, размер: 855 Кб, дата: 08.Авг.2016
Распаковываем в любую папку и запускаем установщик setup.exe с правами администратора.
Когда появится последнее окно с кнопкой «Закончить установку» (Finish), не спешите её нажимать. Если используете систему 64 bit, то следует зайти в каталог, где расположены системные файлы (Windows) и скопировать из временной папки Temp/gpedit следующие dll-файлы:
- gpedit
- appmgr
- fde
- gptext
- fdeploy
- gpedit.msc
- Вставляем их в директорию %WinDir%\System32
- Теперь заходим в каталог SysWOW64 и с него копируем папки:
- GroupPolicy
- GroupPolicyUsers
- GPBAK
- И один файл gpedit.msc
- Вставляем их System32 и перезапускаем ПК.
- После запуска пробуем войти в консоль «Выполнить» (Win + R) и вбиваем в поле ввода следующую команду:
- В случае возникновения ошибки (если не удается войти) следует пройти по пути: Windows\ Temp\ gpedit и там в ручном режиме запустить файл, соответствующий разрядности Вашей ОС – xbat или x86.bat.
Вот и всё. Теперь Ваша «Домашняя» версия поддерживает возможность настройки групповых политик.
Примеры работы групповых политик на практике
О том, как запустить утилиту было сказано выше. Не буду повторяться. Когда откроется окно редактора локальной групповой политики, слева отобразится перечень элементов для конфигурации ПК и пользователя, а справа – более конкретные параметры, а также подробная информация о выбранном пункте.
Уверен, Вы хотите поскорее перейти от сухой теории к рассмотрению живых примеров.
Установка запрета на запуск приложений
- Переходим по следующему пути: «Конфигурация пользователя», затем «Административные шаблоны», выбираем подпапку «Система».
- Справа отобразится перечень возможностей.
- Допустим, мы не хотим запускать определенные приложения из соображений безопасности. Для этого открываем настройки пункта «Не запускать указанные приложения Windows».
- В открывшемся окне выделяем отметку «Включить», а после этого кликаем по кнопке «Показать» (которая откроет перечень запрещенных программ).
- Теперь осталось только прописать имена .exe файлов в данном списке, и сохранить изменения, нажав на «ОК».
- После попытки запуска указанного софта будет появляться следующая ошибка:
- Чтобы отключить запрет, нужно просто удалить нужный файл из «черного списка».
Внесение изменений в UAC
Если Вам надоело всплывающее окно, которое появляется каждый раз, когда Вы пытаетесь запустить стороннее приложение, значит необходимо изменить некоторые параметры управления учетными записями. Для этого:
- Переходим к папке «Конфигурация ПК», затем – «Конфигурирование Windows». После этого открываем директорию «Параметры безопасности», переходим в «Локальные политики».
- Справа отобразится перечень настроек. Нас интересует следующая опция: «Запрос согласия для исполняемых файлов не из Windows».
- Чтобы полностью отказаться от появления уведомлений, выбираем из списка вариант «Повышение без запроса».
Это лишь парочка простейших примеров, которые могут помочь в решении некоторых проблем. Я рекомендую более подробно изучить работу данного системного клиента, чтобы научиться управлять большинством возможностей Windows 10.
Источник: https://htfi.ru/windows_10/administrativnye_shablony_windows_10_kak_otkryt.html
Редактор локальной групповой политики Windows для начинающих
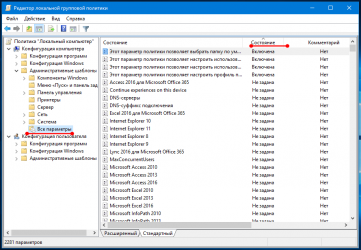
06.06.2014 windows | для начинающих
В этой статье поговорим о еще одном инструменте администрирования Windows — редакторе локальной групповой политики. С его помощью вы можете настроить и определить значительное количество параметров своего компьютера, установить ограничения пользователей, запретить запускать или устанавливать программы, включить или отключить функции ОС и многое другое.
Отмечу, что редактор локальной групповой политики недоступен в Windows 7 Домашняя и Windows 8 (8.1) SL, которые предустановлены на многие компьютеры и ноутбуки (однако, можно установить Редактор локальной групповой политики и в домашней версии Windows). Вам потребуется версия начиная с Профессиональной.
Как запустить редактор локальной групповой политики
Первый и один из самых быстрых способов запуска редактора локальной групповой политики — нажать клавиши Win + R на клавиатуре и ввести gpedit.msc — этот способ будет работать в Windows 8.1 и в Windows 7.
Также можно воспользоваться поиском — на начальном экране Windows 8 или в меню пуск, если вы используете предыдущую версию ОС.
Где и что находится в редакторе
Интерфейс редактора локальной групповой политики напоминает другие инструменты администрирования — та же структура папок в левой панели и основная часть программы, в которой можно получить информацию по выбранному разделу.
Слева настройки разделены на две части: Конфигурация компьютера (те параметры, которые задаются для системы в целом, вне зависимости от того, под каким пользователем был совершен вход) и Конфигурация пользователя (настройки, относящиеся к конкретным пользователям ОС).
Каждая из этих частей содержит следующие три раздела:
- Конфигурация программ — параметры, касающиеся приложений на компьютере.
- Конфигурация Windows — настройки системы и безопасности, другие параметры Windows.
- Административные шаблоны — содержит конфигурацию из реестра Windows, то есть эти же параметры вы можете изменить с помощью редактора реестра, но использование редактора локальной групповой политики может быть более удобным.
Примеры использования
Перейдем к использованию редактора локальной групповой политики. Я покажу несколько примеров, которые позволят увидеть, как именно производятся настройки.
Разрешение и запрет запуска программ
Если вы пройдете в раздел Конфигурация пользователя — Административные шаблоны — Система, то там вы обнаружите следующие интересные пункты:
- Запретить доступ к средствам редактирования реестра
- Запретить использование командной строки
- Не запускать указанные приложения Windows
- Выполнять только указанные приложения Windows
Два последних параметра могут быть полезными даже обычному пользователю, далекому от системного администрирования. Кликните дважды по одному из них.
В появившемся окне установите «Включено» и нажмите по кнопке «Показать» около надписи «Список запрещенных приложений» или «Список разрешенных приложений», в зависимости от того, какой из параметров меняется.
Укажите в строчках имена исполняемых файлов программ, запуск которых нужно разрешить или запретить и примените настройки. Теперь, при запуске программы, которая не разрешена, пользователь будет видеть следующее сообщение об ошибке «Операция отменена из-за ограничений, действующих на этом компьютере».
Изменение параметров контроля учетных записей UAC
В разделе Конфигурация компьютера — Конфигурация Windows — Параметры безопасности — Локальные политики — Параметры безопасности имеется несколько полезных настроек, одну из которых можно и рассмотреть.
Выберите параметр «Контроль учетных записей: поведение запроса на повышение прав для администратора» и дважды кликните по нему. Откроется окно с параметрами этой опции, где по умолчанию стоит «Запрос согласия для исполняемых файлов не из Windows» (Как раз поэтому, всякий раз, при запуске программы, которая хочет изменить что-то на компьютере, у вас запрашивают согласие).
Вы можете вообще убрать подобные запросы, выбрав параметр «Повышение без запроса» (только этого лучше не делать, это опасно) или же, напротив, установить параметр «Запрос учетных данных на безопасном рабочем столе». В этом случае, при запуске программы, которая может внести изменения в системе (а также для установки программ) каждый раз потребуется вводить пароль учетной записи.
Сценарии загрузки, входа в систему и завершения работы
Еще одна вещь, которая может оказать полезной — скрипты загрузки и выключения, которые вы можете заставить выполняться с помощью редактора локальной групповой политики.
Это может пригодиться, например, для запуска раздачи Wi-Fi с ноутбука при включении компьютера (если вы реализовывали ее без сторонних программ, а создав Wi-Fi сеть Ad-Hoc) или выполнения операций резервного копирования при выключении компьютера.
В качестве скриптов можно использовать командные файлы .bat или же файлы сценариев PowerShell.
Сценарии загрузки и выключения находятся в Конфигурация компьютера — Конфигурация Windows — Сценарии.
Сценарии входа в систему и выхода — в аналогичном разделе в папке «Конфигурация пользователя».
Например, мне нужно создать сценарий, выполняемый при загрузке: я дважды кликаю по «Автозагрузка» в сценариях конфигурации компьютера, нажимаю «Добавить» и указываю имя файла .bat, который следует выполнить. Сам файл должен находится в папке C:\WINDOWS\System32\GroupPolicy\Machine\Scripts\Startup (этот путь можно увидеть по нажатию кнопки «Показать файлы»).
В случае, если сценарий требует ввода каких-то данных пользователем, то на время его исполнения дальнейшая загрузка Windows будет приостановлена, до завершения работы скрипта.
В заключение
Это лишь несколько простых примеров использования редактора локальной групповой политики, для того, чтобы показать, что такое вообще присутствует на вашем компьютере. Если вдруг захочется разобраться подробнее — в сети есть масса документации на тему.
А вдруг и это будет интересно:
Источник: https://remontka.pro/group-policy-editor-windows/
