Содержание
- 1 Что делать, если компьютер не включается? Пошаговая инструкция по диагностике
- 2 Не заходит в БИОС: что делать и как заставить компьютер войти в BIOS?
- 2.1 Вводная теория «незапускаемости»
- 2.2 Энергетическая «CMOS-беда» — села батарейка
- 2.3 Где располагается «главная» батарейка и как сбросить БИОС?
- 2.4 Механический метод — замыкание специальных коннекторов перемычкой или клик по кнопке «Clear»
- 2.5 Клавиатурные «страсти», или Почему я не могу зайти в БИОС компьютера?
- 2.6 Сложный случай — «жесткие» проблемы
- 2.7 В дополнение к сказанному
- 3 Причины по которым не запускается БИОС
- 4 Как войти в БИОС на компьютерах и ноутбуках +видео
- 5 Почему не работает BIOS
Что делать, если компьютер не включается? Пошаговая инструкция по диагностике
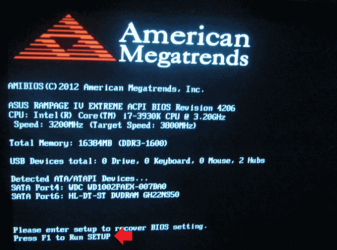
Если после нажатия кнопки включения ПК не издает ни звука, вентиляторы не крутятся, а светодиодные индикаторы не светятся, прежде всего, произведите внешний осмотр источника питания, а именно проверьте, надежно ли провод питания соединен с розеткой и разъемом в блоке, а также находится ли выключатель блока питания в положении «Вкл».
Далее проверьте, не расшатались ли провода питания в разъемах материнской платы. Сначала откройте крышку корпуса и посмотрите, правильно ли подключены кабели от блока питания к материнской плате. Отсоедините широкий 24-контактный разъем и 12-вольтовый четырех- или восьмиконтактный разъем дополнительного питания процессора и осмотрите их. В случае выявления обгорания контактов, дело может быть в скачке напряжения или в неисправности блока питания. Вполне возможно, что это затронуло все компоненты системы, что может повлечь за собой покупку нового компьютера.
Неисправность кнопки.
Закоротите оба контактных вывода кнопки питания (Power) на материнской плате с помощью скрепки для проверки неисправности кнопки питания корпуса компьютера.
Если со стороны источника питания все в порядке, проверьте, правильно ли подключены кнопки питания и перезагрузки на корпусе к материнской плате и имеют ли они легкий ход — маленькие двухконтактные разъемы должны быть прочно подсоединены к контактным выводам. Отключите кнопку «Reset» и попробуйте включить компьютер (если это сработает, значит, кнопка перезагрузки неисправна и должна оставаться отключенной).
Если же это не поможет, отсоедините кнопку питания. Далее, если систему удастся запустить путем замыкания обоих контактов, например, при помощи скрепки, значит, неисправна кнопка питания. В данной ситуации подключите кнопку перезагрузки и используйте ее в дальнейшем как переключатель «ВКЛ/ВЫКЛ». В противном случае вам придется отнести системный блок в мастерскую на диагностику.
Пк работает, но монитор остается выключенным
Если кулеры и светодиодные индикаторы работают, но изображение на экран монитора не выводится и он остается черным, проверьте его источник питания, а также убедитесь, что экранное меню настройки дисплея выводится при нажатии соответствующей клавиши. Если нет, значит, монитор неисправен — это можно проверить путем временного подключения другого дисплея (или телевизора с помощью HDMI-кабеля).
Неисправность кулера. Данный кулер ноутбука полностью забит пылью. Если войлочная прокладка блокирует лопасти вентилятора, это приводит к аварийному завершению работы или препятствует запуску. После очистки кулер заработает снова, при условии что мотор не поврежден.
Если экранное меню выводится, попереключайте входы при помощи расположенной на мониторе кнопки Source или соответствующего пункта в меню, пока не выставится нужный подключенный вход.
Затем попереключайте режимы вывода на включенном ПК путем удерживания клавиши «Win» и двойного нажатия «P» — это позволяет переключиться на следующий из четырех режимов. Подождите несколько секунд и переключитесь в общей сложности четыре раза, чтобы проверить, выводится ли изображение в одном из режимов.
Если эти действия не принесут результатов, замените кабель для монитора и попробуйте другой доступный интерфейс (например, HDMI или VGA вместо DVI) с целью исключения неисправности разъемов или кабеля.
Наконец, наиболее трудоемкий способ — проверить, поможет ли установка или замена видеокарты (для начала это может быть старая или одолженная на время видеокарта). Если все эти попытки не увенчаются успехом, вероятно, имеет место какая-то другая проблема с аппаратным обеспечением, которую вы можете диагностировать при помощи следующих действий.
BIOS не запускается/зависает
Мигающий курсор на экране при старте ПК или зависание при инициализации BIOS могут указывать на различные проблемы с аппаратным обеспечением. В первую очередь проверьте, все ли разъемы (например, кулера центрального процессора) правильно подключены к материнской плате и все ли кулеры работают. В случае необходимости замените неисправные.
Спикер материнской платы в определенных случаях выдает важную информацию в виде звуковых сигналов, значение каждого из которых объяснено в руководстве пользователя материнской платы.
Однако для этого необходимо, чтобы этот маленький динамик был правильно подключен к разъему «Speaker» материнской платы (удостоверьтесь в этом или используйте специальную POST-карту для диагностики).
Описанные признаки могут указывать и на некорректные настройки BIOS Setup — эту проблему легко устранить путем сброса настроек до заводских. Выключите компьютер, отсоедините от сети питания, откройте корпус и найдите на материнской плате перемычку Clear CMOS, которая из трех контактов обычно замыкает первый и второй. Измените ее положение на десять секунд таким образом, чтобы она замыкала второй и третий контакт, затем верните в исходное положение.
После этого материнская плата, «забыв» все настройки UEFI, должна начать все сначала. Если вы не увидели этот джампер, извлеките батарею материнской платы на десять секунд и затем верните ее на место. Если проблемы возникают каждый раз после отсоединения компьютера от сети питания, замените батарею.
Следующий подозреваемый — ОЗУ: проверьте каждый модуль в отдельности (если установлен только один, попробуйте вставить его другой слот) и при необходимости замените неисправный.
Затем отключите все аппаратное обеспечение, не являющееся принципиальным для работы ПК, от USB-, PCIe- и других разъемов компьютера. Если после этого он запускается, постепенно подключите все обратно — и пробуйте до тех пор, пока не найдете виновника.
Если так ничего и не помогло, вероятно, материнская плата и/или центральный процессор повреждены, и вам нужно готовиться к приобретению новых устройств.
Windows не запускается
Компьютер проходит стадию инициализации BIOS, но выдает сообщение о том, что загрузочный диск не найден? Первым делом проверьте, правильно ли подключены кабель питания SATA и кабель передачи данных вашего жесткого диска или твердотельного накопителя. Затем попробуйте подключить диск посредством другого кабеля и к одному из других портов.
Если он не появляется в BIOS Setup/UEFI (чтобы проверить, нажмите «Del» при загрузке компьютера, перейдите в раздел «Advanced Chipset Features» и или другой аналогичный, и посмотрите, распознается ли диск на одном из каналов SATA), попробуйте подключить HDD через интерфейс SATA или в USB-кейсе к другому компьютеру.
Если и это не сработает, значит, диск поврежден, и, скорее всего, восстановить данные сможет только профессиональная служба за достаточно высокую цену.
Если диск отображается в BIOS Setup или все еще читается на другом компьютере, но больше не является загрузочным, то необходимо сначала запустить систему восстановления и выполнить резервное копирование данных в связи с риском возникновения ошибок файловой системы или аппаратного сбоя.
Затем восстановите загрузчик операционной системы: загрузите компьютер с установочного носителя Windows (вставьте DVD или USB-накопитель, после включения нажмите «F12» или аналогичную клавишу, в меню загрузки выберите носитель). Запустите командную строку. Затем введите: «bootrec /fixMBR» «Enter», «bootrec/fixBoot», «Enter». Если это не поможет, снова запустите консоль и введите «bootrec /rebuildBCD», «Enter».
Если и это не сработает, вероятно, ваша Windows настолько пострадала в результате повреждения файловой системы или жесткого диска, что ее необходимо переустановить — лучше всего на новый диск, поскольку старый после сбоя уже будет ненадежным.
Не удается войти в систему Windows
Проблемы с драйверами.
Если Windows не запускается, попробуйте в безопасном режиме деинсталлировать сбойные драйверы или демонтировать соответствующее аппаратное обеспечение.
Если Windows начинает загрузку, но не может ее закончить, у вас есть два варианта: либо сделать продолжительный перерыв (например, объемные обновления Windows могут потребовать несколько десятков минут в зависимости от системы, чтобы выполнить все операции при перезагрузке), либо, если даже по прошествии часа ничего не происходит или проблема не связана с обновлениями Windows, выполнить загрузку в безопасном режиме. Данный режим предлагается как вариант после внезапного отключения питания.
В других случаях сразу же после запуска нажмите «F8» (в Windows 10 — «Shift+F8»). Если проблемы с обновлениями мешают запуску, Windows отменит их, после чего система должна загрузиться в обычном режиме. Кроме того, в данном режиме вы можете обновить или удалить программное обеспечение и драйверы, установка которых, вероятно, привела к проблеме.
В остальных случаях запустите в безопасном режиме инструмент «Конфигурация системы», на вкладке «Службы» активируйте опцию «Не отображать службы Microsoft» и снимите галочку со всех остальных отображаемых служб.
Теперь отключите на вкладке «Запуск системы» (Windows 7) или в Диспетчере задач на вкладке «Автозагрузка» (Windows 8 и 10) все автоматически загружаемые программы. Если это не поможет, извлеките все ненужные устройства. В качестве последней меры перед началом переустановки запустите в безопасном режиме командную строку от имени администратора (введите в поле поиска меню «Пуск» «cmd», кликните правой кнопкой мыши по «cmd.exe» и выберете пункт «Запуск от имени администратора») и введите «sfc /scannow» — это позволит проверить все системные файлы и при необходимости заменить их оригинальными.
Меняем блок питания и материнскую плату
Если все попытки безуспешны, то, скорее всего, причина в повреждении блока питания или материнской платы. Если блоку уже пять лет, то купить новый от проверенного производителя — хорошая идея в любое время. Заменить его особых затруднений не вызывает: отсоединяем все кабели питания, откручиваем четыре винтика и извлекаем блок питания. Новый устанавливаем в обратном порядке.
Следующий шаг — новая материнская плата. Обычно модель с таким же сокетом, как и у прежней, стоит недорого, и вы можете продолжать использовать все остальные компоненты. Но придется полностью разобрать и заново собрать компьютер. Если же устройству больше пяти лет, может быть, имеет смысл сразу установить материнскую плату, центральный процессор и память последнего поколения. Такое капитальное обновление будет самым верным решением всех проблем ПК.
компании-производители; CHIP Studios, Kai Hendry/Flickr.com
Источник: https://ichip.ru/sovety/ekspluataciya/chto-delat-esli-kompyuter-ne-vklyuchaetsya-poshagovaya-diagnostika-91327
Не заходит в БИОС: что делать и как заставить компьютер войти в BIOS?
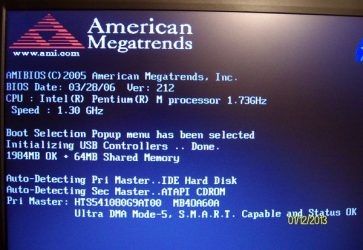
Даже самым осторожным пользователям однажды все-таки придется самостоятельно войти в базовую систему компьютера. Бояться, сделать что-то не так — это нормально, чего нельзя сказать о проявлении обратной реакции — легкомыслии новичков с подвинутых неудержимостью испытать микросистему в деле. Впрочем, как у одних, так и у других пользователей может возникнуть вопрос: «Компьютер не заходит в БИОС: что делать», даже в том случае, когда для входа задействуется «та самая» служебная клавиша вызова базовой микросистемы вычислительного устройства. Интересно будет всем, и даже вам продвинутый пользователь!
Вводная теория «незапускаемости»
Оставим заунылый рассказ о том, что такое БИОС и зачем он вообще нужен… Знать нужно одно — BIOS, это не то место, где можно бездумно проводить эксперименты. Прежде чем изменить какой-либо параметр или внести определенное изменение в работу микросистемы, нужно понимать — результат может оказаться плачевно неожиданным. Поэтому включаем мозги и переходим к делу.
Энергетическая «CMOS-беда» — села батарейка
[adsense2]Ведающий, о чем идет речь, улыбнется. Хотя не факт, что при возникновении ситуации «Компьютер не заходит в БИОС» знающий пользователь сразу обращает внимание на элемент питания, который удерживает CMOS микросхему памяти, так сказать, в тонусе.Иногда продвинутый компьютерщик идет окольным путем — пытается перепрошить БИОС или подвергает систему своеобразной программной «шоковой терапии», загружая различные DOS утилиты и пытаясь воскресить «материнский инстинкт» загружаемости системы управления.
На самом деле, первое что необходимо сделать при возникновении рассматриваемой нами проблемы — это заменить CMOS батарейку и произвести манипуляции сброса БИОС настроек на значения по умолчанию.
Где располагается «главная» батарейка и как сбросить БИОС?
Местонахождение элемента питания может зависеть от модификации вычислительного устройства, его типа и других конструкционных особенностей девайса. Если говорить о ноутбуках, то зачастую доступ к батарейке невероятно затруднителен, так как часто элемент питания сокрыт глубоко в недрах компактного устройства. Впрочем, обратившись к материалу статьи, которая находится здесь, вы сможете произвести сброс БИОС настроек без проведения затруднительного процесса демонтажа корпусной оправы лэптопа.
В случае со стационарными компьютерами все намного проще — отключаем силовой кабель от системного блока, снимаем защитную крышку и без особого напряжения, сразу же обнаруживаем большую батарейку «таблеточного» типа. Естественно, ее необходимо демонтировать и прежде чем водрузить на ее место работоспособный элемент питания, замкните любым металлическим предметом контакты АКБ гнезда (статика, знаете ли!). После чего, приступайте к операции «сброс пользовательских настроек».
Механический метод — замыкание специальных коннекторов перемычкой или клик по кнопке «Clear»
Некоторые производители снабжают выпускаемые ими материнские платы специальной кнопкой, нажатие на которую позволяет произвести очистку CMOS памяти и вернуть БИОС настройки в, так сказать, первозданное состояние — заводское. Однако большая часть системных плат оснащена более аскетичным механизмом сброса — трех контактным прерывателем, расположение которых с легкостью можно вычислить по маркировке «CLR CMOS».
Итак, по порядку (по умолчанию мы обесточили вычислительное устройство и сняли защитный кожух):
- Как правило, штырьковый механизм сброса находится в непосредственной близости от CMOS батарейки. Однако, на фото, расположенном ниже, джампер находится в другом месте платы.
- Рабочее положение перемычки «1-2» — переместите замыкатель на одну позицию вперед/назад, в соответствии с маркировкой нанесенной на материнскую плату. Относительно графического примера (выше расположенного рисунка) — это положение «2-3».
- Подождите пару минут и установите новую батарейку в АКБ разъем.
- Если материнская плата снабжена специальной кнопкой — активируйте ее.
- Закройте крышку и подсоедините кабель питания к системному блоку.
Если все прошло, что называется на «Ура», то нажатие «нужной» кнопки приведет вас в интерфейс базовых настроек, нет — продолжаем искать причину.
Клавиатурные «страсти», или Почему я не могу зайти в БИОС компьютера?
Иногда, особенно это касается портативной электроники, виновником «неуправляемости» является непосредственно клавиатурный модуль. Убедитесь, что не одна из клавиш не залипла, то есть не находится в замкнутом (нажатом) состоянии.
Возможно, на ум придет некое неблагоприятное происшествие, случившееся накануне — разлитая чашка кофе, например.
В любом случае, стоит попробовать вариант «подключение внешней клавиатуры через USB разъем».
Если предпосылки оказались верными — требуется заменить клавиатурный модуль. Для настольных компьютеров наиболее приемлема схема проверки — это подключение заведомо исправной клавиатуры к разъему PS/2.
Сложный случай — «жесткие» проблемы
Не способность компьютерной БИОС системы запустить или же до конца провести полноценный процесс инициализации может быть вызван неисправностью какого-либо аппаратного компонента компьютера. Чаще всего причина кроется в недееспособности жесткого диска. Кстати, не стоит пренебрегать важностью (издаваемых БИОС системой) звуковых сигналов. Подробней о «beep» кодах можно узнать здесь. Такого рода знания невероятно упрощает процесс поиска конкретной неисправности.
Не редко благоприятный сценарий загрузки нарушает неисправность передней панели подключения, к которой подключаются внешние аудио и другие периферийные устройства. Попробуйте отключить от материнской платы соединительный шлейф внешнего контроллера.
Проверьте устранилась ли проблема «комп не заходит в БИОС», если нет — отключите жесткий диск и вновь запустите компьютер. В конце концов, если это возможно поэкспериментируйте с планками оперативной памяти — проверьте их работоспособность, так сказать, попеременным подключением. Все вышеописанное также применимо и к ноутбукам. Возможно, информация из этой статьи вам окажется как нельзя кстати.
В дополнение к сказанному
Итак, с основными приемами устранения причин, когда компьютер не заходит в БИОС, вы, уважаемый читатель, ознакомились. Смеем вас заверить, что описанный алгоритм поиска неисправностей, является самым оптимальным. Впрочем, если ваш БИОС попросту слетел, то без перепрошивки CMOS чипа вам все-таки не обойтись (смотрите статью, которая находится здесь). Благополучного ремонта вам!
Источник: https://pcmind.ru/ne-zahodit-v-bios-chto-delat-i-kak-zastavit-kompyuter-voyti-v-bios/
Причины по которым не запускается БИОС
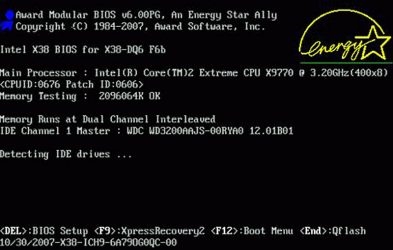
Вопрос на форуме:
— У меня не показывает экран. Мне посоветовали разобрать ноутбук и посмотреть. Я никогда не разбирал ноутбук. Чем мне это грозит?
— Ты никогда его не соберешь.
Источник: https://biosgid.ru/tonkaya-nastrojka-bios/diagnostika-neispravnostej-pk-pri-pomoshhi-bios/ne-zagruzhaetsya-bios.html
Как войти в БИОС на компьютерах и ноутбуках +видео
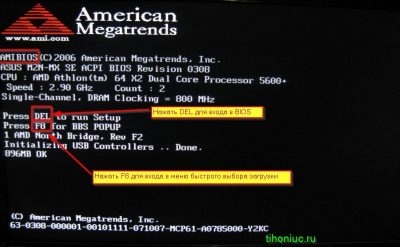
Для тонкой настройки компьютера существует так называемый БИОС (BIOS). Он управляет включением компьютера, позволяет изменить некоторые его настройки ещё до загрузки операционной системы и выбирает с какого диска загружаться. Т.е. когда компьютер включается, он сразу смотрит на свои настройки в БИОСе.
В этой статье я покажу вам как войти в БИОС на разных компьютерах и ноутбуках. Их много, но логика примерно одинакова. Для лучшего понимания будет несколько видео, где я показываю всё на реальных примерах.
Общее понимание входа в BIOS
Я сделал для вас несколько видео с разных компьютеров. Если вы посмотрите все видео, но у вас на компьютере или ноутбуке окажется немного не так, то не отчаивайтесь. Применяя полученную информацию вы легко сможете сообразить как войти в BIOS. Основных разновидностей БИОСа три: Award (Phoenix-Award), AMI (American Megatrends) и UEFI. Биосы Award в основном бывают с синенькими окошками, AMI с серо-голубыми, а UEFI с красивым графическим интерфейсом.
Для того чтобы зайти в БИОС, нужно нажать одну кнопку или, в редких случаях, комбинацию кнопок при старте компьютера. Весь вопрос КОГДА и ЧТО нажать. Обратите внимание, что как только компьютер включается, на чёрном фоне выводится некая информация о компьютере и внизу или посередине экрана предлагается нажать одну или несколько клавиш. Одна из них – это вход в BIOS.
Для Award это, как правило, клавиша Delete (Del), а для AMI – клавиша F2 или F10. Внизу экрана будет написано что-то типа этого «Press Del to enter Setup». Setup – это тоже самое что и БИОС. Также встречаются кнопки: F1, F3, F10 (Hewlett Packard), F12, Esc и комбинации: «Ctrl+Alt+Esc», «Ctrl+Alt+Ins».
На ноутбуках IBM Lenovo Thinkpad надо нажать и удерживать синюю клавишу “ThikVantage” до тех пор, пока не появится меню. А на некоторых ноутбуках Toshiba нажимается ”Esc”, а затем “F1”.
Нажимать надо быстро и несколько раз (на всякий случай), иначе компьютер продолжит загружаться дальше и не войдёт в SETUP. Если не успели, то просто перезагрузите компьютер с помощью кнопки «Reset» на системном блоке или с помощью комбинации клавиш «Ctrl+Alt+Del». А если не успеваете прочитать информацию, то нажмите на кнопку «Pause».
Если при включении компьютера на весь экран стоит экранная заставка, а за ней ничего не видно, то попробуйте нажать клавишу «ESC» чтобы скрыть заставку и прочитать информацию с экрана как надо заходить в БИОС. Также, какую кнопку нажимать можно найти в руководстве к материнской плате компьютера или ноутбука. Ещё бывает что компьютер вообще не включается и пищит, тогда изучайте указанные статьи.
Как войти в БИОС на разных компьютерах и ноутбуках
Увидеть какой БИОС используется у вас можно при включении компьютера, когда на экране появляется общая информация, но в принципе это не имеет значения, главное увидеть какую кнопку нужно нажать:
На примере видно, что компьютер с БИОСом Award версии 6.00PG, а внизу предлагается нажать кнопки «Del» и «F9». В данном случае для входа в SETUP служит кнопка «Del», а «F9» вызывает меню для выбора загрузочного устройства. Сам BIOS может выглядеть вот так:
Посмотрите видео как зайти в БИОС Award, а также выставить загрузочное устройство:
А вот ещё одна разновидность «Award»
Никакой информации о версии не пишется, но видно, что требуется нажать для того чтобы зайти туда. Посмотрите видео с этим примером:
А вот на этом снимке видно, что компьютер находится под управлением БИОСа «AMI» и для входа используется привычная клавиша «Delete»:
А вот совсем другой вариант, в котором используется клавиша «F2»
А сам BIOS «AMI» во всех случаях выглядит примерно вот так:
Посмотрите видео как войти в БИОС на ноутбуке с «AMI», на примере ASUS Eee PC:
По сути, процедура входа в SETUP на компьютерах и ноутбуках ничем не отличается, ведь всё зависит только от версии используемого BIOS.
Ещё один вариант как зайти в БИОС на ноутбуке Lenovo. Здесь никаких подсказок нет совсем, нужно просто знать что во время заставки надо нажать «F2»
На моделях серии Lenovo G500 нужно нажать клавишу OneKey Recovery при выключенном ноутбуке, а на некоторых моделях срабатывает Fn+F2(или F12).
В последнее время всё чаще можно встретить компьютеры с UEFI. Но это даже не БИОС в привычном понимании, а небольшая операционная система, которая совместима с БИОСом и выполняет его функции. Он может быть с графическим интерфейсом, а может быть в обычном текстовом режиме. Войти туда также не составит труда, например с помощью кнопки «Del»
В общем, логика входа в разные БИОСы думаю вам понятна, ведь ничего сложного здесь нет. В 90% случаев в SETUP входят чтобы загрузиться с флешки или с диска. Ну а если по каким то причинам у вас не получается этого сделать, то обратитесь к инструкции вашей материнской платы или поищите в интернете по названию модели компьютера или ноутбука.
Мой БИОС спрашивает пароль, как сбросить?
Если до вас кто-то установил пароль, то при входе в БИОС этот самый пароль нужно будет ввести. На ноутбуках процесс сброса пароля довольно не тривиальная задача и по каждой конкретной модели нужно искать информацию. Но с компьютерами всё намного проще, так как сбросить пароль БИОС можно с помощью специальной перемычки, которая есть почти на любой материнской плате. Называется эта перемычка «Clear CMOS» и найти её можно рядом с батарейкой:
На плате есть три контакта, на двух из которых стоит перемычка. Обычно достаточно просто переставить её на другие два контакта на 10 секунд, а потом обратно. Перед этим нужно вытащить кабель питания из компьютера. Если пароль не сбросился или перемычки вообще нет, то дополнительно достаньте батарейку из материнской платы на несколько минут:
Пароль на БИОС должен сброситься, впрочем как и все его настройки. Учтите это, т.к. настройки могут существенно влиять на общее быстродействие компьютера.
Источник: https://it-like.ru/kak-voyti-v-bios-na-noutbuke-kompyutere/
Почему не работает BIOS
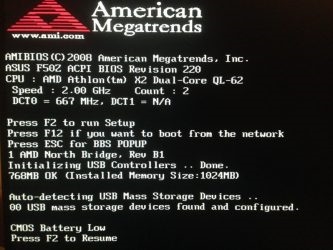
BIOS — это базовая система ввода и вывода, которая хранит специальные алгоритмы, необходимые для правильного функционирования всего компьютера. Пользователь может вносить в неё определённые изменения с целью улучшить работу ПК, однако если BIOS не запускается, то это может говорить о серьёзных проблемах с компьютером.
О причинах и способах решения
Универсального способа решения данной проблемы нет, так как, в зависимости от причины, нужно искать решение. Например, в одних случаях, чтобы «оживить» BIOS придётся разобрать компьютер и провести некоторые манипуляции с железом, а в других — достаточно будет просто попытаться войти в него, используя возможности операционной системы.
Причина 1: Неполадки с комплектующими
Если при включении ПК, машина либо вообще не подаёт никаких признаков жизни, либо горят только индикаторы на корпусе, но при этом нет никаких звуков и/или сообщений на экране, то в большинстве случаев это значит, что проблема лежит в комплектующих. Осмотрите эти компоненты:
- Проверьте ваш блок питания на работоспособность. К счастью, многие современные блоки питания можно запустить отдельно от компьютера. Если он не работает при запуске, то это значит, что его нужно поменять. Иногда при неполадках в данном элементе компьютер может пытаться запустить некоторые компоненты, но так как ему не хватает энергии, признаки жизни вскоре сходят на «нет».
- Если с блоком питания всё в порядке, то есть вероятность, что повреждены кабели и/или контакты, которые от него подключаются к материнской плате. Осмотрите их на наличие дефектов. Если таковые будут обнаружены, то блок питания придётся сдать в ремонт, либо полностью заменить. Подобного рода дефект может объяснить, почему при включении ПК вы слышите, как работает блок питания, но сам компьютер не запускается.
- Если при нажатии на кнопку включения ничего не происходит, то это может значить, что кнопка сломана и её необходимо заменить, но также не стоит исключать вариант с поломкой блока питания. На некоторых корпусах работоспособность кнопки питания можно определить по индикатору, если он горит, то с ней всё нормально.
Урок: Как запустить блок питания без подключения к компьютеру
Физические повреждения важных компонентов компьютера имеют место быть, но главной причиной невозможности нормального запуска ПК является сильное пылевое загрязнение его внутренностей. Пыль может забиваться в вентиляторы и контакты, нарушая тем самым подачу напряжения от одного компонента к другому.
При разборе системного блока или корпуса ноутбука обратите внимание на количество пыли. Если её слишком много, то сделайте «уборку». Большие объёмы можно убрать пылесосом, работающим на небольшой мощности. Если вы используете пылесос во время чистки, то будьте осторожны, так как случайно можно повредить внутренности ПК.
Когда основной слой пыли будет убран, вооружитесь кисточкой и сухими салфетками, чтобы убрать оставшееся загрязнение. Возможно, загрязнение попало в блок питания. В этом случае его придётся разобрать и прочистить изнутри. Также проверьте контакты и разъёмы на наличие в них пыли.
Причина 2: Неполадки с совместимостью
В редких случаях компьютер и BIOS могут перестать работать из-за несовместимости какого-либо компонента, который подключён к материнской плате. Обычно вычислить проблемный объект достаточно просто, например, если вы недавно добавили/поменяли планку оперативной памяти, то скорее всего новая планка несовместима с остальными компонентами ПК. В данном случае попробуйте запустить компьютер со старой оперативной памятью.
Реже случается, когда один из компонентов компьютера выходит из строя и перестаёт поддерживаться системой. Выявить проблему в этом случае достаточно сложно, так как компьютер не запускается. Очень могут помочь различные звуковые сигналы или специальные сообщения на экране, которые подаёт BIOS. Например, по коду ошибки или звуковому сигналу можно узнать, с каким именно компонентом проблемы.
В случае с несовместимостью определённых компонентов на материнской плате, компьютер часто подаёт признаки жизни. Пользователь может слышать работу жёстких дисков, кулеров, запуск других компонентов, но при этом на экране ничего не появляется. Чаще всего, помимо звуков запуска компонентов компьютера, вы можете слышать какие-либо посторонние сигналы, которые воспроизводит BIOS или какой-либо важный компонент ПК, сообщая таким образом о проблеме.
Если же нет никакого сигнала/сообщения или они неразборчивы, то придётся воспользоваться этой инструкцией, чтобы узнать в чём проблема:
- Отключите компьютер от электропитания и разберите системный блок. Обязательно отключите от него различные посторонние устройства. В идеале подключёнными должны остаться только клавиатура и монитор.
- Затем от материнской платы отсоедините все компоненты, оставив только блок питания, жёсткий диск, планку оперативной памяти и видеокарту. Последнюю нужно отключить в том случае, если в процессор уже впаян какой-либо графический адаптер. Ни в коем случае не извлекайте процессор!
- Теперь подключите компьютер к электросети и попробуйте включить. Если началась загрузка BIOS, а за ним и Windows, то это значит, что с основными компонентами всё в порядке. Если же загрузки не последовало, то рекомендуется внимательно прислушаться к сигналам BIOS или поискать код ошибки, если он выводится на монитор. В некоторых случаях сигнал может подавать не BIOS, а как раз сломанный элемент. Данное правило чаще применимо к жёстким дискам — в зависимости от поломки, они начинают воспроизводить немного другие звуки при загрузке ПК. Если у вас именно такой случай, то HDD или SSD придётся заменить.
- При условии, что на 3-м пункте всё нормально запустилось, снова выключите компьютер и попробуйте подсоединить к материнской плате какой-нибудь ещё элемент, а затем включить компьютер.
- Проделывайте предыдущий пункт до тех пор, пока вы не выявите проблемный компонент. При выявлении последнего, его придётся либо заменить, либо сдать в ремонт.
Если же вы полностью собрали компьютер (не обнаружив проблемного элемента), подключили к нему все устройства и он стал нормально включаться, то объяснений такому поведению может быть два:
- Возможно, из-за вибрации и/или другого физического воздействия на ПК, контакт от какого-то важного компонента вышел из разъёма. При фактической разборке и повторной сборке вы просто переподключили важный компонент;
- Произошёл системный сбой из-за которого у компьютера возникли проблемы с чтением какого-либо компонента. Повторное переподключение каждого элемента к материнской плате или сброс настроек BIOS решают эту проблему.
Причина 3: Системный сбой
В этом случае загрузка ОС происходит без каких-либо осложнений, работа в ней тоже протекает нормально, однако при необходимости войти в BIOS у вас ничего не получается. Данный вариант развития событий встречается крайне редко, но имеет место быть.
https://www.youtube.com/watch?v=Td27ufL3mCQ
Способ решения возникшей проблемы действенен только в том случае, если у вас нормально загружается операционная система, но при этом вы не можете зайти в BIOS. Тут также можно порекомендовать попробовать все клавиши для входа — F2, F3, F4, F5, F6, F7, F8, F9, F10, F11, F12, Delete, Esc. Ещё как вариант можно использовать каждую из этих клавиш в сочетании с Shift или fn (последнее актуально только для ноутбуков).
Данный способ будет применим только для Windows 8 и выше, так как эта система позволяет выполнить перезагрузку ПК с последующим включением BIOS. Воспользуйтесь этой инструкцией, чтобы выполнить перезагрузку с последующим запуском базовой системы ввода и вывода:
- Для начала вам нужно перейти в «Параметры». Сделать это можно, нажав на значок «Пуск», в выпадающем меню или плиточном интерфейсе (зависит от версии ОС) найти иконку шестерёнки.
- В «Параметрах» найдите пункт «Обновление и безопасность». В главном меню он помечен соответствующей иконкой.
- В нём перейдите в «Восстановление», что расположено в левом меню.
- Найдите отдельный раздел «Особые варианты загрузки», где должна быть кнопка «Перезагрузить сейчас». Нажмите её.
- После компьютер загрузит окно с выбором действий. Перейдите в «Диагностику».
- Теперь вам нужно выбрать «Дополнительные параметры».
- В них найдите пункт «Параметры встроенного ПО и UEFI». При выборе данного пункта загружается BIOS.
В случае, если у вас операционная система Windows 7 и старше, а также, если вы не обнаружили пункт «Параметры встроенного ПО и UEFI» в «Дополнительных параметрах», вы можете воспользоваться «Командной строкой». Откройте её при помощи команды cmd в строке «Выполнить» (вызывается комбинацией клавиш Win+R).
В ней нужно вписать следующее значение:
shutdown.exe /r /o
После нажатия на Enter компьютер перезагрузится и войдёт в BIOS или предложит варианты загрузки со входом в БИОС.
Как правило, после такого входа, система базового ввода-вывода загружается без каких-либо проблем и в дальнейшем, если вы уже используете комбинации клавиш. Если же повторный вход в BIOS при помощи клавиш невозможен, значит, в настройках произошёл серьёзный сбой.
Причина 4: Некорректные настройки
Из-за сбоя в настройках могут поменяться горячие клавиши для входа, поэтому, если подобный сбой произошёл, то будет разумно сбросить все настройки до заводских. В большинстве случаев всё возвращается в норму. Этот способ рекомендуется применять только в тех случаях, когда компьютер загружается без проблем, но вы не можете войти в BIOS.
Источник: https://lumpics.ru/doesnt-start-bios-on-computer/
