Содержание
- 1 4 способа загрузиться в безопасный режим Windows 10 — Синий экран BSOD
- 1.1 Безопасный режим Windows 10
- 1.2 #1 F8 или F8 + Shift
- 1.3 #2 Особые варианты загрузки
- 1.4 #3 Конфигурация системы
- 1.5 #4 Прерывание запуска
- 1.6 Как включить F8 в Windows 10 и 8 для загрузки в безопасном режиме
- 1.7 1. Открываем командную строку Администратора
- 1.8 2. Настраиваем загрузчик Windows
- 1.9 3. Тестируем результат, загружаем Windows в безопасном режиме
- 2 6 способов как запустить безопасный режим Windows 10 | Блог Comfy
- 2.1 Как запустить компьютер в безопасном режиме из программы «Настройки»
- 2.2 Зайти в безопасный режим Windows 10 с экрана входа
- 2.3 Управление с помощью командной строки
- 2.4 Как зайти в безопасный режим посредством msconfig
- 2.5 Вход с черного или пустого экрана
- 2.6 Как зайти в безопасный режим Windows 10 через Биос
- 3 Как зайти в безопасный режим в Windows 7÷10
- 4 4 способа загрузить Windows 10 в Безопасном режиме
- 4.1 Способ 1: С помощью инструмента Конфигурация системы (msconfig.exe)
- 4.2 Способ 2: Перезагрузить компьютер с нажатием клавиши Shift (Shift + Перезагрузка)
- 4.3 Способ 3: Загрузка с помощью диска восстановления
- 4.4 Способ 4: Особые варианты загрузки
- 4.5 Безпечний режим Windows 10
- 4.6 Спосіб 1: За допомогою інструменту Конфігурація системи (msconfig.exe)
- 4.7 Спосіб 2: перезавантаження з натисканням клавіші Shift (Shift + Перезавантаження)
- 4.8 Спосіб 3: Завантаження за допомогою диска відновлення
- 4.9 Спосіб 4: Особливі варіанти завантаження
- 5 Как зайти и запустить Безопасный Режим в Windows 10
4 способа загрузиться в безопасный режим Windows 10 — Синий экран BSOD

Многие вещи, с которыми мы связывали Windows медленно исчезают с годами, по мере развития технологий, и мы формируем новые привычки, чтобы приспособиться. К примеру, я помню дни, когда для загрузки в безопасный режим надо было просто многократно нажимать F8.
Это был такой маленький секрет — что-то вроде лайфхака, чему вы могли научить друга в нужный момент по телефону. Те времена давно прошли, однако, даже если вход в безопасный режим стал более запутанным, это также отличительный знак прогресса в последовательности загрузки системы Windows.
Безопасный режим Windows 10
В безопасном режиме Windows автоматически исключает некоторые программы и драйвера, которые не являются необходимыми для загрузки и нормальной работы Windows. А берет только самое необходимое в минимальном количестве. Таким образом, процесс загрузки будет быстрым и безопасным.
В Windows 10 загрузка компьютера в безопасном режиме немного отличается от предыдущих версий Windows. Начиная с верcий 8 и 8.1, Microsoft изменила всем привычный способ попасть в безопасный режим.
Если раньше мы просто использовали клавиши F8 или комбинацию Shift + F8, чтобы перейти в безопасный режим, то в Windows 10 эти старые методы редко срабатывают. Но это не значит что у вас нет другого пути, чтобы зайти в безопасный режим в Windows 10. В этом посте я покажу вам 4 способа как загрузить компьютер на Windows 10 в безопасном режиме. Давайте взглянем.
#1 F8 или F8 + Shift
В данном случае, самый старый метод не является самым лучшим. Многократное нажатие F8 или F8 + Shift во время загрузки может вернуть воспоминания о вашей первой Windows 95 или XP. Но правда в том, что комбинация данных клавиш будет редко срабатывать в Windows 10.
Начиная с Windows 8 Майкрософт сумела значительно уменьшить время загрузки и поэтому большой процент современных компьютеров слишком быстр, чтобы регистрировать нажатия на этих клавиш. Даже если метод все еще технически поддерживается операционной системой, система просто не может среагировать достаточно быстро.
Конечно, в первую очередь вы должны попытаться использовать этот самый легкий способ. Если все прошло успешно, вы будете направлены в Меню дополнительных вариантов загрузки, где вы можете выбрать и запустить безопасный режим.
Примечание: Вы должны достаточно быстро нажимать клавишу до появления загрузочного логотипа. Загрузочный логотип будет выглядеть как картинка, которая, у каждого пользователя может быть разной, в зависимости от производителя оборудования.
#2 Особые варианты загрузки
Меню с особыми вариантами загрузки был представлен в Windows 8.1 и оно предоставляет широкий спектр вариантов для пользователей, кто имеет проблемы с компьютером. Оно также давало допуск до дополнительных вариантов загрузки, которые нам и нужны. Ниже несколько способов зайти в меню с особыми вариантами загрузки:
- Одним из самых простых путей загрузиться в меню с особыми вариантами загрузки является комбинация Shift и кнопки перезагрузки. Для этого зажмите кнопку Shift и нажмите кнопку перезагрузки. Это можно сделать в Меню Пуск, в меню входа в систему и других местах, где есть кнопка перезагрузки.
- Другим способом является подключение диска восстановления. Сразу после подключения диска, запустите систему. Вам будет предложено выбрать раскладку клавиатуры, после чего вы будете перенесены в меню с особыми вариантами загрузки. Создать диск восстановления очень легко. Просто введите «диск восстановления» в поле поиска, подключите флешку и следуйте указаниям на экране.
- Наконец, вы можете загрузиться в меню с особыми вариантами загрузки, через Параметры > Обновление и безопасность > Восстановление. Там нажмите кнопку «Перезагрузить сейчас» под главой Особые варианты загрузки, и ваш компьютер будет перезагружен.
Все эти три метода приведут вас к одному меню. Там выберите Диагностика > Дополнительные параметры > Параметры загрузки. Затем нажмите кнопку перезагрузки, после чего на экране появится различные варианты загрузок. Нажатие F4, F5 или F6, чтобы загрузить один из доступных вариантов безопасного режима.
#3 Конфигурация системы
Меню «Конфигурация системы» обеспечивает самый быстрый метод, по крайней мере, когда вы уже находитесь в Windows. Откройте поле поиска, пропишите msconfig.exe и нажмите Enter. Затем, во вкладке Загрузка поставьте галочку в окошке «Безопасный режим». Если вы хотите зайти в безопасный режим с расширенными параметрами, выберите опцию Другая оболочка, не минимальный. Нажмите Ок и вам предложат перезагрузить систему сразу.
Если вам надо что-нибудь сделать до перезагрузки, то просто выберите опцию “Выход без перезагрузки” и можете перезапустите ваш ПК после.
#4 Прерывание запуска
Последний метод немного жесток, но необходим в некоторых случаях. К примеру, если вы не можете загрузиться в рабочий стол, то из всех опций, что я описал выше, только один гарантировано сработает на Windows 10 – это диск восстановления. Нажатие F8 или F8 + Shift попросту не сработает на большинстве современных компьютеров, и если у вас нет диска восстановления, то кажется уже нет способов попасть в безопасный режим.
Если у вас именно такая ситуация, то я хочу вас обрадовать, вы все еще можете попасть в безопасный режим. Помните ли вы, что ваш компьютер неоднократно выходил из строя и после этого отображалось сообщение, уведомляющее, что работа Windows была завершена некорректно, или запуск был прерван (подобно скриншоту ниже)?
Вы можете сделать с вашим компьютером то же самое. Просто запустите компьютер и прервите запуск до или во время появления логотипа Windows. Сделайте это три раза и после этого позвольте вашему ПК нормально запуститься. Вместо загрузки в рабочий стол ваш ПК спросит вас, каким образом запустить систему, среди доступных вариантов будет и безопасный режим.
Как включить F8 в Windows 10 и 8 для загрузки в безопасном режиме
В Windows 8, а так же в Windows 10 используется новый загрузчик операционной системы, который призван уменьшать время загрузки компьютера. К сожалению, одним из минусов этого загрузчика является то, что он отключает возможность быстрого доступа к меню Дополнительные варианты загрузки, которое в предыдущих версиях Windows вызывалось при запуске компьютера с нажатой клавишей F8.
Именно это меню позволяет легко загрузить компьютер в разнообразных диагностических режимах, таких как Безопасный режим, Безопасный режим с загрузкой сетевых драйверов, Безопасный режим с поддержкой командной строки. А так же запустить специальную процедуру Устранения неполадок компьютера. Вместо того, чтобы просто нажать одну клавишу F8 нужно выполнять множество дополнительных действий, одним из которых является загрузка Windows в стандартном режиме. В случае сбоя работы компьютера или заражения компьютера вирусом именно это становится камнем преткновения.
На мой взгляд доступ к возможности использования клавиши F8 для загрузки компьютера в Безопасном режиме гораздо важнее чем выигрыш нескольких секунд при загрузке. Так как именно этот диагностический режим позволит вам вылечить компьютер от вирусов и троянов, удалить или переустановить разнообразные драйвера, безболезненно удалить разнообразные программы. Кроме этого, включив использование клавиши F8 для загрузки компьютера в безопасном режиме вы получите дополнительный бонус, легкий выбор загружаемой операционной системы в случае если на вашем компьютере их установлено несколько.
1. Открываем командную строку Администратора
Для того чтобы сменить настройки загрузчика Windows нужно сперва открыть командную строку администратора. Для этого нажмите на клавиатуре одновременно клавиши Windows () и клавишу X(Ч).
В открывшемся меню выберите пункт Командная строка (администратор). Контроль учётных записей пользователей запросит у вас разрешения, выберите Да.
После этого перед вами откроется окно командной строки, её отличие от обыкновенной в том, что все запускаемые из неё программы будут выполняться в с правами Администратора.
2. Настраиваем загрузчик Windows
В открывшейся командной строке введите следующую команду:
bcdedit /set bootmenupolicy legacy
Будьте внимательны! После проверки нажмите Enter. Результатом успешного выполнения программы и включения клавиши F8 для запуска компьютера в безопасном режиме будет сообщение: Операция успешно завершена.
3. Тестируем результат, загружаем Windows в безопасном режиме
Теперь вам осталось только воспользоваться результатами вашего труда, проверить загрузку Windows в безопасном режиме при нажатии клавиши F8.
Перезагрузите свой компьютер. После того как ваш компьютер подаст короткий звуковой сигнал, нажмите клавишу F8.
Если ваш компьютер не подаёт звуковой сигнал, то старайтесь нажать клавишу F8 до появления логотипа Windows. Перед вами покажется меню: Дополнительные варианты загрузки.
Клавишами вверх и вниз на клавиатуре выберите нужный вам режим и нажмите Enter. Например, при выборе пункта Безопасный режим ваш компьютер будет загружен в этом диагностическом режиме, как показано на копии экрана приведённой ниже.
Хочу напомнить, что в Безопасном режиме, Windows загружает только основные драйвера и службы. Используйте это режим, если вам необходимо вылечить ваш компьютер от вирусов, троянов, вредоносных, шпионских и рекламных программ, а так же в случае, когда Windows не загружается в обычном режиме.
Моё имя Валерий. Я сертифицированный специалист в области компьютерной безопасности, выявления источников угроз в ИТ инфраструктуре и анализе рисков с опытом работы более 15 лет. Рад поделиться с вами своими знаниями и опытом.
Источник: https://siniy-ekran.ru/poleznoe/4-sposoba-zagruzitsja-v-bezopasnyj-rezhim-windows-10/
6 способов как запустить безопасный режим Windows 10 | Блог Comfy
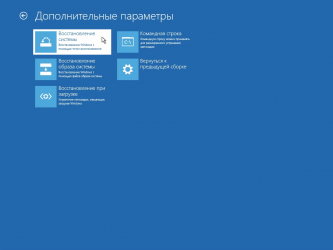
Если «десятка» начинает работать с перебоями или просто не загружается, это может быть вызвано разными факторами. Спектр возможных причин — от проникновения вируса или неверно установленного драйвера до неисправности аппаратного компонента. Один из действенных способов диагностики и исправления ситуации — вход в безопасный режим Windows 10 (Safe Mode). Подразумевается режим, при котором система запускается только с основными драйверами и службами. Возможности ОС при этом ограничены базовыми функциями.
Очень часто запуск «чистой» системы позволяет точно определить, где искать источник проблемы. Например, когда компьютер успешно загружается и функционирует в Safe Mode, велика вероятность, что неисправность вызвана одним из программных компонентов. В частности, драйвером, какой-либо службой или плагином, который автоматически загружается при нормальном запуске. Для дальнейшей диагностики можно отключать и постепенно включать элементы автозагрузки, пока не будет найден «корень зла».
Кроме того, в безопасном режиме можно успешно бороться с вредоносными программами. Этот метод особенно актуален, если вирус препятствует нормальному входу в систему или не отлавливается в обычном состоянии системы.
Виндовс поддерживает три типа входа в Safe Mode. Нужно точно понимать, какой из них лучше всего подойдет при решении определенной задачи:
- Безопасный режим — базовый вариант, в котором исключается подгрузка всех лишних программ и функций. Автоматически загружаются лишь несколько драйверов и служб, необходимых для функционирования системы. Таким образом, ПК будет полностью изолирован от вредоносных программ, которые могут находиться, например, в локальной сети. Именно этот способ используется для большинства диагностических задач.
- С загрузкой сетевых драйверов. Как понятно из названия, этот вариант отличается от предыдущего подгрузкой ПО, которое обеспечивает доступ к сети. Лучше не выбирать такой способ запуска, если есть подозрение, что в сети есть вирусы или проблема работы системы может быть вызвана именно неполадками сетевого драйвера. Однако, если с сетью все в порядке, этот вариант будет полезен для проверки соединения с другими устройствами или поиска нужной информации в Интернете.
- С поддержкой командной строки. Опция, которая запускает интерфейс текстового ввода. Такой режим позволяет использовать системные команды, необходимые для сканирования ресурсов ОС или ручного запуска определенных служб. Например, он пригодится для ручного восстановления системных файлов, если ОС не загружается или сильно повреждена. Это вариант для опытных пользователей и администраторов, которые понимают принцип использования командной строки.
Вход в Safe Mode — несложный, но крайне полезный навык для всех пользователей системы Виндовс. Те, кому приходилось делать это на более ранних версиях ОС, могли заметить, что в «восьмерке» и «десятке» эта процедура изменилась. Разработчики убрали выбор вариантов запуска с помощью F8. Однако вместо этого классического метода предоставлен целый ряд не менее простых способов. Сейчас мы рассмотрим некоторые из них.
Подписывайтесь на наш Telegram-канал
Как запустить компьютер в безопасном режиме из программы «Настройки»
«Десятка» предоставляет простой способ получения доступа к параметрам запуска. Это самый быстрый и легкий метод входа в Safe Mode, если система хоть как-то функционирует. Основной его смысл — в том, чтобы выполнить полный перезапуск и выбрать подходящий тип загрузки. Для этого нужно:
- Вызвать окно приложения «Параметры Windows». Быстрее всего сделать это сочетанием Win+I. Другой вариант — нажать Пуск на панели задач, в открывшемся меню выбрать «Параметры» (иконка в виде шестеренки).
- Войти в «Обновление и безопасность». В новом окне на левой панели щелкнуть «Восстановление».
- В центральной части окна, под пунктом «Особые варианты загрузки» нажать «Перезагрузить сейчас». Сеанс работы будет завершен для доступа к меню расширенного запуска.
- Сперва после перезапуска возникнет окно «Выбор действия» (Choose an option). Далее следует перейти на пункт «Поиск и устранение неисправностей» (Troubleshoot). Это действие вызовет окно «Диагностика», где следует выбрать «Дополнительные параметры» (Advanced options). На следующем этапе нужно найти последний пункт «Параметры загрузки» (Startup Settings). Если его не видно на экране, нужно сперва выбрать «Просмотреть другие параметры восстановления». Наконец, остается нажать «Перезагрузить».
- Компьютер или лэптоп перезагрузится и появится меню «Параметры загрузки» с перечнем возможных параметров. Это варианты запуска, аналогичные тем, которые появлялись по нажатию F8 в ранних версиях ОС. Выбрать один из них можно, нажав соответствующую функциональную клавишу (F1-F9). Для простого входа в Safe Mode нужно нажать F4.
Зайти в безопасный режим Windows 10 с экрана входа
Более быстрая альтернатива предыдущему методу — доступ к параметрам путем перезапуска системы с клавишей Shift. Если подробнее — нужно войти в меню «Пуск», «Выключение» (иконка в виде кнопки Power). Нажав и удерживая клавишу Shift, выбрать вариант «Перезагрузка». Появится голубой экран «Выбор действия». После этого остается выполнить шаги, описанные в предыдущем разделе, начиная с пункта 4.
Так же выполняется перезапуск прямо с экрана блокировки, не входя в учетную запись. Это может быть полезно, как минимум, для экономии времени. Или в том случае, если проблемы начинаются уже при входе в систему.
Управление с помощью командной строки
Для быстрого запуска консольного интерфейса достаточно нажать Win+R, набрать cmd и нажать Enter. Также можно открыть системную строку поиска, набрать в ней «Командная строка» и запустить найденное приложение.
При наличии админских прав пользователь может использовать команды консоли для быстрого перезапуска системы и вызова экрана «Выбор действия». Для этого нужно ввести shutdown /r /o и нажать Enter. После действовать так, как описано выше.
Как зайти в безопасный режим посредством msconfig
Вызвать утилиту «Конфигурация системы» удобнее всего из приложения «Выполнить». Для этого нужно нажать комбинацию Win+R. В поле появившегося окна набрать msconfig и нажать Enter или OK. Эта команда вызовет нужное нам приложение. На второй вкладке в разделе «Параметры загрузки» отметить «Безопасный режим». Остается подтвердить выбор и перезагрузить систему.
Вход с черного или пустого экрана
Описанные выше методы действенны, если система хотя бы загружается. Однако при более серьезных неполадках включение может прерываться даже до стартового экрана. В этом случае есть возможность воспользоваться прерыванием загрузки, чтобы система дала доступ к среде восстановления.
Чтобы воспользоваться данным методом, компьютер должен быть выключен. Поэтому, если даже система «висит» или на дисплее ничего не отображается, но ПК работает — нужно выключить его принудительно. То есть, зажать кнопку питания где-то на 10 секунд. Дальнейшие действия таковы:
- Нажать кнопку питания, чтобы компьютер заработал. Как только на дисплее появится первая информация (эмблема производителя лэптопа или материнской платы, логотип Виндовс и т.п.), снова нажать и удерживать кнопку Power до выключения (10 секунд).
- Дважды повторить предыдущий шаг: включить, после перезагрузки системы зажать кнопку до выключения.
- Опять включить машину. После трех неудачных попыток запуска система перейдет в среду восстановления winRE.
- Далее идти по алгоритму, описанному выше. Начиная с экрана «Выбор действия», пройти путь от «Поиск и устранение неисправностей» до «Перезагрузить». Выбрать нужный пункт (с 4 по 6).
Как зайти в безопасный режим Windows 10 через Биос
Если произошел серьезный системный сбой, можно попробовать более хитрый метод. Для него понадобится загрузочный диск или флеш-накопитель с образом восстановления. В экстренной ситуации его можно попробовать сделать на другом PC. Но лучше позаботиться об этом заранее и подготовить загрузочную флешку либо диск с помощью стандартного инструмента Виндовс.
Для запуска Windows 10 в безопасном режиме нужно подключить флеш-карту или вставить DVD-диск в дисковод. После успешного запуска нужно будет выбрать языковую раскладку. Когда возникнет экран установки, нужно выбрать «Восстановление системы» — «Диагностика» — «Дополнительные параметры» — «Командная строка». В текстовом интерфейсе ввести команду bcdedit /set {default} safeboot minimal и подтвердить ввод. После этого закрыть консоль, введя exit, и перезапустить ПК. Следующий вход автоматически будет выполнен в безопасном режиме.
Если необходимо запуститься с поддержкой сетевых драйверов, вместо «minimal» в приведенной выше команде нужно набрать «network». Чтобы загрузить Safe Mode в форме консоли, понадобится команда bcdedit /set {default} safebootalternateshell yes. После того, как все действия по системному восстановлению будут выполнены, нужно будет вернуть режим запуска к исходному состоянию. Для этого в командной строке требуется набрать bcdedit /deletevalue {default} safeboot. Следует помнить, что для работы с командной строкой необходимы права администратора.
Еще один вариант — ввести команды:
bcdedit /set {bootmgr} displaybootmenu yes
bcdedit /set {default} bootmenupolicy legacy
exit
После этого при перезагрузке можно будет использовать классический подход — нажимать F8 для отображения вариантов запуска.
Может случиться, что система не станет загружаться с предложенного носителя. В этом случае можно изменить порядок запуска в настройках БИОС. Доступ к BIOS или UEFI предоставляется из меню «Выбор действия». Это тот самый «голубой экран», о котором шла речь в предыдущих разделах. Если система загружается хотя бы до стартового экрана, в это меню можно попасть с помощью перезагрузки при нажатом Shift. Также подойдет любой из предложенных выше методов, включая перезапуск после нескольких принудительных выключений, если с запуском ОС возникают проблемы.
Начиная от экрана «Выбор действия» путь к настройкам UEFI выглядит так: «Поиск и устранение неисправностей» → «Дополнительные параметры» → «Параметры загрузки» → «Параметры встроенного ПО UEFI».
Изменение загрузочного устройства может находиться в разных разделах, в зависимости от интерфейса системы ввода/вывода. В классическом BIOS эти данные находятся на вкладке Boot. Для Award BIOS — в разделе «Advanced BIOS Features». В графическом интерфейсе UEFI настройки приоритета загрузки могут быть реализованы по-разному, но обычно их достаточно легко найти интуитивно.
Чтобы один раз загрузиться с флешки, не обязательно менять настройки биоса. Достаточно воспользоваться загрузочным меню BIOS или UEFI. В более ранних версиях Виндовс для входа в Boot menu нужно во время перезагрузки нажимать определенную клавишу. Какую именно — зависит от модели и производителя материнской платы или ноутбука. Чаще всего для этой цели используются кнопки Esc, F11 или F12.
Для «десятки» таким методом можно воспользоваться, если отключить опцию быстрого запуска. Для этого нужно войти в «Параметры Windows» — «Система» — «Питание и спящий режим». Справа выбрать «Дополнительные параметры питания», а в новом окне слева щелкнуть по пункту «Действия кнопок питания». В разделе «Параметры завершения работы» снять галочку «Включить быстрый запуск». Если она неактивна, сперва нужно снять блокировку, нажав чуть выше «Изменение параметров, которые сейчас недоступны».
Если система не загружается, отключить быстрый запуск можно из BIOS. Так, в традиционном интерфейсе AMI для этого нужно зайти на вкладку Security и отключить параметр Secure Boot Control, установив ему значение Disabled. На вкладке Boot следует включить Launch CSM (установить значение Enabled) и отключить Fast Boot. В Award отыскать параметр Quick Boot можно в том же разделе, что и варианты загрузочных устройств — «Advanced BIOS Features». В UEFI придется поискать, но чаще всего логика нахождения этого параметра та же, что и для традиционных интерфейсов систем ввода-вывода.
После этого можно перезагружаться. Сразу после перезапуска следует нажать и удерживать кнопку Esc, F12 либо F11. В некоторых моделях ноутбуков это может быть и другая клавиша, поэтому лучше уточнить данный момент, ознакомившись с инструкцией. Если все сделано верно, на экране появится простое меню выбора загрузочного устройства.
Благодаря разнообразию методов, доступных пользователям Windows 10, вход в безопасный режим можно осуществить как из работающей системы, так и при наличии существенных сбоев. Этот режим может выручить даже в критической ситуации, когда более простые способы решения проблемы не помогают. Как можно увидеть из приведенных выше примеров, на всякий случай лучше иметь в запасе установочный диск или сохраненный образ системы. Надеемся, даже в случае возникновения неполадок один из этих способов сможет вас выручить.
, пожалуйста, выделите фрагмент текста и нажмите Ctrl+Enter.
Источник: https://blog.comfy.ua/kak-zapustit-kompyuter-v-bezopasnom-rezhime-windows-10_a0-182/
Как зайти в безопасный режим в Windows 7÷10

Вопрос от пользователя
Здравствуйте.
Подскажите, никак не могу зайти в безопасный режим на моем ноутбуке HP.
Установлена ОС Windows 10. Пробовал кнопку F8 — не работает, пробовал создать загрузочную флешку, но с нее не стартует ноутбук. Может быть укажите, есть ли рабочий 100% способ?
Михаил.
Доброго времени суток!
Вообще, при различных проблемах с Windows — нередко её необходимо загрузить в безопасном режиме. К примеру, ваша ОС перестала нормально работать, перед вами периодически появляется черный экран, вылезла какая-то критическая ошибка, конфликт драйверов и т.д.
Но далеко не всегда удается в него войти (как у пользователя, задавшего вопрос) — часто компьютер/ноутбук просто не реагирует на ваши нажатия кнопки F8 (раньше это была базовая кнопка для вызова меню выбора загрузки).
В этой статье рассмотрю несколько способов, которые могут вам зайти в безопасный режим в различных версиях Windows.
И так…
*
—> Безопасный режим
Источник: https://ocomp.info/kak-zayti-v-bez-rezh-windows.html
4 способа загрузить Windows 10 в Безопасном режиме

Читайте, как загрузить Безопасный режим Windows. Рассмотрим стандартные способы, с использованием диска восстановления или используя определённое сочетание клавиш. Если операционная система не загружается или работает неправильно по одной из множества возможных причин, то иногда единственным способом вернуть её работоспособность и получить доступ к своим данным есть загрузка компьютера в Безопасном режиме и исправление ошибок с его помощью.
Способ 1: С помощью инструмента Конфигурация системы (msconfig.exe)
Самый простой способ загрузиться в Безопасном Режиме Windows 10, это с помощью инструмента Конфигурация системы. Многие пользователи знают его по исполняемому имени: msconfig.exe.
Чтобы запустить данный инструмент, необходимо открыть окно «Выполнить» (сочетание клавиш Windows + R) и ввести в нём msconfig.
Также, Конфигурацию системы можно запустить с помощью окна поиска возле кнопки меню Пуск. Достаточно ввести в нём «Конфигурация системы».
В открывшемся окне инструмента Конфигурация системы перейдите на вкладку Загрузки, и в разделе Параметры загрузки выберите Безопасный режим.
После этого система предложит перезагрузить компьютер для вступления в силу изменений. Можно продолжить работу на компьютере без перезагрузки или перезагрузить его, после чего он автоматически загрузится в Безопасном режиме.
Способ 2: Перезагрузить компьютер с нажатием клавиши Shift (Shift + Перезагрузка)
Ещё один способ с помощью которого можно запустить Безопасный режим Windows 10, это перезагрузить компьютер удерживая нажатой клавишу Shift. Для этого, откройте меню Пуск, нажмите кнопку Выключение и удерживая нажатой клавишу Shift, выберите Перезагрузка.
Также данную комбинацию можно использовать из экрана блокировки.
После этого Windows 10 перезагрузится и предложит выбрать один из пунктов меню. Выберите Поиск и устранение неисправностей / Дополнительные параметры.
В окне Дополнительных параметров выберите Параметры загрузки
Windows 10 уведомит пользователя о том, что систему можно перезагрузить для запуска дополнительных параметров, одним из которых является Безопасный режим. Нажмите кнопку Перезагрузить.
После того как система перезагрузится, выберите с какими параметрами необходимо загрузить систему. Для загрузки системы в Безопасном режиме присутствуют три варианта (F4 – F6).
Способ 3: Загрузка с помощью диска восстановления
В Windows 10 доступен инструмент для создания дисков восстановления.
Загрузите Windows 10 c помощью созданного таким образом диска восстановления. После этого система предложит выбрать раскладку клавиатуры, после чего выберите меню Поиск и устранение неисправностей / Дополнительные параметры. Дальнейшие действия совпадают с теми, которые описаны в предыдущем разделе.
Способ 4: Особые варианты загрузки
Несмотря на существование нескольких способов загрузки Windows 10 в Безопасном режиме, данный способ будет наиболее правильным – при условии, что операционная системы загрузить которую необходимо в Безопасном режиме полностью работоспособна.
Сделать это довольно просто:
- Откройте Параметры
- Перейдите в Обновление и безопасность / Восстановление
- В разделе Особые варианты загрузки нажмите клавишу Перезагрузить сейчас
- После этого Windows 10 перезагрузится и предложит выбрать один из пунктов меню. Выберите Поиск и устранение неисправностей / Дополнительные параметры.
- Далее, следуйте действиям, которые описаны в Способе 2
Описанные способы загрузки операционной системы в Безопасном режиме актуальны как для Windows 10, так и для Windows 8.1. Начиная с данных версий Windows Безопасный режим перестал быть функцией, которую используют только ИТ специалисты в своей работе. Теперь это просто ещё одна из функций операционной системы, которая доступна каждому пользователю, и с помощью которой пользователь без особых усилий может восстановить работоспособность системы и вернуть доступ к своим данным.
Якщо операційна система не завантажується або не працює належним чином по одній з безлічі можливих причин, то іноді єдиним способом повернути її працездатність і отримати доступ до своїх даних є завантаження комп’ютера в Безпечному режимі та виправлення помилок з його допомогою.
Якщо вам уже довелось якийсь час користуватись Windows 10, то ви, напевно, звернули увагу, що старі способи завантаження комп’ютера в Безпечному режимі більше не працюють. Тобто натискаючи клавіші F8 або Shift + F8 під час завантаження системи, ви вже не зможете завантажити операційну систему в безпечному режимі. Але це не означає, що в Windows 10 більше немає Безпечного режиму. Просто щоб завантажити його, необхідно пройти інші процедури. Давайте розглянемо їх детальніше.
Безпечний режим Windows 10
Коли ви входите в Безпечний режим Windows 10, операційна система завантажує мінімальний інтерфейс і тільки найнеобхідніші сервіси і драйвери, які необхідні для функціонування системи.
Спосіб 1: За допомогою інструменту Конфігурація системи (msconfig.exe)
Найпростіший спосіб завантажитися в Безпечному режимі Windows 10 – за допомогою інструменту Конфігурація системи. Багато користувачів знають його по виконуваному імені: msconfig.exe.
Щоб запустити цей інструмент, необхідно відкрити вікно «Виконати» (поєднання клавіш Windows + R) і ввести в ньому msconfig.
Також, Конфігурацію системи можна запустити за допомогою вікна пошуку біля кнопки меню Пуск. Достатньо ввести в ньому «Конфігурація системи» (або Sysytem Configuration).
У вікні інструменту Конфігурація системи перейдіть на вкладку Завантаження, і в розділі Параметри завантаження виберіть Безпечний режим (або Safe Boot).
Після цього, система запропонує перезавантажити комп’ютер для вступу в силу змін. Можна продовжити роботу на комп’ютері без перезавантаження або перезавантажити його, після чого він автоматично завантажиться в Безпечному режимі.
Спосіб 2: перезавантаження з натисканням клавіші Shift (Shift + Перезавантаження)
Ще один спосіб за допомогою якого можна запустити Безпечний режим Windows 10, це перезавантажити комп’ютер утримуючи клавішу Shift. Для цього, відкрийте меню Пуск, натисніть кнопку Живлення та утримуючи клавішу Shift, виберіть Перезавантажити.
Також цю комбінацію можна використовувати з екрану блокування.
Після цього, Windows 10 перезавантажиться і запропонує вибрати один з пунктів меню. Виберіть Виправити неполадки / Додаткові параметри.
У вікні Додаткових параметрів виберіть Настройки завантаження
Windows 10 повідомить користувача про те, що систему можна перезавантажити для запуску додаткових параметрів, одним з яких є Безпечний режим. Натисніть кнопку Перезавантажити.
Після того як система перезавантажиться, виберіть з якими параметрами необхідно завантажити систему. Для завантаження системи в Безпечному режимі присутні три варіанти (F4 – F6).
Спосіб 3: Завантаження за допомогою диска відновлення
У Windows 10 доступний інструмент для створення дисків відновлення.
Завантажте Windows 10 з допомогою створеного таким чином диска відновлення. Після цього система запропонує вибрати розкладку клавіатури, після чого виберіть меню Виправити неполадки / Додаткові параметри. Подальші дії збігаються з тими, які описані в попередньому розділі.
Спосіб 4: Особливі варіанти завантаження
Незважаючи на існування декількох способів завантаження Windows 10 в Безпечному режимі, даний спосіб буде найбільш правильним. Але за умови, що операційна системи завантажити яку необхідно в Безпечному режимі повністю працездатна.
Зробити це досить просто:
- Відкрийте Настройки
- Перейдіть в Оновлення та захист / Відновлення
- У розділі Додаткові варіанти запуску натисніть кнопку Перезавантажити зараз
- Після цього Windows 10 перезавантажиться і запропонує вибрати один з пунктів меню. Виберіть Виправити неполадки / Додаткові параметри.
- Далі, дотримуйтесь дій, які описані в Способі 2
Описані способи завантаження операційної системи в Безпечному режимі актуальні як для Windows 10, так і для Windows 8.1. Починаючи з даних версій Windows, Безпечний режим перестав бути функцією, яку використовують тільки ІТ фахівці в своїй роботі. Тепер це просто ще одна з функцій операційної системи, яка доступна кожному користувачеві, і за допомогою якої користувач без особливих зусиль може відновити працездатність системи і повернути доступ до своїх даних.
Источник: https://hetmanrecovery.com/ru/recovery_news/4-ways-to-load-windows-10-in-safe-mode.htm
Как зайти и запустить Безопасный Режим в Windows 10
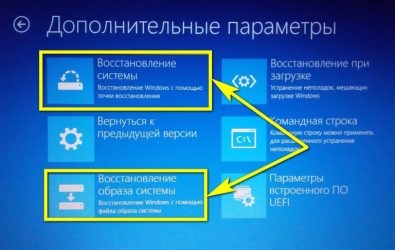
При возникновении проблем с компьютером Windows, одним из первых шагов по устранению неполадок является загрузка и запуск в безопасный режим Windows. Безопасный режим — это простая, урезанная версия операционной системы, загрузка только самых важных файлов и драйверов. В безопасном режиме можно исправить ряд ошибок с драйверами, вылечить компьютер от вирусов, которые не дают стабильно запуститься системе.
Если раньше к привычному всем виндовс 7, можно было войти с помощью кнопки F8 при старте компьютера, то Windows 10, 8 этой функции уже нет, но имеется трюк, который поможет вернуть кнопку F8, чтобы зайти в безопасный режим при включении компьютера с Windows 10.
В этом руководстве разберем, как зайти и запустить безопасный режим в Windows 10 с рабочего стола и вернем привычную кнопку F8, чтобы все время заходить через нее, и рассмотрим как отключить безопасный режим во избежание циклической загрузки.
Легкие способы находятся внизу, при условии, что вы можете загрузиться на рабочий стол.
Как запустить Безопасный режим при загрузке Windows 10
Если система Windows 10 не загружается до начального экрана и вам нужно зайти или запустить безопасный режим при включении Windows 10 через «БИОС», как к примеру раньше в Windows 7, клавишей F8, то вам понадобиться установочная флешка с Windows 10 или попасть другими методами в среду восстановление Windows 10, которые описаны чуть ниже. Её можно создать на другом рабочем компьютере или когда ваш еще работал.
Если вы можете загрузиться на рабочий стол, то запустите командную строку от имени администратора и приступайте к шагу 3.
Шаг 1. Когда вы запустились с установочной флешки, то дойдите до пункта установки и ниже нажмите на ссылку «Восстановление системы«.
Шаг 2. Вас перекинет в дополнительные параметры windows 10. Далее перейдите по параметрам Устранение неполадок > Дополнительные параметры >Командная строка.
Шаг 3. В командную строку введите следующий код (можно скопировать целиком, можно каждую команду задавать через Enter):
c:
bcdedit /set {default} bootmenupolicy legacy
exit
Шаг 4. Теперь вы можете запускаться в безопасном режиме с помощью клавиши F8 в Windows 10, нажимайте кнопку F8 непрерывно при загрузки системы, пока не появится меню со способами загрузки. Если хотите вернуть назад, как было, то введите вместо legacy >standard. Будет следующий вид команды bcdedit /set {default} bootmenupolicy standard.
Эти методы помогут Вам вызвать дополнительные параметры меню windows 10 и спровоцировать среду восстановления без установочной флешки:
- Нажмите много раз подряд кнопку перезагрузки на самом компьютере, чтобы спровоцировать ошибку и вызвать меню диагностики процесса.
- Включите компьютер, дождитесь пока он загрузиться максимально до ошибки. Далее нажмите и удерживайте кнопку питания на компе для полного выключения. Повторите процедуру 3 раза, на 4 раз у вас должно появится меню восстановления.
- Если у вас ничего не получилось, то следуйте Шагу 1.
Как добавить Безопасный режим в меню выбора загрузки ОС
В Windows 10 теперь есть дополнительные параметры запуска. Это будет выглядеть так же, как если на вашем компьютере установлено несколько версий ОС. Если вы часто используйте безопасный режим, то настройка меню при выборе ОС будет очень отлично и удобно. На картинке ниже я настроил для себя некоторые параметры. Давайте разберем этот способ.
Перед выполнением этого метода, прочтите его сначала и до конца, и вы поймете смысл.
Шаг 1. Будут три команды для трех созданных меню. Может Вам три и не нужно, а нужно только одно меню с безопасным режимом. Запустите командную строку от имени администратора и введите следующие команды на выбор.
- bcdedit /copy {current} /d «Безопасный режим» — Создадим загрузку безопасного режима.
- bcdedit /copy {current} /d «БП с сетью» — Создадим загрузку безопасного режима с сетью (доступ в интернет).
- bcdedit /copy {current} /d «БП CMD» — Создадим загрузку безопасного режима с командной строкой.
Шаг 2. Далее нажмите сочетание кнопок Win + R и введите msconfig.
Шаг 3. У вас откроется конфигурация системы, перейдите во кладку «Загрузка«. Мы увидим список, который задавали через командную строку выше. Давайте настроим каждое меню.
1). Выберите «безопасный режим» из списка вверху и нажмите снизу на галочку и выберите «Минимальная«. Далее поставьте галочку «Сделать эти параметры загрузки постоянными» и нажмите применить. Можно выставить еще таймер меню, к примеру, через 10 секунд он автоматически загрузить просто windows 10. Таким образом появится меню загрузки в безопасном режиме.
2). Выберите из списка «БП с сетью» и снизу выберите «Сеть» и поставьте галочку «Сделать эти параметры загрузки постоянными«. Нажмите применить и таким образом мы сможем загрузить безопасный режим с сетью, т.е. с возможностью выхода в интернет.
3). Выделите «БП CMD», ниже выберите «Другая оболочка» и поставьте галочку «Сделать эти параметры загрузки постоянными«. Нажимаем применить и OK.
Как зайти в безопасный режим Windows 10
Шаг 1. Зажмите кнопки windows + X, выберите Перезагрузка и удерживайте кнопку левый Shift до входа в диагностические параметры.
Шаг 2. Вы попадете в среду восстановления windows 10. В этой среде вы можете сбросить настройки, восстановить систему и многое другое. В среде восстановление, нажмите на Поиск и устранение неисправностей.
Далее выберите Дополнительные параметры.
Параметры загрузки.
Нажмите кнопку Перезагрузить.
Нажмите на клавиатуре F4, чтобы начать процедуру запуска системы windows 10 в безопасном режиме.
Как зайти в безопасный режим Windows 7
Способ 1. Windows 7 запускается при нажатии кнопки F8. Как только вы включили или перезагрузили компьютер, нажимайте кнопку F8 с интервалом в 1 секунду. Способ подойдет и к Windows XP. После того как вызвали меню дополнительных настроек, выберите вариант загрузки.
by HyperComments
Источник: https://mywebpc.ru/windows/kak-zagruzitsya-v-bezopasnom-rezhime-v-windows-10-8-7/
