Содержание
- 1 Как можно зайти в БИОС на компьютере с Windows
- 1.1 Что представляет собой БИОС
- 1.2 Для чего заходить в ПК
- 1.3 Стандартные методы
- 1.4 Модели материнской платы
- 1.5 Комбинации клавиш
- 1.6 Применение специальных вариантов загрузки
- 1.7 Командная строка для загрузки
- 1.8 Комбинация клавиш Shift+Restart
- 1.9 Применение вспомогательных приложений
- 1.10 Нетрадиционные методы
- 2 Как самостоятельно установить Windows XP
- 3 Как установить Windows XP бесплатно
- 4 Как попасть в биос на Windows XP
- 4.1 Как зайти в BIOS при включении стационарного ПК
- 4.2 Как зайти в BIOS при включении ноутбука
- 4.3 Ноутбуки Asus
- 4.4 Ноутбуки Acer
- 4.5 Ноутбуки Lenovo
- 4.6 Ноутбуки HP
- 4.7 Ноутбуки Samsung
- 4.8 Ноутбуки Sony
- 4.9 Ноутбуки Dell
- 4.10 Как зайти в UEFI из Windows 8, 8.1 и Windows 10
- 4.11 Для Windows 8
- 4.12 Для Windows 8.1
- 4.13 Для Windows 10
- 4.14 Как зайти в БИОС на стационарном компьютере или ноутбуке — обзор различных способов и команд для входа в BIOS
- 4.15 Что такое БИОС и для чего он нужен
- 5 Как обновить BIOS на метеринской плате
Как можно зайти в БИОС на компьютере с Windows
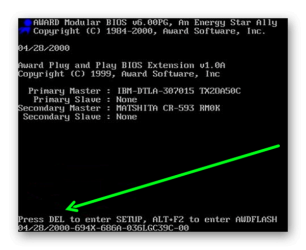
У многих пользователей компьютеров или ноутбуков возникает ситуация, когда необходимо восстановить или переустановить операционную систему. Причем неважно, какая она: BSD, Linux или Windows. Обычно требуется заставить компьютер загрузиться с внешнего носители (CD или DVD-диска либо флеш-устройства). Все инструкции содержат информацию о том, что придется зайти в БИОС.
Что представляет собой БИОС
BIOS — это аббревиатура, расшифровкой которой на английском языке является фраза «basic input/output system», на русском языке она звучит так: «базовая система ввода-вывода». Пользователь видит, как она функционирует, когда компьютер начинает работать: экран черного цвета, на котором находятся цифры и буквы белого цвета. Современные компьютеры оснащены более продвинутым аналогом — UEFI.
БИОС представляет собой близкую к физическому уровню (то есть непосредственно к аппаратной части) микропрограмму. Она используется для того, чтобы при включении компа проводилось тестирование порученных ей подсистем, потом управление передавалось загрузчику операционной системы.
Этим словом обозначается множество микропрограмм, записанных в системную плату. До начала загрузки операционной системы микропрограммы выполнят ряд необходимых функций.
Например, когда человек включает ПК, начинает работать процедура POST, проверяющая на отсутствие неисправностей всех частей компьютера. Если поломка есть, то на экран выдается сообщение об ошибке, по которой пользователь узнает, что сломалось, еще человек слышит звуковое уведомление.
БИОС также занимается управлением загрузки ОС и указывает источник загрузки (USB-флешка, винчестер или DVD/CD привод). Здесь хранятся и различные настройки, которые могут быть изменены.
Для чего заходить в ПК
Если опыта мало, то без особой надобности лезть сюда не следует. Обычно в компьютер заходят через BIOS, чтобы поменять очередь активации устройств и принудительно установить загрузку с флеш-устройства или диска. Но материнские платы, выпускаемые в настоящее время, позволяют вызвать меню выбора загрузочного устройства при помощи особой кнопки. Однако следует внимательно прочитать то, что пишется в нижней части дисплея во время загрузки.
Стандартные методы
Частой причиной, по которой возникает необходимость войти в микропрограмму, является активация устройств и принудительная установку загрузки с диска или флеш-устройства.
На вопрос, как запустить БИОС на компьютере, ответят несколько традиционных методов, связанных с применением клавиатуры. Существует схема действий, как попасть в BIOS:
- Перезагрузить либо выключить ПК. Если выбрано выключение, то потом его нужно снова запустить. Как только будет нажата кнопка питания, нужно кликнуть по клавише F2. На дисплее отображается системное меню микропрограммы.
- Отыскать в нижней части дисплея надпись на первом этапе запуска. До того как она пропадет (а это происходит очень быстро) и ЭВМ продолжит загружаться, требуется кликнуть по кнопке «Delete». А если ничего не будет происходить то придется нажимать клавишу «F1» либо «F2».
Экран во время запуска ПК
Модели материнской платы
Как зайти в БИОС на ПК в соответствии с моделью материнской платы — об этом стоит узнать. В большинстве моделей компов или ноутбуков предусмотрен вход в BIOS нажатием клавиши «Delete». Но есть и иные способы. Старая модель материнской платы, созданная для компа на базе Windows XP или 7, запустится не сразу. На мониторе в течение пары секунд будет отображаться эмблема изготовителя, а в нижней части дисплея будет написано, какую клавишу следует нажать, чтобы попасть в настройки.
Надпись на дисплее
На новых компьютерах и ноутбуках заставки не бывает. Нужно знать, как зайти в БИОС на Виндовс XP 8 или 10. Сразу нужно пробовать нажимать «Delete», если ничего не получается, то можно попробовать некоторые сочетания клавиш.
Комбинации клавиш
Существует несколько горячих клавиш для входа в настройки, которые предусмотрели изготовители микропрограммы.
Горячие клавиши, предусмотренные изготовителями микропрограммы
Для ответа на вопрос, как зайти в БИОС на Windows XP, изготовители ноутов и компов тоже предусмотрели несколько сочетаний клавиш.
Клавиши входа в настройки
Если нажать правильные кнопки, то на экране откроется требуемое окно.
Окно системы ввода-вывода
Однако следует помнить, что дизайн системного меню и порядок вкладок зависят от версии микропрограммы и ее изготовителя. Если попасть в БИОС никак не удается, то можно попробовать применить один из методов, представленных далее.
Применение специальных вариантов загрузки
Если используется Windows 8 либо 10, или когда нужно запустить установку новой операционной системы с диска или флеш-устройства, то подойдет следующий способ.
Меню для восстановления ОС
Необходимо придерживаться ряда пунктов:
- открыть поиск по файлам и папкам;
- в появившимся поле ввести слово «Восстановление» и открыть в итогах поиска нужный объект;
- в появившемся окне в правой его части найти пункт со специальными вариантами загрузки;
- нажать кнопку «Перезагрузить», а когда ПК будет перезагружен
- нужно выбрать пункт «Диагностика»;
- в появившемся окне нужно нажать «Дополнительные параметры»;
- потом выбрать пункт «Встроенное ПО от UEFI»;
- нажать кнопку перезагрузки, затем на дисплее можно увидеть меню BIOS.
Следует знать: чтобы осуществить загрузку с диска либо флешки, нужно заходить в микропрограмму, выбрав пункт «Использовать устройство», а потом место, откуда произойдет процесс загрузки.
Командная строка для загрузки
Меню ввода-вывода включается при помощи командной строки. Требуется лишь выполнить запуск командной строки и ввести всего одну команду.
Для открытия Command Line следует применить сочетание клавиш Win + R и в открытом текстовом поле ввести слово «сmd» (кавычки не использовать).
Включение Command Line
Спустя считаные секунды, на экране окажется открытым окно командной строки.
Окно Command Line
Затем нужно ввести текст shutdown. exe/r/o и нажать «Enter».
Команда, вызывающая перезагрузку ПК
ПК перезапустится, а когда включится снова, то можно будет увидеть все методы осуществления запуска и клавиши, чтобы быстро войти в микропрограмму.
Комбинация клавиш Shift+Restart
Вызвать окно BIOS можно комбинацией клавиш. Для этого следует открыть меню «Пуск» и выбрать иконку «Выключение ПК». Потом нужно навести курсор на пункт «Перезагрузка», при этом требуется удерживать клавишу «Shift» и нажать на него.
Окно, появившиеся после нажатия клавиш Shift+Restart
Применение вспомогательных приложений
Есть приложения, позволяющие оказаться в БИОС. Часто используют:
Программный продукт TweakBIOS является утилитой, совместимой со всеми ОС семейства Windows. Она дает возможность попасть в микропрограмму и внести изменения в параметры системной шины. При ее применении прерывать деятельность операционной системы не нужно, а для сохранения всех настроек ПК нужно перезапустить. Этот программный продукт позволяет оптимизировать функционирование материнской платы или центрального процессора.
Программный продукт TweakBIOS
Программный продукт C’T BIOS позволяет обновлять микропрограмму и просматривать информацию в ней. С ее помощью можно ускорить процессор и сделать настройку работы всех вентиляторов ЭВМ. Ее также часто применяют, чтобы быстро просмотреть БИОС, оптимизировать игру или приложение для создания видео файлов.
Программный продукт C’T BIOS
Нетрадиционные методы
Чтобы попасть в меню ввода-вывода, клавиатура необязательна, если произошла ее поломка либо изменились настройки. Можно воспользоваться специальной кнопкой, которая есть в некоторых современных моделях, к примеру, Lenovo. Причем устройства перезагружать не придется.
Можно также воспользоваться сбросом настроек системы ввода-вывода. Сделать это получится при помощи изменения положения перемычки «Clear CMOS» и возвратом ее в исходное положение. Она находится под корпусом системного блока. После ее использования произойдет сброс настроек, и можно воспользоваться клавиатурой, чтобы попасть в микрокоманду.
Если этого джампера нет, то можно на полминуты вынуть батарейку, расположенную на материнской плате, и установить ее на место.
В том случае, когда все способы оказались безуспешными, то придется обращаться к специалистам. Оказаться в BIOS без перезагрузки невозможно, ведь данное меню работает лишь при включении, а не при запущенном ПК.
http://www.2dsl.ru/service/tech-help/76069-kak-mozhno-zayti-v-bios-na-kompyutere-s-windows.html
Источник: https://zen.yandex.ru/media/id/5afd8da1c3321b375663a729/kak-mojno-zaiti-v-bios-na-kompiutere-s-windows-5b27c72e31b45400ab25ae79
Как самостоятельно установить Windows XP
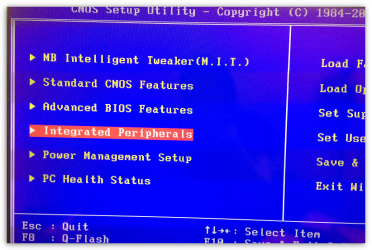
Основой программного обеспечения любого компьютерного устройства является операционная система, представленная совокупностью разнообразных программ, управляющих ресурсами компьютера, периферийным оборудованием и обеспечивающих взаимосвязь с пользователем.
Наиболее распространенными сегодня являются системы семейства Windows, выпускаемые версиями от Windows 1.0 (в 1985 году) до Windows NT 10.0 (в 2016 году). Несмотря на появление последних версий ОС, обладающих разными достоинствами, некоторые промежуточные варианты остаются достаточно востребованными.
В первую очередь это «любимая» многими пользователями Windows XP.
Система, проверенная временем, не опускается с верхних строчек рейтинга самых популярных ОС, благодаря нетребовательности к ресурсным мощностям компьютера, стабильной и надежной работе, а также универсальности: она отлично справляется со всеми задачами, как на стареньких «компах», так и на современных ноутбуках.
Учитывая неугасающий интерес пользователей к Windows XP, предлагаем овладеть навыками самостоятельной установки и переустановки этой операционной системы. Несмотря на то, что данный этап является начальным и достаточно важным для запуска компьютера в работу, при соблюдении точных инструкций, выполнить его может любой, даже не самый «продвинутый» пользователь.
Когда нужна установка/переустановка Windows XP
Данная процедура может потребоваться в нескольких случаях:
- при полном отсутствии операционной системы на компьютере, например, после покупки нового устройства;
- в случае переустановки системы из-за серьезных неполадок в работе «софта»: постоянно возникающих сообщений об ошибках, проблемах с реестром (хотя его можно попробовать восстановить), «зависаний», «торможений», а также поражения вирусом;
- если компьютер или ноутбук «не тянет» более позднюю версию ОС (такую как Windows 7 или Windows 10) вследствие слабых ресурсных мощностей (как вариант — попробовать инсталлировать Виндовс 8);
- при необходимости параллельной работы двух операционных систем на одном устройстве: XP и какой-либо другой (какую Windows лучше установить);
- после модернизации компьютера с заменой жесткого диска.
Операционная система является «мозгом» компьютера, без которого он будет просто коробкой с деталями, поэтому ее установка является обязательным этапом при подготовке устройства к дальнейшей эксплуатации.
Системные требования к компьютеру
Одним из главных достоинств являются невысокие системные требования, предъявляемые к устройству, на которое производится инсталляция. Для того чтобы установить эту операционную систему (подробнее о преимуществах и недостатках Виндовс XP) на компьютер необходимо следующее:
- Процессор – 233 МГц (минимум).
- Оперативная память – 64 МБ.
- адаптер Super VGA с разрешением 800х600.
- Место на жестком диске от 1,5 ГБ.
- CD-RUM или DVD-RUM.
- Клавиатура.
- Мышь и другие периферийные устройства.
Примечательно, что, несмотря на небольшой объем, Windows XP обладает отличным быстродействием и дает возможность пользоваться современным софтом, актуальными браузерами и играть в некоторые не очень ресурсные компьютерные игры. Система имеет надежную защиту и достаточно мощную файловую структуру, а также удобную настройку локальной и Wi-Fi сети.
Этапы установки Windows XP
Установка системы начинается с выбора способа инсталляции и проведения комплекса подготовительных работ. Если на компьютере имеются важные данные, не забудьте сохранить их по такой схеме.
Существует несколько видов установки этой операционной системы:
- с загрузочного диска (DVD или CD);
- с флеш или карты памяти (подробнее об установке с USB-flash);
- по сети.
Второй и третий вариант применяют при отсутствии в компьютерном устройстве дисковода (вариант нетбука, например).
Подготовка к установке не зависит от выбора способа инсталляции и заключается в следующем. Если выполняется переустановка на используемое ранее устройство, необходимо предварительно проверить содержимое системных папок «Мои документы», «Рабочий стол» и прочих на диске С, в которых может находиться ценная информация.
Для ее сохранения скопировать нужные файлы на любой внешний носитель. В случае разбивки винчестера на нескольких виртуальных дисков, можно перенести данные на другой диск, так как установка системы по умолчанию производится на С.
Кроме того, желательно сохранить также драйвера к устройствам, чтобы потом не пришлось разыскивать их на просторах Интернета.
Если имеется покупной установочный диск Windows XP, то на этом подготовительный этап можно считать законченным. В случае отсутствия оного, подготовка продолжиться созданием загрузочного диска. Самый надежный вариант — найти оригинальную операционную систему MSDN-сборки, гарантирующую отсутствие ошибок при установке. Искать нужно образ установочного диска в формате .iso.
Совет: Чтобы не ошибиться и найти самый надежный инсталляционный диск, предварительно стоит изучить о нем отзывы пользователей.
После этого можно приступать к скачиванию образа диска и последующей записи на DVD или CD. Таким образом, будет создан собственный загрузочный диск операционной системы Windows XP.
Установка Windows XP с загрузочного диска
Данная процедура состоит из нескольких этапов:
— настройка BIOS;
— собственно установка.
Для того чтобы компьютер начал загрузку с вашего установочного диска, вставленного в дисковод, нужно внести некоторые изменения в BIOS. Это аппаратно-программная часть компьютера расположена на материнской плате.
BIOS позволяет производить настройки комплектующих системного блока: устанавливать системное время, приоритет загрузки, включать и отключать разные устройства и прочее. Нас интересует функция порядка загрузки, чтобы начать ее с установочного диска. Для этого после включения компьютера нужно нажать на клавишу «Delete», «Esc» или «F2».
Клавиши входа в BIOS у разных производителей компьютерной техники могут отличаться. Ниже дана таблица наиболее популярных сочетаний.
| Комбинации клавиш для входа в BIOS у разных производителей компьютерных устройств | |
| Производитель ПК | Клавиши |
| Acer | F1, F2, Ctrl+Alt+Esc |
| AST | Ctrl+Alt+Esc, Ctrl+Alt+Del |
| Compaq | F10 |
| CompUSA | Del |
| Cybermax | Esc |
| Dell 400 | F3, F1 |
| Dell Dimension | F2, Del |
| Dell Inspiron | F2 |
| Dell Latitude | Fn+F1 |
| Dell Latitude | F2 |
| Dell Optiplex | Del, F2 |
| Dell Precision | F2 |
| eMachine | Del |
| Gateway | F1, F2 |
| HP | F1, F2 |
| IBM | F1 |
| IBM E-pro Laptop | F2 |
| IBM PS/2 | Ctrl+Alt+Ins затем Ctrl+Alt+Del |
| IBM Thinkpad | из Windows: Programs >Thinkpad CFG |
| Intel Tangent | Del |
| Micron | F1, F2, or Del |
| Packard Bell | F1, F2, Del |
| Sony VAIO | F2, F3 |
| Tiger | Del |
| Toshiba | Esc, F1 |
Если с первого раза не получилось войти в BIOS, можно попробовать поменять комбинации клавиш и продолжать до тех пор, пока на экране не появится примерно такая картинка.
В представленном меню BIOS нужно найти пункт, отвечающий за изменения порядка загрузки, скорее всего он будет находиться во вкладке BOOT.
Теперь нужно сделать выбор в пользу CD/DVD.
Затем сохранить выполненные изменения и выйти из BIOS с помощью клавиши «сохранить и выйти из настройки» (Save and Exit Setup).
Наступил этап непосредственной установки системы с диска, а обозначен он будет появлением на экране следующей надписи: «Press any key to boot from CD or DVD», которая в переводе с английского означает «нажать любую клавишу для загрузки с диска».
Нажимаем, и если предыдущие пункты выполнены верно, то начнется инсталляция Windows XP, сопровождающая соответствующими сообщениями.
Замечание: если после выхода из BIOS указанные выше действия не произошли, значит, вам попался плохой загрузочный диск, нужно найти или сформировать другой, а затем повторить все процедуры заново.
Итак, если все нормально, то на экране появится надпись от программы установки Windows XP Professional с предложением выбора одного из пунктов или выхода из программы. Нажимаем Enter (установка), принимаем лицензионное соглашение (клавиша F8) и переходим к следующему этапу.
Установка на чистый винчестер
Для установки системы на чистый жесткий диск, с предварительной разбивкой на виртуальные, нужно выполнить следующие действия:
- Разбивка винчестера на виртуальные диски.
Нажать клавишу С, после соответствующей записи на экране, определить размер первого создаваемого раздела, т.е. объем диска, на который будет устанавливаться операционная система, например, 25000 Гб и ввести эту цифру в определенное поле. Если винчестер имеет больший объем, то оставшаяся часть (неразмеченная область) станет другим виртуальным диском, который также необходимо обозначить буквой, например, F и затем указать размер этого раздела.
Новоиспеченный диск С необходимо отформатировать с помощью выбора пункта меню «отформатировать раздел в системе NTFS».
- Непосредственная процедура установки.
Идет процесс установки, который сопровождается последовательным появлением на экране определённых сообщений:
После этого произойдет перезагрузка, во время которой нужно опять зайти BIOS, как было описано выше, и изменить порядок загрузки с CD/DVD на HDD.
Настройка системы и финальные действия
Этот этап включает следующие манипуляции:
- выбрать «языки и региональные стандарт», обозначить свое имя;
- вбить ключ продукта, который имеется в документах к ноутбуку, идет вместе с лицензионным диском или получен еще каким-либо образом (25-ти значный код);
- ввести имя компьютера (придумать) и пароль администратора (или обойтись без него);
- установить дату и время;
- выполнить поддержку сети (здесь ничего не меняем);
- следующий пункт (установка разрешения экрана) нажимаем «Ок»;
- после появления приветственного экрана нажимаем «далее»;
- следующие пункты можно также пропустить (для быстроты установки);
- ввести имя учетной записи (имя пользователя);
- перейти на предпоследнюю картинку в установке и нажать на клавишу «Готово».
В итоге, на экране должна появиться следующая картинка.
Остается поздравить себя с успешной установкой операционной системы Windows XP.
Теперь желательно выполнить перезагрузку и можно продолжать работу во вновь установленной операционной системе.
Установка Widows XP с флешки отличается только предварительными действиями: образ загрузочного диска необходимо создать на USB-накопителе, а в BIOS выбрать приоритетность загрузки с флеш-карты. Установка системы по сети является более сложным вариантом, и, как правило, выполняется профессиональным системным администратором.
Источник: http://endoatom.com.ua/blog/windows-xp-install-self
Как установить Windows XP бесплатно
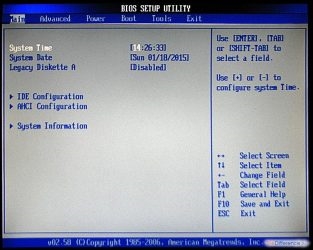
Windows XP — хороший вариант для установки на нетбук, на слабый настольный компьютер, или на ноутбук, выпущенный много лет назад.
Операционная система Windows XP, несмотря на то, что вышла в 2001 году, до настоящего времени хорошо подходит для работы на маломощных, устаревших компьютерах. Более современные операционные системы Windows 10, Windows 8.1, Windows 8, Windows 7 предъявляют более серьезные требования к оборудованию компьютера.
Во времена создания Windows XP для установки операционной системы использовались компакт диски, которые вставлялись в приводы CD/DVD компьютера. Эра переносных USB флешек еще не наступила, поэтому Microsoft не предусмотрела инструмента для установки системы с загрузочной флешки.
Многие нетбуки и ноутбуки не имеют дисковода, поэтому установку или переустановку Windows можно выполнить USB накопителя, либо с внешнего DVD привода.
Если вы хотите установить Windows XP, вместо Windows 7 и выше — обязательно перед установкой необходимо зайти на сайт производителя оборудования вашего «железа» (материнской платы и видеоадаптера,если он дискретный) и проверить есть ли необходимые драйверы для ОС Windows XP и поддерживается ли производителем «железа» данная операционная система.
Драйвера для материнских плат можно проверить скачать здесь:
Asus
Gigabyte
MSI
ASRock
Для видеокарт здесь:
AMD Radeon: AMD
NVidia Geforce: NVidia
Установка Windows XP через флешку проходит в три этапа:
- Создание загрузочной флешки .
- Выбор загрузки с USB флешки в BIOS компьютера.
- Установка Windows XP на компьютер с установочной флешки.
Создание загрузочной флешки с Windows XP
Для создания загрузочной флешки, мы используем бесплатную программу WinSetupFromUSB. Еще нам понадобиться чистый USB накопитель для записи на флешку системы.
На моем сайте есть подробная статья Как создать мультизагрузочную флешку. Прочитайте статью, запишите по инструкции операционную систему на флешку.
Выбор приоритета загрузки в BIOS
Вставьте флешку с Windows XP в USB разъем, а затем включите компьютер. Сразу после запуска ПК, необходимо нажать на определенную клавишу клавиатуры для входа в настройки BIOS для выбора приоритета загрузки с загрузочной флешки или DVD привода.
На разных устройствах используются различные клавиши или сочетания клавиш.
После запуска компьютера, начинается тестирование оборудование, в это время необходимо быстро нажать на клавишу для входа в BIOS. Наиболее часто используются клавиши «Del», «F2» и «F8» для быстрой загрузки.
Работа в BIOS осуществляется с помощью клавиш клавиатуры. В окне BIOS даны пояснения на английском языке, какими клавишами нужно пользоваться для настройки.
В настройках AMIBIOS войдите в меню Advanced BIOS Features, где необходимо выбрать в качестве первого загрузочного устройства USB диск, переместив его на первое место.
В других версиях BIOS откройте вкладку Boot, выберите USB флешку, установите ее первым загрузочным устройством, если устанавливаете с флешки. Выберите DVD привод, если устанавливаете с диска.
Сохраните настройки, а затем выйдите из BIOS. Сразу после этого, на компьютере произойдет загрузка системы с установочной флешки или с CD/DVD диска, если для установки Windows XP используется оптический диск.
Если вы не успели вовремя войти в BIOS, ничего страшного: снова перезагрузите компьютер, а затем повторите попытку.
Как установить Windows XP с флешки
В первом окне с надписью «Press any key to boot from CD» нужно нажать на любую клавишу на клавиатуре.
Для создания флешки мы использовали программу WinSetupFromUSB, поэтому на экране откроется окно MultiBoot USB, в котором необходимо выбрать «Установка Microsoft Windows XP SP3 x86 — Русская версия».
Если устанавливаете с диска, то окно, расположенное выше не выходит.
Начинается установка системы Windows XP. После загрузки нужных файлов откроется окно программы установки Windows XP Professional. ОбязательноНажмите любую клавишу, иначе установка не начнётся.
Нажмите на клавишу «Enter» для запуска установки операционной системы.Все предлагаемые варианты:
2. Восстановить виндовс (Клавиша R)
3. Выйти из установщика (Клавиша F3)
Принимаем лицензионное соглашение, нажав на клавишу «F8».
Если на компьютере уже установлена система, то в окне отобразятся разделы жесткого диска. Можно удалить все разделы и установить систему в неразмеченную область, (будьте осторожны, после удаления раздела, либо его форматирования, вы потеряете все данные) или выбрать существующий системный раздел для установки.
Мы установим Windows XP в неразмеченную область. В неразмеченной области, если нужно, можно создать дополнительный несистемный раздел диска (раздел D — для хранения данных).
На нашем компьютере выбрана неразмеченная область. Для запуска установки Windows нужно нажать на «Enter».
Далее система предлагает отформатировать раздел в файловую систему NTFS. Выберите один из вариантов:
- Форматировать раздел в системе NTFS (Быстрое).
- Форматировать раздел в системе NTFS.
В этом окне может предлагаться форматирование в файловую систему FAT, не рассматривайте этот вариант.
Можно выбрать любой из этих вариантов форматирования в NTFS. В первом случае форматирование раздела пройдет быстрее.
Происходит форматирование системного раздела.
Система копирует файлы в папки установки Windows.
По завершению, произойдет перезагрузка компьютера.
Далее появится окно с надписью «Press any key to boot from CD», в этот раз мы ничего не нажимаем!
В окне программы установки появляется информация, рассказывающая о функциях операционной системы. Установка Windows XP займет некоторое время, примерное время до завершения установки отображается в окне программы установки Windows.
Поверх окна мастера установки системы, открываются окна для настройки определенных параметров.
В окне «Язык и региональные стандарты» выберите язык, нажмите на кнопку «Далее». В русифицированной версии Windows XP, русский язык выбран по умолчанию.
В следующем окне обязательно вводим «Имя учётной записи», например Александр.
Можно ввести, все что угодно. Это имя будет отображаться в системе, как имя пользователя компьютера.
Если вы обычный пользователь, «название организации» не вводите.
В окне «Ключ продукта» введите ключ от копии Windows.(это окно может не выходить — зависит от сборки Windows XP). Можете пропустить этот шаг, систему можно активировать позднее, после завершения установки на компьютер.
Если вы не ввели ключ в предыдущем окне, в окне «Ошибка» нажмите на кнопку «Нет».
В следующем окне введите «Имя компьютера«, например Dell, и пароль администратора. Если не будете пользоваться паролем, оставьте соответствующие поля пустыми, а затем нажмите на кнопку «Далее». При необходимости, задать пароль администратора можно позднее.
В окне «Настройка времени и даты» — выберите время, дату и часовой пояс.
Снова откроется окно программы установки Windows XP.
В следующем окне «Сетевые параметры» выберите «Обычные параметры».
В окне «Рабочая группа или домен» нажмите на кнопку «Далее», ничего не меняя.
Опять откроется окно установки Windows XP.
Еще некоторое время продолжается установка операционной системы. После завершения установки, произойдет перезагрузка компьютера.
Далее откроется окно приветствия Microsoft Windows. Для продолжения настройки системы нажмите на кнопку «Далее».
Установка Windows XP завершена.
Войдите в BIOS, снова выберите в качестве первого загрузочного устройства жесткий диск (HDD) компьютера. Далее установите на ПК необходимые драйверы. Драйверы у вас могут быть на диске, который шёл в комплекте с компьютером, или можете зайти на официальный сайт производителя оборудования и скачать необходимые драйверы оттуда. Об этом более подробно в статье: «Как установить драйвера на Windows 10 и Windows 7″. В данной статье имеются ссылки на официальные сайты производителей материнских плат и видеоадаптеров.
Источник: https://it88.ru/kak-ustanovit-windows-xp/
Как попасть в биос на Windows XP
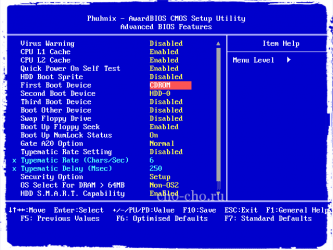
Современные версии BIOS выглядят по-разному, но задача у них одна — начальная настройка и проверка работоспособности компьютера. Получить доступ к ним также можно одними и теми же способами. Даже если перед вами интерфейс UEFI, часто отличающийся не только внешним видом, но и поддержкой мыши и русского языка.
Интерфейс UEFI / pcInside.info
Как зайти в BIOS при включении стационарного ПК
Чтобы перейти к меню BIOS на стационарном компьютере, при загрузке нужно нажать клавишу Del, в редких случаях — F2.
Обычно нужная клавиша указывается на экране до вывода информации об операционной системе.
Сообщение выглядит примерно так: «Press F1 to continue, DEL to enter setup», «Press DEL to run setup» или «Please press DEL or F2 to enter UEFI BIOS settings».
Нажать указанную клавишу нужно именно в момент вывода такого сообщения. Для верности нажимать можно несколько раз. Но если вы всё же не успеете, подождите, пока Windows запустится, и перезагрузите ПК, чтобы попытаться снова.
При каждой загрузке пробуйте только одну клавишу. Проверить несколько вариантов вы может просто не успеть.
Как зайти в BIOS при включении ноутбука
В зависимости от производителя, года выпуска и серии ноутбука войти в BIOS можно по-разному. Используются различные клавиши или даже комбинации, причём сообщения на экране с указанием нужных может и не быть.
Лучше проверять только один из возможных вариантов за раз. Если он не подойдёт, дождитесь запуска Windows, перезагрузите ПК и попробуйте другую клавишу или сочетание. Проверять сразу несколько вариантов не стоит, так как вы можете просто не попасть в нужный промежуток времени.
Ноутбуки Asus
Чаще всего для перехода в BIOS во время включения ноутбука используется клавиша F2. Менее распространённые варианты — Del и F9.
Если это не сработает, выключите ноутбук, зажмите Esc, а затем нажмите кнопку включения. Не отпускайте Esc до тех пор, пока на экране не появится меню Boot. В нём вам нужно перейти в Enter Setup и нажать Enter.
Ноутбуки Acer
В ноутбуках Acer чаще всего используются клавиши F1 и F2, а также комбинация Ctrl+Alt+Esc. В серии Acer Aspire может потребоваться Ctrl+F2. В линейках TravelMate и Extensa для входа в BIOS обычно нужно нажать F2 или Del. В старых моделях ноутбуков Acer могут встречаться комбинации Ctrl+Alt+Del и Ctrl+Alt+Esc.
Ноутбуки Lenovo
Для входа в BIOS на ноутбуках Lenovo чаще всего требуется нажатие клавиши F2. На многих ультрабуках и гибридных лэптопах ряд F-клавиш может активироваться только с помощью Fn, а значит, нажать нужно будет Fn+F2. Куда реже встречаются клавиши F8 и Del.
superuser.com
На многих ноутбуках компании на боковой панели или же рядом с кнопкой питания есть специальная клавиша для входа в BIOS. Нажимать на неё можно, только когда ноутбук выключен.
Ноутбуки HP
Чтобы зайти в BIOS на ноутбуках HP, обычно надо нажать клавишу F10 или Esc. Но на старых моделях может потребоваться Del, F1, F11 или F8.
Ноутбуки Samsung
В устройствах Samsung чаще всего для входа в BIOS нужно нажать F2, F8, F12 или Del. В случае доступа к F-ряду только через кнопку Fn потребуется соответствующая комбинация: Fn+F2, Fn+F8 или Fn+F12.
Ноутбуки Sony
videoadept.com
Модели серии Vaio могут иметь специальную кнопку ASSIST. Если нажать на неё во время загрузки ноутбука, появится меню с возможностью выбора Start BIOS Setup.
В устаревших ноутбуках могут использоваться клавиши F1, F2, F3 и Del.
Ноутбуки Dell
В случае с ноутбуками Dell самый распространённый вариант перехода в BIOS — клавиша F2. Чуть реже встречается F1, F10, Del, Esc и Insert.
Как зайти в UEFI из Windows 8, 8.1 и Windows 10
В последних версиях Windows на ноутбуках с UEFI зайти в подсистему ввода-вывода можно и при уже загруженной системе. Для этого нужно перейти в «Параметры» и действовать в зависимости от версии операционной системы.
Для Windows 8
«Изменение параметров компьютера» → «Общее» → «Особые варианты загрузки» → «Перезагрузить сейчас» → «Диагностика» → «Дополнительные параметры» → «Параметры встроенного ПО UEFI» → «Перезагрузить».
Для Windows 8.1
«Изменение параметров компьютера» → «Обновление и восстановление» → «Восстановление» → «Особые варианты загрузки» → «Перезагрузить сейчас» → «Диагностика» → «Дополнительные параметры» → «Параметры встроенного ПО UEFI» → «Перезагрузить».
Для Windows 10
«Обновление и безопасность» → «Восстановление» → «Особые варианты загрузки» → «Перезагрузить сейчас» → «Поиск и устранение неисправностей» → «Дополнительные параметры» → «Параметры встроенного ПО UEFI» → «Перезагрузить».
Для Windows 10 существует и альтернативный способ перехода к UEFI из экрана входа в систему или через меню «Пуск». В обоих случаях нужно нажать на иконку «Выключение» и, удерживая клавишу Shift, запустить перезагрузку. Это действие позволит открыть раздел особых вариантов загрузки системы.
https://www..com/watch?v=R65msR2IiN0
После этого нужно будет выполнить те же шаги, что и в предыдущем способе. То есть нужно будет перейти к пункту «Поиск и устранение неисправностей», выбрать «Дополнительные параметры» и «Параметры встроенного ПО UEFI», а далее нажать «Перезагрузить».
Источник: https://Lifehacker.ru/kak-zajti-v-bios/
Как зайти в БИОС на стационарном компьютере или ноутбуке — обзор различных способов и команд для входа в BIOS
Большинство пользователей ПК знают о существовании БИОС, некоторые даже имеют представление о его функциях и предназначении. При этом, необходимости непосредственного обращения к БИОС у обычного пользователя нет.
Работая с компьютером ежедневно в течение многих лет, люди не знают, как зайти в БИОС и что в нём может понадобиться.
Между тем, некоторые операции, например, переустановка операционной системы с флешки или аппаратное включение/отключение каких-либо элементов невозможны без изменения настроек БИОС. Разобраться, что это такое, будет полезно для всех.
Что такое БИОС и для чего он нужен
БИОС (BIOS, англ. BasicInput/Output System) — это система ввода-вывода информации, осуществляющая взаимосвязь между «железом» и операционной системой компьютера.
Она содержит информацию о составе, конфигурации и текущем состоянии всех элементов компьютера, определяет порядок загрузки операционной системы, выполняет диспетчерские функции по мониторингу систем и безопасности.
Код БИОС находится на специальной микросхеме с соответствующей маркировкой, расположенной на материнской плате. Его можно обновить, т.е. перезаписать, но это мероприятие сложное и рискованное.
Для изменения порядка загрузки системы (используется при переустановке ОС, установленной на Вашем ПК), войдите во вкладку Boot
Наиболее частое обращение пользователя к БИОС — изменение порядка загрузки системы.
При установке ОС с флешки необходимо установить загрузку с USB первым номером, иначе после первой перезагрузки компьютер установит старую систему и процесс пойдет по бесконечному кругу. Кроме этого, могут быть выполнены другие действия:
- Изменение или возврат к заводским (оптимальным) настройкам.
- Изменение режима работы процессора.
- Получение информации о температуре процессора.
- Управление режимом работы вентиляторов.
- Включить/отключить некоторые порты или функции и т.д.
После произведённых изменений программа предложит на выбор сохранить их или оставить настройку неизменной. Для этого понадобится нажать соответствующие клавиши.
Внимание! Внесение изменений в настройки БИОС может кардинальным образом изменить режим работы материнской платы и процессора.
Для неподготовленного пользователя такой шаг чреват нежелательными последствиями, вплоть до окончательного вывода компонентов из строя.
Без точного знания и понимания сути своих действий ничего менять не следует.
Основное отличие заключается в том, что UEFI (Unified Extensible Firmware Interface) — это не БИОС. Это микропрограмма с подобными функциями, созданная для тех же целей взаимодействия между аппаратной частью и операционной системой.
При этом, UEFI разработана для 64-битных систем, что выделяет её и делает применимой не ко всем компьютерам. Разработчики утверждают, что будущее принадлежит именно UEFI, которая вытеснит БИОС из-за устаревания и низких возможностей.
Источник: https://ichudoru.com/kak-popast-v-bios-na-windows-xp/
Как обновить BIOS на метеринской плате
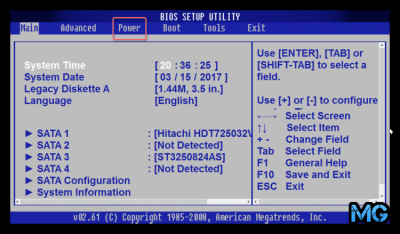
Базовая система ввода-вывода, имеющая аббревиатуру BIOS, является важнейшей составляющей материнской платы вычислительной машины. Именно она производит инициализацию всех размещенных на главной плате компонентов, определяет параметры их работы и позволяет произвести их настройку. Очень часто возникает такая задача, как обновить BIOS, ведь от эффективности ее кода зависит стабильность и скорость работы всей вычислительной системы.
Зачем нужно обновляться
Причин для обновления BIOS может быть несколько. Самый тяжелый вариант – ошибки производителя системы, из-за которых нарушается нормальная работа материнской платы. Идентифицировать такие случаи очень сложно, так как нестабильная работа вычислительной машины может быть связана с аппаратными проблемами внешних по отношению к базовой карте устройств и программного обеспечения. Обычно сведения о таких ошибках системы ввода-вывода производитель старается оперативно донести до потребителей и предложить бесплатное обслуживание в сервисных центрах.
Если случаи критических системных ошибок BIOS очень редки, то проблемы с новым оборудованием, устанавливаемым в не самую свежую материнскую плату, встречаются повсеместно. Например, выход обновленных процессоров, подходящих по характеристикам к установке в соответствующий разъем, может продлить жизнь главной платы на долгое время, снижая ее моральное устаревание. Но базовая система ввода-вывода может не поддерживать новые вычислительные процессоры, и отказаться работать с ними или работать с ошибками.
Другой распространенный случай – совместимость с оперативной памятью. Несмотря на одинаковую спецификацию, модули RAM могут иметь различные частотные характеристики, от которых зависит скорость их работы. Старая BIOS может некорректно работать с некоторыми моделями памяти, или не полностью определять их объем.
В любом случае, обновление BIOS — реальный способ освежить устаревающее железо, тем более что если оно работоспособно и при установке обновленных компонентов может повысить свою производительность. С течением времени многие аппаратные составляющие ПК дешевеют, и процессор, который был не по карману еще пять лет назад, вполне может стать доступным в настоящем и установлен вместо своего менее производительного собрата после прошивки версии базовой системы вводы-вывода.
Подготовительные работы
Вот несколько шагов, которые нужно выполнить перед тем, как обновить биос материнской платы:
1. Определить версию системы. Очень важный шаг, так как обновление bios, возможно, потребует конкретную ревизию программного обеспечения. Узнать всю необходимую информацю можно при старте компьютера(вычислительной системы) в момент отображения сведений о материнской плате или при помощи дополнительного ПО для Windows. К примеру, можно установить бесплатную программу Everest, собирающую различные сведения о компьютере;
2. Зайти на сайт производителя материнской платы и скачать обновленную версию прошивки BIOS. Ответственные разработчики прикладывают к файлам обновлений и инструкции по их установке;
3. Сохранить текущую версию ПО материнской платы на случай неудачного обновления;
4. Обеспечить бесперебойное электрическое питание персонального компьютера, используя устройство бесперебойной подачи энергии или полностью заряженный аккумулятор в случае ноутбука.
Процесс прошивки
В не столь далекие времена BIOS записывалась на микросхему, называемую ПЗУ – постоянное запоминающее устройство (ROM). Процесс прошивки этих чипов производился при помощи специального устройства – программатора, и относился к работе, выполнить которую в домашних условиях было невозможно. В настоящее время такой способ организации BIOS материнской платы не используется, так как она записываются на носители, основанные на флэш-технологии.
Очень важно найти версию БИОС именно для нужной материнской платы. Следует очень тщательно определить модель «motherboard», по маркировке, нанесенной на ней, или в документации. Попытка прошивки при помощи не относящегося к конкретной модели программного обеспечения может вывести плату из строя. Например, перед тем, как обновить биос asus, убедитесь, что скачано программное обеспечение именно для платы этого производителя.
В зависимости от уровня подготовки пользователя используется два способа, как обновить биос материнской платы. Какой из них выбрать, решается, исходя из конкретных обстоятельств и возможностей реализации. Классически прошивка системы ввода-вывода производится до загрузки операционной системы, работающей в защищенном режиме.
Вариант один. Обновление для старых ПК, имеющих привод гибких дисков (Floppy Disk). Все необходимое программное обеспечение записывается на дискету, с которой при старте компьютера запускается голая DOS, и при помощи выполнения команд производятся необходимые манипуляции по установке новой версии BIOS.
Cпособ обновления выглядит следующим образом:
- Подготавливается загрузочная дискета. Если есть возможность запуска режима эмуляции DOS, то создать ее можно при помощи следующих команд:
format a: — форматируем гибкий диск,
sys a: — записываем необходимые системные файлы.
Если запуск такого режима невозможен, то дискета готовится при помощи средств Windows; - На дискету копируются программа обновления биос и сами файлы новой базовой системы;
- Компьютер перезагружается, идет загрузка DOS c дискеты, после ее окончания можно приступать к работе с прошивкой;
- Конкретные этапы обновления проводятся исходя из инструкций, поставляемых вместе с программой прошивки с сайта производителя. В общем и целом они представляют собой запуск исполняемого файла с указанием нескольких ключей, позволяющих сделать резервную копию и произвести затем обновление биоса;
- После окончания процесса компьютер необходимо перезагрузить и при первом старте зайти в биос и настроить ее параметры.
Для такого обновления требуется наличие дисковода гибких дисков, интерфейс для подключения которого отсутствует в современных материнских платах. Поэтому в настоящее время такая прошивка используется для старых комплектаций системных блоков.
Более современные модели могут использовать специальные загрузочные CD/DVD или флеш накопители, скачать которые можно с сайта производителя. Процесс обновления также идет перед загрузкой основной операционной системы при помощи системы меню.
Можно также создать собственный загрузочный диск при помощи специального программного обеспечения, записать на него файлы обновления BIOS и произвести прошивку подобно производящейся с дискеты.
Вариант два, как обновить bios, заключается в использовании специального диска, флеш накопителя Live Update от производителя материнской платы. Записанное на нем программное обеспечение позволяет произвести прошивку прямо из под запущенной операционной системы.
К тому же такое ПО может самостоятельно отслеживать обновление BIOS на фирменных Интернет ресурсах и сообщать пользователю о наличии новых версий.
При помощи этих современных средств работа с базовой системой ввода-вывода становится намного легче и не требует высокого уровня подготовки пользователя ПК, и решает проблему, как обновить биос на ноутбуке, не оснащенном приводами для лазерных дисков.
Заключение
Процесс обновление биоса не является слишком сложной задачей. Главное при этой операции – тщательно произвести подготовительные работы, чтобы не привести базовую плату ПК в нерабочее состояние. Следуя простым рекомендациям, можно как обновить биос asus, например, так и откатить его версию в предыдущее состояние.
Похожие публикации
Источник: https://www.windxp.com.ru/1014-kak-obnovit-bios-na.htm
