Содержание
Самостоятельная прошивка BIOS с флешки
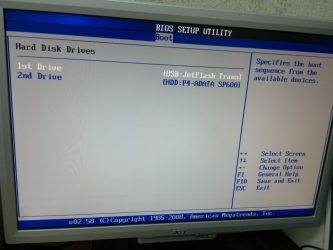
Программное обеспечение БИОС хранится в микросхеме ROM, вызвать который имеется возможность без обращения к диску. Оно располагается на материнской плате и хранит коды нормальной работы дисков, видеокарты и т. д. Желая выяснить, как обновить с флешки БИОС, требуется провести идентификацию этой процедуры для всех составляющих, к коей применяется это действие.
Использование внешнего накопления для прошивки BIOSa.
Главным условием считается возможность систематизировать обновление для БИОС, основной задачей которого является нормальная работа электронного устройства. Действительно актуальным вопрос, как установить с флешки БИОС, будет для тех пользователей, которые используют процессоры, не поддерживаемые начальными версиями BIOS.
Обычно прошивка БИОСа происходит с CD-диска, однако дело состоит в том, что некоторые современные электронные устройства, к примеру, нетбуки, не имеют дисковода и по этой причине перепрошить BIOS с диска не получится. Так что, как обновить БИОС с флешки, интересует не мало пользователей.
Для чего следует обновить BIOS
Большинство пользователей, рано либо поздно, приходят к той мысли, что требуется произвести прошивку BIOS с флешки. Это следует сделать в следующих случаях:
- надо установить на компьютер новые компоненты либо приложения;
- планируется модернизирование устройства путём установки новейших комплектующих;
- это советует сделать производитель;
- появляются ошибки либо сбои в работе системы.
Обновление БИОС с флешки потребуется при появлении конфликта устройств либо при повреждении вирусом системных данных. Также не последнее значение этот процесс имеет для разгона ПК.
Следует учитывать то, что, если компьютер работает нормально, в таком случае нет надобности изменять конфигурации материнской платы путём обновления BIOS лишь по совету друга либо потому что появилась новая версия. Однако если в ней появились требуемые для пользователя новейшие функции, повышающие производительность устройства, тогда уже можно модернизировать программу. Выяснив, какие возможности предоставляет обновление БИОСа, нужно выяснить, как перепрошить БИОС с внешнего накопителя без негативных последствий для компьютера. Для прошивки с флешки потребуется выполнение нескольких шагов.
Определите модель материнки
Дело заключается в том, что так как обновляемый BIOS устанавливается в ROM на материнке, то выходит, что обновлять нужно именно её. А для этого требуется точно знать, какова модель вашей системной платы. Такую информацию вы сможете отыскать в книге по материнке, которая идёт в комплекте с ПК либо разобрать системный блок и посмотреть его на самой плате.
Также имеется возможность прибегнуть к помощи программных средств операционной системы. Для этого нужно нажать вместе клавиши Win и R, набрать msinfo32, после чего кликните OK. В появившемся окне будет предоставлена вся требуемая информация о системе, в том числе и версия BIOS.
Однако бывают и такие случаи, когда выяснить название материнки не представляется возможным даже при помощи этой команды. Тогда можно воспользоваться специальной программой AIDA64 Extreme. В течение месяца вам будет представлена возможность безвозмездно её использовать, а скачать утилиту можно свободно в интернете. После установки и запуска приложения откройте общие сведения об операционной системе, и там обнаружите наименование материнки.
Скачайте прошивку
Надо вписать название модели материнской платы в любую поисковую систему. После этого надо перейти по предоставленной ссылке к официальному изготовителю. В разделе загрузок теперь выберите БИОС. Отыщите новую версию, у которой имеется пометка InstantFlash, а затем скачайте её. Теперь следует разобраться, как на флешку записать БИОС. Это сделать очень просто. Достаточно распаковать скаченный архив на флешку, лучше чтобы она была чистой. Вставьте флешку в ПК и перезагрузите его.
Произведите установку прошивки БИОСа с флешки
Когда будет выполняться загрузка, надо нажать Delete либо F2, так вы сможете открыть настройки BIOS. Если материнской платой вашего устройства поддерживается технология SMART, в таком случае надо перейти в этот раздел и стрелками выбрать InstantFlash. В ином случае нужно отыскать раздел, в названии коего содержится слово Flash. Системой быстро в автоматическом режиме будет определена флешка и имеющиеся версии BIOS.
Теперь надо выбрать флешку, на которую был скачен файл BIOS, и версию прошивку, которую желаете установить. Затем нажать Enter. Начнётся восстановление БИОСа с флешки, и ПК перезагрузится.
В определённых ситуациях для того, чтобы перепрошить BIOS, возникает необходимость загружаться с флешки, где находится установочный файл. Для этого надо нажать во время загрузки Delete либо F2, чтобы получилось открыть меню BIOS. Найдите вкладку BOOT, а в ней отыщите BootDevicePriority. Тут определяется приоритет загрузки устройств.
Как правило, на первом месте располагается жёсткий диск с установленной на нём операционной системой. После выделения строки надо нажать Enter, так вы измените приоритет загрузки. Отыщите в списке свою флешку и проделайте с ней эту операцию. После нажмите F10 для выхода из BIOS с сохранением всех изменённых настроек.
Когда завершится перезагрузка компьютера, будет автоматически запущен установочный файл восстановления BIOS, записанный на флешку.
Следует знать, что в тот момент, когда обновляется БИОС с флешки, нельзя отключать питание компьютера, иначе это может привести к негативным последствиям. На всякий случай, не лишним будет подключиться к источнику бесперебойного питания, если он у вас имеется.
На официальном сайте изготовителя материнской платы нужно ознакомиться с информацией о том, как восстановить BIOS, она обычно предоставляется в комплекте с файлом BIOS.
Теперь вам известно, как установить с флешки BIOS. Однако следует ещё раз отметить, что обновляться BIOS должен лишь в крайнем случае, иначе могут возникнуть проблемы. Также на флешку лучше будет записать полную версию BIOS, поскольку a- и b-версии ещё дорабатываются и имеют ошибки.
Источник: https://nastroyvse.ru/devices/raznoe/kak-ustanovit-ili-obnovit-bios-s-fleshki.html
Как обновить BIOS материнской платы — Настройка BIOS
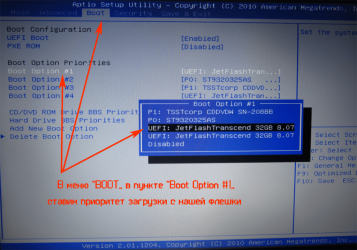
Многих интересует вопрос, как обновить BIOS своего компьютера. В данной статье мы расскажем, как обновить BIOS материнской платы. Прежде всего, нужно понимать, что обновление — прошивка BIOS это серьезный шаг и без необходимости делать это обновление не нужно. При неудачном апгрейде, последствия могут быть самыми плачевными, вплоть до полной неработоспособности материнской платы.
К таким последствиям может привести и внезапное отключение электроэнергии. Для того, чтобы этого не случилось, рекомендуется использовать источник бесперебойного питания во время операций обновления.
Действительно оправданными и необходимыми причинами обновления – перепрошивки БИОС обычно являются:
1) при апгрейтах железа поддержка которого была включена в более поздних версиях BIOS (о версиях БИОС подробнее здесь). Например, в некоторых материнских платах есть возможность смены процессора на более новый (мощный) – выпускаемый по более совершенным технологиям.
а) При соответствующей поддержке материнской платой такой замены – для этого предварительно необходимо проверить совместимость конкретной материнской платы с конкретным процессором. Данная информация находиться на сайте производителя материнской платы в разделе «CPU Support List». В этом же разделе мы можем увидеть какая минимальная версия BIOS необходима для работы с конкретным процессором.
б) Но здесь есть еще один важный момент, помимо версии БИОС нам нужно проверить ревизию платы (версия модификации железа данной модели платы).
Ревизия указывается на плате следующим образом: «Rev X.XX», где X.XX – цифры, «ревизия PCB», «PCB Revision» , «M/B Rev.». Например у ASUS ревизия пропечатана под названием платы в средине платы, у Gigabyte в углу платы.
То есть мы можем столкнуться с ситуацией когда более поздняя ревизия платы будет поддерживать например наш конкретный современный процессор, а платы той же модели выпущенные первыми (более раннии ревизии) нет. Мы будем иметь ситуацию когда платы в составе одной модели будут иметь частично измененные комплектующие — и естественно такое отличие перепрошивкой БИОС и другими любыми способами устранить не возможно.
Например, периодически можно встретить ситуацию когда все ведущие производители плат (ASUS, Gigabyte, EliteGroup) описывают (утверждают) некоторые ревизии своих плат отдельными моделями, и выпускают для них специальные отдельные прошивки BIOS.
2) по рекомендации производителя, особенно часто это встречается в только что выпущенный первых ревизиях плат для устранения исправленных ошибок в программе BIOS, расширения функционала.
Примечание: Перепрошивка BIOS с использованием официального обновления от производителя на гарантию материнской платы не влияет.
Есть три основных способа обновления БИОС материнской платы:
- в режиме DOS,
- в режиме Windows,
- и использовав специальные утилиты, предоставляемые производителями материнских плат для прошивки BIOS из самого BIOSa, без выхода в Windows или DOS.
Обновление БИОС в режиме DOS.
Перед тем, как начать прошивать БИОС, нужно узнать производителя вашей материнской платы, ее модель и точную версию, установленной на данный момент, БИОС. После этого, нужно скачать файл прошивки, с помощью которого вы будете выполнять обновление БИОСа вашей материнской платы. Лучше всего это сделать на сайте производителя материнской платы.
Если производитель поддерживает несколько способов обновления, то нужно загрузить файл, предназначенный для обновления в режиме DOS. Теперь нужно взять чистую дискету, отформатировать ее и сделать загрузочной. На эту дискету нужно разместить скаченный файл. На сайте производителя обычно можно скачать и сам прошивальщик. Например, awdflash.exe. В файле autoexec.bat вам нужно будет прописать данный прошивальщик и путь к файлу прошивки для него.
Выглядит это примерно так: awdflash.exe newvbios.bin /py. Также вы можете указать название файла для сохранения текущей версии БИОСа, на случай сбоя.
Рис. 1 – Обновление AwardBIOS в режиме DOS.
Подготовительный этап завершен, теперь можно перейти непосредственно к прошивке. Устанавливаем в БИОС загрузку с дискеты и приступаем к обновлению. Во время обновления нельзя выключать или перезагружать компьютер.
Обновление BIOS в режиме Windows.
Здесь все значительно проще и понятнее. Для обновления (update) БИОСа материнской платы нужно лишь скачать файл с обновленной версией микропрограммы BIOS и саму программу прошивки под среду Windows. У каждого производителя такая утилита своя. У ASUS это ASUSUpdate. Устанавливается она, как обычная программа. При запросе типа файла для обновления, нужно указать “обновление из файла” и выбрать скаченный ранее файл BIOS. Также ASUSUpdate может обновляться непосредственно из интернета. В этом случае утилита самостоятельно скачает последнюю версию BIOSа и выполнит обновление.
Рис. 2 – Обновление BIOS в режиме Windows с помощью утилиты ASUSUpdate.
Обновление BIOS без выхода в DOS или Windows.
Выполнить такое обновление можно с помощью средств самой BIOS с помощью специальных утилит, находящихся в ПЗУ. Рассмотрим такой апгрейд на примере утилиты ASRock Instant Flash от компании ASRock. Чтобы получить доступ к утилите Instant Flash, нужно нажать F6, во время тестирования системы, при включении компьютера.
Рис. 3 – Получение доступа к утилите ASRock Instant Flash.
ASRock Instant Flash сама найдет все ваши носители информации, где может храниться прошивка BIOS. Причем программа отобразит только те прошивки, которые подходят к вашей конкретной материнской плате. Это очень удобно и избавляет от длительного поиска нужной прошивки и случайных ошибок выбора несовместимого обновления BIOS материнской платы. Само обновление выполняется в один клик.
Рис. 4 – Прошивка BIOS с помощью утилиты ASRock Instant Flash.
В заключение добавлю, что все операции связанные с обновлением BIOS нужно производить только в том случае, если вам это действительно нужно. Если вы самостоятельно не можете сделать такое обновление, то обратитесь к специалисту, который вам поможет в данном вопросе. Помните, что неумелые действия могут привести к выходу из строя материнской платы.
Источник: http://www.nastrojkabios.ru/informatsiya-o-bios/kak-obnovit-bios-materinskoy-plati.html
Перепрошивка BIOS из DOS
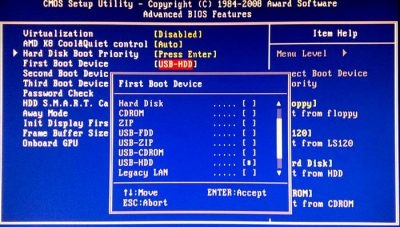
Этот метод перепрошивки более безопасен, так как исключается нарушение процесса перепрошивки из-за неправильной работы операционной системы (далее ОС) Windows.
Для перепрошивки BIOS из DOS необходимы программа перепрошивки, сам файл с прошивкой, ну и естественно с чего загружаться в DOS, — дискета или флешка, которые необходимо сделать загрузочными (установить на них MS-DOS).Некоторые материнские платы имеют записанную в BIOS программу перепрошивки.
Пользоваться этой этой программой следует в том случае, если вы уверены, что она не повреждена, к примеру, использовать в случаях обновления прошивки.Есть универсальные программы перепрошивки, но использовать следует ту, которую рекомендует изготовитель материнской платы. Программу перепрошивки и файл с новой версией прошивки скачивают с сайта изготовителя. О том, как это сделать много написано в Интернете, поэтому здесь на этом моменте останавливаться не будем.
Для того, чтобы дискету или флешку сделать загрузочными существуют утилиты, которые можно так же бесплатно скачать, к примеру:
Остановимся ещё на одном моменте, — в настройках BIOS можно задать из ряда предлагаемых следующие интересующие нас во время перепрошивки стандартные режимы работы:
Так вот, перед прошивкой BIOS необходимо задать и сохранить 1-й режим (это поможет избежать возможных проблем) в котором указать постоянную загрузку с носителя (дискеты или флешки) с которого вы будете осуществлять прошивку.
По окончанию перепрошивки при перезагрузке не доходя до загрузки ОС нужно обязательно войти в настройки BIOS и задать и сохранить опять этот же 1-й режим и снова перезагрузиться.
Это необходимо сделать потому, что новая версия BIOS может хранить информацию о другом оборудовании и внутренние переменные по другим адресам. Следовательно, использование этих данных может приводить к различным сбоям.И только в последующей перезагрузке компьютера опять не доходя до за загрузки ОС снова войти в BIOS, — задать и сохранить 2-й режим.В дальнейшем, в случае необходимости, можете изменить настройки параметров BIOS, к примеру, до тех, которые были заданы до перепрошивки.
После изменения настроек параметров BIOS не забывайте сохранить изменения Save & Exit Setup (Сохранить изменения и выйти).
Ниже рассмотрим последовательность действий при перепрошивке BIOS из DOS с дискеты
У вас должны быть заготовлены файлы:
drdflash.exe — Утилита создания загрузочной дискеты DDR-DOS.
AWDFLASH.EXE — программа перепрошивки (у различных производителей название файла естественно может отличатся).
5L3I6316.BIN – файл прошивки (имя для примера, — у каждого производителя и у каждой версии своё).
И так в загруженной ОС Windows вставляем в дисковод чистую дискету и запускаем утилиту drdflash.exe, — по окончанию её работы получаем загрузочную дискету, с которой можно запускать впоследствии помещённую на неё программу перепрошивки.На дискете появились 4 файла:AUTOEXEC.BATCOMMAND.COMIBMBIO.COMIBMDOS.COM
Далее копируем на дискету ещё два файла: AWDFLASH.
EXE (программа перепрошивки) и 5L3I6316.BIN (файл прошивки). Имя файла прошивки длинно, поэтому сразу переименовываем его в более короткое, например, — в test.
bin (в DOS’е из-за ограничений, имена файлов не могут быть длиннее 8-ми символов, то есть имя в символах, считая с точкой и расширением файла, не может состоять более, чем из 12-ти символов).
Примечание: Дискета не должна содержать других драйверов или файлов, кроме того, успех данной операции зависит не только от вашего «умения», но и от качества дискеты и работы дисковода!
Поэтому настоятельно рекомендую произвести проверку дискеты (Мой компьютер – Дисковод (А) – Свойства: Дисковод (А) – Сервис – Выполнить проверку …) и проверку контрольных сумм файлов AWDFLASH.EXE и test.bin на соответствие с оригиналом (то, что файл test.bin имеет новое имя для контрольных сумм не имеет значения, всё равно должны совпадать). Если не понятно, как, то смотрим: HashTab — программа проверки подлинности и целостности ваших файлов.
В случае, если во время проведения данной операции вы совершите критические ошибки, или в момент перепрошивки произойдёт отключение электропитания, существующая прошивка повредится, что может привести даже к не запуску компьютера! В таком случае вам придётся прибегнуть к другим методам её восстановления, рассмотрение которых в объём этой статьи не входит!И так, — дискета готова можем приступать.
При перезагрузке компьютера нажимая клавишу Delete (или какую другую соответствующую этой процедуре на вашем компьютере) входим в настройку параметров BIOS. Задаём стандартный режим работы Load Fail-Safe Defaults (Установка безопасных значений по умолчанию), в этом режиме добавляем загрузку с дискеты (Floppy), — сохраняем изменения и выходим (Save & Exit Setup).
Компьютер перезагружается, — во время перезагрузки загружается с дискеты.
По загрузке DOS вы увидите в окне монитора предложение написать команду.
Рисунок 1
Для запуска программы перепрошивки дописываем команду: A:\>AWDFLASH и нажимаем клавишу Enter.
Открывается окно программы перепрошивки (в зависимости от версии и производителя оно может немного отличатся).
Рисунок 2
В открывшемся окне программы перепрошивки в поле «File Name to Program:» вводим имя файла новой версии прошивки test.bin и нажимаем клавишу Enter. Начинается чтение с дискеты файла прошивки …
Рисунок 3
По окончанию чтения внизу появляется сообщение: «Do You Want To Save Bios (Y/N)».
Если вы хотите сохранить текущую версию BIOS на дискету, то нажимаете клавишу Y, в противном случае нажимаете N.
Рисунок 4
По нажатию клавиши Y добавляется поле «File Name to Safe:», где вводим имя, под которым вы хотите сохранить файл текущей версии BIOS, — к примеру back.bin и нажимаем клавишу Enter.
Начинается запись (сохранение) файла прошивки на дискету.
Рисунок 5
По завершению сохранения файла прошивки на дискету внизу появляется сообщение: «Are you sure to program (y/n)».
Для подтверждения начала процесса перепрошивки нажимаем Y.
Начинается перепрошивка, затем проверка записанных данных…
Рисунок 6
По окончанию проверки видим результаты:Write OK – сообщение о хороших ячейках памяти.No Update – не обновляемые ячейки памяти.Write Fail – ошибки при обновлении.Присутствие красных ячеек (Write Fail) говорит о неисправности оборудования …
Возможно именно эта причина привела к мысли перепрошить BIOS!При такой прошивке компьютер может при перезагрузке даже не войти в BIOS!В таком случае, если позволяет программа, необходимо не перезагружая компьютер повторить операцию перепрошивки, — но это, как вы сами понимаете не решение проблемы.
Если перепрошивка BIOS прошла нормально, то для перезагрузки компьютера нажимаем клавишу F1.
Не забудьте, что после прошивки новой версии BIOS надо ОБЯЗАТЕЛЬНО первый раз выполнить загрузку значений по умолчанию (Load Fail-Safe Defaults), — это то, о чем упоминалось в начале статьи!
Если у вас в BIOS включено использование загрузки с дискеты (Floppy), то перед загрузкой ОС её нужно вынуть, — по загрузке ОС вставив её вы можете на найти на ней файл back.bin с сохранённой предыдущей версией BIOS.
Последовательность действий при перепрошивке BIOS из DOS с флешки
Действия аналогичные, как и при перепрошивке с дискеты, за некоторыми исключениями:В BIOS необходимо выставлять загрузку с флешки.
Не все программы прошивки и материнские платы позволяют сохранить старую прошивку в файл на флешку. В случае остановки программы на этапе сохранения, — перезагружаем компьютер и запускаем программу вновь, при выполнении которой отказываемся от сохранения текущей версии BIOS.
Для создании загрузочной флешки скачиваем вот этот архив и распаковываем в отдельную папку. В архиве находится программа безопасного форматирование устройств HP USB Disk Storage FormatTool 2.2.3(RUS).exe и папка DOS. Вставляем флешку в порт, запускаем программу форматирования.
Рисунок 7
В поле «Устройство» выбираем нашу флешку.
В поле «Файловая система» выбираем либо FAT, либо FAT32.Название устройства можно не заполнять.
В поле «Параметры форматирования» включаем опции «Быстрое форматирование» и «Создать загрузочное устройство MS—DOS с помощью системных файлов, расположенных в:». Ниже указываем путь к папке DOS, из распакованного архива.
Нажимаем кнопку Начать. Далее откроется предупреждение о том, что вся информация на флешке будет уничтожена. Согласимся. По завершению процесса нажимаем кнопку Закрыть.
По завершению форматирования на флешке появляются два скрытых файла, — COMMAND.COM и IO.SYS. К ним, как и в случае с дискетой, добавляем файлы AWDFLASH.EXE и test.bin. Остальное, как и выше с дискетой, только при загрузке с этой флешки она будет в MS DOS видна под буквой C, — соответственно для запуска программы перепрошивки нужно будет выполнять команду «C:\>AWDFLASH».
В этой статье не ставилась задача раскрыть все особенности перепрошивки BIOS, — Интернет вам в помощь.Если у вас остались вопросы советую посетить форумы старейшего Компьютерного портала RU-BOARD, — к примеру, посмотреть темы:
Как восстановить BIOS после неудачной прошивки?
И так далее …
Удачи.
В начало страницы. | страницу сайта
Источник: http://shparg.narod.ru/index/0-52
Как обновить БИОС или UEFI материнской платы
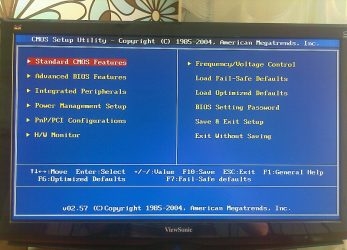
Базовая система ввода-вывода компьютера или Basic Input Output System (BIOS) — это прошивка, которая управляет включением и загрузкой компьютера. Наверняка вы видели много раз, как появляется при включении компьютера черный экран с белыми надписями и скорее всего вы заметили несколько подсказок типа «Нажмите F12 для настроек» или «Del».
Прошивка, предоставляемая производителем вашей материнской платы не нуждается в обновлении очень часто. Фактически, вам не нужно обновлять БИОС вообще, если у вас нет проблем с оборудованием вашего компьютера. Если вы столкнулись с аппаратными сбоями, обновление BIOS вашей материнской платы компьютера или ноутбука является типичным шагом устранения неполадок. Он исключает проблемы с программным обеспечением и позволяет сосредоточиться на любых проблемах с оборудованием.
В этой статье я буду использовать термин «БИОС», но я имею в виду как старый стандарт, так и новую систему UEFI. Кроме всего прочего я буду проделывать обновление со своей материнской платой ASRock. Процесс обновления должен быть примерно одинаковым для большинства других плат.
1. Определите модель материнской платы и версию BIOS
Вы сможете найти файлы на веб-сайте производителя материнской платы, но сначала вам нужно узнать немного больше о BIOS и материнской плате на компьютере или ноутбуке.
Рекомендую: Как узнать версию БИОС или UEFI и модель материнской платы
Шаг 1. Наберите в поиске меню пуск msinfo32.exe, чтобы запустить информацию о системе.
Шаг 2. Вы увидите окно «Сведения о системе», в котором вы найдете информацию об аппаратных средствах вашего компьютера. Найдите элемент «Версия BIOS», «Изготовитель основной платы» и «модель». Как вы можете видеть ниже, некоторая информация может отсутствовать.
Вы также можете найти эту информацию в самом BIOS своего компьютера, ноутбука при загрузке, нажимая Delete. Перезагрузите компьютер. На всплывающем экране вы увидите какой-то текст внизу, в котором вам будет сказано что-то вроде «Нажмите F2 для входа в программу установки» или F1.
Точная кнопка для входа зависит от производителя вашей материнской платы asus, gigabyte, msi, hp, lenovo, но в моем случае ASRock это Del. Точное местоположение вашей системной информации зависит от материнской платы. У меня же находится на вкладке «Main», строка UEFI Version.
В данном случае H61M-VG4 это номер материнской платы, а P1.40 это версия прошивки UEFI.
2. Найти обновленный БИОС
Шаг 1. После того, как вы узнаете номер версии БИОС и имя материнской платы, вы можете перейти на сайт производителя и найти обновленные файлы. Найдите страницу поддержки вашей материнской платы и введите в поиск название модели, в моем случае H61M-VG4. Далее мне пришлось нажать на саму модель, которую выдал поиск на сайте.
Шаг 2. Перейдите на сайте на вкладку «поддержка» и выберите BIOS. Ниже будет предоставлен файл прошивки обновления. Внимательно прочитайте, что рекомендует производитель и ознакомьтесь с дополнительной документацией. После чего скачайте файл на компьютер, выбрав предварительно региональность местонахождения.
3. Подготовка файлов к обновлению БИОС
Шаг 1. Вам нужно теперь записать скаченный файл на USB флешку, которая должна быть отформатирована для правильной работы в FAT32. Диски NTFS и ExFAT не будут работать. Разархивируйте ZIP архив, далее папку можно сразу перетащить мышкой на USB флешку.
4. Установка обновления BIOS
Шаг 1. Теперь, когда мы провели наши исследования и подготовку, мы готовы к установке. Убедитесь, что ваш USB-накопитель подключен к порту USB 2.0 на задней панели компьютера. Эти порты подключаются непосредственно к материнской плате и являются более надежными, чем порты на передней панели.
Примечание: В некоторых моделях материнских плат, можно установить прошивку БИОС сразу при включении компьютера. Для этого просто вы должны быстро увидеть и нажать кнопку, которая будет показана с примерным именем instal flash. В моем случае я нажал при включении компьютера кнопку F6 и сразу пошла установка обновления BIOS.
Шаг 2. Перезагрузите компьютер и получите доступ к БИОС, нажав соответствующую клавишу (обычно Delete или F2). Далее у меня устанавливается через instal flash. Я перехожу на вкладку Tool и нажимаю на instal flash (может быть во вкладке Advanced).
Шаг 3. Далее будет табличка, нажмите OK и пойдет процесс обновления БИОС, после установки прошивки, компьютер перезагрузится и можно будет приступать к работе.
Если вам необходимо обновить БИОС на ноутбуке или вашей материнской плате компьютера, описанные выше шаги должны работать, как общее руководство. Просто не забудьте также обратиться к инструкциям производителя платы для точного процесса обновления.
by HyperComments
Источник: https://mywebpc.ru/windows/obnovit-bios-ili-uefi/
