Содержание
- 1 Как выйти из безопасного режима в Windows 7
- 1.1 Выход из безопасного режима при помощи перезагрузки системы
- 1.2 Выход из безопасного режима при помощи утилиты Конфигурация системы
- 1.3 Причины перманентной работы операционной системы в Safe Mode
- 1.4 Отключение предупреждений системы безопасности для отдельных файлов
- 1.5 Отключение предупреждений системы безопасности при помощи групповых политиков
- 1.6 по теме
- 2 4 способа загрузить Windows 10 в Безопасном режиме
- 2.1 Безопасный режим Windows 10
- 2.2 Способ 1: С помощью инструмента Конфигурация системы (msconfig.exe)
- 2.3 Способ 2: Перезагрузить компьютер с нажатием клавиши Shift (Shift + Перезагрузка)
- 2.4 Способ 3: Загрузка с помощью диска восстановления
- 2.5 Способ 4: Особые варианты загрузки
- 2.6 Безпечний режим Windows 10
- 2.7 Спосіб 1: За допомогою інструменту Конфігурація системи (msconfig.exe)
- 2.8 Спосіб 2: перезавантаження з натисканням клавіші Shift (Shift + Перезавантаження)
- 2.9 Спосіб 3: Завантаження за допомогою диска відновлення
- 2.10 Спосіб 4: Особливі варіанти завантаження
- 3 Как выйти из безопасного режима windows 7
Как выйти из безопасного режима в Windows 7

Безопасный режим Windows 7 — эффективный инструмент аварийного администрирования операционной системы. Его суть заключается в том, что ОС загружается с базовым набором драйверов, давая тем самым возможность отключить установленные вредоносные программы, которые часто помещают себя в автозапуск.
Однако из-за различных сбоев и неполадок Windows может работать только в безопасном режиме, что сопряжено со значительными неудобствами. Возможные решения такой проблемы и будут описаны в этой статье. А в качестве самого очевидного и простого метода будет рассмотрено штатное отключение Safe Mode.
Выход из безопасного режима при помощи перезагрузки системы
При стандартных настройках Safe Mode не является режимом по умолчанию, поэтому, чтобы выйти из него, достаточно перезагрузить ОС: «Пуск» — «Завершение работы» — «Перезагрузка».
Если перезагрузка не дала желаемого результата, то необходимо воспользоваться системной утилитой настроек msconfig
Выход из безопасного режима при помощи утилиты Конфигурация системы
Рассмотрим пошаговое выполнение этой задачи:
- В раздел «Конфигурация системы» легче всего попасть через Командную строку, которая вызывается при помощи комбинации горячих клавиш Win + R.
- Для того чтобы запустить необходимую утилиту, следует ввести команду msconfig (сокращение от Microsoft Configuration) и нажать Enter.
- В результате должно появиться окно настроек с несколькими вкладками. В первую очередь необходимо обратиться к разделу «Общие» и активировать опцию «Обычный запуск», если она активна, то оставить всё как есть.
- Далее следует переключиться на вкладку «Загрузка» и снять чекбокс «Безопасный режим». Именно эта включённая функция заставляет многих пользователей размышлять над тем, как выйти из безопасного режима Windows 7. После этого останется подтвердить внесённые изменение нажатием клавиши Применить.
- Завершающим шагом станет перезагрузка система, которую ОС тут же предложит провести.
После этого Виндовс должна загружаться в обычном режиме. Если же этого не произошло, скорее всего, имеются серьёзные нарушения работы системы или физических компонентов компьютера.
Причины перманентной работы операционной системы в Safe Mode
Если описанный выше способ не дал желаемого результата, то это свидетельствует о том, что по какой-либо причине система не может запустить тот или иной процесс или службу в штатном режиме. Чаще всего причина кроется в отсутствии или некорректной работе критически важных компонентов hardware (материнская плата, видеокарта, процессор и т.д.) или драйверов, которые запускаются и сразу же прекращают свою работу. В случае, если система загружается только в безопасном режиме из-за неисправности тех или иных комплектующих, исправить проблему программными методами вряд ли получиться, и единственным вариантом станет их физическая замена или ремонт.
Определить точные причины неисправности помогут логи системы. Для доступа к ним необходимо правой кнопкой мыши кликнуть по иконке «Компьютер», которую можно найти на рабочем столе или в меню «Пуск», а в выпадающем контекстном меню выбрать пункт «Управление».
Затем нужно раскрыть меню опции «Просмотр событий», а затем «Журналы Windows», где по соответствующим категориям будут рассортированы все отчёты о процессах, протекающих в среде операционной системы: когда они включаются, как работают, как отключаются и т.д.
Вторая часть статьи будет посвящена другому важному аспекту защиты на Windows 7 и других ОС этого семейства — предупреждения системы безопасности, которые иногда приводят к некорректной работе приложений или полностью блокируют их.
Отключение предупреждений системы безопасности для отдельных файлов
При запуске исполняемых файлов (форматов как exe, msi, bat и т.п.) по умолчанию перед пользователем появляется уведомление, требующее подтверждения действия и содержащее информацию об издателе программы. В целом это полезная функция, которая также может служить важным инструментом администрирования, но в некоторых случаях, например, при наличии в автозапуске пользовательских скриптов, эта мера защиты является избыточной и приводит к нарушению работы тех или иных приложений.
К счастью, для любого «проблемного» файла эту опцию можно отключить, для чего потребуется войти в его персональные настройки: ПКМ по файлу — «Свойства».
Необходимая опция находится на вкладке «Общие» и активируется при помощи кнопки Разблокировать.
В результате все последующие запуски этого исполняемого файла не будут сопровождаться оповещением системы безопасности.
Чтобы не проделывать данную процедуру для множества файлов, достаточно загружать их на диск в формате exFAT или FAT32.
Отключение предупреждений системы безопасности при помощи групповых политиков
Также существует возможность полного отключения этого компонента системы безопасности Windows. Однако специалисты не рекомендуют этого делать, так как отключить эту функцию, значит существенно ослабить всю безопасность Windows 7.
Для начала потребуется открыть редактор групповых политик, что можно сделать через Командную строку, которая вызывается комбинацией клавиш Win + R. В нее вводится команда gpedit.msc
В появившемся каталоге необходимо пробраться через дебри множества выпадающих списков, а именно: «Конфигурация пользователя» — «Административные шаблоны» — «Компоненты Windows» — «Диспетчер вложений».
Кликнув по последнему пункту, в левой панели можно будет обнаружить небольшой список опций. В данном случае нам понадобится «Удаление сведений о зоне происхождения вложений» и «Список исключений для типов файлов с низким риском».
Дважды кликнув по каждой из них, в открывшемся окне настроек необходимо активировать чекбокс «Отключить» и подтвердить изменения нажатием кнопки Применить.
В конце необходимо применить изменения, для чего в командной строке вводиться командаgpupdate /force
На этом наша статья заканчивается. В ней были описаны все возможные способы как выключить безопасный режим и предупреждения системы безопасности, которые самостоятельно может реализовать обычный пользователь.
по теме
Источник: https://ustanovkaos.ru/reshenie-problem/kak-vyjti-iz-bezopasnogo-rezhima-windows-7.html
4 способа загрузить Windows 10 в Безопасном режиме

Читайте, как загрузить Безопасный режим Windows. Рассмотрим стандартные способы, с использованием диска восстановления или используя определённое сочетание клавиш. Если операционная система не загружается или работает неправильно по одной из множества возможных причин, то иногда единственным способом вернуть её работоспособность и получить доступ к своим данным есть загрузка компьютера в Безопасном режиме и исправление ошибок с его помощью.
Безопасный режим Windows 10
Если вам уже довелось какое-то время пользоваться Windows 10, то вы, наверное, обратили внимание, что старые способы загрузки компьютера в Безопасном режиме больше не работают. Т.е. нажимая клавиши F8 или Shift+F8 во время загрузки системы вы уже не сможете загрузить операционную систему в безопасном режиме. Но это не значит, что в Windows 10 больше нет Безопасного режима. Просто чтобы загрузить его, необходимо пройти другие процедуры. Давайте рассмотрим их детальнее.
Когда вы входите в безопасный режим Windows 10, операционная система загружает минимальный интерфейс и только самые необходимые сервисы и драйвера, которые необходимы для функционирования системы.
Способ 1: С помощью инструмента Конфигурация системы (msconfig.exe)
Самый простой способ загрузиться в Безопасном Режиме Windows 10, это с помощью инструмента Конфигурация системы. Многие пользователи знают его по исполняемому имени: msconfig.exe.
Чтобы запустить данный инструмент, необходимо открыть окно «Выполнить» (сочетание клавиш Windows + R) и ввести в нём msconfig.
Также, Конфигурацию системы можно запустить с помощью окна поиска возле кнопки меню Пуск. Достаточно ввести в нём «Конфигурация системы».
В открывшемся окне инструмента Конфигурация системы перейдите на вкладку Загрузки, и в разделе Параметры загрузки выберите Безопасный режим.
После этого система предложит перезагрузить компьютер для вступления в силу изменений. Можно продолжить работу на компьютере без перезагрузки или перезагрузить его, после чего он автоматически загрузится в Безопасном режиме.
Способ 2: Перезагрузить компьютер с нажатием клавиши Shift (Shift + Перезагрузка)
Ещё один способ с помощью которого можно запустить Безопасный режим Windows 10, это перезагрузить компьютер удерживая нажатой клавишу Shift. Для этого, откройте меню Пуск, нажмите кнопку Выключение и удерживая нажатой клавишу Shift, выберите Перезагрузка.
Также данную комбинацию можно использовать из экрана блокировки.
https://www.youtube.com/watch?v=y7-xcy0v5xI
После этого Windows 10 перезагрузится и предложит выбрать один из пунктов меню. Выберите Поиск и устранение неисправностей / Дополнительные параметры.
В окне Дополнительных параметров выберите Параметры загрузки
Windows 10 уведомит пользователя о том, что систему можно перезагрузить для запуска дополнительных параметров, одним из которых является Безопасный режим. Нажмите кнопку Перезагрузить.
После того как система перезагрузится, выберите с какими параметрами необходимо загрузить систему. Для загрузки системы в Безопасном режиме присутствуют три варианта (F4 – F6).
Способ 3: Загрузка с помощью диска восстановления
В Windows 10 доступен инструмент для создания дисков восстановления.
Загрузите Windows 10 c помощью созданного таким образом диска восстановления. После этого система предложит выбрать раскладку клавиатуры, после чего выберите меню Поиск и устранение неисправностей / Дополнительные параметры. Дальнейшие действия совпадают с теми, которые описаны в предыдущем разделе.
Способ 4: Особые варианты загрузки
Несмотря на существование нескольких способов загрузки Windows 10 в Безопасном режиме, данный способ будет наиболее правильным – при условии, что операционная системы загрузить которую необходимо в Безопасном режиме полностью работоспособна.
Сделать это довольно просто:
- Откройте Параметры
- Перейдите в Обновление и безопасность / Восстановление
- В разделе Особые варианты загрузки нажмите клавишу Перезагрузить сейчас
- После этого Windows 10 перезагрузится и предложит выбрать один из пунктов меню. Выберите Поиск и устранение неисправностей / Дополнительные параметры.
- Далее, следуйте действиям, которые описаны в Способе 2
Описанные способы загрузки операционной системы в Безопасном режиме актуальны как для Windows 10, так и для Windows 8.1. Начиная с данных версий Windows Безопасный режим перестал быть функцией, которую используют только ИТ специалисты в своей работе. Теперь это просто ещё одна из функций операционной системы, которая доступна каждому пользователю, и с помощью которой пользователь без особых усилий может восстановить работоспособность системы и вернуть доступ к своим данным.
Якщо операційна система не завантажується або не працює належним чином по одній з безлічі можливих причин, то іноді єдиним способом повернути її працездатність і отримати доступ до своїх даних є завантаження комп’ютера в Безпечному режимі та виправлення помилок з його допомогою.
Якщо вам уже довелось якийсь час користуватись Windows 10, то ви, напевно, звернули увагу, що старі способи завантаження комп’ютера в Безпечному режимі більше не працюють. Тобто натискаючи клавіші F8 або Shift + F8 під час завантаження системи, ви вже не зможете завантажити операційну систему в безпечному режимі. Але це не означає, що в Windows 10 більше немає Безпечного режиму. Просто щоб завантажити його, необхідно пройти інші процедури. Давайте розглянемо їх детальніше.
Безпечний режим Windows 10
Коли ви входите в Безпечний режим Windows 10, операційна система завантажує мінімальний інтерфейс і тільки найнеобхідніші сервіси і драйвери, які необхідні для функціонування системи.
Спосіб 1: За допомогою інструменту Конфігурація системи (msconfig.exe)
Найпростіший спосіб завантажитися в Безпечному режимі Windows 10 – за допомогою інструменту Конфігурація системи. Багато користувачів знають його по виконуваному імені: msconfig.exe.
Щоб запустити цей інструмент, необхідно відкрити вікно «Виконати» (поєднання клавіш Windows + R) і ввести в ньому msconfig.
Також, Конфігурацію системи можна запустити за допомогою вікна пошуку біля кнопки меню Пуск. Достатньо ввести в ньому «Конфігурація системи» (або Sysytem Configuration).
У вікні інструменту Конфігурація системи перейдіть на вкладку Завантаження, і в розділі Параметри завантаження виберіть Безпечний режим (або Safe Boot).
Після цього, система запропонує перезавантажити комп’ютер для вступу в силу змін. Можна продовжити роботу на комп’ютері без перезавантаження або перезавантажити його, після чого він автоматично завантажиться в Безпечному режимі.
Спосіб 2: перезавантаження з натисканням клавіші Shift (Shift + Перезавантаження)
Ще один спосіб за допомогою якого можна запустити Безпечний режим Windows 10, це перезавантажити комп’ютер утримуючи клавішу Shift. Для цього, відкрийте меню Пуск, натисніть кнопку Живлення та утримуючи клавішу Shift, виберіть Перезавантажити.
Також цю комбінацію можна використовувати з екрану блокування.
Після цього, Windows 10 перезавантажиться і запропонує вибрати один з пунктів меню. Виберіть Виправити неполадки / Додаткові параметри.
У вікні Додаткових параметрів виберіть Настройки завантаження
Windows 10 повідомить користувача про те, що систему можна перезавантажити для запуску додаткових параметрів, одним з яких є Безпечний режим. Натисніть кнопку Перезавантажити.
Після того як система перезавантажиться, виберіть з якими параметрами необхідно завантажити систему. Для завантаження системи в Безпечному режимі присутні три варіанти (F4 – F6).
Спосіб 3: Завантаження за допомогою диска відновлення
У Windows 10 доступний інструмент для створення дисків відновлення.
Завантажте Windows 10 з допомогою створеного таким чином диска відновлення. Після цього система запропонує вибрати розкладку клавіатури, після чого виберіть меню Виправити неполадки / Додаткові параметри. Подальші дії збігаються з тими, які описані в попередньому розділі.
Спосіб 4: Особливі варіанти завантаження
Незважаючи на існування декількох способів завантаження Windows 10 в Безпечному режимі, даний спосіб буде найбільш правильним. Але за умови, що операційна системи завантажити яку необхідно в Безпечному режимі повністю працездатна.
Зробити це досить просто:
- Відкрийте Настройки
- Перейдіть в Оновлення та захист / Відновлення
- У розділі Додаткові варіанти запуску натисніть кнопку Перезавантажити зараз
- Після цього Windows 10 перезавантажиться і запропонує вибрати один з пунктів меню. Виберіть Виправити неполадки / Додаткові параметри.
- Далі, дотримуйтесь дій, які описані в Способі 2
Описані способи завантаження операційної системи в Безпечному режимі актуальні як для Windows 10, так і для Windows 8.1. Починаючи з даних версій Windows, Безпечний режим перестав бути функцією, яку використовують тільки ІТ фахівці в своїй роботі. Тепер це просто ще одна з функцій операційної системи, яка доступна кожному користувачеві, і за допомогою якої користувач без особливих зусиль може відновити працездатність системи і повернути доступ до своїх даних.
Источник: https://hetmanrecovery.com/ru/recovery_news/4-ways-to-load-windows-10-in-safe-mode.htm
Как выйти из безопасного режима windows 7
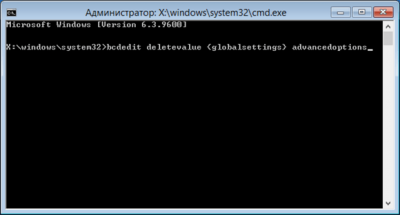
» windows 7 » Как выйти из безопасного режима windows 7
Самый простой выход из безопасного режим на любом компьютере — это перезагрузить компьютер, а что делать если после перезагрузки снова и снова загружается безопасный режим? Сегодня рассмотрим два действующих способа позволяющие отключить безопасный режим в windows 7, 8 и 10.
Безопасный режим полезен когда нужно устранить некоторые проблемы с компьютером, загружая компьютер в нем — вы получаете систему с минимальным количеством загруженных драйверов и работающих приложений. Что в свою очередь позволяет загрузить компьютер, когда он в обычном режиме не загружается. Но мы сегодня не об этом, будем описывать как с него выйти
Источник: https://htfi.ru/windows_7/kak_vyjti_iz_bezopasnogo_rezhima_windows_7.html
