Спящий режим
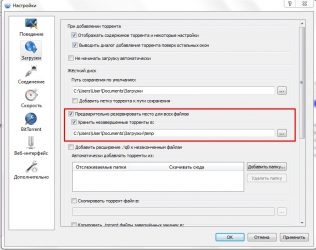
В системе Windows есть несколько режимов выключения. Помимо обычного завершения работы, через который мы полностью отключаем компьютер, есть еще спящий режим и гибернация.
Имеет смысл их использовать в том случае, если Вы планируете прервать работу на какое-то время – от нескольких минут до нескольких часов. В этом случае «усыпление» гораздо лучше обычного выключения. Но обо всем по порядку.
Спящий режим – это такая функция, которая останавливает работу компьютера, но не выключает его. Все открытые программы, файлы и папки будут по-прежнему открыты.
При включении этого режима компьютер не отключается, а как будто засыпает. При выходе из него будет открыто всё то, что работало до усыпления.
Это очень удобно! Например, я решил сделать перерыв в работе и попить чайку. Но на моем компьютере открыты документы, странички сайтов в интернете, разные другие файлы. Чтобы после перерыва мне это всё заново не открывать, можно компьютер усыпить.
Фактически он выключится. Экран погаснет, вентиляторы, скорее всего, остановятся (то есть компьютер перестанет шуметь), энергия расходоваться практически не будет. Но все-таки компьютер будет работать и «запомнит» все то, что я за ним делал.
Когда я «разбужу» его, он сразу же будет готов к работе. То есть не надо ждать загрузки – весь процесс занимает несколько секунд. И компьютер будет в том самом состоянии (со всеми открытыми файлами, папками, страницами интернета), в котором я его оставил.
Для начала следует на всякий случай сохранить файлы, которые Вы редактировали.
Разработчики уверяют, что если вдруг в режиме сна компьютер выключиться (например, разрядится батарея на ноутбуке), то система автоматически сохранит все открытые файлы. Но риск потерять информацию есть всегда, ведь что-то может пойти не так.
Поэтому первое, что нужно сделать перед усыплением, — сохранить свою работу. После этого можно включать спящий режим. Делается это практически так же, как обычное выключение компьютера.
Windows 7 и Vista: нажимаете на кнопку «Пуск», щелкаете по маленькой кнопке со стрелочкой рядом с «Завершение работы», из списка выбираете пункт «Сон».
Windows XP: «Пуск» — Выключение (Выключить компьютер) – Ждущий режим.
Windows 8: Кнопка питания () — Спящий режим. Или нажать на «Пуск», щелкнуть по маленькой кнопке со стрелкой рядом с «Завершение работы», из списка выбирать «Сон».
Еще можно усыпить компьютер так: навести курсор на правый нижний угол экрана, нажать на кнопку с изображением шестеренки, щелкнуть по пункту «Выключение» и выбрать «Спящий режим».
Если у Вас не персональный компьютер, а ноутбук или нетбук, то зачастую «усыпить» его можно просто опустив крышку.
Кстати, часто в настройках системы Windows 7 и Windows 8 прописано, чтобы компьютер самопроизвольно засыпал через определенное время бездействия. То есть он сам и без Вашей помощи заснет, если его какое-то время не трогать.
Как «разбудить» компьютер
Есть несколько способов выведения из спящего режима. Все они просты, но не каждый сработает – это уж зависит от самого компьютера, как именно он у Вас «просыпается».
В любом случае сработает один из вариантов:
- Пошевелите мышкой
- Щелкните левой кнопкой мыши
- Нажмите любую клавишу клавиатуры
- Нажмите кнопку включения компьютера
- Если «усыпляли», опустив крышку ноутбука/нетбука, просто поднимите ее
Рекомендую Вам перевести компьютер в спящий режим, и по очереди попробовать «разбудить» его каждым из способов. Запомните тот, которым это получится сделать – значит, Ваш компьютер именно так «просыпается».
Режим гибернации
Это специальный режим, разработанный для ноутбуков. Он еще более экономный, чем спящий. Можно сказать, что при его выборе компьютер погружается в глубокий сон и потребляет совсем мало электроэнергии.
https://www.youtube.com/watch?v=S1u7YQCiLFo
Рекомендуется использовать его в том случае, если Вы собираетесь сделать длительный перерыв в работе (больше часа). При таком режиме батарея ноутбука практически не разряжается.
Из недостатков следует отметить, что компьютер гораздо дольше «засыпает» и «просыпается». А так особой разницы между спящим режимом и гибернацией Вы не почувствуете.
Как включить. Windows XP: никак – такого режима в этой системе нет.
Windows 7: «Пуск» — щелкнуть по маленькой кнопке со стрелкой рядом с «Завершение работы» — пункт «Гибернация».
Windows 8: «Питание» (Выключение) — Гибернация.
Если такого пункта нет, значит, нужно кое-что настроить в системе. Сначала открыть «Пуск» и выбрать «Панель управления». Затем найти и открыть пункт «Система и безопасность», после чего открыть «Электропитание». В колонке с левой стороны щелкнуть по надписи «Действия кнопки питания», затем по «Изменить недоступные в данный момент настройки». После этого установить птичку рядом с пунктом «Режим гибернации».
Что лучше: выключить или усыпить?
Казалось бы, ответ очевиден – конечно же, выключить. Ведь что может быть проще и эффективнее?!
Но не всё так однозначно. Знающие люди говорят, что чем реже включать/выключать технику, тем дольше она прослужит. То есть, по их мнению, лучше, чтобы компьютер вообще работал без остановки.
Объяснение этому следующее: когда компьютер включается, некоторые его внутренние детали нагреваются и из-за этого расширяются, а при выключении они остывают и сужаются. Если делать это часто, то детали быстрее изнашиваются. Да и компьютер банально может выйти из строя из-за скачков электрического тока.
Так что же получается, лучше вообще его не выключать?! Тоже спорно. Как известно, скачки электрического тока никакой технике не идут на пользу. И если с электричеством бывают перебои, то лучше полностью отключать компьютер (в том числе и от сети), когда он бездействует длительное время.
А вот если с электросетью все в порядке, а еще лучше имеется специальное устройство (ИБП, стабилизатор напряжения), то можно вообще не выключать компьютер. Просто на ночь или во время простоя переводить его в спящий режим.
Но как-то это непривычно и кажется неправильным. Хотя вот холодильник, например, ведь работает без перерыва – и ничего. Да и мобильные телефоны тоже.
Что касается экономии, то тут в сравнении с холодильником компьютер в спящем режиме «кушает» гораздо меньше. А в режиме гибернации вообще ее практически не расходует. Но несмотря на это многие пользователи не рискуют оставлять компьютер включенным надолго, пусть и в спящем режиме.
Поэтому тут уж каждый решает для себя сам. Лично я в течение рабочего дня практически никогда не выключаю компьютер. Если нужно куда-то отлучиться, перевожу его в спящий режим. Хотя на ночь и на время длительного отъезда отключаю его (дело привычки).
Источник: https://neumeka.ru/sleep_mode.html
Что мне не нравится в Windows 10
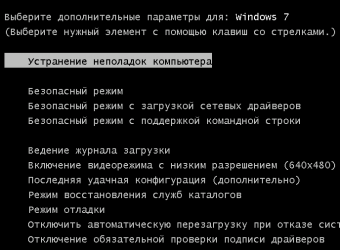
Встретил тут очередной список «10 причин, которые сподвигли перейти с Windows 10 на Linux» и решил составить свой список того, что мне не нравится в Windows 10 — ОС, которой я пользуюсь сегодня. Переходить на Linux я не собираюсь в обозримом будущем, но это совсем не значит, что я доволен всем, что меняется в операционной системе. Сразу отвечу на вопрос «а почему бы не продолжать использовать Windows 7, если что-то не нравится в 10?» Моя работа связана с технической поддержкой, в том числе и компьютеров с десятками.
Потому выгодней жить на актуальной версии ОС, а не отмазываться от заданий под соусом «я этой вашей десяткой не пользуюсь». На семёрке я жил, я её помню-знаю, с тех времён там ничего не изменилось. А вот десятка постоянно меняется, чуть задержишься с обновлениями — и настройки какие-то переползут в другое место, логика поведения изменится и т.п. Потому, чтобы не отстать от жизни, в повседневном использовании у меня именно Windows 10. А теперь расскажу, что я в ней не люблю. Поскольку я не только пользователь, но и админ, то нелюбовь будет с двух точек зрения.
Кто сам не пользуется, а только админит — тот не встретит половину вещей, а простой пользователь не встретит вторую.
Обновления
Обновления, которые устанавливаются без спроса, при выключении, при включении, при работе, при простое компьютера — это зло. У пользователей домашних версий Windows вообще нет никакого официального контроля над обновлениями. У пользователей корпоративных версий некоторая видимость контроля есть — «рабочие часы», «отложить на месяц», «ставить обновления только для бизнеса» — но рано или поздно и их настигают обновления. И если долго откладывать — то в самый неподходящий момент.
Полно историй про то, как «пришел на презентацию, включил ноутбук — а он целый час обновления ставил» или «оставил на ночь расчёты, а компьютер поставил обновление и перезагрузился». Из недавнего личного опыта — в прошлую пятницу сотрудник наш выключал компьютер (с 10 Home), тот написал «ставлю обновления, не выключайте». Ладно, не выключил, ушел. Компьютер закончил, выключился. В понедельник утром сотрудник пришел, включил — и установка обновлений продолжилась. Там старенький Atom, потому установка продолжалась часа два точно, может и подольше.
А если установку прервать, то Windows будет откатывать обновления как бы не дольше, чем ставит. Потому никогда не советую установку прервать, разве что уже час показывает 30% и никуда не двигается. Настолько медленно обновления не ставятся даже на Atom'е. Идеальным вариантом была предыдущая версия Windows Update, где видел, что именно устанавливается, можно было полностью отключить обновление, отключить ненужные, настроить только ручную установку и т.п. Конечно, способы отключить обновления есть и сегодня. Самый простой — на роутере закрыть доступ к серверам обновлений.
Но это будет лечение головной боли гильотиной и может рано или поздно аукнуться, когда не будет стоять какое-нибудь критичное обновление.
Отключение безопасного режима по нажатию F8 при загрузке
Кому это мешало? Сейчас, чтобы попасть в безопасный режим, надо загрузиться в ОС, оттуда нажать специальную кнопку и после перезагрузки попадёте куда надо. А если система не грузится, то надо дожидаться, пока Windows сама поймёт, что она не может загрузиться — и только тогда предложит выбор безопасного режима. Только вот понимает она это далеко не всегда.
Волшебная команда, возвращающая F8: bcdedit /set {default} bootmenupolicy legacy
Вводить в cmd, запустив от имени администратора. К сожалению, это заранее только на своих компьютерах делать можно, если же принесли чужой, который не грузится, то там в безопасный режим приходится попадать как-то по другому.
Телеметрия
Сбор информации о системе и отправка в Microsoft. Вообще, я не особо большой сторонник приватности и живу, в основном, по принципу Неуловимого Джо — а кому я нужен? Хотя, конечно, это не значит, что я выкладываю скан своего паспорта в интернетах. Телеметрия у MS безлична (якобы) и само наличие её меня беспокоит не слишком. Но вот ресурсы, которые она потребляет, очень заметны могут быть.
Я не так давно пересел с i5-7500 (4 ядра, 3,4GHz) на AMD A6-9500E (2 ядра, 3 гигагерца, но старая медленная архитектура) — и это очень заметно сказалось на работе.
Мало того, что фоновые процессы занимают порядка 30% процессорного времени (на i5 они были незаметны, висели где-то на дальнем ядре и не мешались), так ещё и процесс сборки и отправки данных телеметрией стал под 100% процессора занимать.
Изменения в интерфейсе
Когда интерфейс меняется от версии к версии — это ладно. Но когда внутри одной версии ОС кнопки и настройки мигрируют из раздела в раздел, а самих мест, где производятся настройки, несколько, да ещё и слабо пересекающихся — это огорчает. Особенно когда новые «Параметры» совершенно не похожи на старую «Панель управления».
Меню Пуск
По большому счёту, я им очень редко пользовался именно как меню. В ХР не пользовался вообще, альтернативные менюшки делал на панели задач и win+r для быстрого запуска программ. С выходом висты можно стало просто нажимать Win и попадать в строку поиска. Проблема только в том, что поиск этот неконсистентный — никогда не понятно, где он сейчас искать будет. Иногда ищет везде. Иногда ищет только в файлах, а среди установленных программ поискать не догадывается. Иногда наоборот.
С поиском файлов у него вообще всё хреново. А в десятке появилась такая «хорошая» вещь, как «предложения» — подсовывает вам в меню различные программы из магазина приложений. Допустим, вы часто запускаете офисные и графические приложения. Windows некоторое время понаблюдает, проанализирует ваши привычки — и предложит вам Candy Crush Saga или Disney Magic Kingdoms. Да, это отключается — Параметры-Персонализация-Пуск: Но мне не нравится само то, что Microsoft что-то меняет в моём оффлайновом меню.
Пусть я им и редко пользуюсь.
Уведомления
Опять же — ими кто-нибудь пользуется? Циферка в углу, при нажатии на которую вылезает какая-то бесполезная информация. Изредка в углу выскакивают на пару секунд какие-то сообщения, при нажатии на которые производится действие, а не выдаётся дополнительная информация. К примеру, сообщение о том, что отключен файрвол при нажатии на само сообщение включит его обратно. Да, там про это написано — но сообщение висит на экране короткое время, последнее предложение можешь не успеть прочитать.
Но настоящим издевательством выглядят сообщения о том, что вы в полноэкранном режиме и Windows не будет вас беспокоить. Только в полноэкранном режиме эти сообщения прозрачны, но по прежнему висят в углу. И при нажатии в этот угол — допустим, вы играете и в игре у вас там какие-то кнопки — вас выкидывает на рабочий стол. Где сообщение уже не отображается — вы же на рабочем столе. А при возвращении в игру у вас опять в углу прозрачное сообщение поверх кнопок. Идея изначально неплохая — собрать уведомления от всех программ в одно место, но вот реализация здорово хромает.
Плюс «все программы» не рвутся туда свои уведомления складывать, а показывают по старинке.
Microsoft Store
Кому он вообще нужен? Оттуда ставятся только сапёр, пасьянсы да аддоны для Edge, который скоро станет хромом и аддоны к нему будут ставиться из соответствующего места. А пасьянсов приличных тоже вполне достаточно в других местах, учитывая то, что большая часть этих казуалок перебралась в соцсети (и монетизировалась).
Я не против наличия магазина приложений как такового, в целом, если судить по мобильным телефонам, штука правильная. Но она должна быть удобной. Как бы не ругали яблочный и гугловский магазины за кривой поиск и т.п., у Microsoft всё гораздо хуже. У гугла и эппла кроме мусора и нужные программы в результатах поиска появляются, в то время как у MS в магазине только мусор.
Хотя, конечно, этот пункт субъективный. Убрал ярлык, не ставь программы оттуда — и про наличие Store можно не вспоминать.
Эпилог
Ну и наверное всё. Можно, конечно, в претензии записать вирусы, антивирусы, internet Explorer, распухание дистрибутива и установленной системы… Но это всё было всегда, десятка не принесла тут ничего нового. Пухнуть стала быстрее, разве что. Но это заметно только на бюджетных устройствах с сильно ограниченным объёмом диска.
В остальном конкурентов у Windows всё ещё нет, в ногу они себе десяткой выстрелили неплохо, но забинтовали и продолжают живенько хромать вперёд.
- windows 10
- windows
- интерфейсы и юзабилити
- 4 июня 2014 в 11:29
- 8 мая 2014 в 12:22
- 14 апреля 2014 в 08:38
Источник: https://habr.com/ru/post/463799/
