Содержание
- 1 Как зайти в меню БИОС компьютера — клавиши входа
- 2 Как попасть в БИОС на компьютере или ноутбуке
- 3 Какую клавишу нажать, чтобы зайти в биос моего компьютера?
- 3.1 Как попасть в UEFI BIOS
- 3.2 Как войти в BIOS на Windows 10
- 3.3 Как войти в BIOS на Windows 8 или 8.1
- 3.4 Как получить доступ к BIOS на старом ПК
- 3.5 Каков правильный момент для входа в BIOS?
- 3.6 Какой правильный ключ для входа в настройки?
- 3.7 Acer BIOS Keys
- 3.8 Asus BIOS Keys
- 3.9 Dell BIOS Keys
- 3.10 Ключи HP BIOS
- 3.11 Lenovo BIOS Keys
- 3.12 Ключи MSI BIOS
- 3.13 Sony BIOS Keys
- 3.14 Toshiba BIOS Keys
- 3.15 Другие компьютеры и ноутбуки
- 3.16 Вам удалось войти в BIOS?
- 4 Как зайти в BIOS на Windows 10 на ноутбуке, компьютере или планшете
Как зайти в меню БИОС компьютера — клавиши входа
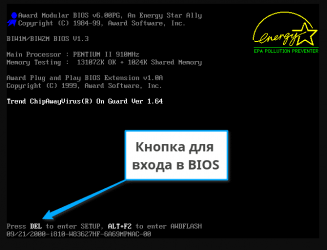
› Советы начинающим ›
Наверняка каждый из нас хотя бы раз слышал такую аббревиатуру, как BIOS. Она может встречаться во многих информативных источниках, посвященных ПК: в статьях об установке Windows, инструкциям по созданию загрузочных флешек/DVD дисков и т. д. Но немногие знают, что конкретно он из себя представляет, для чего служит и какими путями нужно воспользоваться, чтобы попасть в его меню. В этой статье речь пойдет именно об этом и ниже мы коснемся каждого из этих вопросов.
Что такое БИОС?
BIOS (от англ. basic input/output system) — набор первичных программ, записанных в специальной микросхеме (ПЗУ), располагающейся в компьютере или ноутбуке на материнской плате. Говоря простым языком, это специальная утилита, которая помогает компьютеру загружать виндовс или любую другую операционную систему, проводить тестирование аппаратуры (при нужде и проводить его настройку), взаимодействовать с периферийными контроллерами на компьютере и т. п. Так что можно смело сделать вывод, что все начальные этапы включения компьютера проходят через неё.
Зачем он нужен
Самые распространенные функции, которые чаще всего оказываются нужными для обычных пользователей ПК — это:
- Изменение первичного устройства при переустановке виндовс. После того, как вы создали установочную флешку или DVD носитель, соответствующее устройство нужно поставить первым в очередности загрузок, чтобы включение началось именно с него, а не с обычной загрузки Windows;
- Изменение режимов включения ПК (включение/выключение функции Fast Boot);
- Настройка опций энергосбережения;
- Помощь в «разгоне» компьютера;
- Обновление прошивки БИОС.
Само же меню BIOS представляет из себя устаревший интерфейс в виде списков и таблиц, управляющийся строго клавиатурой. В зависимости от версии, снизу или по бокам будут даны подсказки, в которых изложены описания тех или иных опций, а также назначения отдельных клавиш клавиатуры. Если в ходе работы с БИОС были внесены какие-то изменения, то перед выходом надо обязательно не забыть их сохранить.
Существует далеко не одна модель БИОСа, каждая из которых немного отличается интерфейсом и кнопкой, инициирующей её запуск. Однако есть несколько деталей, которые одинаковы для всех версий:
- В меню БИОСа нельзя попасть через операционную систему. То есть, если у вас уже запустился Windows и вы, к примеру, находитесь на рабочем столе, то попасть в BIOS с него вы уже не сможете. Ни через командную строку (вопреки довольно распространенному мифу), ни как-либо еще, придется только перезагружать компьютер. Поэтому смело запускаем перезагрузку и ждем, пока Windows завершит свою работу.
- Версия Windows никак не связана с версией БИОСа и наоборот.
- Точно так же, как вы не можете запустить интерфейс БИОС, используя командную строку или другое средство Windows, вы не сможете запустить средства виндовс из меню БИОСа.
Клавиши входа различных моделей БИОСа
Итак, вы решили войти в BIOS. В самом начале включения вашего ПК вам нужно будет нажать специальную клавишу, которая и активизирует загрузку его интерфейса. Чтобы не прозевать этот момент, кнопку рекомендуется «спамить» или держать зажатой с самого начала. Как уже было сказано, клавиша будет варьироваться от модели БИОСа, поэтому ниже мы перечислим самые основные из них:
- AMI BIOS — одна из самых распространенных моделей биоса, которую вы чаще всего можете встретить на ноутбуке производства Asus, Acer, Lenovo, Dell, Samsung, Sony. Активируется при помощи клавиши F2, реже клавишей Del.
- Award BIOS — еще одна очень распространенная модель, которая также активируется клавишей Del.
- Phoenix BIOS или Phoenix Award BIOS — включается клавишей Esc.
- На некоторых ноутбуках Toshiba и Hewlett Packard биос может включаться клавишей F10.
- На некоторых моделях Lenovo и старых ноутбуках IBM биос может активироваться клавишей F1.
Что же до включения меню БИОСа на ноутбуке, то тут процесс ничем не отличается от такого же процесса на ПК. Единственное, важно помнить, что на некоторых ноутбуках клавиши F1 — F10 заблокированы и для их работы требуется держать зажатой клавишу Fn.
Можно ли обновить версию BIOS?
Да, можно. Обновление БИОСа может потребоваться в связи с рекомендациями производителя, при появлении некоторых ошибок или неисправностей, а также для добавления поддержки новых устройств. Сделать обновление можно при помощи заранее скачанного файла с прошивкой (взять его можно на сайтах производителей материнских плат и ноутбуков) и специальной программы для Windows. Еще есть способ обновления из самого интерфейса BIOS, однако он рекомендуется для более «продвинутых» пользователей.
Легче всего проводить обновления на ноутбуке. Так как на сайте производителя уже будут выложены все специальные утилиты и файлы обновлений конкретно для вашего устройства и версии Windows. Все, что потребуется от вас, — прочитать на ноутбуке название его модели.
Если же вы владелец ПК, то соответствующие файлы вам придется искать через сайты ваших материнских плат. Поэтому сначала потребуется узнать компанию, сделавшую вашу материнскую плату, а также модель БИОСа. Легче всего это сделать, используя программу AIDA64 (бывший Everest) в разделе «Системная плата». Также можно воспользоваться стандартным средством Windows при помощи команды «msinfo32», которую нужно ввести в строку «Выполнить». Откроется окно сведений о системе, в котором и располагается нужная информация.
Заключение
Вот и все, теперь вы осведомлены о том, как войти в БИОС, а также в общих чертах знаете, что он из себе представляет.
Как зайти в меню БИОС компьютера — клавиши входа Ссылка на основную публикацию
Источник: http://instcomputer.ru/sovety-nachinayushhim/kak-vojti-v-bios.html
Как попасть в БИОС на компьютере или ноутбуке
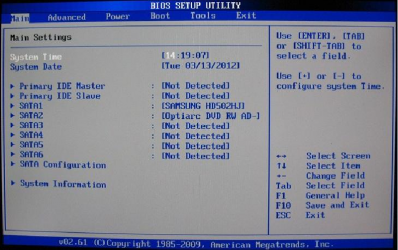
В одной из своих прошлых статей на тему про логотип материнской платы я уже касался вопроса как попасть в БИОС. На всех новых компьютерах и ноутбуках начиная где-то с года 2013 установлена так называемая UEFI, простыми словами говоря это замена графического вида BIOS, а также существенное улучшение некоторых возможностей и функций.
По функциональности всё осталось, как и было просто стало красивее появились всевозможные картинки 3D, прекрасное меню и т.д. Система UEFI была разработана компанией Intel где-то в середине 90-х (с 1990 до 1997 в этот промежуток времени) если мне память не изменяет и называлась тогда EFI. Конечно с того времени она перетерпела множество изменений и доработок пока дошла до нас, то есть конечного потребителя.
Те методы, которые будут описаны в этой публикации одинаково применимы как к UEFI, так и к БИОС.
Как зайти в БИОС на Windows 10
Начну со способа, который будет работать на всех устройствах под управлением операционной системы Windows 10 не зависимо от производителя компьютера, ноутбука или материнской платы. Первое что следует сделать это попасть в «Параметры Windows». Для этого нужно кликнуть левой кнопкой мышки на значке «Пуск» рабочего стола и нажать на значок шестерёнки в левом нижнем углу. Либо воспользоваться горячими клавишами Win + I.
Затем в параметрах Windows следует выбрать раздел «Обновление и безопасность» и зайти в него. Потом нужно выбрать подкатегорию «Восстановление». Далее в пункте «Особые варианты загрузки» нажать на кнопку «Перезагрузить сейчас».
После того вы окажитесь в параметрах запуска операционной системы следует перейти в раздел именуемый как «Поиск и устранение неисправностей».
Откроется новое окно, в котором нужно будет выбрать пункт «Дополнительные параметры».
Далее с правой стороны почти снизу будет раздел «Параметры встроенного ПО UEFI» следует зайти в него. Затем откроется новое окно, в котором будет одна единственная кнопка с надписью «Перезагрузить». После того как вы нажмёте на неё будет выполнена перезагрузка и вход в БИОС автоматически.
Также в меню загрузки Windows можно попасть с помощью командной строки или PowerShell. Для этого следует запустить первое или второе от имени администратора, если вы не знаете, как это сделать то можете прочитать статью про целостность системных файлов, после чего в открывшееся окно вбить команду shutdown.exe /r /o и нажать на «ENTER». Через несколько секунд вы окажитесь в параметрах загрузки ОС.
Ещё один способ который работает на всех настольных компьютерах (не ноутбуках) но только при том условии что в БИОСе не включена настройка типа «Ultra Fast Boot», а в некоторых моделях даже при «Fast Boot». Настройки типа «Fast Boot» либо та что предшествует ей это такие параметры BIOS скажем так для разгона запуска ОС. Их работа заключается в том, что они посредством отключения определённых проверок POST ускоряют запуск системы.
POST Bios выполняет проверку важных запчастей компьютера перед тем как запустить загрузчик операционной системы, это происходит во время первых нескольких секунд после того как вы включили компьютер. Данные установки отключены по умолчанию поэтому если вы не лазили в установки BIOS, то переживать нечего, в основном вышеупомянутыми настройками пользуются любители разгонять компьютер и его составные.
В моей практике был случай что из-за включённой опции «Fast Boot» вышла из строя довольно-таки навороченная материнская плата Gigabyte на ровном месте, во время включения ПК, поэтому я не рекомендую играться такими вещами. И так, для того чтобы попасть в БИОС при включении компьютера или во время его перезагрузки нужно всё время нажимать клавишу «Delete» либо кнопку «Del» находящуюся справа клавиатуры там, где цифры с интервалом примерно раз в секунду, две.
То есть когда включаете компьютер то постоянно нажимаете клавишу. Либо во время перезагрузки, как только начался этап перезапуска то начинайте нажимать вышеупомянутую кнопку.
Как попасть в БИОС на ноутбуке
В ноутбуках самым удобным и простым решением будет метод описанный в самом начале. А вообще главным фигурантом этого дела во многих устройствах такого типа является клавиша для входа в БИОС «F2».
Желательно до того, как вы начали включение ноутбука зажать клавишу «F2» (которую нужно будет удерживать вплоть до появления интерфейса БИОС) лишь только затем нажимать на кнопку включения. По крайне мере так рекомендую производители. Хотя я, да и многие пользователи начинаем нажимать её за секунду до появления логотипа ноутбука после включения.
Также как в случае с настольным компьютером следует соблюдать интервал одно нажатие раз в секунду, две. Поэтому если не получится так, то попробуйте этак.
Также в ноутбуках Toshiba клавиша для входа в БИОС может быть «Esc». В Dell и Hewlett Packard могут использовать «F10». Очень редко в гаджетах от Lenovo или IBM может быть применена кнопка «F1».
Ещё на ноутбуках Lenovo есть специальная кнопка, которая называется «Novo». В старых моделях она расположена сверху рядом с кнопкой включения. В новых она находится сбоку ноутбука у некоторых её заметно, но есть и такие в которых она выглядит как маленькая дырочка, и, чтобы достать до заветной кнопочки потребуется либо зубочистка или какой-нибудь тонкий предмет может шариковая ручка.
Источник: https://pcompstart.com/windows/254-kak-zayti-v-bios
Какую клавишу нажать, чтобы зайти в биос моего компьютера?
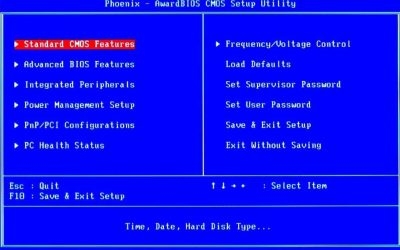
Многие дороги ведут к BIOS. Простое нажатие клавиши в нужный момент во время загрузки системы приведет вас в BIOS. Если у вас есть более новый компьютер с Windows, возможно, с UEFI BIOS , вы можете войти в BIOS еще проще. Чтобы избавить вас от догадок, мы собрали все возможные способы входа в BIOS.
Примечание. Внутри BIOS вы можете изменить многие основные настройки компьютера, такие как порядок загрузки, системное время и дата или включенные аппаратные компоненты. Вот почему BIOS (базовая система ввода/вывода) также называется «Setup».
Как попасть в UEFI BIOS
Новые компьютеры загружаются слишком быстро. Таким образом, более новые версии Windows предоставляют более простой способ доступа к BIOS, но сначала вам нужно загрузиться в Windows.
Как войти в BIOS на Windows 10
Выберите «Настройки» (Windows + I) → «Обновление и безопасность» → «Восстановление» и в разделе «Расширенный запуск» нажмите «Перезагрузить сейчас» Обратите внимание, что это на самом деле перезагрузит ваш компьютер.
Когда вы перезапустите с помощью расширенного запуска, вы сначала сможете выбрать параметры загрузки. На появившемся экране перейдите в раздел «Устранение неполадок» → «Дополнительные параметры» → «Настройки прошивки UEFI» и нажмите «Перезапустить», что приведет к загрузке вашего BIOS UEFI из Windows 10.
Как войти в BIOS на Windows 8 или 8.1
Откройте панель чудо-кнопок, например, нажав комбинацию клавиш Windows + C , щелкните значок «Настройки» и выберите «Изменить настройки ПК» в правом нижнем углу. В настройках ПК перейдите на вкладку «Общие» и нажмите «Перезагрузить сейчас» под заголовком «Расширенный запуск».
В Windows 8.1 шаги немного отличаются. В настройках ПК перейдите на вкладку «Обновление и восстановление», затем перейдите в «Восстановление» и, наконец, нажмите «Перезагрузить сейчас» в разделе «Расширенный запуск».
Либо, удерживая клавишу Shift, нажмите «Перезагрузить» в меню «Выключение».
Компьютер будет перезагружен в параметрах загрузки, которые включают в себя UEFI BIOS. Как и в Windows 10, перейдите в раздел «Устранение неполадок» → « Дополнительные параметры» → «Параметры прошивки UEFI» и нажмите «Перезагрузить» для загрузки в BIOS.
Как получить доступ к BIOS на старом ПК
Если вы все еще используете Windows 7 или более раннюю версию Windows, вам придется использовать традиционный способ входа в BIOS, то есть дождаться подходящего момента и нажать нужную клавишу.
Каков правильный момент для входа в BIOS?
Правильный момент наступает между питанием компьютера и запуском операционной системы. Окно настолько узкое, потому что BIOS, по сути, только инициализирует ваше оборудование, прежде чем передать его загрузчику, который загружает операционную систему. Как только операционная система запускается, что часто обозначается отображением соответствующего логотипа, вы упустили момент.
Вы можете увидеть сообщение, которое указывает на нужный момент. Скорее всего, он говорит что-то вроде «Нажмите для входа в настройки», то есть также показывает, какую клавишу нажать.
При отсутствии такого сообщения, подходящий момент — это когда вы видите логотипы производителя перед загрузкой операционной системы. И самый простой способ не пропустить время, когда вы можете войти в BIOS, — это нажать нужную клавишу еще до того, как вы включите компьютер и удерживаете его до тех пор, пока не появится BIOS. Если это не сработает, вы не нажимаете правую клавишу или что-то сломалось.
Какой правильный ключ для входа в настройки?
Как вы уже собрались, это зависит от вашего оборудования. Более конкретно, это зависит от материнской платы, на которой находится BIOS.
Общие ключи для входа в BIOS — это F1, F2, F10, Delete, Esc, а также комбинации клавиш, такие как Ctrl + Alt + Esc или Ctrl + Alt + Delete, хотя они более распространены на старых машинах. Также обратите внимание, что клавиша типа F10 может на самом деле запустить что-то еще, например, меню загрузки. Точная клавиша или комбинация клавиш зависит от производителя и модели вашего компьютера.
Вы можете продолжить работу методом проб и ошибок, пока не найдете нужную клавишу, одновременно нажмите несколько разных клавиш и вам повезет или ознакомьтесь со списком ниже.
Acer BIOS Keys
Наиболее распространенные клавиши для входа в программу установки на оборудовании Acer — это F2 и Delete.
На старых компьютерах попробуйте F1 или комбинацию клавиш Ctrl + Alt + Esc.
Если на вашем компьютере установлен ACER BIOS, вы можете восстановить его до загрузочных настроек, нажав и удерживая клавишу F10. Как только вы услышите два звуковых сигнала, настройки будут восстановлены.
Asus BIOS Keys
Как и в случае с Acer, наиболее распространенным является ключ F2.
В зависимости от модели это также может быть клавиша «Delete» или «Insert», и реже F10.
Dell BIOS Keys
На более новом компьютере Dell попробуйте клавишу F2, пока вы видите логотип Dell.
В качестве альтернативы, попробуйте F1, Delete, F12 или даже F3.
Старые модели могут использовать Ctrl + Alt + Enter или Delete или Fn + Esc или Fn + F1.
Ключи HP BIOS
Ключи, наиболее часто используемые на машинах HP для входа в настройки, включают F10 и Esc.
На некоторых компьютерах HP F1, F2, F6 или F11 откроют вход в BIOS.
На планшетах HP F10 или F12 вы попадете в BIOS.
HP собрала информацию о своем BIOS здесь.
Lenovo BIOS Keys
Клавиша F1 или F2 должна войти в BIOS.
На устаревшем оборудовании может потребоваться сочетание клавиш Ctrl + Alt + F3 или Ctrl + Alt + Insert key или Fn + F1.
Если у вас есть ThinkPad, обратитесь к этому ресурсу Lenovo: как получить доступ к BIOS на ThinkPad.
Ключи MSI BIOS
Если вы знаете, что ваш компьютер использует материнскую плату MSI, то ключ для запуска BIOS, скорее всего, является клавишей Delete. Вы можете даже заметить сообщение «Нажмите Del для входа в SETUP».
На некоторых моделях материнских плат MSI ключ для доступа к BIOS будет F2.
Sony BIOS Keys
На Sony VAIO F2 или F3 попадут в BIOS, но вы также можете попробовать F1.
Если ваш VAIO имеет клавишу ASSIST, попробуйте нажать и удерживать ее, пока вы включаете ноутбук. Это также работает, если ваш Sony VAIO поставляется с Windows 8.
Toshiba BIOS Keys
Ваша лучшая ставка — клавиша F2.
Другие кандидаты включают F1 и Esc.
На Toshiba Equium F12 войдет в BIOS.
У Toshiba также есть более подробные инструкции о том, как получить доступ к BIOS.
Другие компьютеры и ноутбуки
К сожалению, очень мало последовательности. Производители компьютеров не всегда используют одного и того же производителя материнских плат, и производители материнских плат не всегда определяют один и тот же ключ для входа в BIOS. Если вы хотите получить точный ответ о том, какие клавиши нажимать, чтобы войти в программу установки, вам необходимо найти точную модель материнской платы вашего компьютера.
Вам удалось войти в BIOS?
Если ни одна из клавиш, упомянутых выше, не работает, возможно, проблема в вашей клавиатуре или, скорее, в отсутствии драйверов клавиатуры до загрузки компьютера. Попробуйте другую клавиатуру и/или порт. Например, если вы используете клавиатуру USB, но на вашем компьютере также есть порт PS/2, попробуйте вместо этого клавиатуру PS/2.
Если у вас есть доступ к BIOS, вы можете сбросить BIOS.
Источник: https://ip-calculator.ru/blog/ask/kakuyu-klavishu-nazhat-chtoby-zajti-v-bios-moego-kompyutera/
Как зайти в BIOS на Windows 10 на ноутбуке, компьютере или планшете
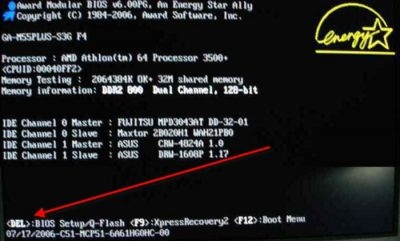
С ноутбуком не все так просто. Вот сидишь и ломаешь голову, пытаясь зайти в БИОС на ОС Windows 10. Имеется один секрет. Мы его поведаем только нашим читателям, но никому о том не рассказывайте. Зайти в BIOS на ОС Windows 10 можно при помощи клавиш F2, либо DEL. Но на ноутбуках этому препятствует одна маленькая деталь: сразу же начинает грузиться операционная система. Это происходит не на всех машинах, но встречается довольно часто. Поэтому бесполезно жать F2 или DEL. Как попасть в BIOS?
Итак, обещанная хитрость! Нужно войти в систему, а потом перейти к перезагрузке. Не помогут выключение, гибернация. Нужна именно перезагрузка. Иначе не попасть в БИОС. И вот когда снова начнётся тест POST, мы, наконец-то увидим (примерно на 1 секунду) приглашение (Press F2 to enter BIOS setup). В это время усиленно жмём (и отпускаем) клавиши F2 и DEL. Последнее нужно для того, чтобы не переделывать. Потому что если начнётся загрузка ОС, то нужно будет терпеливо ждать её окончания. Затем выполнить все с самого начала. Эта методика позволяет с уверенностью 100% войти в БИОС даже на незнакомом ноутбуке.
Стационарный ПК
Обратите внимание, что нельзя войти в BIOS, если стоит опция Ultra на быстром запуске. Тогда сворачивается POST, убирается заставка, и сразу же управление передаётся винчестеру. Причём разработчики материнских плат уверяют, что выйти из ситуации можно только одним путём – сбросив настройки. Для этого имеется два пути:
- Вытащить батарейку.
- Нажать специальную кнопку (присутствует далеко не во всех случаях).
По нашим наблюдениям приглашение все-таки иногда появляется. Потому что мы именно так и избавились от наших настроек.
Вот как, по-видимому, обстоит дело:
- На плате стоит счётчик запусков.
- На каждый десятый, пятый, н-ный появляется предложение войти в меню.
Это разумный стиль, потому что если ставить Ultra Fast, то ничего не успеваешь увидеть, как перед тобой появляется рабочий стол. Итак, настройка была изменена без извлечения батарейки и связанных с этим проблем. Аналогичную тактику использует и десятка: достаточно, чтобы запуск ПК был прерван 2 раза выключением системного блока, как на третий появляется средство восстановления. Итак, сброс Setup не является единственным методом входа в систему. Даже если настроен ультрабыстрый запуск.
В остальных же случаях со стационарным ПК вовсе нет проблем. Не нужно, как в ноутбуке уходить на перезагрузку. Достаточно будет гибернации. При выходе из нее по крайней мере на 2-3 секунды появляется приглашение настроить BIOS. Вход обычно осуществляется через DEL (в отличие от F2 на ноутбуках и Esc на виртуальных машинах). Для верности можно жать попеременно F2 и DEL (если ПК незнакомый). И только в крайнем случае изымаем батарейку настроек на материнской плате, потому что при этом все сбрасывается к заводским установкам. Что во многих случаях нежелательно.
Ноутбук
Уже было сказано, что вход проще всего выполнить после перезагрузки.
Имеется и более экстравагантный метод. Возьмите на заметку, если устроит:
- Вскрываем корпус ноутбука.
- Отключаем жёсткий диск.
- Волей-неволей ПК будет вынужден показать приглашение входа в BIOS.
Это можно использовать, если никак не получается иначе войти в настройки. Многих также интересует, как на ноутбуке произвести сброс установок. Принцип хранения данных тот же, что и раньше (видимо, это самый надёжный путь). Поэтому пути решения схожие:
- Если доступна батарейка (не аккумулятор, а именно таблетка), обнуляем через неё.
- Иногда для сброса служит специальная кнопка.
- В некоторых случаях будет джампер (перемычка между контактами) для осуществления нужной операции.
Собственно, бывалым мастерам это все не в новинку. Но бывает ещё когда BIOS запаролен. Здесь уже нужна инструкция. Приводим пример для AСER.
Построчный перевод:
- Выключить питание, вытащить винчестер, шнур питания, аккумулятор.
- Отсоединить шнур от батарейки часов реального времени, найти джампер CMOS на дне отсека с модулем памяти ОЗУ.
- Замкнуть контакты
- Врубить шнур питания от сети (перемычка остаётся на месте), нажать кнопку питания, подождать, пока пройдет тест POST. Затем извлечь перемычку.
- Перезагрузить систему (без винчестера), нажать F2 для входа в BIOS.
- Если система не требует пароль (если он был установлен), то настройки удалось сбросить.
Не сложно заметить, что эти операции не под силу обычному юзеру. Почему? Чтобы не воровали информацию. Если злоумышленник возьмёт запароленный ноутбук, то долго будет копаться прежде, чем получит доступ к данным. Чтобы вытащить батарейку CMOS, нужно потрудиться и того дольше. Вот примерный вид джампера, и не спрашивайте нас, где искать провод RTC (часов реального времени). Должно быть понятно, что эти операции должен совершать профессионал, проштудировавший руководство (tim.id.au/laptops/acer/aspire%205732z%205332.pdf).
Планшеты
Для планшетов Андроид вход в меню восстановления при загрузке осуществляется одновременным нажатием кнопок питания и громкости (либо вверх, либо вниз). Тогда появляется заставка, из которой можно провести все необходимые операции, в частности:
- Restart Bootloader.
- Start (запуск Андроида без проведения каких-либо операций).
- Recovery Mode.
- Power off (выключение).
Листание опций производится клавишами громче/тише, выбор – кнопкой питания.
На планшетах с десяткой все по-другому. Нужно подключить через специальный переходник клавиатуру к планшету. И во время старта нажать Esc. Совсем, как в виртуальных машинах. Вот как это выглядит.
Чтобы открыть BIOS на Windows 10, произведите запуск и нажимайте Esc прежде, чем десятка начнет рисовать круги из точек.
Виртуальные машины
На многих виртуальных машинах по нажатию Esc вызывается не BIOS, а загрузочное меню (то же, что на ПК F12). Если, конечно, включить эту опцию в настройках. Но последнее касается реальных ПК, а на виртуалках этот параметр включённый по умолчанию. Менять его нельзя. Сказанное проиллюстрировано на скрине.
После входа в меню увидите стандартный набор опций. Мало чем отличается от примитивных ПК.
Мы могли бы начать перебирать опции, но в этом нет смысла. Теперь читатели знают, как войти в БИОС на всех устройствах с десяткой.
Источник: https://feetch.com/kompyuter/kak-zajti-v-bios-na-windows-10-na-noutbuke-kompyutere-ili-planshete.html
