Содержание
- 1 Windows 10 как зайти в BIOS компьютера
- 2 Как войти в Bios на Windows 7? Все случаи
- 2.1 Вход в BIOS (БИОС): общие инструкции
- 2.2 Самый простой способ зайти в BIOS
- 2.3 Как попасть в BIOS на ноутбуке, зная его марку
- 2.4 Как зайти в BIOS зная производителя материнской платы
- 2.5 Найдите свой вариант во время загрузки Windows 7, а дальше вам в помощь — вот такая табличка
- 2.6 Что делать если BIOS запрашивает пароль?
- 2.7 Что делать если так и получается зайти в BIOS на Windows 7?
Windows 10 как зайти в BIOS компьютера
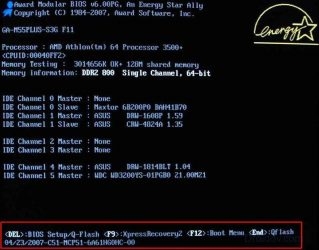
Прежде чем перейти к запуску Bios и его настройкам, необходимо ответить на один вопрос — Что такое Bios?
BIOS — от англ. Basic Input-Output system, или на русском — базовая система ввода-вывода. Это низкоуровневое программное обеспечение, если точнее, набор микропрограмм, расположенных в отдельном чипе на материнской плате компьютера.
BIOS запускается, когда вы включаете компьютер или ноутбук, и отвечает за запуск и управление компонентами ПК, такими, как центральных процессор, видеокарта, жесткий диск и другие, проверяет их работоспособность и в конце концов даёт добро на загрузку операционной системы. Для более широкой аудитории, BIOS больше известен за набор различных параметров, которые пользователь может изменить на своём компьютере.
На данный момент существуют две разновидности BIOS — это, так называемый Legacy BIOS, который всё еще установлен на множестве компьютеров и новый UEFI.
Основной проблемой с пользовательской точки зрения в старом биосе была неудобность его настройки, вызванная несколькими факторами, такими, как невозможность использовать мышь и весьма сложно структурированное меню.
Также за разработку нового BIOS сказалось и распространения среди пользователей нового оборудования, которое не могло хорошо поддерживаться на моральной устаревшей технологии.
К примеру, на компьютер с Legacy BIOS нельзя загрузиться с помощью жесткого диска размером более 2Тб, когда накопители на несколько терабайт стали вполне обыденной вещью даже для рядового домашнего пользователя.
Каковы отличия между BIOS и UEFI?
UEFI полностью заменяет собой традиционный BIOS. Уже, как несколько лет, все современные ПК выпускаются именно на основе этой технологии. UEFI убирает все ранее известные проблемы и ограничения старого биос, с помощью него можно использовать для загрузки накопители с объёмом более 2Тб, в теории до 9 зеттабайт.
Это было достигнута за счет использования новой системы разметки таблицы разделов — GPT, которая пришла на смену устаревшей MBR.
В отличии от Legacy BIOS, который работал в 16-битном режиме, UEFI поддерживает 32-битную и 64-битную разрядность, что способствует более быстрой загрузке, а также даёт возможность использования 2D графики и мыши в настройках.
Производители материнских плат также стали способны изменять окно настроек UEFI, добавляя в него свои настройки, графику и делая интерфейс удобнее для конечного пользователя.
Стоит упомянуть еще одно важное новшество — технология Secure Boot, которая позволяет проверить, что операционная система не была скомпрометирована путём различных троянов и червей.
По сути — UEFI это миниатюрная операционная система в одном чипе, способная на большее, чем было описано выше, но для конечного пользователя. выигрывает именно за счет описанных нововведений.
Как зайти в UEFI/BIOS?
Существует два способа, как попасть к настройкам биос — это при включении ПК, путем горячих клавиш или же зайти в биос из операционной системы windows 10. Рассмотрим оба варианта подробнее.
При включении компьютера
- Перезагрузите или выключите ваш ПК;
- Первые секунды после запуска, посмотрите на экран, скорее всего там появится краткая справка о том, какой клавишей зайти в BIOS, ищите на экране нечто похожее на:
- Press [клавиша] to enter setup;
- Press [клавиша] to run BIOS setup;
- Enter BIOS by pressing [клавиша].
Горячие клавиши напрямую зависят от производителя вашей материнской платы или ноутбука, чтобы узнать точнее, воспользуйтесь руководством к вашему ноутбуку или плате. Чаще всего горячи клавишами для входа в биос являются Del, F2, F10 или F12.
Если на вашем компьютере или ноутбуке включен режим быстрой загрузки, что вероятнее всего, если вы работаете на Windows 10, то для использования метода выше, вам понадобится его отключить, так как быстрая загрузка минует некоторые этапы предварительной инициализации:
- Воспользуйтесь классической панелью управления, где найдите пункт «Электропитание»;
- Выберите пункт «Действие кнопок питания»;
- В параметрах завершения работы отключите быстрый запуск, предварительно разблокировав данный пункт меню, нажав на текст напротив иконки щита.
Но можно пойти и вторым путём, чтобы и далее продолжать использовать быстрый запуск, можно просто воспользоваться встроенной в Windows 10 функцией загрузки в BIOS, рассмотрим её.
Вход в UEFI через настройки Windows 10
Так как в компании Microsoft знают, что старый способ входа в настройки биоса мог вызвать некоторые трудности у простых пользователей, начиная с Windows 8 они добавили новую утилиту, позволяющую напрямую из ОС перейти к биосу, данный способ работает лишь с UEFI.
- В меню «Пуск» найдите пункт «Настройки\Параметры».
- Выберите последний пункт, «Обновление и безопасность», данный пункт будет отмечен иконкой крутящейся стрелки.
- Выберите в левой части окна вкладку «Восстановление».
- Под строкой «Особые варианты загрузки», нажмите на кнопку «Перезагрузить сейчас».
- Есть еще несколько возможностей загрузки операционной системы Windows 10 в меню диагностики:
- Зайти в биос из командной строки, используя команду shutdown /r /o /t 0. Ключ /o произведет загрузку меню диагностики операционной системы.
- Комбинация клавиш Shift + Перезагрузка. Нажимаем кнопку «Пуск» далее «Выключение» удерживаем на клавиатуре кнопку Shift и выбираем пункт «Перезагрузка».
- Спустя несколько секунд, перед вами будет экран голубого цвета с несколькими плитками, выберите плитку «Диагностика\Поиск и устранение неисправностей»;
- Далее плитку «Дополнительные параметры».
- Из появившегося списка выберите пункт «Настройка UEFI \ Параметры встроенного ПО UEFI» и далее кнопку «Перезагрузить».
После этого система перезагрузится к настройкам UEFI, где вы сможете произвести необходимые вам изменения. После выхода из настроек, система загрузится обычным путём.
Источник: https://yakadr.ru/windows/nastrojka/kak-zajti-v-bios.html
Как войти в Bios на Windows 7? Все случаи
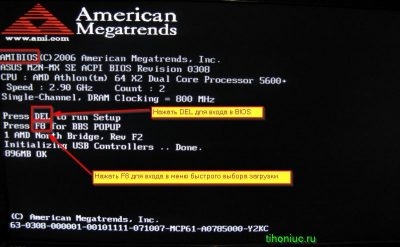
В этой статье мы расскажем, как войти в BIOS на Windows 7. Это очень просто: собственно, чтобы зайти в программу, нам потребуется нажать всего 1-2 кнопки. Но вот какие именно, когда и как — здесь есть свои тонкости. Сейчас все выясним!
Вход в BIOS (БИОС): общие инструкции
Почти каждый производитель ноутбуков или материнских плат для этой нехитрой задачи определяет собственную клавишу (или их комбинацию). Чтобы попасть в настройки BIOS, нужно перезагрузить компьютер с Windows 7, дождаться, как только дисплей начнет подавать признаки жизни, и сразу же начинать нажимать на ту самую кнопку.
Не удерживаем кнопку, а именно нажимаем ее несколько раз подряд, с короткими промежутками. Вам нужно успеть нажать кнопку в первые 5секунд от мента запуска/перезагрузки вашего компьютера или ноутбука.
Самый простой способ зайти в BIOS
Как проще всего зайти в BIOS на Windows 7 на ноутбуке или ПК? В большинстве случаев нужное сочетание подскажет сам компьютер: перезагрузите его, после чего на черном экране (в левом или правом углу внизу) найдите надпись «Press … to run Setup» (где вместо «…» указана нужная клавиша или их сочетание).
Нашли? Все, сразу начинайте нажимать.
Случайно ввели не ту комбинацию или не успели? Ничего страшного: компьютер просто загрузится, как обычно. Снова перезагрузите его, и начинайте жать на кнопки, как только экран загорится при включении: все точно получится.
Как попасть в BIOS на ноутбуке, зная его марку
Конечно, производители причинили всем нам уйму неудобств, задав разные кнопки для входа. Если вдруг отыскать «правильную» комбинацию при загрузке не удалось, мы составили для вас подробную табличку-подсказку. С ней вы сможете быстро войти в BIOS практически на любом ноутбуке с Windows 7.
Просто найдите в ней марку своего лэптопа и посмотрите, какие клавиши подходят в вашем случае. Если компьютер старый или редкий, и вашей модели в списке нет — попробуйте соседние сочетания.
Acer — (Aspire, Power, Vertion, Extensa, Ferrari, TraverMate, Altos) — Нажимать [F2] или [DEL]
Acer — (Старые ПК): нажимать [F1] или [Ctrl]+[Alt]+[Esc]
AMI — (American Megatrends AMIBIOS, Ami Bios): Нажать [Delete]
AMI — (American Megatrends AMIBIOS, Ami Bios) — Старые версии: Нажать [F1] или [F2]
Award Bios — (Award Bios): нажать кнопку [Del]
ALR — Нажать [Ctrl] + [Alt] + [Esc] или [Ctrl] + [Alt] + [Del] При загрузке.
ARI — Нажать [Ctrl] + [Alt] + [Esc] или [Ctrl] + [Alt] + [Del] При загрузке.
AST — Advantage: Нажимать [Ctrl] + [Alt] + [Esc] во время загрузки.
Compaq — (Presario, Prolinea, Deskpro, Systempro, Portable): Нажать [F10] при отображении логотипа.
Compaq — (Старые компьютеры): Нажимать кнопку [F1], [F2], [F10] или Del]
Cybermax — Нажимать кнопку [Esc]
Dell — (XPS, Dimension, Inspiron, Latitude, Optiplex, Precision, Vostro) Нажать [F2] при появлении логотипа Dell.
Dell — (старые модели 486): Нажимать [Ctrl] + [Alt] + [Enter]
Dell — (Некоторые модели): Нажимать кнопку Reset дважды.
Dell — (Старые модели ноутбуков): Нажать [Fn]+[Esc] или [Fn] +[F1]
DTK — (Datatech Enterprises): Нажимать кнопку [Esc] сразу после включения.
EISA Computer: Нажать комбинацию клавиш [Ctrl] + [Alt] + [Esc] или [Ctrl] + [Alt] + [S] сразу как начнется тест ОЗУ.
eMachines — (eMonster, eTower, eOne, S-Series, T-Series): Нажать [Tab] или [Del]
eMachines — (Некоторые старые модели): Нажать [F2]
Fujitsu — (LifeBook, Esprimo, Amilo, Tablet, DeskPower): Нажать [F2] при появлении логотипа Fujitsu.
Hewlett Parkard — (HP Pavilion, TouchSmart, Vectra, OmniBook, Tablet): Нажать [F1] при появлении логотипа HP.
Hewlett Parkard — (HP Alternative): Нажать [F2] или [Esc]
Hewlett Parkard — (HP) Tablet PC: Нажать [F10] или [F12]
IBM Thinkpad на IBM BIOS — (Старые модели): Нажать [Ctrl] + [Alt] + [Ins] когда курсор в правом верхнем углу.
IBM Thinkpad на Phoenix BIOS — Нажать [Ctrl] + [Alt] + [F11] из командной строки DOS.
IBM — (PC,XT,AT): Нажать [F1] сразу после включения.
IBM> — (Старые компьютеры и ноутбуки): Нажать [F2]
Lenovo — (ThinkPad, IdeaPad, 3000 Series, ThinkCentre, ThinkStation): Нажать [F1] или [F2]
Lenovo — (Старые модели): Нажать [Ctrl]+[Alt]+[F3], [Ctrl]+[Alt]+[Ins] или [Fn] + [F1]
Microid Research MR BIOS : Нажать [F1]
Micron — (MPC Computers Client Pro, TransPort): Нажать [F1], [F2]или [Del]
NEC — (PowerMate, Versa, W-Series): Нажать кнопку [F2]
NEC — (Versa Notebook): Зажать и держать кнопку [F1] во время включения ПК.
Olivetti PC Pro — нажать [Ctrl]+[Alt]+[Shift] + [Del] на цифровой клавиатуре.
Packard Bell — (8900 Series, 9000 Series, Pulsar, Platinum, EasyNote, imedia, iextreme): Нажать [F1], [F2]или [Del]
Packard Bell — (Старые модели 386 и 486): Нажать комбинацию [Ctrl] + [Alt] + [S]
Phoenix BIOS — (Phoenix-Award BIOS): Нажать [Del] во время самотестирования модели.
Phoenix BIOS — (Phoenix-Award BIOS Старые версии): Нажать [Ctrl] + [Alt] + [S], [Ctrl] + [Alt] + [Esc], [Ctrl] + [Alt] + [Ins] или [Ctrl] + [S] сразу после включения.
Sharp — (Notebook Laptops, Actius UltraLite): Нажать [F2]
Shuttle — (Glamoure G-Series, D’Vo, Prima P-2 Series, Workstation, X-Mini XPS, Sourvillance): Нажать [F2] или [Del]
Sony — (VAIO, PCG-Series, VGN-Series): Нажать [F1], [F2] или [F3]
Sony — (VAIO 320 Series): Нажать [F2] во время загрузки.
Tandon и Tandon 386 — Нажать [Ctrl] + [Shift] + [Esc]
Toshiba — (Portege, Satelite, Tecra): Кнопка [Esc] при загрузке.
Toshiba — (Portege, Satelite, Tecra на Phoenix BIOS): Кнопка [F1] при загрузке.
Как зайти в BIOS зная производителя материнской платы
Тоже не получилось найти надписи «Press … to run Setup» при загрузке? Как зайти в BIOS на Windows 7 на персональном компьютере в таком случае? Ничего, даже если «секретную» комбинацию клавиш производитель утаил, версия самого BIOS на том же самом черном экране будет написана обязательно.
Дело в том, что сейчас есть всего несколько разработчиков, которые выпускают «материнки» практически для всей планеты. 99,9% вероятности, что ваша тоже окажется в этом списке.
Найдите свой вариант во время загрузки Windows 7, а дальше вам в помощь — вот такая табличка
| Клавиша или комбинация клавиш входа в BIOS | Версия или модификация версии BIOS |
| F1 | AMD BIOS |
| Esc | DTK BIOS |
| F2, Del | AMI BIOS |
| F2, Ctrl+Alt+Esc | ALR BIOS |
| Del, Ctrl+Alt+Esc | Award BIOS |
| Ctrl+Alt+Esc, Ctrl+Alt+Ins, Ctrl+Alt+S | Phoenix Award BIOS |
Что делать если BIOS запрашивает пароль?
Скажем сразу, если это ноутбук, скорее всего, безопаснее будет обратиться в сервисный центр. А вот в случае с обычным настольным компьютером можно попробовать кое-что сделать.
Иногда вход в BIOS на Windows 7 может оказаться запароленным. Может быть, компьютер раньше принадлежал кому-то еще, а может, вы и сами забыли собственный секретный код. Остаются ли шансы войти в BIOS? И как это сделать быстро?
В сущности, проблема решается довольно легко — настройки BIOS сбрасываются к заводским, а вместе с этим «испаряется» и ненужный пароль. И здесь есть 2 варианта — выбирайте любой. Только первым делом обязательно выключите компьютер и даже вытащите все кабели.
- Возле батарейки на материнской плате найдите перемычку-переключатель Clear CMOS (надпись может быть и другой — CLRTC, Clear RTC, CCMOS, CRTC). Она будет стоять на контактах 1-2 из 3. Переставьте перемычку на другие контакты (в положение 2-3) и верните на место секунд через 15-20. Кстати, в продвинутых материнских платах для облегчения этой задачи может быть предназначена специальная кнопка.Будьте внимательны и трезво оценивайте свои навыки. В самой процедуре нет ничего сложного, но с техникой желательно быть хотя бы немного «на ты»!
- Есть и более простой метод — вытаскиваем батарейку материнской платы минут на 10 (вы же не забыли все равно полностью выключить компьютер, да?) Потом вставляем батарейку обратно и все включаем. Теперь можно снова попробовать зайти в BIOS: пароля на этот раз быть не должно.
Что делать если так и получается зайти в BIOS на Windows 7?
Войти в BIOS так и не удалось? Надеемся, нужная подсказка найдется в нашем списке.
- Есть модели ноутбуков, на которых нельзя войти в BIOS при работе от батарейки. Так что попробуйте подключить устройство к розетке и проделайте процедуру заново: вдруг это окажется именно ваш случай?
- На некоторых ноутбуках кнопки F1-F12 не работают сами по себе: их нужно зажимать только в сочетании с Fn. Пробуйте.
- У вас USB-клавиатура, подключенная через переходник? В таких случаях она часто начинает работать только после загрузки Windows 7. Как войти в BIOS в такой ситуации? Уберите переходник и подключите клавиатуру сразу к USB — в 99% случаев все должно заработать.
- Многие ноутбуки Lenovo имеют специальную кнопку для входа в BIOS (ее можно узнать по изображению изогнутой стрелки). Нажмите ее сразу после запуска компьютера, выберите BIOS SETUP и нажмите ввод.
Вот и все, что следует знать по этому вопросу: ничего особо трудного здесь нет. После того, как вы вошли в BIOS, можете приступать к нужным настройкам.
Пожалуйста, будьте осторожны во время настроек: не делайте чего-то, в чем вы не уверены. А мы подробнее расскажем про полезные возможности BIOS в наших следующих статьях.
Источник: https://laptop-info.ru/vojti-bios-windows-7/
