Содержание
- 1 Как можно зайти в БИОС на компьютере с Windows
- 1.1 Что представляет собой БИОС
- 1.2 Для чего заходить в ПК
- 1.3 Стандартные методы
- 1.4 Модели материнской платы
- 1.5 Комбинации клавиш
- 1.6 Применение специальных вариантов загрузки
- 1.7 Командная строка для загрузки
- 1.8 Комбинация клавиш Shift+Restart
- 1.9 Применение вспомогательных приложений
- 1.10 Нетрадиционные методы
- 2 Как установить Windows XP бесплатно
- 3 Как попасть в биос на Windows XP
- 3.1 Как зайти в BIOS при включении стационарного ПК
- 3.2 Как зайти в BIOS при включении ноутбука
- 3.3 Ноутбуки Asus
- 3.4 Ноутбуки Acer
- 3.5 Ноутбуки Lenovo
- 3.6 Ноутбуки HP
- 3.7 Ноутбуки Samsung
- 3.8 Ноутбуки Sony
- 3.9 Ноутбуки Dell
- 3.10 Как зайти в UEFI из Windows 8, 8.1 и Windows 10
- 3.11 Для Windows 8
- 3.12 Для Windows 8.1
- 3.13 Для Windows 10
- 3.14 Как зайти в БИОС на стационарном компьютере или ноутбуке — обзор различных способов и команд для входа в BIOS
- 3.15 Что такое БИОС и для чего он нужен
- 4 Как зайти в БИОС на windows (виндовс) XP, 7, 8, 10, на компьютере или ноутбуках hp, Lenovo, asus, dexp: сочетания клавиш и различные способы
- 4.1 Стандартные способы запустить БИОС
- 4.2 Клавиши и комбинации по версиям bios
- 4.3 Клавиши и комбинации по производителям компьютеров и ноутбуков
- 4.4 Как зайти в биос другими способами
- 4.5 При помощи специальной кнопки без клавиатуры
- 4.6 Сброс настроек БИОСа
- 4.7 Использование PS/2 клавиатуры
- 4.8 Как загрузить bios через командную строку
- 4.9 Можно ли зайти в биос без перезагрузки
- 5 Сброс пароля Windows XP, Vista, 7, 8, 10, BIOS
Как можно зайти в БИОС на компьютере с Windows
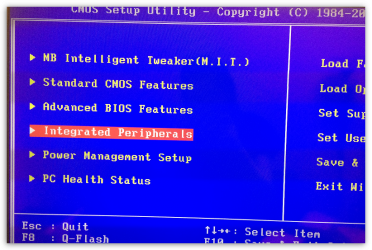
У многих пользователей компьютеров или ноутбуков возникает ситуация, когда необходимо восстановить или переустановить операционную систему. Причем неважно, какая она: BSD, Linux или Windows. Обычно требуется заставить компьютер загрузиться с внешнего носители (CD или DVD-диска либо флеш-устройства). Все инструкции содержат информацию о том, что придется зайти в БИОС.
Что представляет собой БИОС
BIOS — это аббревиатура, расшифровкой которой на английском языке является фраза «basic input/output system», на русском языке она звучит так: «базовая система ввода-вывода». Пользователь видит, как она функционирует, когда компьютер начинает работать: экран черного цвета, на котором находятся цифры и буквы белого цвета. Современные компьютеры оснащены более продвинутым аналогом — UEFI.
БИОС представляет собой близкую к физическому уровню (то есть непосредственно к аппаратной части) микропрограмму. Она используется для того, чтобы при включении компа проводилось тестирование порученных ей подсистем, потом управление передавалось загрузчику операционной системы.
Этим словом обозначается множество микропрограмм, записанных в системную плату. До начала загрузки операционной системы микропрограммы выполнят ряд необходимых функций.
Например, когда человек включает ПК, начинает работать процедура POST, проверяющая на отсутствие неисправностей всех частей компьютера. Если поломка есть, то на экран выдается сообщение об ошибке, по которой пользователь узнает, что сломалось, еще человек слышит звуковое уведомление.
БИОС также занимается управлением загрузки ОС и указывает источник загрузки (USB-флешка, винчестер или DVD/CD привод). Здесь хранятся и различные настройки, которые могут быть изменены.
Для чего заходить в ПК
Если опыта мало, то без особой надобности лезть сюда не следует. Обычно в компьютер заходят через BIOS, чтобы поменять очередь активации устройств и принудительно установить загрузку с флеш-устройства или диска. Но материнские платы, выпускаемые в настоящее время, позволяют вызвать меню выбора загрузочного устройства при помощи особой кнопки. Однако следует внимательно прочитать то, что пишется в нижней части дисплея во время загрузки.
Стандартные методы
Частой причиной, по которой возникает необходимость войти в микропрограмму, является активация устройств и принудительная установку загрузки с диска или флеш-устройства.
На вопрос, как запустить БИОС на компьютере, ответят несколько традиционных методов, связанных с применением клавиатуры. Существует схема действий, как попасть в BIOS:
- Перезагрузить либо выключить ПК. Если выбрано выключение, то потом его нужно снова запустить. Как только будет нажата кнопка питания, нужно кликнуть по клавише F2. На дисплее отображается системное меню микропрограммы.
- Отыскать в нижней части дисплея надпись на первом этапе запуска. До того как она пропадет (а это происходит очень быстро) и ЭВМ продолжит загружаться, требуется кликнуть по кнопке «Delete». А если ничего не будет происходить то придется нажимать клавишу «F1» либо «F2».
Экран во время запуска ПК
Модели материнской платы
Как зайти в БИОС на ПК в соответствии с моделью материнской платы — об этом стоит узнать. В большинстве моделей компов или ноутбуков предусмотрен вход в BIOS нажатием клавиши «Delete». Но есть и иные способы. Старая модель материнской платы, созданная для компа на базе Windows XP или 7, запустится не сразу. На мониторе в течение пары секунд будет отображаться эмблема изготовителя, а в нижней части дисплея будет написано, какую клавишу следует нажать, чтобы попасть в настройки.
Надпись на дисплее
На новых компьютерах и ноутбуках заставки не бывает. Нужно знать, как зайти в БИОС на Виндовс XP 8 или 10. Сразу нужно пробовать нажимать «Delete», если ничего не получается, то можно попробовать некоторые сочетания клавиш.
Комбинации клавиш
Существует несколько горячих клавиш для входа в настройки, которые предусмотрели изготовители микропрограммы.
Горячие клавиши, предусмотренные изготовителями микропрограммы
Для ответа на вопрос, как зайти в БИОС на Windows XP, изготовители ноутов и компов тоже предусмотрели несколько сочетаний клавиш.
Клавиши входа в настройки
Если нажать правильные кнопки, то на экране откроется требуемое окно.
Окно системы ввода-вывода
Однако следует помнить, что дизайн системного меню и порядок вкладок зависят от версии микропрограммы и ее изготовителя. Если попасть в БИОС никак не удается, то можно попробовать применить один из методов, представленных далее.
Применение специальных вариантов загрузки
Если используется Windows 8 либо 10, или когда нужно запустить установку новой операционной системы с диска или флеш-устройства, то подойдет следующий способ.
Меню для восстановления ОС
Необходимо придерживаться ряда пунктов:
- открыть поиск по файлам и папкам;
- в появившимся поле ввести слово «Восстановление» и открыть в итогах поиска нужный объект;
- в появившемся окне в правой его части найти пункт со специальными вариантами загрузки;
- нажать кнопку «Перезагрузить», а когда ПК будет перезагружен
- нужно выбрать пункт «Диагностика»;
- в появившемся окне нужно нажать «Дополнительные параметры»;
- потом выбрать пункт «Встроенное ПО от UEFI»;
- нажать кнопку перезагрузки, затем на дисплее можно увидеть меню BIOS.
Следует знать: чтобы осуществить загрузку с диска либо флешки, нужно заходить в микропрограмму, выбрав пункт «Использовать устройство», а потом место, откуда произойдет процесс загрузки.
Командная строка для загрузки
Меню ввода-вывода включается при помощи командной строки. Требуется лишь выполнить запуск командной строки и ввести всего одну команду.
Для открытия Command Line следует применить сочетание клавиш Win + R и в открытом текстовом поле ввести слово «сmd» (кавычки не использовать).
Включение Command Line
Спустя считаные секунды, на экране окажется открытым окно командной строки.
Окно Command Line
Затем нужно ввести текст shutdown. exe/r/o и нажать «Enter».
Команда, вызывающая перезагрузку ПК
ПК перезапустится, а когда включится снова, то можно будет увидеть все методы осуществления запуска и клавиши, чтобы быстро войти в микропрограмму.
Комбинация клавиш Shift+Restart
Вызвать окно BIOS можно комбинацией клавиш. Для этого следует открыть меню «Пуск» и выбрать иконку «Выключение ПК». Потом нужно навести курсор на пункт «Перезагрузка», при этом требуется удерживать клавишу «Shift» и нажать на него.
Окно, появившиеся после нажатия клавиш Shift+Restart
Применение вспомогательных приложений
Есть приложения, позволяющие оказаться в БИОС. Часто используют:
Программный продукт TweakBIOS является утилитой, совместимой со всеми ОС семейства Windows. Она дает возможность попасть в микропрограмму и внести изменения в параметры системной шины. При ее применении прерывать деятельность операционной системы не нужно, а для сохранения всех настроек ПК нужно перезапустить. Этот программный продукт позволяет оптимизировать функционирование материнской платы или центрального процессора.
Программный продукт TweakBIOS
Программный продукт C’T BIOS позволяет обновлять микропрограмму и просматривать информацию в ней. С ее помощью можно ускорить процессор и сделать настройку работы всех вентиляторов ЭВМ. Ее также часто применяют, чтобы быстро просмотреть БИОС, оптимизировать игру или приложение для создания видео файлов.
Программный продукт C’T BIOS
Нетрадиционные методы
Чтобы попасть в меню ввода-вывода, клавиатура необязательна, если произошла ее поломка либо изменились настройки. Можно воспользоваться специальной кнопкой, которая есть в некоторых современных моделях, к примеру, Lenovo. Причем устройства перезагружать не придется.
Можно также воспользоваться сбросом настроек системы ввода-вывода. Сделать это получится при помощи изменения положения перемычки «Clear CMOS» и возвратом ее в исходное положение. Она находится под корпусом системного блока. После ее использования произойдет сброс настроек, и можно воспользоваться клавиатурой, чтобы попасть в микрокоманду.
Если этого джампера нет, то можно на полминуты вынуть батарейку, расположенную на материнской плате, и установить ее на место.
В том случае, когда все способы оказались безуспешными, то придется обращаться к специалистам. Оказаться в BIOS без перезагрузки невозможно, ведь данное меню работает лишь при включении, а не при запущенном ПК.
http://www.2dsl.ru/service/tech-help/76069-kak-mozhno-zayti-v-bios-na-kompyutere-s-windows.html
Источник: https://zen.yandex.ru/media/id/5afd8da1c3321b375663a729/kak-mojno-zaiti-v-bios-na-kompiutere-s-windows-5b27c72e31b45400ab25ae79
Как установить Windows XP бесплатно
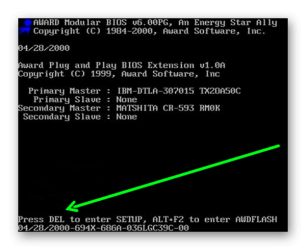
Windows XP — хороший вариант для установки на нетбук, на слабый настольный компьютер, или на ноутбук, выпущенный много лет назад.
Операционная система Windows XP, несмотря на то, что вышла в 2001 году, до настоящего времени хорошо подходит для работы на маломощных, устаревших компьютерах. Более современные операционные системы Windows 10, Windows 8.1, Windows 8, Windows 7 предъявляют более серьезные требования к оборудованию компьютера.
Во времена создания Windows XP для установки операционной системы использовались компакт диски, которые вставлялись в приводы CD/DVD компьютера. Эра переносных USB флешек еще не наступила, поэтому Microsoft не предусмотрела инструмента для установки системы с загрузочной флешки.
Многие нетбуки и ноутбуки не имеют дисковода, поэтому установку или переустановку Windows можно выполнить USB накопителя, либо с внешнего DVD привода.
Если вы хотите установить Windows XP, вместо Windows 7 и выше — обязательно перед установкой необходимо зайти на сайт производителя оборудования вашего «железа» (материнской платы и видеоадаптера,если он дискретный) и проверить есть ли необходимые драйверы для ОС Windows XP и поддерживается ли производителем «железа» данная операционная система.
Драйвера для материнских плат можно проверить скачать здесь:
Asus
Gigabyte
MSI
ASRock
Для видеокарт здесь:
AMD Radeon: AMD
NVidia Geforce: NVidia
Установка Windows XP через флешку проходит в три этапа:
- Создание загрузочной флешки .
- Выбор загрузки с USB флешки в BIOS компьютера.
- Установка Windows XP на компьютер с установочной флешки.
Создание загрузочной флешки с Windows XP
Для создания загрузочной флешки, мы используем бесплатную программу WinSetupFromUSB. Еще нам понадобиться чистый USB накопитель для записи на флешку системы.
На моем сайте есть подробная статья Как создать мультизагрузочную флешку. Прочитайте статью, запишите по инструкции операционную систему на флешку.
Выбор приоритета загрузки в BIOS
Вставьте флешку с Windows XP в USB разъем, а затем включите компьютер. Сразу после запуска ПК, необходимо нажать на определенную клавишу клавиатуры для входа в настройки BIOS для выбора приоритета загрузки с загрузочной флешки или DVD привода.
На разных устройствах используются различные клавиши или сочетания клавиш.
После запуска компьютера, начинается тестирование оборудование, в это время необходимо быстро нажать на клавишу для входа в BIOS. Наиболее часто используются клавиши «Del», «F2» и «F8» для быстрой загрузки.
Работа в BIOS осуществляется с помощью клавиш клавиатуры. В окне BIOS даны пояснения на английском языке, какими клавишами нужно пользоваться для настройки.
В настройках AMIBIOS войдите в меню Advanced BIOS Features, где необходимо выбрать в качестве первого загрузочного устройства USB диск, переместив его на первое место.
В других версиях BIOS откройте вкладку Boot, выберите USB флешку, установите ее первым загрузочным устройством, если устанавливаете с флешки. Выберите DVD привод, если устанавливаете с диска.
Сохраните настройки, а затем выйдите из BIOS. Сразу после этого, на компьютере произойдет загрузка системы с установочной флешки или с CD/DVD диска, если для установки Windows XP используется оптический диск.
Если вы не успели вовремя войти в BIOS, ничего страшного: снова перезагрузите компьютер, а затем повторите попытку.
Как установить Windows XP с флешки
В первом окне с надписью «Press any key to boot from CD» нужно нажать на любую клавишу на клавиатуре.
Для создания флешки мы использовали программу WinSetupFromUSB, поэтому на экране откроется окно MultiBoot USB, в котором необходимо выбрать «Установка Microsoft Windows XP SP3 x86 — Русская версия».
Если устанавливаете с диска, то окно, расположенное выше не выходит.
Начинается установка системы Windows XP. После загрузки нужных файлов откроется окно программы установки Windows XP Professional. ОбязательноНажмите любую клавишу, иначе установка не начнётся.
Нажмите на клавишу «Enter» для запуска установки операционной системы.Все предлагаемые варианты:
1. Приступить к установке windows xp (Клавиша Enter)
2. Восстановить виндовс (Клавиша R)
3. Выйти из установщика (Клавиша F3)
Принимаем лицензионное соглашение, нажав на клавишу «F8».
Если на компьютере уже установлена система, то в окне отобразятся разделы жесткого диска. Можно удалить все разделы и установить систему в неразмеченную область, (будьте осторожны, после удаления раздела, либо его форматирования, вы потеряете все данные) или выбрать существующий системный раздел для установки.
Мы установим Windows XP в неразмеченную область. В неразмеченной области, если нужно, можно создать дополнительный несистемный раздел диска (раздел D — для хранения данных).
На нашем компьютере выбрана неразмеченная область. Для запуска установки Windows нужно нажать на «Enter».
Далее система предлагает отформатировать раздел в файловую систему NTFS. Выберите один из вариантов:
- Форматировать раздел в системе NTFS (Быстрое).
- Форматировать раздел в системе NTFS.
В этом окне может предлагаться форматирование в файловую систему FAT, не рассматривайте этот вариант.
Можно выбрать любой из этих вариантов форматирования в NTFS. В первом случае форматирование раздела пройдет быстрее.
Происходит форматирование системного раздела.
Система копирует файлы в папки установки Windows.
По завершению, произойдет перезагрузка компьютера.
Далее появится окно с надписью «Press any key to boot from CD», в этот раз мы ничего не нажимаем!
В окне программы установки появляется информация, рассказывающая о функциях операционной системы. Установка Windows XP займет некоторое время, примерное время до завершения установки отображается в окне программы установки Windows.
Поверх окна мастера установки системы, открываются окна для настройки определенных параметров.
В окне «Язык и региональные стандарты» выберите язык, нажмите на кнопку «Далее». В русифицированной версии Windows XP, русский язык выбран по умолчанию.
В следующем окне обязательно вводим «Имя учётной записи», например Александр.
Можно ввести, все что угодно. Это имя будет отображаться в системе, как имя пользователя компьютера.
Если вы обычный пользователь, «название организации» не вводите.
В окне «Ключ продукта» введите ключ от копии Windows.(это окно может не выходить — зависит от сборки Windows XP). Можете пропустить этот шаг, систему можно активировать позднее, после завершения установки на компьютер.
Если вы не ввели ключ в предыдущем окне, в окне «Ошибка» нажмите на кнопку «Нет».
В следующем окне введите «Имя компьютера«, например Dell, и пароль администратора. Если не будете пользоваться паролем, оставьте соответствующие поля пустыми, а затем нажмите на кнопку «Далее». При необходимости, задать пароль администратора можно позднее.
В окне «Настройка времени и даты» — выберите время, дату и часовой пояс.
Снова откроется окно программы установки Windows XP.
В следующем окне «Сетевые параметры» выберите «Обычные параметры».
В окне «Рабочая группа или домен» нажмите на кнопку «Далее», ничего не меняя.
Опять откроется окно установки Windows XP.
Еще некоторое время продолжается установка операционной системы. После завершения установки, произойдет перезагрузка компьютера.
Далее откроется окно приветствия Microsoft Windows. Для продолжения настройки системы нажмите на кнопку «Далее».
Установка Windows XP завершена.
Войдите в BIOS, снова выберите в качестве первого загрузочного устройства жесткий диск (HDD) компьютера. Далее установите на ПК необходимые драйверы. Драйверы у вас могут быть на диске, который шёл в комплекте с компьютером, или можете зайти на официальный сайт производителя оборудования и скачать необходимые драйверы оттуда. Об этом более подробно в статье: «Как установить драйвера на Windows 10 и Windows 7″. В данной статье имеются ссылки на официальные сайты производителей материнских плат и видеоадаптеров.
Источник: https://it88.ru/kak-ustanovit-windows-xp/
Как попасть в биос на Windows XP
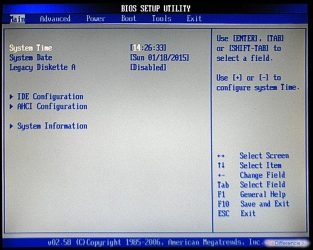
Современные версии BIOS выглядят по-разному, но задача у них одна — начальная настройка и проверка работоспособности компьютера. Получить доступ к ним также можно одними и теми же способами. Даже если перед вами интерфейс UEFI, часто отличающийся не только внешним видом, но и поддержкой мыши и русского языка.
Интерфейс UEFI / pcInside.info
Как зайти в BIOS при включении стационарного ПК
Чтобы перейти к меню BIOS на стационарном компьютере, при загрузке нужно нажать клавишу Del, в редких случаях — F2.
Обычно нужная клавиша указывается на экране до вывода информации об операционной системе.
Сообщение выглядит примерно так: «Press F1 to continue, DEL to enter setup», «Press DEL to run setup» или «Please press DEL or F2 to enter UEFI BIOS settings».
Нажать указанную клавишу нужно именно в момент вывода такого сообщения. Для верности нажимать можно несколько раз. Но если вы всё же не успеете, подождите, пока Windows запустится, и перезагрузите ПК, чтобы попытаться снова.
При каждой загрузке пробуйте только одну клавишу. Проверить несколько вариантов вы может просто не успеть.
Как зайти в BIOS при включении ноутбука
В зависимости от производителя, года выпуска и серии ноутбука войти в BIOS можно по-разному. Используются различные клавиши или даже комбинации, причём сообщения на экране с указанием нужных может и не быть.
Лучше проверять только один из возможных вариантов за раз. Если он не подойдёт, дождитесь запуска Windows, перезагрузите ПК и попробуйте другую клавишу или сочетание. Проверять сразу несколько вариантов не стоит, так как вы можете просто не попасть в нужный промежуток времени.
Ноутбуки Asus
Чаще всего для перехода в BIOS во время включения ноутбука используется клавиша F2. Менее распространённые варианты — Del и F9.
Если это не сработает, выключите ноутбук, зажмите Esc, а затем нажмите кнопку включения. Не отпускайте Esc до тех пор, пока на экране не появится меню Boot. В нём вам нужно перейти в Enter Setup и нажать Enter.
Ноутбуки Acer
В ноутбуках Acer чаще всего используются клавиши F1 и F2, а также комбинация Ctrl+Alt+Esc. В серии Acer Aspire может потребоваться Ctrl+F2. В линейках TravelMate и Extensa для входа в BIOS обычно нужно нажать F2 или Del. В старых моделях ноутбуков Acer могут встречаться комбинации Ctrl+Alt+Del и Ctrl+Alt+Esc.
Ноутбуки Lenovo
Для входа в BIOS на ноутбуках Lenovo чаще всего требуется нажатие клавиши F2. На многих ультрабуках и гибридных лэптопах ряд F-клавиш может активироваться только с помощью Fn, а значит, нажать нужно будет Fn+F2. Куда реже встречаются клавиши F8 и Del.
superuser.com
На многих ноутбуках компании на боковой панели или же рядом с кнопкой питания есть специальная клавиша для входа в BIOS. Нажимать на неё можно, только когда ноутбук выключен.
Ноутбуки HP
Чтобы зайти в BIOS на ноутбуках HP, обычно надо нажать клавишу F10 или Esc. Но на старых моделях может потребоваться Del, F1, F11 или F8.
Ноутбуки Samsung
В устройствах Samsung чаще всего для входа в BIOS нужно нажать F2, F8, F12 или Del. В случае доступа к F-ряду только через кнопку Fn потребуется соответствующая комбинация: Fn+F2, Fn+F8 или Fn+F12.
Ноутбуки Sony
videoadept.com
Модели серии Vaio могут иметь специальную кнопку ASSIST. Если нажать на неё во время загрузки ноутбука, появится меню с возможностью выбора Start BIOS Setup.
В устаревших ноутбуках могут использоваться клавиши F1, F2, F3 и Del.
Ноутбуки Dell
В случае с ноутбуками Dell самый распространённый вариант перехода в BIOS — клавиша F2. Чуть реже встречается F1, F10, Del, Esc и Insert.
Как зайти в UEFI из Windows 8, 8.1 и Windows 10
В последних версиях Windows на ноутбуках с UEFI зайти в подсистему ввода-вывода можно и при уже загруженной системе. Для этого нужно перейти в «Параметры» и действовать в зависимости от версии операционной системы.
Для Windows 8
«Изменение параметров компьютера» → «Общее» → «Особые варианты загрузки» → «Перезагрузить сейчас» → «Диагностика» → «Дополнительные параметры» → «Параметры встроенного ПО UEFI» → «Перезагрузить».
Для Windows 8.1
«Изменение параметров компьютера» → «Обновление и восстановление» → «Восстановление» → «Особые варианты загрузки» → «Перезагрузить сейчас» → «Диагностика» → «Дополнительные параметры» → «Параметры встроенного ПО UEFI» → «Перезагрузить».
Для Windows 10
«Обновление и безопасность» → «Восстановление» → «Особые варианты загрузки» → «Перезагрузить сейчас» → «Поиск и устранение неисправностей» → «Дополнительные параметры» → «Параметры встроенного ПО UEFI» → «Перезагрузить».
Для Windows 10 существует и альтернативный способ перехода к UEFI из экрана входа в систему или через меню «Пуск». В обоих случаях нужно нажать на иконку «Выключение» и, удерживая клавишу Shift, запустить перезагрузку. Это действие позволит открыть раздел особых вариантов загрузки системы.
https://www..com/watch?v=R65msR2IiN0
После этого нужно будет выполнить те же шаги, что и в предыдущем способе. То есть нужно будет перейти к пункту «Поиск и устранение неисправностей», выбрать «Дополнительные параметры» и «Параметры встроенного ПО UEFI», а далее нажать «Перезагрузить».
Источник: https://Lifehacker.ru/kak-zajti-v-bios/
Как зайти в БИОС на стационарном компьютере или ноутбуке — обзор различных способов и команд для входа в BIOS
Большинство пользователей ПК знают о существовании БИОС, некоторые даже имеют представление о его функциях и предназначении. При этом, необходимости непосредственного обращения к БИОС у обычного пользователя нет.
Работая с компьютером ежедневно в течение многих лет, люди не знают, как зайти в БИОС и что в нём может понадобиться.
Между тем, некоторые операции, например, переустановка операционной системы с флешки или аппаратное включение/отключение каких-либо элементов невозможны без изменения настроек БИОС. Разобраться, что это такое, будет полезно для всех.
Что такое БИОС и для чего он нужен
БИОС (BIOS, англ. BasicInput/Output System) — это система ввода-вывода информации, осуществляющая взаимосвязь между «железом» и операционной системой компьютера.
Она содержит информацию о составе, конфигурации и текущем состоянии всех элементов компьютера, определяет порядок загрузки операционной системы, выполняет диспетчерские функции по мониторингу систем и безопасности.
Код БИОС находится на специальной микросхеме с соответствующей маркировкой, расположенной на материнской плате. Его можно обновить, т.е. перезаписать, но это мероприятие сложное и рискованное.
Для изменения порядка загрузки системы (используется при переустановке ОС, установленной на Вашем ПК), войдите во вкладку Boot
Наиболее частое обращение пользователя к БИОС — изменение порядка загрузки системы.
При установке ОС с флешки необходимо установить загрузку с USB первым номером, иначе после первой перезагрузки компьютер установит старую систему и процесс пойдет по бесконечному кругу. Кроме этого, могут быть выполнены другие действия:
- Изменение или возврат к заводским (оптимальным) настройкам.
- Изменение режима работы процессора.
- Получение информации о температуре процессора.
- Управление режимом работы вентиляторов.
- Включить/отключить некоторые порты или функции и т.д.
После произведённых изменений программа предложит на выбор сохранить их или оставить настройку неизменной. Для этого понадобится нажать соответствующие клавиши.
Внимание! Внесение изменений в настройки БИОС может кардинальным образом изменить режим работы материнской платы и процессора.
Для неподготовленного пользователя такой шаг чреват нежелательными последствиями, вплоть до окончательного вывода компонентов из строя.
Без точного знания и понимания сути своих действий ничего менять не следует.
Основное отличие заключается в том, что UEFI (Unified Extensible Firmware Interface) — это не БИОС. Это микропрограмма с подобными функциями, созданная для тех же целей взаимодействия между аппаратной частью и операционной системой.
При этом, UEFI разработана для 64-битных систем, что выделяет её и делает применимой не ко всем компьютерам. Разработчики утверждают, что будущее принадлежит именно UEFI, которая вытеснит БИОС из-за устаревания и низких возможностей.
Источник: https://ichudoru.com/kak-popast-v-bios-na-windows-xp/
Как зайти в БИОС на windows (виндовс) XP, 7, 8, 10, на компьютере или ноутбуках hp, Lenovo, asus, dexp: сочетания клавиш и различные способы
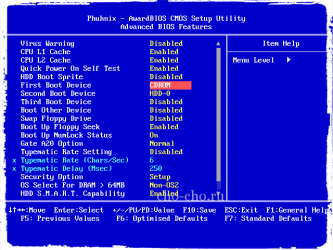
Использование компьютера или ноутбука рано или поздно приводит к необходимости переустановки системы. Среднестатистический пользователь при попытке загрузки системы с внешнего носителя сталкивается с таким понятием, как БИОС. В инструкции сказано, что нужно войти в БИОС, но многие пользователи компьютеров даже не знают, что значит эта аббревиатура, и какой смысл она несёт.
BIOS расшифровывается как «Basic Input Output System», то есть «Базовая Система Ввода-Вывода». БИОС – это набор программ для ввода и вывода данных для управления системой. Современные компьютеры перешли на более усовершенствованный вид базовой системы, которая носит название UEFI. Однако суть её использования не поменялась.
Стандартные способы запустить БИОС
Без особой необходимости заходить в БИОС человеку, не разбирающемуся в компьютерных системах, не желательно, так как это может привести к плачевным последствиям. При входе у человека появляется доступ ко многим параметрам системы. Их изменение может негативно сказаться на работе компьютера. Поэтому если вы не понимаете значение изменяемых настроек, лучше их не трогать.
Самая распространённая причина, по которой у обычного пользователя появляется необходимость входа в БИОС, связана с изменением последовательности инициализации устройств и принудительной установки загрузки с флешки или диска. Есть несколько способов входа в БИОС. Для этого нужна клавиатура, однако есть также способы входа в БИОС без клавиатуры.
Для того, чтобы войти в БИОС, нужно следовать указанной схеме. На самом деле войти в bios не составит никакого труда. Другой вопрос – как эти настройки менять и использовать.
Схема входа в БИОС:
- Перезагрузить систему или включить компьютер.
- Найти внизу экрана надпись на начальном этапе включения. Перед тем, как она исчезнет, и компьютер продолжит загрузку, нужно нажать кнопку «Delete». Это действительно для многих моделей, однако если ничего не происходит, нужно пробовать нажать кнопки «F1» или «F2». Другие варианты выхода в БИОС встречаются реже, их можно найти в таблице ниже.
- Обратите внимание на то, что надпись внизу быстро исчезает, поэтому нужно «словить» момент и быстро нажать кнопку «Delete». Нажимать нужно до тех пор, пока не войдёте в БИОС или UEFI в зависимости от установленной материнской платы.
Почему ноутбук не подключается к WiFi
Иногда строка всплывает очень быстро и человек не успевает войти в БИОС. Это не проблема, нужно дождаться включения компьютера и перезагрузить его. При включении снова повторить указанные действия.
Клавиши и комбинации по версиям bios
| Производитель Биос | Клавиши |
| ALR Advanced Logic Research, Inc. | F2, Ctrl+Alt+Esc |
| AMD (Advanced Micro Devices, Inc.) BIOS | F1 |
| AMI (American Megatrends, Inc.) BIOS | Del, F2 |
| Award BIOS | Del, Ctrl+Alt+Esc |
| DTK (Dalatech Enterprises Co.) BIOS | Esc |
| Phoenix BIOS | Ctrl+Alt+Esc, Ctrl+Alt+S, Ctrl+Alt+Ins |
Клавиши и комбинации по производителям компьютеров и ноутбуков
| Производитель ПК | Клавиши |
| Acer | F1, F2, Ctrl+Alt+Esc |
| AST | Ctrl+Alt+Esc, Ctrl+Alt+Del |
| Compaq | F10 |
| CompUSA | Del |
| Cybermax | Esc |
| Dell 400 | F3, F1 |
| Dell Dimension | F2, Del |
| Dell Inspiron | F2 |
| Dell Latitude | F2, Fn+F1 |
| Dell Optiplex | Del, F2 |
| Dell Precision | F2 |
| eMachine | Del |
| Gateway | F1, F2 |
| HP (Hewlett-Packard) | F1, F2 |
| Lenovo | F2 |
| IBM | F1 |
| IBM E-pro Laptop | F2 |
| IBM PS/2 | Ctrl+Alt+Ins, Ctrl+Alt+Del |
| IBM Lenovo Thinkpad | из Windows: Programs > Thinkpad CFG |
| Intel Tangent | Del |
| Micron | F1, F2 или Del |
| Packard Bell | F1, F2 или Del |
| Roverbook | Del |
| Sony VAIO | F2, F3 |
| Tiget | Del |
| Toshiba | Esc, F1 |
Как зайти в биос другими способами
Для стандартного способа входа в меню ввода-вывода нужна клавиатура. Однако существуют некоторые способы входа без её использования. Обычно такая необходимость возникает, если клавиатура сломана или изменены настройки, из-за чего обычным способом войти в БИОС не получается.
При помощи специальной кнопки без клавиатуры
Специальная кнопка для входа в БИОС есть на некоторых компьютерных моделях, например, Lenovo. Для её использования не нужно перезагружать компьютер. Она активна в любом случае и позволяет сразу же войти в нужную нам систему.
Недостаток этого способа в том, что не во всех компьютерах есть такая кнопка, но именно она позволяет войти в БИОС, совершенно никак не задействовав клавиатуру.
Сброс настроек БИОСа
Этот способ позволяет сбросить настройки для входа в БИОС обычным способом. Для этого находим под корпусом системного блока найти перемычку «Clear CMOS», меняем её положение и возвращаем обратно. Таким образом, настройки будут сброшены, а, значит, удастся зайти в БИОС стандартным способом с помощью клавиатуры.
Если джампер отсутствует, то можно вытянуть батарейку БИОСа на 20-30 секунд и снова ее поставить. Ее найти несложно. Она достаточно крупная и других батареек на материнской плате нет.
Использование PS/2 клавиатуры
Проблема, по которой не получается зайти в меню ввода-вывода, может скрываться в клавиатуре. Это бывает на старых компьютерах. Выход в том, чтобы использовать клавиатуру с PS/2-разъемом.
Как загрузить bios через командную строку
Один из простых и доступных способов, понятных каждому среднестатистическому пользователю, заключается во входе в БИОС с использованием командной строки. Сущность метода в том, чтобы запустить всего лишь одну команду и легко и быстро войти в БИОС.
Пошаговый процесс входа в БИОС через командную строку:
1 шаг. Зажмите клавиши Windows и R. В появившемся окне вписываем «сmd», как показано на скриншоте.2 шаг. Ожидаем появление окна командной строки.3 шаг. В появившемся окне вводим команду вызова перезагрузки системы «shutdown.exe /r /o», как это показано на картинке, и нажимаем Enter:
После осуществления этих простых действий компьютер начнёт перезагружаться. При включении будет открыто меню различных способов запуска. Там будет указана комбинация клавиш для простейшего и быстрого входа в БИОС.
Подключение ноутбука к телевизору
Можно ли зайти в биос без перезагрузки
Если ни один из указанных способов не помог зайти в БИОС, следует обратиться за помощью к специалисту. Войти в БИОС без перезагрузки нельзя, так как именно при включении меню ввода и вывода активно, при запущенном компьютере БИОС уже не работает.
Источник: http://composs.ru/kak-zajti-v-bios/
Сброс пароля Windows XP, Vista, 7, 8, 10, BIOS

Если забыт или утерян пароль администратора Windows XP, Windows Vista, Windows 7, Windows 8 или Windows 10 — это поправимо.
Это руководство подскажет, как поступить, если вы забыли пароль Windows XP, Vista, 7, 8 и как решить эту проблему без переустановки операционной системы.
Операционные системы Windows XP, Vista, 7, 8 обладают улучшенными возможностями безопасности по сравнению с более ранними системами Windows 9x/Me. У них более эффективная система паролей, рассчитанная на применение в бизнесе, чтобы никто без необходимых полномочий не смог получить доступ к информации на вашем компьютере. Это палка о двух концах. Большинство пользователей хотя бы раз забывает какой-то важный пароль. И тогда «врагом без прав доступа» для своего компьютера становится сам пользователь.
Естественно, для каждого способа защиты есть способ его обойти, особенно, если у вас есть физический доступ к компьютеру.
В этой статье мы рассмотрим различные методы защиты компьютера с помощью пароля и способы их обойти. Начнем мы не с паролей учетных записей пользователей, но с не менее важных паролей, таких, как пароли BIOS и Internet Explorer.
Не получилось самостоятельно?
Звоните — +7(495)128-89-38
Стоимость сброса пароля администратора — от 900 руб.
Как сбросить пароль BIOS?
Пароль BIOS — один из самых старых способов защиты компьютера от несанкционированного доступа и один из самых распространенных. Почему? Это одно из самых эффективных средств, если пользователь не имеет доступа к системному блоку. В противном случае, это все равно, что запереть дом на множество замков и оставить открытым окно.
Установки BIOS по умолчанию во всех системных платах не хранят информацию о паролях. Так что все, что нужно сделать, чтобы убрать пароль BIOS, — просто сбросить текущие установки, восстановив конфигурацию по умолчанию. Но помните, что сброс текущих настроек BIOS уничтожит не только пароль, но и все те настройки, которые вы устанавливали самостоятельно.
Есть два способа сбросить настройки BIOS. У большинства системных плат есть специальный джампер для очистки CMOS (память, в которой хранятся настройки BIOS). Обычно этот джампер находится около батарейки на системной плате, но для полной уверенности желательно обратиться к инструкции от материнской платы. На некоторых материнских платах вместо джампера есть просто два контакта, которые для сброса CMOS нужно замкнуть металлическим предметом, например, отверткой.
Если на вашей плате есть джампер, то для очистки CMOS выключите компьютер, установите перемычку так, чтобы она замыкала контакты джампера, и нажмите кнопку включения компьютера. Ваш компьютер не начнет загружаться, но установки в CMOS будут сброшены. Уберите перемычку и снова включите компьютер. Скорее всего, вы увидите на экране просьбу нажать F1, чтобы произвести установку параметров BIOS. Если вас устраивают установки по умолчанию, нажмите F1, а в меню BIOS выберите пункт 'Save and exit' (сохранить и выйти). После этого компьютер загрузится как обычно, за исключением пароля BIOS.
Если вы не знаете, где на вашей плате находится необходимый джампер или его вообще нет, что вполне возможно, придется пойти другим путем. На каждой системной плате есть батарейка, которая является источником питания для памяти CMOS, позволяя сохранять информацию. Как правило, это стандартная батарейка CR2032.
Чтобы очистить CMOS, выключите компьютер и извлеките батарейку (возможно, вам понадобится тонкая отвертка). Через 5-10 минут установите батарейку на место и включите компьютер. В BIOS будут установлены параметры по умолчанию, а пароля не будет. Для продолжения загрузки нужно будет нажать клавишу F1, и если вас устраивают установки по умолчанию, выбрать в появившемся меню BIOS пункт 'Save and exit'.
Как вы убедились, все это очень просто на настольном компьютере, а вот с ноутбуком пароль BIOS может стать серьезной проблемой. Из-за частых краж портативных компьютеров, производители позаботились о том, чтобы получить доступ, минуя пароль, было практически невозможно. Так что, если вы забыли пароль BIOS у своего ноутбука, скорее всего, вам придется обратиться в сервисный центр производителя.
Пароли пользователей Windows XP
Windows XP хранит пароли пользователей в измененном виде. Например, пароль «password» будет храниться в виде строки, подобной этой: 'HT5E-23AE-8F98-NAQ9-83D4-9R89-MU4K'. Эта информация хранится в файле c названием SAM в папке C:\windows\system32\config.
Эта часть файла SAM шифруется системной утилитой syskey, чтобы улучшить защищенность паролей. Данные, необходимые для расшифровки информации после syskey, хранятся в файле system в той же папке. Но эта папка недоступна никому из пользователей. Доступ к ней имеет только сама операционная система во время своей работы. Получить доступ к файлам SAM и system можно только под управлением другой операционной системы или подключив диск к другому компьютеру с системой Windows.
Сброс паролей пользователей в режиме администратора
Все версии Windows XP имеют учетную запись «administrator». Это имя дает пользователю полный доступ к системе и возможность сбрасывать пароли всех остальных пользователей. Это может вас спасти, если вы по какой-либо причине не можете зайти под своим обычным паролем пользователя. Специфика использования пароля администратора зависит от версии Windows XP:
XP Professional. Пароль администратора задается во время установки операционной системы. Если вы его записали или просто нажали enter, оставив его пустым, то вы легко войдете в систему как администратор и сбросите пароли пользователей. Чтобы войти в систему в режиме администратора, на экране с приветствием системы нажмите два раза CTRL+ALT+DEL, появится окно для ввода пароля администратора.
Когда компьютер загрузится, зайдите в 'start\control panel\user accounts' (пуск\панель управления\учетные записи пользователей) и измените необходимый пароль. Коль вы уже здесь, это хорошая возможность исправить свою ошибку, если вы оставили пароль администратора пустым. Кроме того, желательно изменить название учетной записи 'adminisrator'.
Это название известно всем, и его используют первым, чтобы получить доступ к вашему компьютеру. Для изменения названия учетной записи нажмите правой кнопкой мыши на 'my computer' (мой компьютер) и выберите 'manage' (управление). Раскройте 'local users and groups' (локальные пользователи и группы) и откройте папку 'users' (пользователи).
Нажмите правой кнопкой мыши на запись 'administrator' и измените ее.
XP Home. Эта система не даст вам просто так получить доступ к компьютеру в режиме администратора. Сначала понадобится загрузить компьютер в режиме защиты от сбоев.
Для этого: перезагрузите компьютер; сразу же после тестирования BIOS нажмите несколько раз F8; в появившемся меню выберите 'start Windows XP in safe mode' (загрузить Windows XP в режиме защиты от сбоев). Когда компьютер загрузится, зайдите с именем пользователя 'administrator'. Пароль по умолчанию отсутствует.
Теперь вы можете изменять пароли пользователей, зайдя в 'start\control panel\user accounts' (пуск\панель управления\учетные записи пользователей). Когда вы закончите, перезагрузите компьютер обычным способом.
Создание и использование дискеты сброса пароля Windows XP
В статье описывается создание и использование дискеты сброса пароля на компьютере, который входит в состав домена. Данная дискета позволяет получить доступ к компьютеру под управлением Microsoft Windows XP в случае, если забыт пароль. Создание дискеты сброса пароля Для выполнения данной процедуры необходима пустая отформатированная дискета. Чтобы создать дискету сброса пароля для текущей локальной учетной записи пользователя, воспользуйтесь одним из описанных ниже методов. Нажмите клавиши CTRL+ALT+DEL. Появится окно Безопасность Windows. Нажмите кнопку Смена пароля. Появится окно Смена пароля.
В поле Вход в выберите имя локального компьютера (например выберите имя_компьютера (этот компьютер). Нажмите кнопку Архивировать. Откроется окно мастера забытых паролей. Когда появится сообщение «Мастер забытых паролей» нажмите кнопку Далее. Вставьте в дисковод A пустую отформатированную дискету и нажмите кнопку Далее. Введите в поле Пароль текущей учетной записи ваш пароль и нажмите кнопку Далее. Мастер забытых паролей начнет создание дискеты. Когда индикатор хода операции достигнет значения 100%, нажмите кнопку Далее, а затем — кнопку Готово. Мастер забытых паролей завершит работу и снова появится окно Смена пароля.
Извлеките дискету и пометьте ее соответствующим образом. Храните дискету в безопасном месте. В окне Смена пароля нажмите кнопку Отмена. В окне Безопасность Windows нажмите кнопку Отмена. Перейти к началу страницы Использование дискеты сброса пароля В случае, если вы забыли пароль, можно изменить пароль с помощью созданной ранее дискеты сброса пароля и мастера сброса паролей, а затем войти в систему, указав новый пароль. Чтобы получить доступ к локальной учетной записи на компьютере, который входит в состав домена или был отключен от домена, выполните следующие записи. При появлении окна Операционная система Windows нажмите клавиши CTRL+ALT+DELETE.
В появившемся окне Вход в Windows в поле Пароль введите неверный пароль и нажмите кнопку ОК. В появившемся окне Неудача при входе в систему нажмите кнопку Сбросить. Запустится мастер сброса паролей, позволяющий создать для локальной учетной записи новый пароль. Когда появится сообщение «Мастер сброса паролей» нажмите кнопку Далее. Вставьте в дисковод A созданную ранее дискету сброса пароля для данной учетной записи и нажмите кнопку Далее. На странице «Сброс пароля текущей учетной записи» введите новый пароль в поле Введите новый пароль. Повторно введите пароль в поле Введите его еще раз для подтверждения.
В поле Введите подсказку для нового пароля введите подсказку, которая поможет вспомнить пароль в случае, если вы его забудете. Примечание. Подсказка о пароле будет видна всем пользователям этого компьютера, которые будут входить в систему с помощью ваших учетных данных. Нажмите кнопку Далее, а затем — Готово. Мастер сброса паролей завершит работу и снова появится окно Вход в Windows. Дискета сброса пароля автоматически обновится с учетом нового пароля. Создавать ее заново нет необходимости. В появившемся окне Вход в Windows в поле Пароль введите новый пароль.
В поле Вход в выберите имя локального компьютера (например выберите имя_компьютера (этот компьютер) и нажмите кнопку ОК.
После этого будет произведен вход в систему с требуемой локальной учетной записью.
Утилиты для изменения паролей Windows NT/2000/XP
Существуют специальные программы, позволяющие редактировать или сбрасывать пароли пользователей Windows NT/2000/XP/Vista. Принцип работы большинства из них заключается в загрузке минимальной версии альтернативной операционной системы, например DOS или Linux, под управлением которой можно получить доступ к файлам с паролями.
Обращаем ваше внимание, что если вы использовали функции операционной системы по шифрованию файлов и папок, изменив пароль с помощью какой-либо программы, вы лишитесь доступа к зашифрованным данным. В этом случае может помочь следующий метод, позволяющий не заменять забытый пароль новым, а узнать старый.
Источник: https://qpcs.ru/art_pass.html
