Содержание
Восстановление загрузчика Windows 8

Восстановление загрузчика Windows 8 – это действие, которое должен знать каждый пользователь. Ведь операционная система достаточно уязвима для вирусов и других вредоносных программ, которые могут нарушить ее структуру или повредить базу данных. Из-за этого Windows 8 может выдавать ошибку при загрузке. В таком случае нам нужно будет восстановить загрузчик.
Как это делается? Все предельно просто. Однако прежде чем переходить к главному вопросу, следует понять, что такое загрузчик, для чего он нужен и как работает.
Что такое загрузчик Windows 8
Это специальная программа, которая выполняет загрузку ОС. Она начинает работать сразу после включения компьютера. После появления Windows Vista, 7 и 8.1 старый загрузчик был заменен новым – BOOTMGR. Работа этой программы связана с главной загрузочной записью MBR или с главным загрузочным сектором MBS.
Суть работы заключается в том, что после включения компьютера активируется микропрограмма BIOS, которая сканирует ПК на наличие имеющегося оборудования. BIOS находит и считывает сектор MBR, который располагается на жестком диске. Этот сектор содержит в себе код первичной загрузки, а также таблицы разделов винчестера. Если этот сектор или код будет поврежден, то компьютер не сможет загрузить Windows 8. При этом вы увидите ошибку: BOOTMGR is missing – press Ctrl+Alt+Del to restart.
Итак, что такое загрузчик ОС, мы разобрали. Более того, теперь вы знаете, как он работает. Но что делать, если ОС не загружается. Как восстановить загрузку Windows 8 без вызова мастера?
Восстановление загрузки Windows 8
Если у вас появляется ошибка загрузки ОС, то запустить Windows 8 в обычном режиме вы уже не сможете. Но прежде чем переходить к кардинальным мерам, следует проверить настройки BIOS. Такие ошибки могут быть вызваны сбросом его настроек из-за недостаточного заряда батареи, которая питает материнскую плату.
Для того чтобы зайти в BIOS на стационарном компьютере в момент загрузки, когда на экране появляется эмблема производителя материнской платы, нажмите клавишу Del.
Чтобы зайти в данный сервис на ноутбуке, после включения, когда на экране отображается эмблема производителя, нажмите клавишу Esc. Появится таблица с вариантами дальнейших действий. Как правило, для загрузки BIOS нужно нажать клавишу F12, F11, F10, F8 или F2. На некоторых лэптопах при нажатии на Esc появляется таблица с вариантами девайсов для загрузки. На таких устройствах для входа в БИОС используется клавиша Del.
В разделах сервиса нужно найти пункт «Hard Disk Boot Priority» или «Boot Device Priority». Если это не помогло, то восстановить систему можно при помощи загрузочного диска или флешки. Но чтобы система загрузилась с нужного накопителя, на стационарном компьютере следует войти в BIOS и в указанных выше пунктах указать первичное устройство. Если это диск, то выбираете «CDDVD», а если флешка, то «USB device».
С ноутбуком все проще. После включения нажмите клавишу Esc. В появившемся окне будут отображаться варианты дальнейших действий и соответствующие им клавиши. Нас интересует пункт «Boot Device». Нажимаем на соответствующую ему клавишу. Далее просто выбираем требуемый накопитель для загрузки и нажимаем «Enter».
На некоторых устройствах при нажатии на клавишу Esc появляется таблица с выбором девайса для загрузки. В таком случае сразу выбираем загрузочный накопитель.
Теперь компьютер запустится с загрузочного накопителя. Далее следуйте подсказкам на экране. Когда появится окно установки Windows 8, следует выбрать «Восстановление системы».
Далее в окне «Автоматическое восстановление» следует выбрать пункт «Windows 8». На следующем этапе выбираем «Диагностика», после чего переходим в раздел «Дополнительные параметры». Теперь нажимаем «Автоматическое восстановление».
ПК автоматически выполнит сканирование на наличие ошибок и выдаст вам отчет. Вам нужно только нажать кнопку «Исправить» и немного подождать, пока система все исправит. Теперь вы знаете, как восстановить загрузчик Windows 8 автоматически. Но, если этот метод вам не помог, можно воспользоваться командной строкой.
Восстановление загрузки в командной строке
Чтобы открыть командную строку, выполняем все вышеуказанные действия до момента, когда мы выбирали «Автоматическое восстановление» в разделе «Дополнительные параметры». Здесь нам нужно открыть пункт «Командная строка».
Теперь остается только прописать несколько команд:
- Bootrec.exe /FixMbr. После ввода каждой команды нажимаем «Enter». Эта команда переписывает загрузочную запись в главном системном разделе. Стоит отметить, что данный ключ не переписывает имеющуюся таблицу томов.
- Bootrec.exe /FixBoot – эта команда записывает новый загрузочный сектор в главном системном разделе.
После введения этих команд перезагрузите ПК и попробуйте войти в ОС Windows 8. Если система все равно не загружается, то снова открываем командную строку. Теперь прописываем такую команду – bootrec.exe /RebuildBcd. После выполнения команды ПК сканирует винчестер в поисках установленной ОС Windows 8, после чего добавляет ее в список загрузки. Для подтверждения действия нажимаем Y (да) и перезагружаем компьютер.
Если вышеуказанные способы не помогли устранить ошибку, и ОС все равно не загружается, то остается только полностью переустановить Windows, так как ни один другой метод вам уже не поможет.
Восстановление Windows 8 с установочного диска или флешки:
Источник: http://owindows8.com/problemy/vosstanovlenie/vosstanovlenie-zagruzchika.html
Как восстановить загрузчик Windows 8 несколькими способами
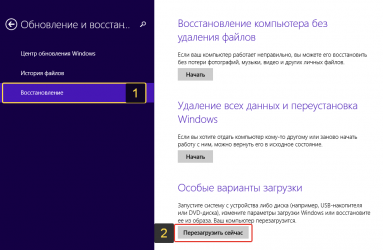
Чаще всего можно встретить две ошибки, связанные с загрузчиком Windows 7: первая — Bootmgr is missing, а вторая — Non system disc. Их появление говорит о том, что повреждены настройки компьютера или системные компоненты.
Возможно также заражение ПК вирусом, нарушающим работу компьютера. Чаще всего при запуске системы появляется баннер или сообщение, в котором указано, что нужно оплатить разблокировку, иначе данные будут удалены.
Любая из этих проблем требует восстановления загрузчика Виндовс. В противном случае использование компьютера становится невозможным.
Способ 1: Настройка BIOS
Для начала нужно разобраться, в чем причина проблемы: в повреждении данных загрузчика или нарушении конфигурации компьютера. Если источник неполадки известен, и он относится ко второй группе, переходите ко второму способу.
При запуске ПК на первом изображении есть текстовая подсказка, обозначающая клавишу на клавиатуре для входа в BIOS. Многократно нажимайте ее, пока он не откроется. Там нужно проверить порядок устройств, с которых проводится загрузка. На первом месте должен стоять накопитель с ОС.Если это не так — установите верное устройство. Затем выйдите с сохранением изменений.
Это позволяет выполнить восстановление запуска Windows 7 без лишних проблем. Если способ не дал нужного результата, попробуйте другой вариант.
Способ 2: Носитель с образом системы
Для выполнения данного способа потребуется внешний носитель (флешка или диск) с записанным образом Вин, которая используется на компьютере. Она обязательно должна быть такой же, в противном случае восстановление будет невозможным. Тогда потребуется полная переустановка системы.
Инструкция по восстановлению:
- Подключите флешку или вставьте DVD с ОС в компьютер.
- Перезагрузите ПК и войдите в BIOS.
- Найдите пункт, в названии которого фигурирует Boot. Он может находиться в расширенных настройках (Advanced).
- Выставьте на первое место в порядке загрузке (Boot Priority) то устройство, которое было подключено в первом пункте.
- Выйдите с сохранением изменений (Saving Changes).
- Компьютер перезапустится, дождитесь его запуска.
- Появится окно с логотипом Windows 7 и предложением установить ОС. Снизу экрана будет расположена кнопка восстановления, нажмите ее.
- Теперь задайте название системы и подтвердите выбор.
- Появится меню средств восстановления, выберите первый пункт (запуск).
- Дождитесь окончания процесса, он может занять некоторое время.
Меню BIOS’а может различаться в зависимости от того, какая материнская плата подключена к компьютеру и какая версия ее прошивки. Если вы не смогли найти пункт, отвечающий за порядок загрузки, то изучите инструкцию из коробки или найдите ее в интернете.
Примечание: при восстановлении с носителя пользовательские данные сохранятся, но могут удалиться установленные программы. Лицензия Виндовс сохранится, поэтому, скорее всего, повторная активация не потребуется. Первый запуск ОС после выполнения вышеописанных действий может занять больше времени, чем требовалось раньше. Компьютер будет настраивать свою конфигурацию под внесенные изменения. Последующие загрузки будут производиться в штатном режиме.
Способ 3: Утилита Bootrec
Для начала попробуйте варианты решения проблемы, указанные выше. Если они не сработали, или их использование становится невозможным, то переходите к этому пункту.
В данном случае в Windows 7 восстановить загрузчик получится при помощи Bootrec. Это встроенная утилита, отвечающая за исправление ошибок. Для ее запуска требуется работа командной строки. Открыть ее получится при помощи инструкции из второго способа. В окне «Параметры восстановления системы», после выбора системного диска, будет находиться соответствующий пункт, выберите его.
Последовательно (Enter после каждой строки) вводите следующее в терминале:
Это специальные команды для исправления загрузчика. Первая переписывает его данные, а вторая делает раздел для загрузки на жестком диске.
Затем нужно убрать окно командной строки, отменить восстановление ОС и перезагрузить компьютер. Остается только изменить порядок устройств в BIOS (поставьте Floppy Drive на первом месте в Boot Priority). В противном случае ПК будет опять загружаться с носителя. Этот шаг можно пропустить, если просто вытащить USB-флешку или оптический диск из компьютера.
@top-advice.ru
Восстановление загрузчика с помощью программ
Восстановить данные, когда ПК с Windows 10 не загружается
Восстановить загрузчик после установки Windows также легко и при использовании утилит со стороны. Основным преимуществом является отсутствие необходимости в установочном диске с Windows.
Потребуется одна из программ LiveCD, которую также требуется записать на диск или флешку. Для примера будет использоваться утилита, показавшая себя как мощный и простой инструмент — Hiren’s Boot CD. В её состав входит много программ для восстановления и диагностики оборудования и Windows, в том числе и для работы с MBR.
Создав носитель с утилитой нужно:
- Таким же образом как и в прошлом методе установите автозапуск с носителя через БИОС;
- Выберите пункт «Программы DOS»;
- Теперь найдите «Disk Partition Tools», в котором будет «Paragon…»;
- В верхнем меню вы увидите вкладку «Мастера», где нужный элемент «Восстановление загрузки»;
- Флажок нужно установить на «Поиск копий…»;
- Затем не забудьте задать галочку возле «Изменить загрузочную запись» и далее.
Приложение Paragon – это один из вариантов устранения неисправности, но существуют и другие не менее эффективные и популярные, к примеру «MBRfix». Находится она в том же комплекте и поэтому снова создавать носитель не потребуется. Следует:
- В меню Hiren’s Boot CD выберите пункт «Mini Windows»;
- После запуска кликните по пуску и выберите опцию «Меню HBCD»;
- Затем поочерёдно проследуйте к «Partition/Boot/MBR», далее «Commandline» и наконец «MBRFix».
Теперь в консоли запустите команду MBRFix.exe /drive 0 fixmbr /win7 /yes.
Выполнив один из предложенных вариантов устранения сбоев в MBR, вы сможете вернуть доступ к Windows. Сразу после этого, следует проверить нет ли вирусов, которые могли стать причиной проблемы. Устранение вредоносного кода не следует откладывать на потом, чтобы не заниматься устранением неисправностей на постоянной основе.
(1 5,00 из 5)
Источник: https://sksmonitoring.ru/sety/vosstanovlenie-zagruzcika-windows-7.html
Как восстановить загрузчик Windows 7 и Windows 8

Что такое загрузчик Windows? Выражаясь простейшим языком — это программа обеспечивающее загрузку операционной системы непосредственно после включения компьютера. Если рассматривать эволюцию операционных систем Windows, то в Windows 2000 и Windows XP загрузчиком Windows был NTLDR (NT Loader), который умеет загружать и другие операционные системы, задавая соответствующий загрузочный сектор в отдельном файле. Но с появлением новой системы BIOS — EFI и UEFI — старый NTLDR уже не соответствовал требованиям.
Начиная с Windows Vista и далее, в Windows 7, Windows 8 и Windows 8.1 стал применяться новый диспетчер загрузки (менеджер загрузки) — BOOTMGR. Его работа которого тесно связана с Главной Загрузочной Записью (MBR) или Главным Загрузочным Сектором (MBS). При загрузке компьютера, после проверки оборудования, BIOS считывает с загрузочного жесткого диска первый сектор — 512 байт данных. MBR может занимать и больше, чем один сектор, но сейчас не об этом.
В MBR расположен код первичного загрузчика и таблица разделов жесткого диска.
В случае повреждения загрузчика или загрузочной записи, Ваша операционная система — будь то Windows 7, Windows 8 или Windows 8.1 — будет выдавать вот ошибку BOOTMGR is missing — press CTRL+ATL+DEL to restart.
В некоторых случая выдается ошибка BOOTMGR is corrupt. The system cannot boot:
В этом случае Вы уже не сможете запустить операционную систему Windows в обычном режиме.
Примечание: Первым делом, перед тем как прибегнуть к кардинальным действиям, проверьте, возможно просто неправильно выставлена последовательность загрузки жестких дисков, либо настройки BIOS были просто сброшены к дефолтовым (такое случается, когда садиться батарейка CR2032 на материнской плате).
Такое особенно часто встречается на компьютерах, где установлены 2 и более жестких дисков. Вам нужно всего лишь зайти в BIOS компьютера и проверить какой из них выставлен на загрузку. Для этого, при загрузке, когда идет первичная диагностика аппаратной части (белые буквы на черном фоне) нажимаем несколько раз кнопку Delete. Должен открыться экран BIOS.
Ищем в разделах BIOS пункт «Hard Disk Boot Priority» или просто «Boоt Device Priоritу» и выбираем его:
Перед тем, как что-то менять, надо знать — на каком из дисков установлена операционная система. Если не знаете — ставьте по очереди каждый из жестких дисков первым, нажимайте кнопку F10 для сохранения и пробуйте загружаться. Главное — надо запомнить, какой диск сначала стоял первым и, если смена последовательности не принесет результата, верните все как было.
Как восстановить загрузчик Windows
Есть два пути восстановления: с помощью стандартных средств от Microsoft и с помощью сторонних программ. В первом варианте Вам понадобиться загрузочный диск или флешка со оригинальным образом Windows 7 или Windows 8. Сторонняя сборка Windows может не подойти, так как на многих сборках все начинается сразу с начала установки операционной системы. В случае использования сторонними программами — Вам подойдет загрузочный диск Hiren’s Boot CD.
Способ для Windows 8 и Windows 8.1
Шаг 1. Перезагружаем компьютер, при загрузке нажимаем кнопку Delete и попадаем в BIOS. В разделе «Boоt Device Priоritу» надо выставить значение CDROM в случае диска или USB в случае использования загрузочной флешки.
Нужно параметру «1st Boot Device» присвоить значение «CDROM» (или USB-HDD для флешки). Нажимаем F10 для сохранения конфигурации BIOS. Перезагружаем компьютер.
Шаг 2. При загрузке с диска должно открыться окно Установка Windows:
В самом низу выбираем пункт «Восстановление системы».
Будет проведена проверка жестких дисков и будет отображен список доступных операционных систем. Зачастую в списке один пункт, его и надо выбрать:
Откроется окно «Выбор действия»:
Кликаем на значок «Диагностика» — откроется меню раздела:
Выбираем пункт «Дополнительные параметры».
Шаг 3. Выбираем пункт «Автоматическое восстановление»:
Запуститься диагностика системы. Если будет обнаружена какая-то ошибка, то Вам будет показано сообщение об этом. Тогда нужно будет нажать кнопку Исправить и дождаться окончания исправления и перезагрузки компьютера.
Шаг 4. В случае, если автоматическое восстановление не выявило проблем при диагностике либо не помогло и при запуске все равно Windows 8 не загружается и появляется ошибка «Bootmgr is Missing», то снова загружаемся с диска и в разделе «Дополнительных параметров» диагностики выбираем пункт «Командная строка»:
Откроется командная строка Windows 8 или Windows 8.1.
Шаг 5. В Командной строке Windows 8 вводим команду:
bootrec.exe /FixMbrНажимаем Enter.Ключ «/FixMbr» используется для записи в системный раздел основной загрузочной записи, совместимой с Windows 8 и Windows 8.1. Этот параметр не перезаписывает существующую таблицу разделов.Затем вводим команду:
bootrec.exe /FixBoot
и снова нажимаем Enter.
Ключ «/FixBoot» используется для записи в системный раздел нового загрузочного сектора с использованием загрузочного сектора, совместимого с Windows 8 и Windows 8.1.
Перезагружаем компьютер и проверяем загрузку Windows 8.
Шаг 6. Если после перезагрузки ошибка «BOOTMGR is missing — Press Ctrl+Alt+Del to restart» не устранилась — снова запускаем командную строку, где набираем команду
bootrec.exe /RebuildBcd
Ключ «/RebuildBcd» используется для полного перестроения данных конфигурации. Результатом выполнения программы с этим ключом будет сканирование жесткого диска на наличие операционной системы Windows и запрос на добавление её в список загрузки.
Нажимаем — Да (Y) и перезагружаем компьютер и проверяем.
После выполненных выше операций обычно удается восстановить загрузчик Windows 8 и Windows 8.1. Если же приведенные способы не помогли, то нужно пробовать восстанавливать загрузку с помощью сторонних программ. И если и они не помогут — переустанавливать Windows 8, так как скорее всего ничего больше не поможет.
Способ для Windows 7
Шаг 1. Перезагружаем компьютер, при загрузке нажимаем кнопку Delete и попадаем в BIOS. В разделе «Boоt Device Priоritу» надо выставить значение «CDROM» в случае диска или USB в случае использования загрузочной флешки.
Нужно параметру «1st Boot Device» присвоить значение «CDROM» (или USB-HDD для флешки). Нажимаем F10 для сохранения конфигурации BIOS. Перезагружаем компьютер.
Шаг 2. При загрузке с диска Вы увидите вот такое окно начала установки Windows 7:
Здесь нужно выбрать пункт «Восстановление системы».
После проверки жестких дисков Вам будет показан список доступных операционных систем:
Как правило в списке только одна система, хотя встречаются пользователи, у которых на винте 2, 3 а то и больше операционных систем. Но такое встречается реже.
Кликаем кнопку Далее и нам открывается окно «Параметры восстановления системы».
Шаг 3. Выбираем пункт «Восстановление запуска». Будет проведена диагностика системы. Если будет обнаружена ошибка, Вы увидите сообщение:
Нужно будет нажать кнопку «Исправить и перезапустить».
После этого система должна загрузиться в нормальном режиме.
Шаг 4. Если после перезагрузки нормальная загрузка Windows 7 не восстановилась или при диагностике системы проблем не выявлено:
То нужно в окне «Параметры восстановления» системы выбрать пункт «Командная строка»:
Шаг 5. В командной строке Windows вводим команду bootrec.exe /FixMbr и нажимаем Enter. Затем вводим команду bootrec.exe /FixBoot и нажимаем Enter. О том, что означают ключи /FixMbr и /FixBoot я уже писал выше.
Перезагружаем компьютер и проверяем.
Шаг 6. Если после перезагрузки компьютера работа загрузчика не восстановилась и ошибка BOOTMGR is missing не устранилась — снова запускаем командную строку и набираем команду:
bootrec.exe /RebuildBcd
Ключ «/RebuildBcd» выполняет поиск установленных операционных систем, совместимых с Windows 7 и выполнит полную перестройку данных конфигурации загрузки. Результатом работы программы станет сканирование жесткого диска на наличие операционной системы Windows и запрос на добавление её в список загрузки. Нажимаем — Да (Y) и перезагружаем компьютер.
Шаг 7. Если ошибка загрузки Windows 7 не устранилась, то есть ещё один, способ от Microsoft — утилита BCDBoot, которая используется для создания системного раздела или восстановления среды загрузки, расположенной в системном разделе.В командной строке нужно набрать команду:
bcdboot.exe c:\windows (Если у Вас Windows установлена на другом диске — исправьте в команде путь, например на d:\windows).
Результатом будет сообщение «Boot file successfully created». Перезагружаем компьютер и проверяем.
Восстановление нормальной загрузки Windows с помощью Hiren’s Boot CD.
К сожалению, не всегда есть оригинальный загрузочный диск Windows 7 или Windows 8 под рукой, а выкачивать его из Интернета бывает весьма проблематично. В этом случае на помощь обычно приходят различные небольшие загрузочные сборки — так называемые liveCD, которые можно так же записать на диск или флешку. На мой взгляд, самый оптимальный, удобный и легкий сервисный набор программ для восстановления операционной системы Windows 7 или Windows 8 — это «Hiren’s Boot CD».
Утилит для восстановления загрузчика Windows на диске немало, поэтому я покажу те, которыми чаще всего пользуются системные администраторы: графическая программа «Paragon Hard Disk Manager» и консольная утилита «MBRfix».Сначала Вам надо скачать «Hiren’s Boot CD», записать его на флешку или CD-диск и выставить в BIOS загрузку с CDROM или USB-HDD, в зависимости от того — с диска или флешки Вы загружаетесь.
Если всё сделано правильно, Вы увидите стартовое меню «Hiren’s Boot CD»:
Вариант 1. Paragon Hard Disk Manager
Для запуска программы «Paragon Hard Disk Manager» Вам нужно выбрать пункт «Программы DOS» или «Запуск программ DOS (альтернативный метод)», а затем подраздел «Разбивка дисков (Disk Partition Tools)» и, соответственно пункт «Paragon Hard Disk Manager».
Теперь надо в главном окне программы выбрать пункт меню «Мастера» => «Восстановление загрузки Windows»:
Откроется меню «Восстановление загрузки Windows»:
Выбираем первый пункт — «Поиск установленных копий Windows» и нажимаем кнопку Далее.
Программа сканирует диски и выдаст список операционных систем, в котором обычно только один пункт. Ставим галочку «Изменить загрузочную запись» и нажимаем кнопку Далее.
Программа «Paragon Hard Disk Manager» перезапишет загрузочную запись (MBR). Нажимаем кнопку Готово и перезагружаем компьютер.
Вариант 2. Утилита MBRFix
Для запуска утилиты MBRFix надо в стартовом меню Hiren’s Boot CD выбрать пункт «Mini Windows XP». После того, как операционная система загрузиться, надо нажать кнопку «Пуск» => «Меню HBCD».
В открывшемся меню HBCD надо выбрать пункт «Partition/Boot/MBR» => «Commandline» => «MBRFix»:
Для восстановления загрузочной записи Windows (MBR) и загрузчика Windowsна диске C:\ для Windows 7, параметры команды должный быть такие:
MBRFix.exe /drive 0 fixmbr /win7 /yes.Чтобы посмотреть информацию о диске — можно ввести команду:
MBRFix.exe /drive 0 driveinfo.
На Windows 8 и Windows 8.1 эту утилиту я ещё не проверял, потому рекомендовать не могу.
Источник: https://nastroisam.ru/kak-vosstanovit-zagruzchik-windows-7-i-windows-8/
Как восстановить загрузчик Windows 8
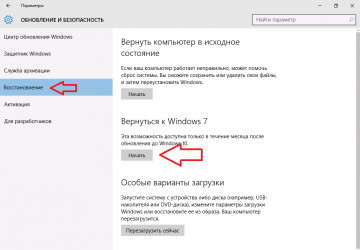
Повреждение загрузчика обычно связано с неправильной установкой второй системы. Исправить ошибку, мешающую нормальной загрузке системы, можно несколькими способами с использованием встроенных средств Windows и специального софта.
Восстановление через установочный диск
Сначала посмотрим, как восстановить загрузчик Windows 8 с помощью установочного диска. Варианта два: автоматическое исправление ошибок и ручная перезапись загрузчика через командную строку.
- Подключите к ПК установочный носитель с Windows 8. Перезагрузите компьютер.
- При запуске нажмите клавишу Delete, чтобы попасть в BIOS. Зайдите на вкладку «Boot» и измените порядок загрузки, установив на первое место установочный носитель.
- Сохраните конфигурацию BIOS, нажав F10 и введя «Y». После перезагрузки появится окно установщика Windows 8.
Находясь в BIOS, посмотрите, какой диск был установлен на первое место в разделе «Boot». Если к компьютеру подключены два винчестера, но загрузка начинается с того, на котором нет операционной системы, то забудьте о восстановлении загрузчика и просто поставьте на первое место нужный хард диск. Если у вас проблемы все-таки с загрузочной записью, то попробуйте устранить их в автоматическом режиме:
- В окне установщика Windows 8 нажмите «Восстановление системы».
- Выберите версию ОС.
- Перейдите в раздел «Диагностика». Откройте подраздел «Дополнительные параметры» и запустите автоматическое восстановление.
Если в ходе диагностики мастер восстановления обнаружит ошибку, то он уведомит вас об этом. Нажмите кнопку «Исправить» и подождите, пока сбой будет устранен, после чего снова попробуйте загрузить Windows 8.
Ручное восстановление в командной строке
Если автоматическое восстановление не помогло исправить ошибку, или мастер не нашел проблему, то придется выполнять работу вручную, вводя в консоли команды перезаписи загрузочной области. Для запуска консоли в подразделе «Дополнительные параметры» щелкните по пункту «Командная строка».
Обычно для восстановления загрузчика хватает нескольких команд:
- bootrec /FixMbr – новая загрузочная запись.
- bootrec /FixBoot – новый загрузочный сектор.
- bootrec /ScanOS – поиск инсталлированных версий Windows.
- bootrec /RebuildBcd – поиск инсталлированных версий Windows и предложением внести сведения о них в хранилище загрузки. Нужно ввести «Y» для согласия.
После перезагрузки компьютера проблема с запуском Windows 8 должна быть устранена. Но в некоторых, особо сложных случаях, выполнение перечисленных команд не помогает. Тогда может понадобиться полная перезапись всей загрузочной области или даже удаление и повторное создание зарезервированного системой раздела. Чтобы воссоздать хранилище BCD:
- Откройте командную строку с установочного диска. Введите «diskpart», чтобы запустить одноименную утилиту. Затем выполните команду «list volume».
- По объему отыщите букву диска, на который установлена Windows 8. Выйдите из утилиты Diskpart командой «exit».
- Выполните «bcdboot.exe E:\Windows». «E» в синтаксисе – это буква раздела с инсталлированной Windows 8.
Выполнение указанной команды восстановит bootmgr и файлы конфигурации хранилища загрузки, что позволит «восьмерке» нормально запускаться. Если это не помогло, то придется полностью удалять раздел, зарезервированный системой, и создавать его заново.
- В консоли запустите утилиту Diskpart и введите «lis vol», чтобы вывести список разделов подключенных накопителей.
- Командой «sel vol 1» выберите том, объем которого равен 350 Мб — это раздел, зарезервированный системой.
- Удалите выделенный раздел – «del vol». Затем снова выведите список разделов – «lis dis».
- Выберите раздел «0» – «sel dis 0».
- Создайте удаленный раздел заново – «create par primary size=350». Форматируйте его в NTFS – «format fs=NTFS». Затем сделайте активным – «activ».
- Присвойте новому разделу букву командой «assign». Затем выведите список разделов командой «lis vol» и посмотрите, какая буква назначена тому, объем которого равен 350 Мб. Запомнив букву, завершите работу с Diskpart, набрав «exit».
Работа почти завершена, осталось создать файлы загрузки на новом скрытом системном разделе. Введите команду «bcdboot D:\Windows», где «D» – это буква созданного только что тома.
Использование специального софта
Если установочного диска Windows 8 нет, и вы не хотите тратить время на скачивание дистрибутива и его запись на носитель, то используйте для восстановления загрузчика программу Paragon Hard Disk Manager, которая распространяется в пакете утилит Hiren’s Boot CD.
- Скачайте и запишите на диск или флешку Hiren’s Boot CD. Загрузитесь с созданного носителя, изменив приоритет в BIOS.
- Перейдите в раздел «Запуск программ DOS». Откройте подраздел «Разбивка дисков» и запустите утилиту Paragon Hard Disk Manager.
- Раскройте меню «Мастера» и выберите «Восстановление загрузки Windows».
- В окне мастера отметьте «Поиск установленных копий» и нажмите «Далее».
- Поставьте отметку «Изменить загрузочную запись раздела» и нажмите «Далее».
Программа перезапишет загрузочную запись, добавив в неё сведения об установленной операционной системе. После перезагрузки компьютера Windows 8 запустится без ошибок.
Восстановление из другой системы
Если загрузчик оказался поврежден в результате установки Windows XP, и теперь XP запускается, а «восьмерка» – нет, то попробуйте исправить ошибку с помощью утилиты EasyBCD. Управиться с ней намного проще, чем вводить команды в консоли:
- Запустите программу и перейдите на вкладку «Текущие настройки». Убедитесь, что утилита отображает только одну запись, тогда как на ПК установлено две системы.
- Откройте вкладку «Добавить запись». Тип записи установите «Windows Vista/7/ 8», имя – «Windows 8». Диск нужно выбрать тот, на который установлена «восьмерка». Нажмите «Добавить».
- Отредактируйте меню загрузки по своему усмотрению. Например, можно установить, чтобы «восьмерка» запускалась по умолчанию после истечения тайм-аута.
- Последний шаг установки загрузчика – перезапись MBR. Перейдите в раздел «Установка BCD». В поле «Параметры MBR» отметьте пункт «Установить загрузчик Windows Vista/7/8» и нажмите «Переписать».
Чтобы применить новую конфигурацию, нужно перезагрузить компьютер. Сделайте это из главного окна программы: раскройте меню «Инструменты» и нажмите «Перезагрузить компьютер». Восстановление загрузчика Windows 8 завершено, при запуске должно появиться меню с выбором операционной системы. Если вы не выберите, какую версию запустить, то по истечении времени, указанного при создании записи, начнет грузиться установленная по умолчанию система.
Источник: http://recoverit.ru/windows/8/vosstanovlenie-zagruzchika-instrukciya.html
