Содержание
- 1 Как изменить звуки в Windows 10
- 2 Отключить уведомления и системные звуки в Windows 10
- 3 Воспроизведение звука при завершении работы в Windows 10 — Синий экран BSOD
- 3.1 Как вернуть опцию Завершение работы в звуковую схему Windows 10
- 3.2 Нет звука приветствия и завершения работы windows – решение
- 3.3 Нет звука при завершении работы в Windows 10 – решение проблемы
- 3.4 Включаем воспроизведение звука при завершении работы в Windows 10
- 3.5 Windows 10 отсутствует звук включения и выключения
- 3.6 Ответы (5)
- 3.7 Как изменить звуки входа, выхода и выключения Windows 10
- 3.8 Включение отображения отсутствующих системных звуков в настройке звуковой схемы
Как изменить звуки в Windows 10
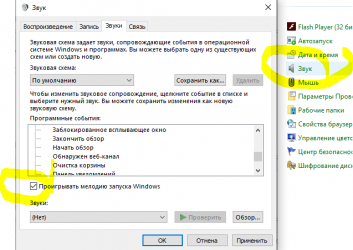
Можно настроить систему Windows, чтобы каждое событие сопровождалось различными звуками, также можно сделать чтобы звуков совсем не было. В сегодняшней статье мы рассмотрим как изменить звуки событий и звуковые схемы в Windows 10.
Изменить звук для каждого события
1. В строке поиска или в меню «Выполнить» (выполнить вызывается клавишами Win+R) введите команду mmsys.cpl и нажмите Enter (также, звуки можно открыть через панель управления, или зайдя в меню «Пуск» => Параметры => Персонализация => Темы => Звуки).
2. Во вкладке «Звуки» возле «Программные события» выберите событие для которого вы хотите изменить звук =>в поле «Звуки» выберите из списка звук, который хотите слышать когда происходит выбранное вами событие => нажмите на «ОК».
Если в списке «Звуки» нет звука, который вам нравится — в предыдущем окне нажмите на «Обзор» и найдите на компьютере тот звук, который вам нравится (он должен быть в формате .wav). Выберите звук, нажмите «Открыть».
Нажмите на «Проверить» и если воспроизводится звук, который вы хотели — нажмите «ОК».
Изменить звуковую схему
С каждой новой установленной темой в системе появляется новая звуковая схема, вы же можете их менять назад.
1. В строке поиска или в меню «Выполнить» (выполнить вызывается клавишами Win+R) введите команду mmsys.cpl и нажмите Enter (также, звуки можно открыть через панель управления, или зайдя в меню «Пуск» => Параметры => Персонализация => Темы => Звуки).
2. Во вкладке «Звуки» возле «Звуковая схема» выберите из списка ту схему, которая вам нравится. Можно выбрать «Без звука» чтобы каждое событие системы было беззвучным. После выбора нужной схемы нажмите «ОК».
Удалить звуковую схему
1. В строке поиска или в меню «Выполнить» (выполнить вызывается клавишами Win+R) введите команду mmsys.cpl и нажмите Enter (также, звуки можно открыть через панель управления, или зайдя в меню «Пуск» => Параметры => Персонализация => Темы => Звуки).
2. Во вкладке «Звуки» в поле «Звуковая схема» выберите схему, которую хотите удалить и нажмите левой кнопкой мыши на «Удалить».
3. Подтвердите удаление нажав на «Да».
Сохранить звуковую схему
Если вы меняете звуки событий в какой-то звуковой схеме — то возле ее названия появляется надпись «Изменена». Вы можете ее сохранить с отдельным названием.
1. В строке поиска или в меню «Выполнить» (выполнить вызывается клавишами Win+R) введите команду mmsys.cpl и нажмите Enter (также, звуки можно открыть через панель управления, или зайдя в меню «Пуск» => Параметры => Персонализация => Темы => Звуки).
2. Во вкладке «Звуки» возле «Звуковая схема» нажмите левой клавишей мыши на «Сохранить как».
3. В поле «Название схемы» напишите ее новое название и нажмите на «ОК».
В следующем окне нажмите на «ОК», чтобы закрыть окно звуковых настроек.
Изменить звук для каждого события в редактор реестра
Перед редактированием реестра рекомендуем создать точку для восстановления системы.
1.Откройте редактор реестра: в строке поиска или в меню «Выполнить» (выполнить вызывается клавишами win+r) напишите regedit и нажмите Enter.
2. В левой колонке перейдите к разделу Компьютер\ HKEY_CURRENT_USER\ AppEvents\ Schemes\ Apps =>в разделе Default находятся звуки событий Windows, в разделе Explorer находятся звуки событий проводника, в разделе sapisvr — звуки событий поиска.
3. Найдите в этих разделах нужное событие, к примеру чтобы изменить звук при подключении устройства — откройте раздел Default => DeviceConnect => в левой колонке выберите раздел .Current => в правой колонке откройте параметр «По умолчанию».
4. В поле «Значение» напишите путь к .wav файлу, звук которого вы хотите задать для выбранного события и нажмите «ОК». Звуковой файл обязательно должен быть .wav формата, также желательно скопировать его в папку C:\WINDOWS\media\ (чтобы не было проблем с разрешениями) или перед тем как его добавлять в качестве звука для события — нажмите на него правой клавишей мыши => зайдите в «Свойства» => во вкладке «Общие» в самом низу поставьте галочку в поле «Разблокировать» и нажмите «ОК».
Данным способом вы можете изменить звук для любого события системы, после внесения изменений закройте редактор реестра. На сегодня всё, если у вас есть дополнения или знаете другие способы — пишите комментарии! Удачи Вам
Источник: https://vynesimozg.com/kak-izmenit-zvuki-v-windows-10/
Отключить уведомления и системные звуки в Windows 10
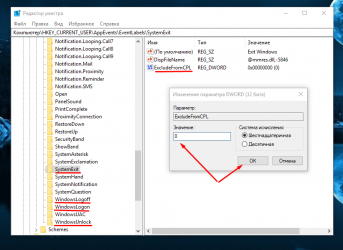
Звуки уведомлений являются неотъемлемой частью операционной системы. Всякий раз, когда выполняется важное действие, Windows по умолчанию предоставляет пользователю обратную связь посредством звуков уведомлений. Мы слышим звуки уведомлений о наиболее распространенных действиях, таких как подключение или отключение USB-устройства, предупреждение о разряде батареи, напоминания календаря и т. Д. Мы уже видели, как изменить звук в Windows. Из этого туториала Вы узнаете, как отключить или отключить уведомления и системные звуки в Windows 10 .
Windows 10 поставляется с новым набором звуковых уведомлений, некоторые заимствованы из Windows 8.1. Если вы переходите на Windows 10 из Windows 7 или Windows 8.1, вы можете легко заметить изменения. В Windows 10 имеется новый набор звуковых оповещений для таких событий, как напоминания календаря, сообщения, электронная почта, изменение громкости и т. Д. Существует способ настроить тоны системы в соответствии с вашими предпочтениями. Вы даже можете отключить звук для всех системных предупреждений в Windows 10, изменив несколько настроек звука на вашем компьютере.
Нажмите на значок динамика на панели задач и переместите ползунок, чтобы изменить громкость звука.
Отключить звук системы в Windows 10
Чтобы включить системные звуки в Windows 10, вам нужно будет открыть настройки звука. Щелкните правой кнопкой мыши значок «Динамики», который находится в правой части панели задач.
Вы увидите опцию «Звуки» во всплывающем окне. При нажатии на это открывается новое окно, где вы можете настроить звуки.
Окно свойств «Звук» предоставляет множество опций для настройки звука в соответствии с вашими потребностями. Просмотрите список доступных программных событий и выберите тот, который вы собираетесь изменить или протестировать. После выбора определенного звука для события в разделе «Звуки», нажмите кнопку «Тест», чтобы воспроизвести его.
Таким образом, вы можете изменить звук для любого из событий. Ниже приведен список нескольких событий, на которые вы можете установить звук:
- звездочка
- Напоминание календаря
- Критическая тревога батареи
- Настольное почтовое уведомление
- Подключение устройства
- Отключение устройства
- Мгновенное сообщение
- Сигнал о низком заряде батареи
- Уведомление о новом факсе
- Уведомление о новом текстовом сообщении
- Системное уведомление
- Входящие звонки и многое другое.
Сохранение звуковых схем в Windows 10
Измененные настройки звука могут быть сохранены в виде схемы и могут быть переключены в соответствии с вашими потребностями. Чтобы сохранить изменения, внесенные в события, нажмите кнопку « Сохранить как » и назначьте имя, чтобы вы могли использовать его сейчас или для будущего использования. Вы всегда можете вернуться к настройкам звука по умолчанию, выбрав опцию «Windows Default» в разделе «Звуковые схемы».
Чтобы отключить все системные звуки в Windows 10, выберите схему « Нет звука » и сохраните настройки звука, как показано на рисунке. Это должно полностью отключить все звуки системных уведомлений.
Отключить звуки уведомлений в Windows 10
Помимо системных уведомлений в Windows 10, есть приложения, которые отправляют звуковые уведомления с баннерами, которые попадают в Action Center. Например, новостные приложения отправляют тост-уведомления (баннеры) вместе со звуком при появлении последних новостей.
Вы можете отключить уведомления из этих приложений , перейдя в Настройки> Система> Уведомления . Просто используйте переключатель под заголовком « Показать уведомления приложения » и отключите его. Это должно отключить все уведомления, включая звуки, от установленных приложений Магазина Windows.
Вы также можете ограничить отправку уведомлений определенным приложением, отключив уведомления приложений с помощью той же панели настроек. Вы можете либо заблокировать полное уведомление из приложения, либо заблокировать, в частности, «звук», отключив опцию «Воспроизвести звук при получении уведомления» — это приводит к тихим уведомлениям приложения, которые, в свою очередь, накапливаются в вашем центре действий.
Чтобы полностью отключить все звуки уведомлений для всех приложений, переместите ползунок для Показать уведомления приложений в положение «Выкл.».
Теперь прочитайте, как вы можете настроить громкость для отдельных программ в Windows 10.
Источник: https://techarks.ru/windows/otklyuchit-uvedomleniya-i-sistemnye-zvuki-v-windows-10/
Воспроизведение звука при завершении работы в Windows 10 — Синий экран BSOD
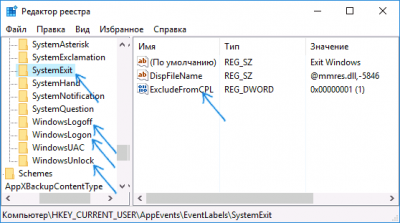
Начиная с Windows 8, в настройках операционной системы от Майкрософт исчезла опция включения/отключения воспроизведения звука при завершении работы. Включение же звука при запуске Windows теперь отключено по умолчанию. Кроме того, многие пользователи сталкиваются с проблемой, когда даже при задействованном пункте «Проигрывать мелодию запуска Windows», звук не воспроизводится.
Далее мы рассмотрим, как вернуть возможность включения/отключения звука при завершении работы в Windows 10, а также решим проблему отсутствия звука входа и завершения работы Windows.
Как вернуть опцию Завершение работы в звуковую схему Windows 10
Для этого потребуется внести в системный реестр Windows одну небольшую правку.
- WIN + R (или кликните правой кнопкой мыши по кнопке «Пуск» → Выполнить) → regedit → OK;
- Переходим к разделу: HKEY_CURRENT_USERAppEventsEventLabelsSystemExit;
- Меняем значение параметра ExcludeFromCPL с 1 на 0 (для изменения дважды кликнуть левой кнопкой мыши → указать новое значение → OK);
- Закрываем редактор реестра → перезагружаем компьютер.
После этого открываем настройки звуковой схемы Windows.
- Кликнуть правой кнопкой мыши по иконке динамика в трее → выбрать Звуки;
- Найти пункт «Завершение работы Windows» (появился благодаря внесённой нами правки) → выбрать соответствующий звук (или указать путь к собственному аудио файлу в формате .wav с помощью кнопки «Обзор») → Применить → ОК.
После этого завершение работы Windows 10 будет сопровождаться выбранной вами мелодией.
Нет звука приветствия и завершения работы windows – решение
Если вы столкнулись с тем, что, даже отметив галочкой «Проигрывать мелодию запуска Windows», звук приветствия или завершения работы Windows всё равно не воспроизводится, то просто отключите «быстрый запуск Windows» в настройках электропитания:
- Панель управления (Пуск → СлужебныеWindows→ Панель управления) → Оборудование и звук → Электропитание → Действия кнопок питания;
- Нажмите: «Изменение параметров, которые сейчас недоступны»;
- Снимите галочку «Включить быстрый запуск (рекомендуется)» → Сохранить изменения.
Нет звука при завершении работы в Windows 10 – решение проблемы
К сожалению, в Windows 10 попросту нет настроек, позволяющих установить то или иное звуковое сопровождение для завершения работы операционной системы, как это можно сделать в Windows 7. Поэтому у большинства пользователей выключение компьютера происходит беззвучно.
Далее же рассмотрим способ, который раз и навсегда решит эту проблему.
Несмотря на то, что уже в ОС Windows 8 из настроек операционной системы исчезла возможность выбрать и задать звук завершения работы (да и мелодия запуска Windows отключена по умолчанию), способ, позволяющий вернуть эту опцию всё же существует.
Стоит отметить, что решение с правкой параметра реестра ExcludeFromCPL с 1 на 0 лишь помогает вернуть сам пункт «Завершение работы Windows» в звуковую схему, но по факту при выключении компьютера и завершении работы Windows ничего не происходит – мелодия всё равно не проигрывается.
Впрочем, не даёт результата и совет о снятии галочки с пункта ««Включить быстрый запуск (рекомендуется)» в параметрах электропитания.
На самом же деле всё можно решить, не прибегая к правке реестра, а используя редактор групповой политики и сценарий Windows PowerShell.
Включаем воспроизведение звука при завершении работы в Windows 10
- Создадим файл сценария Windows PowerShell с таким содержимым:
-c (New-Object Media.SoundPlayer ‘ C:WindowsmediaWindows Shutdown.wav ‘).PlaySync() ;
Обратите внимание: ‘ C:WindowsmediaWindows Shutdown.wav ‘ – это стандартный путь (по умолчанию) к файлу завершения работы Windows 10. Если вы хотите использовать другую мелодию, то укажите свой путь к .wav файлу, при этом его имя должно быть обязательно на английском языке.
Для создания сценария вы можете использовать интегрированную среду PowerShell ISE или же просто поступить следующим образом: создать новый текстовый документ, скопировав туда приведённый выше сценарий, а затем сохранить его с расширением .ps.1. Например, так:
- Рабочий стол → Создать → Текстовый документ;
- Копируем и вставляем сценарий в документ → Файл → Сохранить как → Задаём имя файла, к примеру «sound.ps1» (имя может быть любое, но расширение обязательно ps.1) → Coхранить.
- Далее копируем (или перемещаем) файл сценария (в нашем примере «sound.
ps1») в папку: C:WindowsSystem32GroupPolicyMachineScriptsShutdown
- После этого открываем «Редактор локальной групповой политики» (просто начните вводить «групп…» в поиске Windows 10 → нажмите «Изменение групповой политики»);
- Уже в редакторе переходим к «Конфигурация компьютера» → «Конфигурация Windows» → Сценарии (запуск/завершение) → дважды кликаем по «Завершение работы» (смотрите скриншот);
- Нажимаем на вкладку «Сценарии PowerShell» → «Добавить»;
- Жмём «Обзор»;
- Двойной клик по файлу, который создали на первом шаге (sound.ps1) → ОК;
- Выбираем «Запускать сценарии оболочки Windows PowerShell первыми» → Применить → ОК.
На этом всё. Сделанные настройки вступают в силу без перезагрузки. Теперь при выключении компьютера будет звучать заданная вами мелодия «Завершения работы Windows».
Для того чтобы поменять звуковое сопровождение вам необходимо будет внести правки (указать новый путь) в файл сценария, а для отключения достаточно его удалить.
Windows 10 отсутствует звук включения и выключения
Добрый день! Обновился до Windows 10 и столкнулся с проблемой отсутствия звука на включение и выключение.
При ответах прошу учесть, я не очень продвинутый пользователь. Галочка в звуках поставлена.
Ответы (5)
Пожалуйста, объясните свою проблему более подробно или приложите скриншоты, где видно ошибку.
Этот ответ помог 5 польз.
Это помогло устранить вашу проблему?
К сожалению, это не помогло.
Великолепно! Спасибо, что пометили это как ответ.
Насколько Вы удовлетворены этим ответом?
Благодарим за отзыв, он поможет улучшить наш сайт.
Насколько Вы удовлетворены этим ответом?
Благодарим за отзыв.
Этот ответ помог 13 польз.
Это помогло устранить вашу проблему?
К сожалению, это не помогло.
Великолепно! Спасибо, что пометили это как ответ.
Насколько Вы удовлетворены этим ответом?
Благодарим за отзыв, он поможет улучшить наш сайт.
Насколько Вы удовлетворены этим ответом?
Благодарим за отзыв.
https://www.youtube.com/watch?v=JeHHmVXwRek
Нужно отключить быстрый запуск системы. Для этого нужно:
Открыть Панель управления.
Включить просмотр по «Категория».
Выбрать пункт «Система и безопасность».
Выбрать пункт «Электропитания».
«Действия кнопок питания».
«Изменение параметров которые сейчас недоступны».
Убрать галочку напротив «Включить быстрый запуск».
Мне объяснил 4_JustICE
Этот ответ помог 27 польз.
Это помогло устранить вашу проблему?
К сожалению, это не помогло.
Великолепно! Спасибо, что пометили это как ответ.
Насколько Вы удовлетворены этим ответом?
Благодарим за отзыв, он поможет улучшить наш сайт.
Насколько Вы удовлетворены этим ответом?
Благодарим за отзыв.
Это помогло устранить вашу проблему?
К сожалению, это не помогло.
Великолепно! Спасибо, что пометили это как ответ.
Насколько Вы удовлетворены этим ответом?
Благодарим за отзыв, он поможет улучшить наш сайт.
Насколько Вы удовлетворены этим ответом?
Благодарим за отзыв.
Мне помогло изменение imageres.dll в папке C:WindowsSystem32 через редактор ресурсов.
1) В каталоге Панель управленияВсе элементы панели управленияЭлектропитаниеСистемные параметры запустить от имени администратора «Изменение параметров, которые сейчас недоступны»;
2) снять галочку с пункта «Включить быстрый запуск»;
3) запустить каталог «Панель управленияОборудование и звукЗвукЗвуки»;
4) поставить галочку напротив «Проигрывать мелодию запуска Windows»;
5) скачать Resource Hacker/другой редактор ресурсов;
6) копировать файл imageres.dll в любую несистемную папку;
7) открыть вставленный файл с помощью Resource Hacker (чаще всего — C:Users DownloadsResHackerreshacker.exe);
8) открыть в файле ресурс WAVE50801033;
9) удалить оттуда ресурс WAVE50801033;
10) создать новый ресурс (Add new resource), файл — желаемая музыка, каталог — WAVE, подкаталог — 5080, язык — 1033;
Как изменить звуки входа, выхода и выключения Windows 10
В предыдущих версиях Windows пользователь мог изменить системные звуки в «Панель управления» — «Звук» на вкладке «Звуки». Точно так же этом можно сделать и в Windows 10, но в списке доступных для изменения звуков отсутствуют «Вход в Windows», «Выход из Windows», «Завершение работы Windows».
В этой краткой инструкции — о том, как вернуть возможность изменять звуки входа (мелодию запуска) Windows 10, выхода из системы и выключения компьютера (а также разблокировки компьютера), если по какой-то причине стандартные звуки для этих событий вас не устраивают. Возможно также пригодится инструкция: Что делать, если не работает звук в Windows 10 (или работает неправильно).
Включение отображения отсутствующих системных звуков в настройке звуковой схемы
Для того, чтобы появилась возможность изменять звуки входа, выхода и выключения Windows 10, потребуется воспользоваться редактором реестра. Для его запуска либо начните вводить regedit в поиске на панели задач, либо нажмите клавиши Win+R, введите regedit и нажмите Enter. После этого выполните следующие простые шаги.
- В редакторе реестра перейдите к разделу (папки слева) HKEY_CURRENT_USER AppEvents EventLabels.
- Внутри этого раздела обратите внимание на подразделы SystemExit, WindowsLogoff, WindowsLogon и WindowsUnlock. Они соответствуют завершению работы (хоть это здесь и называется SystemExit), выходу из Windows, входу в Windows и разблокировке системы.
- Для того, чтобы включить отображение любого из этих пунктов в настройке звуков Windows 10, выберите соответствующий раздел и обратите внимание на значение ExcleudeFromCPL в правой части редактора реестра.
- Кликните по значению дважды и измените его значение с 1 на 0.
После того, как вы выполните действие для каждого из нужных вам системных звуков и зайдете в настройки звуковой схемы Windows 10 (это можно сделать не только через панель управления, но и через правый клик по значку динамика в области уведомлений — «Звуки», а в Windows 10 1803 — правый клик по динамику — параметры звука — открыть панель управления звуком).
Там вы увидите необходимые пункты с возможностью изменять звук для включения (не забудьте отметить пункт Проигрывать мелодию запуска Windows), выключения, выхода и разблокировки Windows 10.
Источник: https://siniy-ekran.ru/poleznoe/vosproizvedenie-zvuka-pri-zavershenii-raboty-v-windows-10/
