Содержание
- 1 Как стать владельцем файлов и папок — инструкция • Glashkoff.com
- 2 Настройка общего доступа к папке и файлам в Windows 10 — Илья Смолин
- 2.1 Что дает общий доступ?
- 2.2 При помощи чего можно настроить общий доступ?
- 2.3 Общий доступ для учетных записей
- 2.4 Общий доступ для пользователей в сети
- 2.5 Предоставление общего доступа
- 2.6 Изменение уровня доступа через свойства
- 2.7 Функционал доступа «Особые разрешения»
- 2.8 Изменение общего доступа через панель управления
- 3 Снятие защиты с папок и файлов Windows 7 или Vista
- 3.1 Установить особые разрешения для новой группы или пользователя
- 3.2 Установить особые разрешения для существующей группы или пользователя
- 3.3 Удалить существующую группу или пользователя вместе с его особыми разрешениями
- 3.4 Смена унаследованных разрешений:
- 3.5 Способ будет полезен всем обладателям Total Commander:
- 4 Права доступа к файлам и папкам простым языком
Как стать владельцем файлов и папок — инструкция • Glashkoff.com
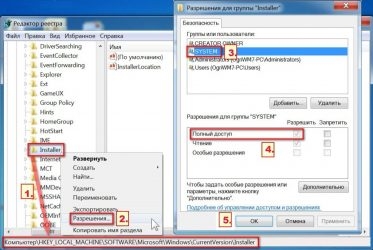
При открытии, удалении или других манипуляциях с файлами и папками вы можете столкнуться с ошибкой доступа к файлам. Я расскажу о том, как с этим бороться и почему так происходит.
Как получить полный доступ к файлам и папкам
Сначала инструкция о том, как получить полный доступ к папкам и файлам. В следующей главе будет объяснение для любознательных.
Открываем папку, где находится проблемный файл или папка. Чтобы получить полный доступ к их содержимому, нужно настроить доступ к файлам:
1. Нажимаем правой кнопкой мыши по заблокированному файлу (или папке) без доступа — Свойства — выбираем вкладку Безопасность:
2. Нажимаем кнопку Дополнительно — выбираем вкладку Владелец:
3. Нажимаем кнопку Изменить и выбираем имя вашего пользователя (в моем случае это Dima, у вас будет другое), также ставим галку на Заменить владельца подконтейнеров и объектов:
4. Если появится окно с текстом «Вы не имеете разрешение на чтение содержимого папки. Хотите заменить разрешения для этой папки так, чтобы иметь права полного доступа?», отвечаем Да:
5. После смены владельца папки появится окно с текстом «Вы только что стали владельцем этого объекта. Нужно закрыть и вновь открыть окно свойств этого объекта, чтобы видеть или изменять разрешения». Нажимаем OK, затем снова нажимаем OK (в окне Дополнительные параметры безопасности).
6. В окне Свойства — Безопасность снова нажимаем Дополнительно, только теперь смотрим первую вкладку открывшегося окна — Разрешения. Надо нажать кнопку Изменить разрешения:
7. Нажмите кнопку Добавить:
(Если вы работаете со свойствами папки, а не файла, отметьте галкой пункт «Заменить все разрешения дочернего объекта на разрешения, наследуемые от этого объекта». )
8. В открывшемся окне «Выбор: пользователи или группы» вам потребуется ввести имя вашего пользователя (можете посмотреть его в меню «Пуск» — имя будет самой верхней строчкой), нажать кнопку Проверить имена, затем OK:
Если вам нужно, чтобы папка (или файл) открывалась без ограничений абсолютно всеми пользователями, т.е. не только вашим, то снова нажмите Добавить и введите имя «Все» без кавычек («All» в англоязычной версии Windows), затем нажмите Проверить имена и OK.
9. На вкладке Разрешения по очереди нажимайте два раза по строчкам с именами пользователей и ставьте галку на пункт «Полный доступ»:
Это автоматически поставит галки на пунктах ниже.
10. Затем нажимайте ОК, в следующем окне отвечайте на предупреждение Да, снова ОК, чтобы закрыть все окна.
Готово! Полный доступ к файлам и папкам получен! Можете спокойно их открывать, изменять и производить другие действия с ними.
Вывод: нужно сделать два шага: стать «владельцем» файла или папки (п. 3), затем назначить себе права доступа (п. 6). Во многих инструкциях о том, как получить полный доступ к файлам и папкам, упоминают только первый шаг, забывая о втором. Это не совсем правильно, потому что настройки безопасности файла/папки могут быть разные, надо привести их в нормальный вид, а не только стать «владельцем».
Зачем нужны права файлам и папкам
Механизм разграничения доступа к файлам и папкам необходим по многим причинам. Например:
1. Ограничение доступа к информации разными пользователями.
Если на одном компьютере или в общей сети работает несколько (больше одного) пользователей, логично ограничить доступ к информации — одним пользователям доступна вся информация (чаще всего это администраторы), другим — только их собственные файлы и папки (обычные пользователи).
Например, дома можно сделать ограничение прав одного пользователя так, чтобы защитить важные файлы и папки от удаления (чтобы ребенок не смог по незнанию удалить важные документы), в то время как с другого (родительского профиля) можно было делать все, что угодно.
https://www.youtube.com/watch?v=PvhmWwCTkUw
В первой главе я показал, как разрешить доступ определенным пользователям. Точно так же можно и ограничить доступ — шаги те же самые, только в пункте 9 надо ставить другие галочки.
2. Безопасность операционной системы.
В Windows XP все устроено довольно примитивно — пользователи с правами администратора могут изменять (и удалять) любые папки и файлы на жестком диске, в том числе системные, т.е. принадлежащие Windows. Фактически, любая программа, запущенная в профиле пользователя-администратора, могла сделать с содержимым жесткого диска всё, что угодно. Например, удалить файл boot.ini, из-за чего Windows перестанет загружаться.
Под правами ограниченного пользователя, где благодаря настройкам безопаности нельзя было удалять важные системные файлы, мало кто сидел, предпочитая администраторскую учетную запись. Таким образом, учетная запись с правами администратора в Windows XP создает самые благоприятные условия для вирусов.
В Windows Vista, в Windows 7 и Windows 8 работает «Контроль учетных записей пользователя» (кратко UAC): при работе в администраторской учетной записи программы, запускаемые пользователем, работают с ограниченными правами. То есть удалить или изменить системные файлы программы не могут. Программы способны получить более полный доступ, запросив его у пользователя с помощью окна UAC, о котором я уже рассказывал:
Если права доступа к файлам настроены правильно и UAC включен, то вирусы, запущенные в администраторской учетной записи Vista/7/8, не смогут серьезно навредить системе без разрешения человека, сидящему за компьютером.
UAC бесполезен в случаях:
1. Если за компьютером сидит пользователь, бездумно нажимающий кнопки «Да» и «OK»
2. Если запускать программы «от имени администратора» (правой кнопкой по ярлыку программы — Запустить от имени администратора).
3. UAC отключен.
4. Для системных файлов и папок на жестком диске разрешен полный доступ всем пользователям.
Советую почитать описание типов учетных записей Windows:
Типы учетных записей в Windows 7/8
Программы, запущенные в учетной записи ограниченного пользователя Windows Vista/7/8 (тип «Обычный доступ»), не могут вызвать окно UAC и работать с правами администратора, что вполне логично.
Повторю еще раз: когда нет возможности повысить свои права до администраторских, навредить защищенным с помощью ограничения прав доступа файлам операционной системы нельзя.
Причины и решение проблем с доступом к файлам
Проблема в том, что вы пытаетесь получить доступ к файлам и папкам, созданных под другой учетной записью. Решения два: либо разрешить всем пользователям доступ, либо разрешить только тем, кому это нужно, перечислив их. Оба решения легко реализуемы по инструкции выше. Разница лишь в том, что вы будете вводить в пункте 8 — слово «Все» или перечисляя пользователей.
Кстати, можно разрешить доступ всем, но запретить одному (нескольким) пользователям, при этом настройка запрета будет приоритетной для перечисленных пользователей.
Причин возникновения проблем с доступом к файлам множество. Наиболее часто они появляются, если у вас несколько учетных записей, несколько операционных систем или компьютеров — везде учетные записи разные, при создании файлов и папок права назначаются тоже разные.
Что с правами файлов и папок делать нельзя
Ни в коем случае не назначайте полный доступ файлам и папкам на всем жестком диске с установленной операционной системой!
Существует миф о том, что операционная система ограничивает доступ пользователя к его файлам, поэтому надо назначать права доступа всем файлам на диске. Это неправда и изменять права всех файлов нельзя! В системе, в которой не «ковырялись», не назначали права доступа вручную, все назначено правильно!
Используйте мою инструкцию только в случае реально возникших проблем, не для предотвращения надуманных.
Поясняю: разрешив доступ к системным файлам, Windows по-прежнему будет работать, вот только любой вирус или некорректно работающая программа могут сделать очень нехорошие вещи. Вряд ли вам нужны проблемы.
Свои настройки безопасности имеют папки «C:\Windows», «C:\Program files», «C:\Program files (x86)», «C:\Users», «C:\System Volume Information», «C:\ProgramData», «C:\Recovery» и многие другие. Их менять нельзя, за исключением случаев, если надо произвести какие-либо манипуляции с файлами (например, чтобы изменить тему Windows), причем надо вернуть настройки обратно.
Не меняйте настройки безопасности «просто так», делая систему беззащитной перед вирусами и сбоями! После установки Windows права доступа к системным папкам настроены правильно, не надо их менять!
Также не рекомендую запускать все программы «от имени администратора» — в этом режиме они имеют повышенные привилегии, поэтому имеют возможность навредить системе.
Совет: если программа корретно работает только в том случае, если запущена «от имени администратора», при обычном запуске выдавая ошибки — попробуйте назначить полные права на изменение папке с ней в «C:\Program files» или «C:\Program files (x86)» (не самой папке Program files, а папке с нужной программой внутри нее!).
Очень часто это помогает запустить на Windows Vista/7/8/10 старые игры, которые хранят файлы настроек, сохранений внутри своей папки. Будучи запущенными без прав изменить свои собственные файлы, такие игры в лучшем случае не могут сохранить игровой прогресс, в худшем — закрываются или вовсе не запускаются. Со старыми программами то же самое.
Выводы
1. Назначить права доступа относительно легко.
2. Права доступа менять без обоснованной цели нельзя.
3. Изменили права системных файлов — меняйте их обратно. Чтобы изменить права системных папок и файлов на прежние, можно воспользоваться этой инструкцией (метод для Windows Vista должен подойти и к Windows 7, Windows 8, 10).
4.Изменение настроек безопасности — дело тонкое и автор статьи не несет ответственности за ваши действия.
Источник: https://glashkoff.com/kak-stat-vladeltsem-faylov-i-papok/
Настройка общего доступа к папке и файлам в Windows 10 — Илья Смолин
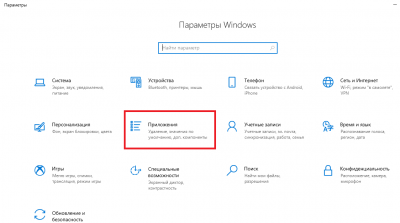
Удаленная работа в современном мире с каждым днем становится все более востребованной, однако некоторые корпорации сталкиваются с различными проблемами. Одна из таких проблем – это общий доступ к ресурсам пользователей. Например, если группа лиц работает над одним проектом, то им нужно каким-то способом обмениваться своими данными. Обычно используются облачные хранилища, открывающие доступ к загруженным данным.
Такой способ обычно занимает уйму времени из-за того, что одному пользователю для начала нужно загрузить файл на облако, а затем другому его скачать. В связи с этим была создана функция, позволяющая настраивать общий доступ к папкам на ОС Windows 10. О том, как работает общий доступ в Windows 10 и как его настроить мы сегодня и поговорим.
Что дает общий доступ?
Общий доступ позволяет пользователям в единой сети обмениваться файлами без каких-либо усилий. Это означает, что предоставляются права на просмотр и изменение файлов другим пользователям одного компьютера. Например, если к одной сети подключено три компьютера, то на одном компьютере можно разместить документы, а на остальных загрузить их с этого же компьютера. Также это работает и с различными учетными записями на одном компьютере.
Общий доступ включает в себя:
- Перемещение любого файла в общую папку, который в последствии разрешено открыть, изменить или удалить с любого компьютера, подключенного к сети.
- Настройку доступа для каждого пользователя. Например, одному пользователю можно разрешать только просматривать папку, а другому – редактировать файлы в ней.
При помощи чего можно настроить общий доступ?
Общий доступ к папкам можно получить различными способами, о которых мы поговорим далее. Перед этим стоит знать, что всякую папку разрешено сделать общей, и процесс выполнения будет один и тот же. Также позволено открыть доступ к файловой системе Windows, однако разработчик не рекомендует этого делать в связи с тем, что другой пользователь может повредить или уничтожить ваши данные.
Итак, настроить доступ к папке можно с помощью проводника Windows 10. Как нам уже известно, доступ можно открыть как для одного ПК, так и для всей сети. Рассмотрим оба случая.
Общий доступ для учетных записей
Находим через проводник тот раздел, который нужно сделать общим, и следуем инструкциям.
Нажимаем правой кнопкой мыши по выбранной папке и открываем «Свойства». См. также: как открыть параметры папок в Windows 10.
В открывшемся окне указаны общие данные папки. Нам же нужно открыть раздел «Общие», а затем выбрать «Общий доступ…».
Далее нам предоставляется выбор пользователей, которые получат доступ. Также мы можем назначить каждому пользователю права на «Чтение» или «Чтение и запись». Для выбора пользователя вводим его имя в строку состояния и нажимаем на кнопку «Добавить». В конце выбираем «».
Это был наглядный пример как легко открыть доступ к любой папке среди учетных записей ПК. Далее мы разберемся, как открыть доступ к папке для всех пользователей, подключенных к общей сети.
Общий доступ для пользователей в сети
Настройка общего доступа к папке в сети практически не отличается от предыдущей инструкции, однако имеет ряд нюансов, о которых я расскажу далее.
Итак, снова открываем свойства папки и переходим в раздел «Доступ». Внутри него выбираем «Расширенная настройка…». Это дает нам возможность предоставлять пользовательские разрешения, а также задавать различные дополнительные параметры общего доступа.
В открывшемся окне выбираем «Открыть общий доступ к этой папке» и указываем название папки, которое будет отображаться у каждого пользователя. Затем кликаем на кнопку «Разрешения».
Также вы можете ограничить количество пользователей, которые одновременно будут находиться внутри папки. Это будет полезно, если в сети находится более 50 участников, ограничив которых, можно снизить нагрузку на ПК.
Далее выбираем «Добавить».
В следующем меню вводим слово «СЕТЬ» большим буквами в маленьком белом окне. Затем выбираем «Проверить имена» и нажимаем на кнопку «ОК».
Итак, мы создали новую группу под названием «СЕТЬ», которая будет доступна для всех пользователей, подключившихся к сети. Однако это еще не все – далее мы включим общий доступ к папкам в настройках и установим пароль.
Для этого открываем «Параметры» из меню «Пуск».
В открывшемся окне выбираем «Сеть и интернет».
Далее выбираем «Параметры общего доступа».
Затем выдвигаем окно «Частная». В нем выбираем «Включить общий доступ к файлам и принтерам».
В этом же окне раскрываем раздел «Все сети» и в подразделе «Общий доступ с парольной защитой» выбираем «Включить общий доступ с парольной защитой». В конце нажимаем «Сохранить изменения».
После того как все окончено, рекомендуется перезагрузить компьютер в целях устранения неких сбоев.
Предоставление общего доступа
В ходе настроек доступа вы могли заметить, что разрешено изменять уровни доступа для пользователей. Доступны такие функции как «Разрешить» и «Запретить». Таким образом можно сделать доступ как открытым, так и закрытым для различных разделов. Сделать это можно несколькими способами. Поэтому, если вы хотите ограничить права пользователей, то читайте далее.
Итак, первый способ – это изменение уровня доступа через свойство папки.
Изменение уровня доступа через свойства
- Открываем свойство нашей папки, к которой мы подключили общий доступ для всех пользователей сети и переходим в раздел «Доступ». В нем выбираем строку «Расширенная настройка…».
- В открывшемся окне выбираем «Разрешения».
- Далее кладем взгляд на окно «Разрешение для группы».
Как мы видим, здесь отображено три вида доступа, которые разрешено изменить. Немного о каждом:
- Полный доступ разрешает пользователю группы читать содержимое папки, а также его изменять.
- Изменение открывает доступ редактировать файлы в папке. Ну и какое изменение без открытия файлов – здесь это также доступно.
- Чтение разрешает только читать содержимое без возможности редактирования.
Кроме главных уровней доступов, существуют еще и дополнительные, разрешающие детально установить запрет на ту или иную ситуацию. Чтобы их подключить, следуйте инструкциям:
- Возвращаемся в свойство папки и открываем раздел «Безопасность». Внутри него выбираем «Изменить…».
- Выбираем в открывшемся окне группу пользователей, для которой требуется отредактировать доступ. Например, группа «СЕТЬ», созданная в предыдущем разделе.
Итак, здесь доступны такие ограничения, как «Полный доступ», «Изменение», «Чтение», «Список содержимого папки», «Чтение и выполнение» и «Особые разрешения». Первые три ограничения уже известны, они работают аналогичным образом. Остальные же не предоставляют никаких сложностей в понимании, однако есть такая функция, как «Особые разрешения». Это такой доступ, при котором открываются дополнительные права для пользователя, о которых я расскажу далее.
Функционал доступа «Особые разрешения»
- Обзор папок – разрешено просматривать полное содержимое папки, а также открывать подпапки в поисках файлов.
- Чтение файлов – разрешает просматривать имена файлов и папок, содержащихся в папке.
- Атрибуты – открывает доступ к чтению атрибутов у таких папок как «Скрытый» и «Только чтение».
- Чтение дополнительных атрибутов – открывает доступ к чтению дополнительных атрибутов папок.
- Создание и запись файлов – разрешено добавлять новые файлы и изменять уже созданные. Также открыт доступ к записи поверх уже созданных файлов.
- Создание папок – разрешено создавать новые папки в папке, а также добавление новых данных в файл.
- Запись атрибутов – разрешает изменять атрибуты таких файлов как «Только чтение» и «Скрытый».
- Запись дополнительных атрибутов – разрешает изменять дополнительные атрибуты файла.
- Удаление подпапок и файлов – полный доступ к удалению содержимого папок и файлов.
- Чтение доступа – доступны такие разрешения как «Полный доступ», «Чтение» и «Запись».
- Изменение доступа – разрешено изменять разрешения к папкам. Например, можно включить или отключить полный доступ к папке или файлу.
- Изменение владельца – разрешено изменять владельца папки или файла на любого другого.
- Взаимодействие между файлами – разрешено синхронизировать данные между папками. Это правило работает только в том случае, если программы работают в многопоточном режиме и задействуют несколько процессов.
Таким образом, настроив особые разрешения, можно хорошо улучшить работу на другом компьютере в общей папке.
Если по каким-либо причинам у вас не получилось открыть доступ к файлам, рекомендую ознакомиться со следующим способом – он более прост и понятен.
Изменение общего доступа через панель управления
Второй способ – это изменение через панель управления. Этот способ мы уже затрагивали в разделе «Общий доступ для пользователей в сети», однако мы не акцентировали внимание на открытом доступе к папкам, а только получали его.
- Открываем раздел «Дополнительные параметры общего доступа» и выбираем блок с используемым типом подключения. О том, как его открыть, вы можете узнать в главе «Общий доступ для пользователей в сети».
- Далее «Включить общий доступ, чтобы сетевые пользователи могли читать и записывать файлы в общих папках». Как видно из названия, это дает пользователям разрешение на чтение и запись данных в папке.
Второй способ легко реализовать, однако здесь нет таких мельчайших настроек доступа, как в предыдущем варианте. Поэтому, если вам нужно максимально настроить доступ к различным папкам для своей компании, то я рекомендую внимательнее ознакомиться с первым способом. Это позволит лучше контролировать процесс работы.
Источник: https://tehnichka.pro/customize-system-sharing-windows-10/
Снятие защиты с папок и файлов Windows 7 или Vista
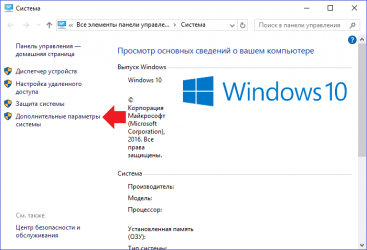
Чтобы установить, просмотреть, сменить или удалить особые разрешения для файлов и папок Windows Vista, с помощью ОС Windows XP выполните следующее:
1. Откройте проводник и найдите файл или папку, для которой требуется установить особые разрешения.
2. Щелкните файл или папку правой кнопкой мыши, выберите команду Свойства и перейдите на вкладку Безопасность. Чтобы отобразить вкладку «Безопасность», нажмите кнопку Пуск и выберите команду Панель управления. Перейдите в категорию Оформление и темы, затем щелкните значок Свойства папки. На вкладке Вид в группе Дополнительные параметры снимите флажок «Использовать простой общий доступ к файлам (рекомендуется)».
3. Нажмите кнопку Дополнительно и выполните одно из следующих действий.
Установить особые разрешения для новой группы или пользователя
Нажмите кнопку Добавить. В поле Имя введите имя пользователя или группы и нажмите кнопку ОК.
Установить особые разрешения для существующей группы или пользователя
Выберите имя пользователя или группы и нажмите кнопку Изменить.
Удалить существующую группу или пользователя вместе с его особыми разрешениями
Выберите имя пользователя или группы и нажмите кнопку Удалить. Если кнопка Удалить недоступна, снимите флажок «Наследовать от родительского объекта применимые к дочерним объектам разрешения, добавляя их к явно заданным в этом окне», нажмите кнопку Удалить и пропустите следующие два шага.
4. В списке Разрешения установите или снимите соответствующий флажок (разрешить или запретить).
5. В столбце Применять выберите папки или подпапки, к которым должны будут применяться данные разрешения.
6. Чтобы предотвратить наследование этих разрешений файлами и подпапками, снимите флажок «Применять эти разрешения к объектам и контейнерам только внутри этого контейнера».
7. Нажмите кнопку ОК и затем в окне Дополнительные параметры безопасности для Имя Папки снова нажмите кнопку ОК.
Внимание!
— Если установить флажок «Заменить разрешения для всех дочерних объектов заданными здесь разрешениями, применимыми к дочерним объектам, добавляя их к явно заданным в этом окне», то все разрешения для подпапок и файлов будут отменены, и вместо них будут назначены разрешения, установленные для родительского объекта. После нажатия кнопки Применить или ОК это изменение уже нельзя будет отменить, сняв упомянутый флажок.
Примечания:
— Чтобы открыть проводник, нажмите кнопку Пуск и выберите команды Все программы, Стандартные и Проводник.
— Группа «Все» больше не включает в себя группу с разрешением «Анонимный вход».
— Если установить флажок «Наследовать от родительского объекта применимые к дочерним объектам разрешения, добавляя их к явно заданным в этом окне», то данный файл или папка будет наследовать разрешения от родительского объекта.
— Разрешения можно устанавливать только на дисках, отформатированных для файловой системы NTFS.
— Если какие-либо флажки в списке Разрешения затенены, это означает, что данные разрешения наследуются из родительской папки.
— Изменять разрешения может только владелец объекта или те пользователи, которым он предоставил соответствующие разрешения.
— Группы и пользователи, обладающие разрешением на «Полный доступ» к папке, могут удалять из нее файлы и подпапки, независимо от имеющихся разрешений на доступ к этим файлам и подпапкам.
Смена унаследованных разрешений:
Если при просмотре разрешений на доступ к объекту флажки разрешений оказываются затенены, значит, эти разрешения унаследованы от родительского объекта. Изменить унаследованные разрешения можно тремя способами.
— Внесите изменения в разрешения на доступ к родительскому объекту, и эти изменения будут унаследованы данным объектом.
— Измените разрешение на противоположное (Разрешить вместо Запретить или наоборот), чтобы отменить унаследованное разрешение.
— Снимите флажок «Наследовать от родительского объекта применимые к дочерним объектам разрешения, добавляя их к явно заданным в этом окне».
Теперь можно изменить разрешения или удалить пользователей или группы из списка Разрешения. Однако после этого данный объект больше не будет наследовать разрешения от родительской папки.
На странице Дополнительно в списке Элементы разрешений имеется столбец Применять к, где указаны папки и подпапки, к которым применяется соответствующее разрешение. В столбце Унаследовано от указано, откуда наследуются разрешения.
Если строка Особые разрешения в списке Разрешения для имя пользователя или группы затенена, отсюда не следует, что данное разрешение было унаследовано. Это означает, что выбрано особое разрешение.
Способ будет полезен всем обладателям Total Commander:
1) Установите Total Commander (TC).
2) Выделите в TC на диск с установленной Windows Vista, и, когда появятся сообщения, что невозможно удалить файлы, нажмите кнопку пропустить всё.
3) Выделяем папку Windows и заходим в меню TC => Сеть => Стать владельцем и жмём OK
Также повторяем действия для папок Users и Program Files!
4) Выделяем папку Windows и заходим в меню TC => Сеть => Изменение прав доступа, ставим галочку Сменить разрешения для подкаталогов, выставляем себе права на полный доступ и жмём OK
Также повторяем действия для папок Users и Program Files!
5) Выделяем папку Windows и заходим в меню TC => Сеть => Аудит файлов, ставим галочку Сменить аудит для подкаталогов, выставляем себе права на полный доступ (ставим галочки на всех пунктах) и жмём OK
Также повторяем действия для папок Users и Program Files!
Источник: http://compsovet.com/stati/windows-xp/92-snjatie-zashhity-s-papok-i-fajlov-windows-7-ili-vista.html
Права доступа к файлам и папкам простым языком
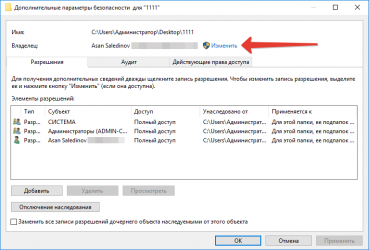
На просторах России много фирм и мелких предприятий не имеют в штате своего системного администратора на постоянной основе или приходящего время от времени. Фирма растёт и рано или поздно одной расшаренной папки в сети, где каждый может делать что захочет, становится мало. Требуется разграничение доступа для разных пользователей или групп пользователей на платформе MS Windows. Линуксоидов и опытных админов просьба не читать статью.
Самый лучший вариант — взять в штат опытного админа и задуматься о покупке сервера. Опытный админ на месте сам решит: поднимать ли MS Windows Server с Active Directory или использовать что-то из мира Linux.
Но данная статья написана для тех, кто решил пока мучаться самостоятельно, не применяя современные программные решения. Попытаюсь объяснить хотя бы как правильно реализовывать разграничение прав.
Прежде чем начать хотелось бы разжевать пару моментов:
- Любая операционная система «узнаёт» и «различает» реальных людей через их учётные записи. Должно быть так: один человек = одна учётная запись.
- В статье описывается ситуация, что в фирме нет своего админа и не куплен, к примеру, MS Windows Server. Любая обычная MS Windows одновременно обслуживает по сети не более 10 для WinXP и 20 человек для Win7. Это сделано фирмой Microsoft специально, чтобы клиентские Windows не перебегали дорогу серверам Windows и вы не портили бизнес Microsoft. Помните число 10-20 и когда в вашей фирме будет более 10-20 человек, вам придётся задуматься о покупке MS Windows Server или попросить кого-либо поднять вам бесплатный Linux Samba сервер, у которого нет таких ограничений.
- Раз у вас нет грамотного админа, то ваш обычный комп с клиентской MS Windows будет изображать из себя файловый сервер. Вы вынуждены будете продублировать на нём учётные записи пользователей с других компьютеров, чтобы получать доступ к расшаренным файлам. Другими словами, если есть в фирме ПК1 бухгалтера Оли с учётной записью olya, то и на этом «сервере» (именую его в дальнейшем как WinServer) нужно создать учётную запись olya с таким же паролем, как и на ПК1.
- Люди приходят и уходят. Текучесть кадров есть везде и если вы, тот бедный человек, который не админ и назначен (вынужден) поддерживать ИТ вопросы фирмы, то вот вам совет. Делайте учётные записи, не привязанные к личности. Создавайте для менеджеров — manager1, manager2. Для бухгалтеров — buh1, buh2. Или что-то подобное. Ушёл человек? Другой не обидится, если будет использовать manager1. Согласитесь это лучше, чем Семёну использовать учётную запись olya, так как влом или некому переделывать и уже всё работает 100 лет.
- Забудьте такие слова как: «сделать пароль на папку». Те времена, когда на ресурсы накладывался пароль давным давно прошли. Поменялась философия работы с различными ресурсами. Сейчас пользователь входит в свою систему с помощью учётной записи (идентификация), подтверждая себя своим паролем (аутентификация) и ему предоставляется доступ ко всем разрешённым ресурсам. Один раз вошёл в систему и получил доступ ко всему — вот что нужно помнить.
- Желательно выполнять нижеперечисленные действия от встроенной учётной записи Администратор или от первой учётной записи в системе, которая по умолчанию входит в группу Администраторы.
Приготовление
В Проводнике уберите упрощённый доступ к нужным нам вещам.
- MS Windows XP. Меню Сервис — Свойства папки — Вид. Снять галочку Использовать мастер общего доступа
- MS Windows 7. Нажмите Alt. Меню Сервис — Параметры папок — Вид. Снять галочку Использовать простой общий доступ к файлам.
Создайте на вашем компьютере WinServer папку, которая будет хранить ваше богатство в виде файлов приказов, договоров и так далее. У меня, как пример, это будет C:\dostup\. Папка обязательна должна быть создана на разделе с NTFS.
Доступ по сети
На данном этапе нужно выдать в доступ по сети (расшарить — share) папку для работы с ней другими пользователями на своих компьютерах данной локальной сети.
И самое главное! Выдать папку в доступ с полным разрешением для всех! Да да! Вы не ослышались. А как же разграничение доступа?
Мы разрешаем по локальной сети всем подсоединяться к папке, НО разграничивать доступ будем средствами безопасности, сохраняемые в файловой системе NTFS, на которой расположена наш каталог.
- MS Windows XP. На нужной папке (C:\dostup\) правой клавишей мыши и там Свойства. Вкладка Доступ — Открыть общий доступ к этой папке. Заполняем Примечание. Жмём Разрешение. Группа Все должна иметь по сети право Полный доступ.
- MS Windows 7. На нужной папке (C:\dostup\) правой клавишей мыши и там Свойства. Вкладка Доступ — Расширенная настройка. Ставим галочку Открыть общий доступ к этой папке. Заполняем Примечание. Жмём Разрешение. Группа Все должна иметь по сети право Полный доступ.
Пользователи и группы безопасности
Нужно создать необходимые учётные записи пользователей. Напоминаю, что если на многочисленных ваших персональных компьютерах используются различные учётные записи для пользователей, то все они должны быть созданы на вашем «сервере» и с теми же самыми паролями. Этого можно избежать, только если у вас грамотный админ и компьютеры в Active Directory. Нет? Тогда кропотливо создавайте учётные записи.
- MS Windows XP. Панель Управления — Администрирование — Управление компьютером.
Локальные пользователи и группы — Пользователи. Меню Действие — Новый пользователь. - MS Windows 7. Панель Управления — Администрирование — Управление компьютером.
Локальные пользователи и группы — Пользователи. Меню Действие — Создать пользователя.
Теперь очередь за самым главным — группы! Группы позволяют включать в себя учётные записи пользователей и упрощают манипуляции с выдачей прав и разграничением доступа.
Чуть ниже будет объяснено «наложение прав» на каталоги и файлы, но сейчас главное понять одну мысль. Права на папки или файлы будут предоставляться группам, которые образно можно сравнить с контейнерами. А группы уже «передадут» права включённым в них учётным записям. То есть нужно мыслить на уровне групп, а не на уровне отдельных учётных записей.
- MS Windows XP. Панель Управления — Администрирование — Управление компьютером.
Локальные пользователи и группы — Группы. Меню Действие — Создать группу. - MS Windows 7. Панель Управления — Администрирование — Управление компьютером.
Локальные пользователи и группы — Группы. Меню Действие — Создать группу.
Нужно включить в нужные группы нужные учётные записи. Для примера, на группе Бухгалтеры правой клавишей мыши и там Добавить в группу или Свойства и там кнопка Добавить. В поле Введите имена выбираемых объектов впишите имя необходимой учётной записи и нажмите Проверить имена. Если всё верно, то учётная запись изменится к виду ИМЯСЕРВЕРА\учётная_запись. На рисунке выше, учётная запись buh3 была приведена к WINSERVER\buh3.
Итак, нужные группы созданы и учётные записи пользователей включены в нужные группы. Но до этапа назначения прав на папках и файлах с помощью групп хотелось бы обсудить пару моментов.
Стоит ли заморачиваться с группой, если в ней будет одна учётная запись? Считаю, что стоит! Группа даёт гибкость и маневренность. Завтра вам понадобится ещё одному человеку Б дать те же права, что и определённому человеку с его учётной записью А. Вы просто добавите учётную запись Б в группу, где уже имеется А и всё!
Намного проще, когда права доступа выданы группам, а не отдельным персонам. Вам остаётся лишь манипулировать группами и включением в них нужных учётных записей.
Права доступа
Желательно выполнять нижеперечисленные действия от встроенной учётной записи Администратор или от первой учётной записи в системе, которая по умолчанию входит в группу Администраторы.
Вот и добрались до этапа, где непосредственно и происходит магия разграничения прав доступа для различных групп, а через них и пользователям (точнее их учётным записям).
Итак, у нас есть директория по адресу C:\dostup\, которую мы уже выдали в доступ по сети всем сотрудникам. Внутри каталога C:\dostup\ ради примера создадим папки Договора, Приказы, Учёт МЦ. Предположим, что есть задача сделать:
- папка Договора должна быть доступна для Бухгалтеров только на чтение. Чтение и запись для группы Менеджеров.
- папка УчётМЦ должна быть доступна для Бухгалтеров на чтение и запись. Группа Менеджеров не имеет доступа.
- папка Приказы должна быть доступна для Бухгалтеров и Менеджеров только на чтение.
На папке Договора правой клавишей и там Свойства — вкладка Безопасность. Мы видим что какие-то группы и пользователи уже имеют к ней доступ. Эти права были унаследованы от родителя dostup\, а та в свою очередь от своего родителя С:
Мы прервём это наследование прав и назначим свои права-хотелки.
Жмём кнопку Дополнительно — вкладка Разрешения — кнопка Изменить разрешения.
Сначала прерываем наследование прав от родителя. Снимаем галочку Добавить разрешения, наследуемые от родительских объектов. Нас предупредят, что разрешения от родителя не будут применяться к данному объекту (в данном случае это папка Договора). Выбор: Отмена или Удалить или Добавить.
Жмём Добавить и права от родителя останутся нам в наследство, но больше права родителя на нас не будут распространяться. Другими словами, если в будущем права доступа у родителя (папка dostup) изменить — это не скажется на дочерней папке Договора. Заметьте в поле Унаследовано от стоит не унаследовано.
То есть связь родитель — ребёнок разорвана.
Теперь аккуратно удаляем лишние права, оставляя Полный доступ для Администраторов и Система. Выделяем по очереди всякие Прошедшие проверку и просто Пользователи и удаляем кнопкой Удалить.
Кнопка Добавить в данном окне Дополнительные параметры безопасности предназначена для опытных админов, которые смогут задать особые, специальные разрешения. Статья же нацелена на знания опытного пользователя.
Мы ставим галочку Заменить все разрешения дочернего объекта на разрешения, наследуемые от этого объекта и жмём Ок. Возвращаемся назад и снова Ок, чтобы вернуться к простому виду Свойства.
Данное окно позволит упрощённо достигнуть желаемого. Кнопка Изменить выведет окно «Разрешения для группы».
Жмём Добавить. В новом окне пишем Бухгалтеры и жмём «Проверить имена» — Ок. По умолчанию даётся в упрощённом виде доступ «на чтение». Галочки в колонке Разрешить автоматически выставляются «Чтение и выполнение», «Список содержимого папки», «Чтение». Нас это устраивает и жмём Ок.
Теперь по нашему техническому заданию нужно дать права на чтение и запись для группы Менеджеры. Если мы в окне Свойства, то снова Изменить — Добавить — вбиваем Менеджеры — Проверить имена. Добавляем в колонке Разрешить галочки Изменение и Запись.
Теперь нужно всё проверить!
Следите за мыслью. Мы приказали, чтобы папка Договора не наследовала права от свого родителя dostup. Приказали дочерним папкам и файлам внутри папки Договора наследовать права от неё.
На папку Договора мы наложили следующие права доступа: группа Бухгалтеры должна только читать файлы и открывать папки внутри, а группа Менеджеры создавать, изменять файлы и создавать папки.
Следовательно, если внутри директории Договора будет создаваться файл-документ, на нём будут разрешения от его родителя. Пользователи со своими учётными записями будут получать доступ к таким файлам и каталогам через свои группы.
Зайдите в папку Договора и создайте тестовый файл договор1.txt
На нём щелчок правой клавишей мыши и там Свойства — вкладка Безопасность — Дополнительно — вкладка Действующие разрешения.
Жмём Выбрать и пишем учётную запись любого бухгалтера, к примеру buh1. Мы видим наглядно, что buh1 получил права от своей группы Бухгалтеры, которые обладают правами на чтение к родительской папке Договора, которая «распространяет» свои разрешения на свои дочерние объекты.
Пробуем manager2 и видим наглядно, что менеджер получает доступ на чтение и запись, так как входит в группу Менеджеры, которая даёт такие права для данной папки.
Абсолютно так же, по аналогии с папкой Договора, накладываются права доступа и для других папок, следуя вашему техническому заданию.
Итог
- Используйте разделы NTFS.
- Когда разграничиваете доступ на папки (и файлы), то манипулируйте группами.
- Создавайте учётные записи для каждого пользователя. 1 человек = 1 учётная запись.
- Учётные записи включайте в группы. Учётная запись может входить одновременно в разные группы. Если учётная запись находится в нескольких группах и какая-либо группа что-то разрешает, то это будет разрешено учётной записи.
- Колонка Запретить (запрещающие права) имеют приоритет перед Разрешением. Если учётная запись находится в нескольких группах и какая-либо группа что-то запрещает, а другая группа это разрешает, то это будет запрещено учётной записи.
- Удаляйте учётную запись из группы, если хотите лишить доступа, которого данная группа даёт.
- Задумайтесь о найме админа и не обижайте его деньгами.
Источник: http://vasilisc.com/simple-permissions
