Содержание
- 1 Данные геолокации в Windows 10
- 2 Как настроить доступ приложений к геоданным телефона Android
- 3 Как отключить или включить службу определения местоположения в Windows 10
- 3.1 Как отключить или включить службу определения местоположения для устройства
- 3.2 Как отключить или включить службу определения местоположения для учетной записи пользователя
- 3.3 Настройки доступа к сведениям о местоположении для отдельного приложения
- 3.4 Как быстро включить или отключить определение местоположения
- 3.5 Как показать или скрыть значок «Ваше расположение сейчас используется»
- 3.6 Геозоны
- 4 Показывает ли Firefox моё местоположение веб-сайтам?
- 4.1 Обзор местоположения
- 4.2 Как это работает?
- 4.3 Какая информация отправляется и кому? Как защищена моя конфиденциальность?
- 4.4 Как отменить разрешение, предоставленное сайту?
- 4.5 Как добавить поддержку геолокации на мой веб-сайт?
- 4.6 Служба определения местоположения Windows 10
- 4.7 как отключить или включить службу определения местоположения для учетной записи пользователя
- 4.8 настройки доступа к сведениям о местоположении для отдельного приложения
- 4.9 как оперативно (быстро) включить определение местоположения
- 4.10 как скрыть значок ваше расположение сейчас используется
- 4.11 Принцип отработки параметров определения местоположения
- 4.12 служба определения местоположения здорово сажает аккумулятор
Данные геолокации в Windows 10
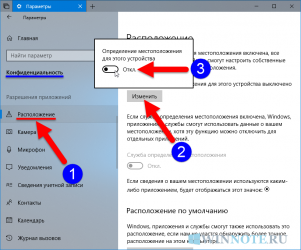
Данные геолокации в Windows 10
В статье уже рассказывалось о технологиях безопасности. Но пользователей беспокоят вопросы соблюдения тайны их личной жизни. Все чаще звучат вопрос об отсылке геолокационных данных. Именно об этом мы и поговорим.
Каждое устройство, работающее под управлением Windows, может определить свое точное географическое положение. Местоположение определяется с помощью GPS, а также координат вышек сотовой связи и/или точек доступа Wi-Fi. Кроме того, Microsoft собирает информацию о вышках и точках доступа (включая их координаты), чтобы поддерживать свою глобальную базу данных о геолокации в актуальном состоянии.
Когда службы геолокации включены на устройстве, Windows загружает текущее местоположение на сервера Microsoft, как утверждается, для более эффективной работы сервисов Microsoft, причем сохраняются только последние координаты: каждое новое местоположение затирает старое, предыдущее. Многие сервисы и приложения используют данные геолокации для того, чтобы, например, порекомендовать пользователю ближайшие рестораны, кинотеатры или проложить маршрут.
И, наконец, данные геолокации используются еще и для обеспечения безопасности: если пользователь вдруг заходит в свой аккаунт из другой страны, то есть вероятность, что его аккаунт взломали, поэтому потребуется дополнительная проверка пользователя. Что такое телеметрия?
Телеметрия — системные данные, загружаемые компонентом Connected User Experience и Telemetry. Телеметрические данные используются, чтобы сохранить устройства Windows в безопасности и помочь Microsoft повысить качество служб Windows и Microsoft.
О настройке геолокации написаны уже много статей. Вместе с тем стоит отметить, что существуют следующие уровни телеметрии:
- Безопасность. Собираются телеметрические данные, необходимые для обеспечения безопасности Windows. Доступно только в редакциях Windows 10 Enterprise, Windows 10 Education, и Windows 10 IoT Core.
- Основной. Этот уровень собирает минимальный набор данных, которые критически важны для идентификации проблем.
- Улучшенный. Собирает данные как вы используете Windows и его приложения.
- Полный. Этот уровень собирает всю вышеупомянутую информацию и любые дополнительные данные, которые могут потребоваться, чтобы идентифицировать и решать проблемы.
Рисунок 1 Разрешение телеметрии
Для установки в локальной политике «Разрешения телеметрии» необходимо:
- Открыть редактор групповых политик gpedit.msc
- Выбрать «Административные шаблоны»
- «Компоненты Windows»
- «Сборки для сбора данных и предварительные сборки»
- «Разрешить телеметрию»
Этот параметр политики определяет объем данных о диагностике и использовании, отправляемых в Майкрософт.
Значение «0» будет отправлять минимум данных в Майкрософт. Эти данные включают в себя средство удаления вредоносных программ (MSRT) & данные Защитника Windows, если включен, и параметры клиента телеметрии. Установка значения «0» применяется только к версиям Enterprise, EDU, IoT и серверным устройствам. Установка значения «0» для других устройств эквивалентно выбору значения «1».
Значение «1» отправляет только базовый объем данных диагностики и использования. Обратите внимание, что установка значений 0 или 1 снизит удобство пользования некоторых функций устройства.
Значение «2» отправляет расширенные данные диагностики и использования.
Значение «3» отправляет аналогичные данные, что и «2», а также дополнительные данные диагностики, включая файлы и содержимое, которые могут вызвать проблему.
Параметры телеметрии Windows 10 применяются к операционной системе Windows и некоторым приложениям, получающим данные напрямую из источника. Этот параметр не применяется к сторонним приложениям, работающим на Windows 10.
Если вы выключите или не настроите этот параметр политики, пользователи смогут задать уровень данных телеметрии в настройках.
Отключение телеметрии средствами реестра
В случае если вы по каким-то причинам не можете использовать редактор групповых политик, вы можете отключить сбор телеметрии средствами реестра.
Рисунок 2 Отключение телеметрии средствами реестра
Создайте новый (32-разрядный) DWORD, назовите его AllowTelemetry и задайте значение 0. Это отключит телеметрию.
Вместе с тем вы должны отключить службу Connected User Experiences and Telemetry (Функциональные возможности для подключенных пользователей и телеметрия).
Рисунок 3 Отключение службы
Настройки Telemetry для отдельных компонентов
Рисунок 4 Настройки телеметрии для компонентов
Отключение Windows Customer Experience Improvement Program
Рисунок 5 Отключение Windows Customer Experience Improvement Program
Кроме телеметрии, данные передаются также в рамках программы по улучшению качества программного обеспечения Windows.
Отключить их можно с помощью редактора локальных групповых политик. Для этого необходимо:
- Gpedit.msc
- Административные шаблоны
- Система
- Управление связью через Интернет
- Параметры связи через Интернет
- Отключить программу по улучшению качества программного обеспечения Windows
Программа по улучшению качества программного обеспечения Windows выполняет сбор информации о конфигурации оборудования и способах применения программного обеспечения и служб Майкрософт, чтобы определить тенденции и статистические характеристики использования. При этом не собираются личные сведения, такие как имя или адрес пользователя.
Если вы включаете этот параметр политики, то все пользователи исключаются из участия в программе по улучшению качества программного обеспечения Windows.
Если вы отключаете этот параметр политики, то все пользователи участвуют в программе по улучшению качества программного обеспечения Windows.
Если вы не настраиваете этот параметр политики, администратор сможет воспользоваться компонентом «Отчеты о проблемах и решениях» в панели управления, чтобы включить участие в программе по улучшению качества программного обеспечения Windows для всех пользователей.
Отключить этот параметр можно и с помощью реестра.
Для этого вам необходимо:
- Найти ключ реестра HKEY_LOCAL_MACHINE SOFTWARE Policies Microsoft SQMClient Windows
- Если ключи SQMClient и Windows не существуют, создайте их.
- Создайте параметр CEIPEnable типа Dword (32-разрядное) и установите значение в 0
- Перезапустите свой компьютер.
Как видите все достаточно просто. Нужно всего лишь учиться и работать!
Источник: https://www.securitylab.ru/blog/personal/bezmaly/341216.php
Как настроить доступ приложений к геоданным телефона Android
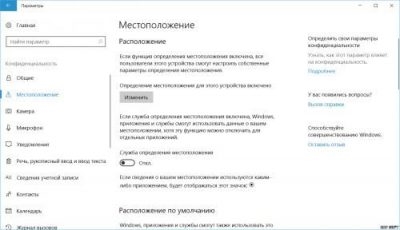
Вы можете разрешить приложениям использовать данные о вашем местоположении, например чтобы получать информацию о пробках или находить рестораны поблизости.
Важно! Некоторые из действий, перечисленных в этой статье, можно выполнить только на устройствах с Android 10 и более поздних версий. Подробнее о том, как узнать версию Android…
Как узнать, какие приложения используют геоданные
- Откройте настройки телефона.
- Нажмите Местоположение Разрешения для приложений.
- Если вы не видите этот раздел, нажмите Защита и местоположение Местоположение.
- Если вы пользуетесь рабочим профилем, нажмите Дополнительные настройки Местоположение.
- В разделах «Разрешено всегда» и «Разрешено только при использовании» откроется список приложений, которым доступны ваши геоданные.
- Чтобы предоставить или отменить разрешение, нажмите на приложение и выберите нужный параметр.
Как запретить приложению использовать геоданные
Вы можете выбрать, у каких приложений будет доступ к данным о местоположении телефона и в каких случаях такой доступ будет разрешен. Например, можно предоставить доступ Google Картам для составления маршрутов, но скрыть информацию от игр и социальных сетей.
- Откройте настройки телефона.
- Нажмите Местоположение.
- Если вы не видите этот раздел, нажмите Защита и местоположение Местоположение.
- Если вы пользуетесь рабочим профилем, нажмите Дополнительные настройки Местоположение.
- Нажмите Разрешения для приложений.
- Найдите приложение.
- Выберите нужный вариант:
- Разрешить в любом режиме – приложению всегда открыт доступ к геоданным устройства.
- Разрешено только при использовании – приложение получает доступ к геоданным, только когда вы им пользуетесь.
- Запретить – у приложения не будет доступа к геоданным, даже когда вы им пользуетесь.
Примечание. Если вы хотите закрыть доступ к геоданным для всех приложений, прочитайте, как отключить геолокацию на телефоне.
Как узнать, насколько точные геоданные получает приложение
Важно! Приложение может получать данные о приблизительном или точном местоположении телефона либо и те и другие.
- Откройте настройки телефона.
- Нажмите Приложения и уведомления.
- Выберите приложение. Если его нет в списке, сначала нажмите Показать все приложения.
- Нажмите Разрешения «Ещё» Все разрешения.
- В разделе «Местоположение» указано, насколько точно определяется местонахождение телефона. Если вы не видите этого раздела, значит приложение не запрашивало доступ к геоданным.
Приложения запрашивают различные разрешения на доступ к данным о местоположении:
- Приблизительное местоположение. Местонахождение телефона определяется с точностью до нескольких сотен метров.
- Точное местоположение. Местонахождение телефона отображается в виде точки на карте.
- В активном режиме. Приложение получает доступ к геоданным, только если оно открыто или работает в фоновом режиме.
- В фоновом режиме. Приложению всегда открыт доступ к геоданным, даже если вы им не пользуетесь.
Для чего приложения запрашивают изменение настроек геолокации
- Изменить настройки геолокации? Для нормальной работы приложения необходимо включить доступ к геоданным.
- Повысить точность геоданных? Геолокация уже включена, но приложению может потребоваться более точно определять местоположение.
- Wi-Fi-соединение. Приложение может попросить вас включить Wi-Fi или разрешить устройству автоматически находить доступные сети. Это позволяет точнее определять местоположение телефона.
- Геолокация Google. Эта функция помогает приложениям точнее определять, где вы находитесь. Как функция определения местоположения повышает точность геолокации. Она также называется «Определение местоположения».
Другие настройки геолокации
Эта информация оказалась полезной?Как можно улучшить эту статью?
Источник: https://support.google.com/accounts/answer/6179507?hl=ru
Как отключить или включить службу определения местоположения в Windows 10

В этой инструкции показаны действия, с помощью которых вы сможете отключить или включить службу определения местоположения в операционной системе Windows 10
Многие приложения и службы Windows запрашивают и используют сведения о местоположении устройства для предоставления различных услуг. По умолчанию, служба определяющая ваше местоположение включена. Если у вас нет необходимости в использовании этой службы, то её можно отключить для устройства в целом (для всех учетных записей), для своей учетной записи или для отдельных приложений.
СОДЕРЖАНИЕ:
- Как отключить или включить службу определения местоположения для устройства
- Как отключить или включить службу определения местоположения для учетной записи пользователя
- Настройки доступа к сведениям о местоположении для отдельного приложения
- Как быстро включить или отключить определение местоположения
- Как показать или скрыть значок «Ваше расположение сейчас используется»
- Геозоны
Как отключить или включить службу определения местоположения для устройства
Если служба отключена, то все пользователи выполнившие вход на этом устройстве не смогут менять свои параметры расположения. Для того чтобы отключить или включить службу определения местоположения для устройства, ваша учетная запись должна обладать административными правами.
Нажмите на панели задач кнопку Пуск и далее выберите Параметры или нажмите сочетание клавишWindows + I
В открывшемся окне приложения «Параметры Windows» выберите Конфиденциальность
Далее выберите вкладку Расположение, в правой части окна нажмите кнопку Изменить и в появившемся окне установите переключатель Определение местоположения для этого устройства в положение Откл.
Как отключить или включить службу определения местоположения для учетной записи пользователя
Если определение местоположения включено для устройства (обратите внимание, что только администратор может изменить этот параметр), вы можете включить или отключить параметр «Расположение» для своей учетной записи пользователя.
Для этого последовательно откройте:
Параметры Windows ➱ Конфиденциальность ➱ Расположение
В правой части окна установите переключатель Служба определения местоположения в соответствующее положение.
Если вы отключите определение местоположения для своей учетной записи пользователя, у приложений, использующих службу определения местоположения, не будет доступа к сведениям о местоположении устройства.
Если вы включите определение местоположения в своей учетной записи пользователя, то приложения смогут использовать соответствующие службы Windows для определения местоположения устройства, если получат разрешение.
Настройки доступа к сведениям о местоположении для отдельного приложения
Чтобы изменить настройки доступа к сведениям о местоположении для отдельного приложения, последовательно откройте:
Параметры Windows ➱ Конфиденциальность ➱ Расположение
В правой части окна прокрутите вниз боковой скроллбар и в списке Выберите приложения, которым будет разрешено использовать точные данные о вашем местоположении включите или отключите нужное приложение, установив переключатель в соответствующее положение.
Другие пользователи устройства могут сделать то же самое для своих учетных записей.
Если определение местоположения отключено для учетной записи пользователя, то переключатели в списке Выберите приложения, которым будет разрешено использовать точные данные о вашем местоположении будут установлены в положение Откл. и заблокированы.
Классические приложения не отображаются в списке Выберите приложения, которым будет разрешено использовать точные данные о вашем местоположении
Как быстро включить или отключить определение местоположения
Самый простой способ быстро включить или отключить определение местоположения для учетной записи пользователя, это воспользоваться плиткой быстрого действияРасположение в Центре уведомлений, при условии того что в параметрах Windows включена функция определения местоположения для учетной записи, иначе плитка быстрого действия Расположение будет неактивна.
Нажмите значок центра уведомлений в системном трее панели задач и далее нажмите на плитку быстрого действия Расположение чтобы включить или отключить этот параметр.
Как показать или скрыть значок «Ваше расположение сейчас используется»
Если одно или несколько приложений используют сведения о местоположении устройства через службу определения местоположения Windows, в области уведомлений на панели задач будет отображаться значок Ваше расположение сейчас используется
Чтобы отобразить или скрыть значок уведомления о расположении, последовательно откройте:
Параметры Windows ➱ Персонализация ➱ Панель задач
В правой части окна, в разделе Область уведомлений нажмите на ссылку Включение и выключение системных значков
Далее в окне «Включение и выключение системных значков», установите переключатель Местоположение в соответствующее положение.
Геозоны
«Геозона» — это ограниченная область вокруг интересующего вас места. Приложения могут использовать данные о вашем местоположении, чтобы показывать, когда вы входите в геозону или покидаете её. Например, чтобы приложение могло напомнить вам купить хлеб в продуктовом магазине, ему необходимо знать, когда вы там будете.
Приложение может использовать функции геозон, только если для него включено определение местоположения.
Если любое приложение использует функцию геозон, то на странице параметров определения местоположения будет отображаться Одно или несколько ваших приложений в настоящий момент используют геозоны
Вот такими способами вы можете включить или отключить службу определения местоположения (расположения) для всех пользователей системы, для своей учетной записи и для отдельных приложений.
Оригинал статьи читайте на сайте winnote.ru по ссылке ➯Как отключить или включить службу определения местоположения в Windows 10
Нажатие на изображение руки с пальцем вверх позволит понять, что материал Вам понравился. А подписка на канал, позволит Вам не пропустить будущие, очень интересные материалы.
Источник: https://zen.yandex.ru/media/id/5a9d5bd5868b9d01706aa381/kak-otkliuchit-ili-vkliuchit-slujbu-opredeleniia-mestopolojeniia-v-windows-10-5e4e344e5033cf582d876cb1
Показывает ли Firefox моё местоположение веб-сайтам?
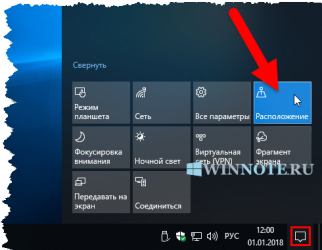
В этой статье рассказывается о функциях Firefox, учитывающих местоположение, и о том, как управлять разрешениями для веб-сайтов, которые просят вас сообщить свое местоположение.
Обзор местоположения
Веб-сайты, использующие данные местоположения, спросят, где вы находитесь, чтобы предоставить вам более релевантную информацию или сэкономить время поиска. Предположим, вы ищете пиццерию в вашем районе. Веб-сайт может попросить вас поделиться своим местоположением, чтобы простой поиск «пиццы» выдал необходимые вам ответы… не требуется никакой дополнительной информации или дополнительного набора текста.
Или, если вы прокладываете маршруты, чтобы добраться куда-нибудь, веб-сайт будет знать, откуда вы начинаете, поэтому всё, что вам нужно сделать, это сказать, куда вы хотите отправиться.
Эта функция используется по вашему желанию – Firefox не раскрывает ваше местоположение без вашего разрешения — и делает это с максимальным уважением к вашей конфиденциальности. И как и все элементы Firefox, она создаётся с использованием открытых стандартов, чтобы облегчить освоение веб-разработчиками.
Как это работает?
Когда вы посещаете сайт, использующий данные местоположения, Firefox спросит вас, хотите ли вы поделиться своим местоположением.
Если вы согласитесь, Firefox собирает информацию о ближайших беспроводных точках доступа и IP-адресе вашего компьютера и отправляет его поставщику услуг геолокации по умолчанию, службам геолокации Google для получения данных вашего местоположения. Затем эти данные местоположения передаются запрашивающему веб-сайту.
Если вы не предоставили разрешение, Firefox не будет ничего делать.
Если вы отметите флажок, чтобы запомнить это решение, Firefox всегда будет разрешать или всегда блокировать доступ к этому сайту, не спрашивая.
Какая информация отправляется и кому? Как защищена моя конфиденциальность?
Ваша конфиденциальность чрезвычайно важна для нас и Firefox никогда не разглашает ваше местоположение без вашего разрешения. Когда вы посещаете страницу, на которой запрашивается ваша информация, вас спрашивают, прежде чем какая-либо информация будет передана запрашивающему веб-сайту и нашему стороннему поставщику услуг.
По умолчанию Firefox использует службы геолокации Google для определения вашего местоположения путем отправки:
- IP адреса вашего компьютера,
- информации о ближайших беспроводных точках доступа, и
- случайного идентификатора клиента, который назначается Google, срок действия которого истекает каждые 2 недели.
Затем службы геолокации Google вернут полученное местоположение. Для полного описания информации, собираемой и используемой Google, прочитайте Политику конфиденциальности службы геолокации Google.
Информация передаётся через шифрованное соединение для защиты вашей конфиденциальности. После того, как Firefox получит информацию о вашем местоположении, он передаёт её веб-сайту, который её запросил. Ни в коем случае имя или местоположение веб-сайта, который вы посещаете или какие-либо файлы куки, не предоставляются службе геолокации Google.
Для получения полного описания информации, собираемой и используемой Firefox, пожалуйста прочитайте Уведомление о конфиденциальности Firefox.
Информацию о том, что делает запрашивающий веб-сайт с информацией о вашем местоположении, найдите в политике конфиденциальности этого веб-сайта.
Как отменить разрешение, предоставленное сайту?
- Щёлкните по кнопке меню и выберите НастройкиНастройки.
- Используйте окно поиска настроек Настройки для поиска «местоположение».
- В результатах поиска в разделе Разрешения нажмите кнопку Настройки справа от Местоположение.
- Откроется диалоговое окно Настройки — Разрешения на доступ к местоположению.
- Просмотрите или измените список сайтов, которым вы предоставили или запретили разрешения на определение местоположения.
Если сайт указывает Firefox, что он хочет получить доступ к вашему местоположению, Firefox по умолчанию спрашивает, хотите ли вы предоставить разрешение.
Вы можете настроить Firefox на автоматический запрет новых запросов доступа ко всем веб-сайтам без запроса.
- Щёлкните по кнопке меню и выберите НастройкиНастройки.
- Используйте поле поиска Настройки для поиска «местоположения» (или выберите панель и прокрутите вниз до раздела Разрешения).
- В разделе Разрешения нажмите кнопку Настройки… справа от Местоположение.
- В открывшемся окне Настройки — Разрешения на доступ к местоположению установите флажок рядом с .
- Нажмите Сохранить изменения.
Это не позволит веб-сайтам запрашивать новое разрешение на доступ к вашему местоположению. Будут иметь доступ только сайты с разрешением, предоставленным в поле Настройки Разрешений Местоположения.
Как добавить поддержку геолокации на мой веб-сайт?
Вы можете интегрировать поддержку геолокации в вашу службу, изучив Руководство по использованию геолокации на MDN web docs.
Источник: https://support.mozilla.org/ru/kb/pokazyvaet-li-firefox-moyo-mestopolozhenie-veb-saj
Служба определения местоположения Windows 10
Кстати, вот статья-рассуждение о полезных опциях Гугл. …ну, или слежке…
…Обычно по умолчанию служба местоположения включена!..
…однако, чтобы поближе разобраться с настройками, пройдём по такому пути:
На панели задач тюкнем кнопку «Пуск» (как вернуть Пуск) затем выберем «Параметры».
А пока по быстренькому воспользуемся одним из полезных сочетаний клавиш: WinKey + I — это чтобы отключить или включить службу определения местоположения в Windows 10 — более подробно о добавленных горячих клавишах в виндовс 10 читайте… оч. полезно — нет границ полезности знаний!
В открытом окошке «Параметры» выбираем ни что иное как «Конфиденциальность».
Ну и …методично «Расположение», и рядышком правой части окна тюкнем «Изменить», а вот в новом появившемся окошке и решим куда же нам всего удобнее установить переключатель определять «Определение местоположения для этого устройства» — в положение отключить или выключить! …соответственно личным взглядам на всю эту мораль).
как отключить или включить службу определения местоположения для учетной записи пользователя
Здесь внимание:
Коли у нас включено определение местоположения для устройства (! только администратор может изменить этот параметр !), в этом случае мы легко сможем вкл/отключить основной параметр «расположение» для своей именной пользовательской учетной записи.
Откроем «Параметры» и тут же «Конфиденциальность» и непременно «Расположение» а вот тут-то выставим переключатель в оптимальное для нас расположение…
также полезно узнать: о… том, как выставить
настройки доступа к сведениям о местоположении для отдельного приложения
Вот тут полезно поколдовать логикой доступности того или иного приложения системы к нашим личным данным))
…всё просто: положения рычажков (переключателей) обусловят наши с вами требования и работу приложения для определения местоположения и доступа к нему «сторонних» приложений — в нашей учётной записи…
как оперативно (быстро) включить определение местоположения
Простой способ молниеносно быстро включить/отключить службу определение местоположения для учетной записи пользователя — воспользоваться в «Расположение» в «Центре уведомлений»…
Тюкнем значок центра уведомлений на панели задач… и тут же прижмём «Расположение» — появляется возможность вкл/отключить сей важный параметр.
Есть одно обстоятельство, а именно — когда вы используете приложение определения местоположения, у вас на панели задать (в области уведомлений) будет красоваться значочек…
Итак:
как скрыть значок ваше расположение сейчас используется
Чтобы отобразить, либо напротив — скрыть значок уведомления о нашем расположении (или местоположении, как хотите) — откроем «параметры»/»система»/»уведомления и действия» — зелёный прямоугольник (фото ниже): кликнете по ссылке …отображаемые в панели задач… и уж в настройках выбирайте как и что душе угодно… какие из значков показать, а какие срыть…
Там всё просто… а я не стану больше сорить скринами.
Принцип отработки параметров определения местоположения
Приложение запрашивает разрешение о сборе сведений местоположения «пользователя/компьютера» когда впервые обращается к журналу данных. И коли мы даём добро (разрешение) отработка параметров определения местоположения запускается, — однако!! доступ приложения к нашим данным возможно запросто отключить в разделе «Параметры»/»Конфиденциальность»/»Местоположение».
Когда системе не удается определить наиболее точное наше местоположение при помощи GPS или иных тонких метод — мы можем установить для нашего компьютера так называемое стандартное расположение.
И ещё один миф о том, якобы
служба определения местоположения здорово сажает аккумулятор
И этот надуманный постулат — глупость!
…определение местоположения Windows не более и не менее использует энергии чем другие приложения!
Например, сам дисплей (то есть экран), когда показывает картинку следования по маршруту — расходует гораздо больше по объему полезной энергии.
…А мне остаётся только раскланяться… и пожелать полезной работы в сети
МИГ подписки — ЭРА полезных знаний!!
Источник: https://complitra.ru/sluzhba-opredeleniya-mestopolozheniya-v-windows-10/
