Содержание
- 1 Как настроить звук в Windows 10
- 1.1 Аппаратные неполадки
- 1.2 Диагностика ошибок
- 1.3 Настройка и обновление драйверного ПО
- 1.4 Увеличение громкости в настройках
- 1.5 Отсутствие звука при проигрывании фильмов или аудиофайлов
- 1.6 Не воспроизводятся только звуки системы
- 1.7 Восстановление правильной конфигурации системы через BIOS
- 1.8 Заключение
- 2 Не работает микрофон в дискорде
- 2.1 Возможные причины неполадок
- 2.2 Как можно устранить неполадки?
- 2.3 Дискорд не видит микрофон. Настройка в программе
- 2.4 Что делать, если не работает микрофон в Дискорд
- 2.5 Дискорд не работает. Активация по голосу
- 2.6 Не работает микрофон в Дискорде на Windows 7, 8 или 10
- 2.7 Проверка аппаратной части
- 2.8 Итоги
- 3 Как подключить наушники с микрофоном к компьютеру или ноутбуку
Как настроить звук в Windows 10
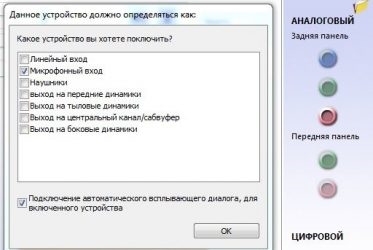
Этим летом пользователям более чем 190 стран по всему миру стала доступна последняя версия одной из самых популярных операционных систем – Windows 10. Так как система пока не полностью адаптирована под все персональные компьютеры и ноутбуки, у пользователей часто возникают аппаратные и программные проблемы в процессе работы с новой операционной системой.
Одной из самых частых причин обращения пользователей в техническую поддержку компании «Майкрософт» является проблема пропажи звука после обновления системы. Также возможно некорректное воспроизведение звуковых файлов. Рассмотрим более подробно все причины данной проблемы и возможные способы решения.
Аппаратные неполадки
После обновления системы звук может отсутствовать из-за несоответствия настроек системы аппаратным параметрам вашего персонального компьютера или ноутбука. Следует убедится, что используемая звуковая карта совместима с новоустановленной системой. Подробную информацию о совместимости аппаратных составляющих с операционной системой Windows 10 можно найти на официальном сайте компании «Майкрософт».
Проверьте колонки персонального компьютера. Они могут быть неисправны. Попробуйте подключить их к другому устройству и протестировать звучание. Также распространенная причина неполадок со звуком – это неисправный провод колонок, который соединяет системный блок с устройством вывода. В таком случае следует заменить колонки.
В случае, если звуковая карта вашего компьютера входит в список устройств, которые поддерживаются операционной системой, можно говорить о том, что проблема имеет не аппаратный, а программный характер. Далее будут рассмотрены исключительно программные причины.
Диагностика ошибок
Прежде чем самостоятельно решать проблему со звуком, воспользуйтесь средством устранения проблем от «Майкрософт», которое может устранить огромное количество неполадок, связанных с неправильным воспроизведением или отсутствием звука в громкоговорителе или подключенных наушниках.
Чтобы запустить мастер выявления и устранения проблем просто нажмите правой кнопкой мышки на значок громкоговорителя, который расположен на панели инструментов вашего рабочего стола. В появившемся списке выберите пункт меню, который включает работу тестировщика неполадок, как показано на рисунке ниже:
Выберите, какую составляющую звуковой системы необходимо протестировать утилите. Если у вас проблема с воспроизведением звука в гарнитуре (наушниках), выберите второй пункт. В случае, если проблема в динамиках, сделайте такой же выбор, как показано на рисунке ниже:
После запуска системной утилиты, компьютер в автоматическом режиме попытается найти все существующие неполадки и предоставить пользователю краткую информацию о них. Обнаружение может занять вплоть до часа. Все зависит о быстродействия вашего компьютера и характера проблемы. Однако, обычно необходимо несколько минут для того, чтобы система выявила проблему.
Если неполадки будут выявлены, утилита предложит вам устранить их автоматически. Запустите процесс устранения неполадок и дождитесь его окончания. После завершения обязательно перезагрузите компьютер, чтобы изменения вступили в силу.
Если данный способ не решил проблему со звуком на вашем ноутбуке или персональном компьютере, рассмотрите возможные проблемы, решение которых представлено далее в статье.
Настройка и обновление драйверного ПО
После обновления операционной системы до последней версии многие пользователи столкнулись с проблемой пропажи звука. Причиной этой проблемы в 90% случаев есть устаревшие драйверы, которые на новой операционной системе не работают.
Для удобства пользователей разработчики ОС Windows 10 сделали доступной функцию автоматизированного поиска всех драйверов, которые требуют обновления или работаю некорректно. Данная функция очень удобная, ведь теперь пользователям не нужно самостоятельно искать ресурсы, с которых нужно скачать тот или иной драйвер. Также такая системная утилита помогает устранить проблему установки драйверов, которые заражены вирусами и другими видами шпионского программного обеспечения.
Зайдите в диспетчер устройств компьютера и выберите подраздел, отвечающий за звуковые устройства, как показано на рисунке ниже.
Нажмите на подразделе правой клавишей мышки и выберите пункт «Обновить конфигурацию…». После выполнения данного действия лучше перезагрузить компьютер, чтобы обновленное оборудование работало корректно.
Есть и другой вариант устранения проблемы с драйверным программным обеспечением:
1. Зайдите на сайт разработчика вашего устройства.
2. Скачайте последние версии драйверов, которые совместимы с ОС Windows 10.
3. Установите их самостоятельно. В этом нет ничего сложного, ведь файл установки драйвера – это обычный исполняемый файл формата EXE.
4. Перезагрузите компьютер.
5. Протестируйте работу звука.
После выполнения вышеприведенных действий конфигурация звукового оборудования должна прийти норму. Если звук все еще не воспроизводится, то проблема скорее всего заключается в программах, которые проигрывают звук.
Увеличение громкости в настройках
Еще одна причина отсутствия звука – он может быть отключен в настройках. Проверьте для начала на панели инструментов, не имеет ли меню увеличения громкости такое состояние:
Данное состояние говорит о том, что звук был выключен пользователем. Передвиньте ползунок, чтобы снова включить звук.
Зайдите в меню управления звуком, которое находится в Панели управления компьютером. Убедитесь, что все аудиоустройства, которые использует компьютер, включены, как показано на рисунке ниже:
В противном случае, откройте отключенное устройство и включите его. Данный процесс показан на нижеприведенном рисунке. После подключения перезагрузите компьютер.
В случае обновления драйверов и правильного выполнения всех действий по включению аудиоустройств, проблема со звуком будет устранена.
Отсутствие звука при проигрывании фильмов или аудиофайлов
Если вы столкнулись с отсутствием звука, к примеру, во время проигрывания фильма или музыки, то проблема, скорее всего, заключается в мультимедийном программном обеспечении, которое вы используете.
Известно, что после обновления операционной системы все пользовательские файлы и программы остаются на компьютере. Именно поэтому может произойти некорректная работа старых программ, которые пока еще не адаптированы к новой операционной системе.
Для начала, чтобы убедится, что вы столкнулись именно с этой проблемой, попробуйте проиграть мультимедийный файл, используя стандартный видео или аудиопроигрыватель Windows. Если файл воспроизводится нормально и звуковая дорожка слышна, проблема однозначно заключается в использованном вами программном обеспечении.
Чтобы устранить данную неполадку попробуйте скачать версию программы, которая предназначена для версии вашей операционной системы. Также следует обновить кодеки для проигрываемого формата файла.
В случае проблем с проигрыванием звуков в браузере, обновите его, а также все плагины и используемы расширения (если такие имеются). Для устранения проблем с воспроизведением видео и аудио на стриминговых сервисах обновите флеш плеер.
Не воспроизводятся только звуки системы
Часто пользователи замечают, что после переустановки ОС системные звуки перестали отображаться. Данная неполадка решается довольно легко. Для этого не требуется установка специализированных драйверов или настройка конфигурации оборудования. Нужно лишь включить нужные вам типы звуковых системных оповещений в настройках звука компьютера. Для этого следуйте инструкции:
1. Зайдите в меню управления звуком системы, которое расположено в Панели управления. Для этого в строке поиска панели управления введите слово «звук» и откройте первый результат поиска.
2. Перейдите на вкладку звуки, которая отвечает за воспроизведение системных звуков и оповещений.
3. Проверьте настройки звуковой схемы: звук не отображается на компьютере, потому что выбран параметр «Без звука». Замените его на параметр «По умолчанию» и нажмите клавишу Применить.
4. Проверьте включен ли звук для программных событий. В специально отведенном списке вы можете назначить звук для определенного события или отключить его.
После завершения настройки сохраните изменения и выйдите из панели настройки звука.
Системные звуки также могут отображаться из-за сбоев во время установки операционной систем. Для восстановления правильных параметров следует провести процедуру исправления ошибок и загрузить компьютер в безопасном режиме с загрузкой нужных драйверов. Также для коррекции звука системы используют меню БИОС.
Восстановление правильной конфигурации системы через BIOS
В меню BIOSможно проверить включены ли устройства ввода или вывода, в частности можно проверить, включены ли звуковые устройства:
1. Зайдите в меню BIOS. Сделать это можно во время первых пяти секунд поле нажатия кнопки включения компьютера. Для вызова BIOS нажмите клавишу F5 или ESC, в зависимости от производителя вашего компьютера или ноутбука.
1. 2. Проверьте, поставлен ли параметр Enadbledв пункте, который указан выше на рисунке. В противном случае, поменяйте значение, используя стрелки «вправо-влево».
Заключение
Все описанные в данной статье методы устранения проблем со звуком помогут вам быстро и эффективно решить появившуюся неполадку. После внесения изменений следует перезагрузить компьютер и протестировать работу звука еще раз.
Источник: https://www.windxp.com.ru/win10/kak-nastroit-zvuk-v-windows-10.htm
Не работает микрофон в дискорде

Бесплатная программа для общения Discord создана специально для геймеров. Если не работает микрофон…
Бесплатная программа для общения Discord создана специально для геймеров. Если не работает микрофон в Дискорде, то, выполнив ряд простых действий, можно вернуть его к жизни или выяснить, что устройство требует замены.
Возможные причины неполадок
Если не работает микро в Дискорде, то неполадки могут быть программными и аппаратными.
Проблемы с оборудованием могут быть следующими.
- Микрофон сломан – в этом случае его придется заменить. Проще обнаружить неполадку, если попробовать использовать аппаратуру в других программах. Производители материнских плат или звуковых карт предусматривают проверку при помощи собственного софта для настройки.
- Подключение произведено не к тому разъему (важно для внешних микрофонов). Следует проверить, в какую розетку был присоединен кабель. Распространенный цвет – розовый. Наушники подключают к зеленому, а линейный вход для иных устройств – к голубому.
- Звуковая карта или материнская плата не работают. В первом случае Windows сообщит об ошибке, так как драйвера на сломанном устройстве функционировать также не будут. Во втором случае – потребуется диагностика встроенной звуковой карточки.
Иногда Discord не видит микрофон из-за трудностей с программным обеспечением.
- Не установлены драйвера, или инсталляция произведена некорректно. Следует проверить в диспетчере устройств Windows, нет ли возле значка «Звуковые устройства» посторонних знаков: восклицательного или вопросительного. Если есть, то потребуется обновить драйвера или удалить их с последующей переустановкой.
- Ошибки, допущенные при настройке программы. В этом случае придется скорректировать их, проверить микрофон и динамики ещё раз.
- Конфликты оборудования. Звуковое устройство может использовать ресурсы, предназначенные для других программ, тогда его корректная работа будет нарушена.
- Если не включается микрофон в Дискорде, то можно обратиться в службу поддержки компании, но в ряде случаев удаётся решить проблему самостоятельно.
Как можно устранить неполадки?
Алгоритм борьбы с неполадками зависит от типа неисправностей. В большинстве случаев можно обойтись программными методами устранения ошибок в ОС и Дискорд. Как проверить микрофон (его техническую исправность)? Для этого понадобится тестер. Для программного обеспечения достаточно встроенных утилит Windows.
Дискорд не видит микрофон. Настройка в программе
Перед использованием требуется определить устройство, принимающее звук и настроить опции. Для этого следует выполнить ряд несложных действий.
- Открыть главное меню и кликнуть по значку «Шестерёнка», которая находится в углу окошка.
- В выпавшем списке отыскать пункт «Голос и видео», выбрать его.
- Проследить, чтобы ползунок с заголовком «Громкость звука» был установлен в среднее положение, это соответствует 100% (если микрофон слабо передаёт звук, можно усилить его ещё больше).
В меню имеется блок «Устройство ввода». Нужно определить микрофон, который будет использоваться по умолчанию. Это важно, если в системе установлено несколько звукоприемных элементов: например, встроенный микрофон и гарнитура.
- Следует кликнуть на пункте «Default».
- В выпавшем списке нужно выбрать то девайс, который больше подходит для общения.
- В блоке «Устройство вывода» по такому же принципу требуется отметить «Наушники» или «Динамики» (в зависимости от того, что более предпочтительно).
- В пункте «Настройка выбора способа активации микрофона» пользователь должен выбрать способ, при котором микрофон будет включаться. В автоматическом режиме – при активном окне программы владельцу нужно лишь начать разговор, и микрофон тут же начнет работу. В ручном – потребуется нажать на кнопку или сочетание определенных клавиш.
- Если выбран второй вариант, придется определить комбинацию (пункт «Сочетание клавиш») и длительность задержки для активации микрофона – при помощи ползунка справа (0-2 секунды).
Программисты предусмотрели использование дополнительных опций, с помощью которых допускаются улучшения качества звука:
- эхоподавление;
- шумоподавление;
- регулирование громкости в авторежиме.
Функция «Проверка голоса» позволяет программе определять наличие проблем с микрофоном. При этом пользователю будет показано уведомление о том, что исходящий звук отсутствует. Рекомендуется не отключать.
Если юзер запутался в опциях, можно выполнить сброс до начальных установок (для этого нужно кликнуть на кнопке «Сбросить ые настройки»).
После выхода к главному окошку программы следует проследить, чтобы значки наушников и микрофона были активны, их не должны перечеркивать красные крестики.
Что делать, если не работает микрофон в Дискорд
Такое случается часто, поскольку разработчики развлекательного софта предусматривают блокировку системных клавиш: «Shift», «Windows» и других. Это нужно, чтобы пользователь во время игры не нажал случайной комбинации и не вылетел бы на рабочий стол.
Проблема решается просто: игру требуется запустить от имени администратора. Если в Windows установлен пароль, то придется его ввести.
Дискорд не работает. Активация по голосу
Иногда возникает проблема с чувствительностью микрофона.
Причины:
- микрофон слишком слабый;
- много посторонних шумов возле пользователя;
- голос игрока не обладает стабильной тональностью.
Иногда эти три фактора влияют одновременно, что вызывает проблемы при автоматическом включении микрофона.
Способы решения:
- включить активацию при помощи клавиши или комбинации кнопок;
- установить качественный микрофон, сократить количество шумов рядом с ПК;
- настроить автоматическую активацию.
Последний метод потребует выполнения ряда шагов.
1. Нажать на значок «Настройки» (шестеренка).
2. Проследовать в раздел «Голос и видео».
3. Вызвать блок «Режим ввода».
4. Снять галку с пункта «Автоматически определять чувствительность».
Теперь пользователю представится возможность для настройки: при помощи ползунка можно указать, при каком уровне голоса микрофон начнет включаться.
Важно: во время установки нужно поговорить в микрофон, следя при этом, чтобы пульсирующая полоска не перескакивала за границы ползунка.
Не работает микрофон в Дискорде на Windows 7, 8 или 10
Причиной тому могут быть трудности с программами (драйверами). При таких проблемах часто кроме самого микрофона не работают динамики или наушники. Значок громкости в панели задач отобразится с красным крестиком. Как провести диагностику неполадок и устранить их?
- Вызвать «Панель управления».
- Перейти в «Оборудование и звук».
- Вызвать «Диспетчер устройств».
- В списке окна отыскать строку «Звуковые, видео и игровые устройства».
Возможные проблемы:
- если в компьютере две или три звуковые карты, нужно отключить ту, которая не используется;
- при отсутствии драйверов (будет виден вопросительный значок возле строки) потребуется установить их;
- если при открытии контекстного меню звуковой карты (клик правой кнопкой мыши на значке) появится окно с другими сообщениями, например, «Запуск устройства невозможен» или уведомления о конфликтах оборудования, то лучше обратиться в сервисный центр.
Драйвера можно обновить, вставив установочный диск, который поставлялся вместе с оборудованием – звуковой картой. Если носитель отсутствует, то нужно:
- выяснить наименование производителя, модель устройства;
- зайти на официальный сайт компании;
- перейти в раздел «Техническая поддержка»;
- открыть страницу «Драйвера и ПО»;
- указать тип и версию операционной системы;
- скачать и установить программное обеспечение.
Совет: не рекомендуется получать драйвера с непроверенных сайтов. Либо нужно протестировать файлы при помощи антивируса после скачивания.
Проверка аппаратной части
Как проверить микрофон при помощи омметра?
- Отключить кабель устройства от компьютера.
- Включить тестер, установить переключатель в положение «Ω», что означает измерение сопротивления.
- Подключить клеммы электродов в соответствующие разъемы измерительного прибора.
- Прислонить оголенные клеммы тестера к двум контактам микрофона в произвольном порядке. Полярность ничего не значит.
Если на циферблате высветилось показание (не равное нулю), то микрофон исправен. Если вы наблюдаете значение «0», то устройство требует замены.
Внутренний микрофон на портативных устройства проверить сложно. Для этого придется либо вскрывать гаджет и выпаивать элемент, либо анализировать при помощи других программ, которые способны его использовать: аудио или видеоредакторы, программы Windows для записи голоса, утилиты производителя звуковых карт.
Пример для продукции компании Realtek HD на Windows 7:
- Вызвать программу для аудиозаписи с использованием микрофона.
- Произвести попытку записи.
- Утилита предложит сохранить образец.
- Отыскать файл в папке и прослушать результат.
Если звука нет, то микрофон с большой вероятностью сломан. Рекомендуется проверить заведомо исправное устройство на компьютере. Если настройки будут определены автоматически, и микрофон заработает, то придётся ремонтировать встроенный элемент.
Итоги
Не во всех случаях не работает микро в Дискорде, иногда возникают проблемы с настройками или драйверами. Для точной диагностики рекомендуют использовать устройство, которое исправно на 100%. Например, подключить к ноутбуку новый микрофон во время визита в компьютерный магазин. При необходимости консультанты помогут правильно настроить портативное устройство и проверить аппаратную часть.
Дискорд часто не видит микрофон от наушников из-за неисправного провода, окисленных контактов. Если металлические поверхности разъёма потемнели, можно попробовать протереть их спиртом или одеколоном.
Источник: https://freesoft.ru/blog/ne-rabotaet-mikrofon-v-diskorde
Как подключить наушники с микрофоном к компьютеру или ноутбуку
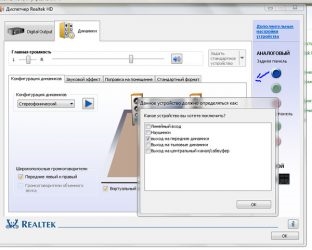
Здравствуйте.
Достаточно много вопросов всегда возникает со звуком: то его нет, то плохо слышно, то разъемы не те, чтобы подключить штекер, то еще что-нибудь…
В этой статье хотел бы остановиться на вопросе подключения и настройки компьютерных наушников с микрофоном (примерно таких, как на рис. 1). Ведь без них довольно сложно представить себе нормальную работу за ПК: не поговоришь с друзьями и родственниками по интернету, не послушаешь музыку или не посмотришь фильм вечером (чтобы никому не мешать) и т.д.
Справочная (рекомендую статьи ниже для ознакомления):
Рис.1. Наушники с микрофоном // в качестве примера (не реклама!)
♣
Подключение наушников: основные моменты
Самые распространенные классические компьютерные наушники с микрофоном имеют два штекера: зеленый и розовый (см. рис. 2). Зеленый — это для передачи сигнала на наушники, а розовый — для микрофона.
Рис. 2. 2 штекера на классических компьютерных наушниках (их еще называют мини-джек (Mini Jack))
Собственно, если посмотрите на заднюю стенку системного блока компьютера — то увидите 3 разъема (рис. 3). Цвета у них обычно всегда стандартные: розовый (для микрофона), синий (линейный вход для подключения аудио-устройств), и зеленый (линейный выход для наушников, колонок и пр).
Кстати, таких разъемов (как на рис. 3) может и не быть, если у вас на ПК не установлена аудио-карта. Как узнать ее модель и определить установлена ли она, можете из этой статьи: https://ocomp.info/kakaya-u-menya-zvukovaya-karta.html
Рис. 3. Выходы на задней стенке компьютера
Собственно, если все так и есть — вам нужно всего лишь не перепутать цвета и подключить штекеры в нужные разъемы. Все просто…
Что касается ноутбуков — то у них разъем не всегда помечается цветом: часто просто нарисован значок наушников или микрофона. Кстати, обратите внимание, что у более новых ноутбуков — встречается гарнитурный разъем (см. рис. 4). Т.е. если классических аудио-выходов 2, то, когда имеешь дело с гарнитурным разъемом — он 1 (на нем характерный значок, см. разницу на рис. 4)!
Рис.4. Разъемы на ноутбуках
Если у вас классические компьютерные наушники, а на ноутбуке установлен как раз-таки такой гарнитурный разъем, у вас несколько выходов:
- купить специальный переходник (см. рис. 6). Стоит он не дорого, продается во многих компьютерных магазинах;
- купить небольшую аудио-карту, подключаемую к USB-порту (также есть дешевые варианты);
- можно купить новые гарнитурные наушники (или поменяться с кем-нибудь ☻);
- если вам не нужен микрофон — можно попытаться подключить зеленый штекер от наушников к гарнитурному разъему. В большинстве случаев наушники у вас будут работать (хотя так делать не рекомендуется!).
Рис. 5. Разные штекеры на наушниках
Кстати, обратите внимание, что штекер на гарнитурных наушниках имеет 4 контакта (штекер на классических наушниках — имеет 3 контакта). Даже по этому признаку можно легко определить, что за наушники покупаете…
Рис. 6. Переходник для подключения классических компьютерных наушников к гарнитурному разъему (кстати, есть и обратные переходники, чтобы подключать гарнитурные наушники к классическим аудио-выходам)
Еще одна статья вам в помощь!
Один вход для наушников и микрофона в ноутбуке — как их подключить — https://ocomp.info/odin-vhod-dlya-mikrofona-i-naushnikov.html
Еще один момент!
На дорогих (чаще всего студийных) наушниках устанавливается штекер Jack (на классических наушниках Mini Jack). Если у вас на компьютере/ноутбуке нет Jack-разъема, можно купить небольшой переходник с Jack на Mini Jack (см. рис. 7) и спокойно пользоваться этими «ушами»…
Рис. 7. Штекеры (Джек и Мини-джек). Переходник
♦
Если у вас один линейный выход для наушников и колонок
Иногда меня спрашивают, как быть, если нужно подключить и наушники, и колонки к компьютеру, а у него же ведь один линейный выход (т.е. один аудио-разъем) на задней стенке системного блока. Попробую дать пару рекомендаций на этот счет.
1. Использовать аудио-выход на колонках
На многих колонках есть специальные аудио-разъемы для подключения наушников. Когда вы подключите к ним наушники — звук в колонках пропадет. Не очень удобно может получиться, если вдруг штекер случайно отойдет из гнезда (особенно, если это будет вечером, когда все спят ☻). Поэтому см. второй вариант.
-разъем на колонках для подключения наушников
♦
2. Купить раздвоитель (спец. переходник)
Можно подключить колонки и наушники параллельно к аудио-разъему (раздвоителю, см. скриншот ниже). Использование раздвоителя, на мой взгляд, имеет свои преимущества:
- звук одновременно идет и в колонки, и в наушники;
- если вам не нужны колонки — просто выключите их (таким образом, если даже штекер наушников вылетит из гнезда — никакого шума из колонок не будет!);
- цена вопроса — копеечная…
Раздвоитель
♦
3. Использовать переднюю панельку на системном блоке
На некоторых системных блоках, на передней панельке, есть дополнительные мультимедийные разъемы (если такой панельки нет — ей можно также обзавестись, многие сервис-центры легко подключают ее). Собственно, к такой панельке можно легко подключить и наушники, и микрофон (и еще много чего полезного ☻).
♣
Проверка драйверов на аудио-карту
Будем считать, что непосредственно со штекерами и разъемами разобрались, «провода» теперь подключены ☻. Следущий шаг — это проверка и настройка драйверов. И должен сказать, что драйвера вызывают, порой, достаточно много проблем со звуком. Драйверов, чаще всего, попросту нет, либо установлена не актуальная версия, вызывающая конфликты.
Чтобы посмотреть, есть ли драйвер в системе на вашу аудио-карту — откройте диспетчер устройств (для этого нужно нажать сочетание кнопок WIN+R, и ввести команду devmgmt.msc).
Рис. 8. Как открыть диспетчер устройств // WIN+R (Окно «Выполнить»).
Далее раскройте вкладку «Звуковые, игровые и видеоустройства» — там должно быть название вашей аудио-карты (в моем случае «Conexant SmartAudio HD»).
Рис. 9. Звуковые, игровые и видеоустройства
Если напротив вашего устройства горит желтый восклицательный знак — значит драйвера в системе нет. Кстати, обычно те устройства, к которым отсутствуют драйвера, находятся во вкладке «Другие устройства».
Рис. 10. Драйвера на аудиоустройство нет! Необходимо обновить!
Что касается обновления драйверов, рекомендую ознакомиться со статьями ниже. У меня на блоге уже были такие тематические статьи, повторяться не буду ☻…
Как установить драйвер на звук. Поиск аудио-драйверов (на примере Realtek) — https://ocomp.info/drayver-na-zvuk-poisk-install.html
Программы для обновления драйверов — https://ocomp.info/update-drivers.html
Как установить драйвера на компьютер, ноутбук — https://ocomp.info/kak-ustanovit-drayvera-na-kompyuter-noutbuk.html
♣
Настройка Windows и аудио-драйвера. Нет звука в наушниках
Если штекер от наушников правильно подключен (к нужному разъему), драйвера установлены — у вас уже должен быть звук (пусть пока и не очень качественен). Если у вас совсем нет звука, рекомендую также ознакомиться с материалами этой статьи: https://ocomp.info/pochemu-net-zvuka-na-kompyutere.html
Первое, что нужно сделать — это проверить регулятор громкости на самих наушниках. Такой регулятор есть на большинстве компьютерных «ушей» (см. рис. 11).
Рис. 11. Включить/выключить микрофон; прибавить/убавить громкость
Затем обратите внимание на уровень громкости: щелкните по значку звука в трее. Часто вот такая банальная вещь является причиной в отсутствии звука ☻…
Рис. 12. Прибавляем громкость
После этого, рекомендую проверить также микшер громкости (вполне возможно, что у вас убавлен звук в конкретном приложении). Чтобы его открыть — просто щелкните правой кнопкой мышки по значку звука в трее, в появившемся меню выберите «Микшер громкости», как на рис. 13.
Рис. 13. Открыть микшер громкости
На скриншоте микшера громкости на рис. 14, например, убавлены системные звуки (точнее даже отключены). Для первоначальной проверки и настройки — рекомендую все ползунки сдвинуть выше.
Рис. 14. Микшер громкости — прибавляем всё!
После чего, откройте панель управления Windows раздел «Оборудование и звук» (актуально для Windows 7/8/10). В этом разделе откройте вкладку «Звук», см. рис. 15.
Рис. 15. Открываем вкладку ЗВУК
В нем обязательно проверьте, чтобы напротив вашего устройства воспроизведения стояла зеленая галочка — т.е. оно было выбрано по умолчанию!
Примечание: устройство по умолчанию для воспроизведения звука может быть выбрано Windows то, которое вообще отключено! И тогда, звука не будет! Если вы не знаете какое устройство сделать по умолчанию для воспроизведения звука — попробуйте каждое, поочередно, предварительно включив какую-нибудь песенку/фильм…
Для проверки качества звучания — выберите нужное устройство: щелкните по нему правой кнопкой мышки, и в меню выберите «Проверка». Должна прозвучать короткая мелодия сначала из одного динамика, потом из второго.
Рис. 16. Проверка динамиков, наушников
И еще одно!
Не забудьте проверить и задать настройки звука в ваших аудио-драйверах. Открыть их настройки можно с помощью значка в трее (рядом с часами, если там есть их значок), либо в панели управления в разделе «Оборудование и звук», как на рис. 17.
Рис. 17. Настройка аудио-драйверов
Собственно, сама настройка драйверов будет зависеть от конкретного производителя. Дать здесь какие-либо конкретные рекомендации достаточно сложно…
Пример такой тонкой настройки наушников представлен на рис. 18: можно убавить громкость левого или правого «уха», задать громкость наушников и микрофона, проверить работу аудио-разъемов, задать нужный эффект звучания и многое другое…
Рис. 18. Smart Audio — тонкая настройка звука
♣
Проверка микрофона
Вас плохо слышит ваш собеседник (или не слышит вовсе), есть посторонние шумы, шипение и пр. «прелести» — и другие проблемы могут быть из-за того, что не произведена тонкая настройка микрофона в Windows и приложении для разговоров, которое вы используете (Skype, Viber и др.).
В Windows настроить микрофон можно во вкладке «Звук» (открыть ее можно в панели управления, в разделе «Оборудование и звук»). Для задания основных параметров — откройте свойства микрофона, см. рис. 19.
Рис. 19. Свойства микрофона
Вообще, у меня на блоге относительно недавно была статья по проверке и настройке микрофона в Windows, поэтому здесь не повторяюсь (ссылка на статью ниже).
Как проверить микрофон на наушниках (что-то меня плохо слышно…) — https://ocomp.info/kak-proverit-mikrofon.html
♣
Источник: https://ocomp.info/kak-podklyuchit-naushniki.html
