Содержание
Как включить игровой режим в Windows 10
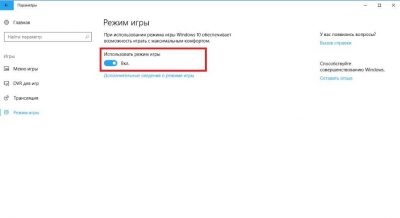
Как включить игровой режим в Windows 10- для того, чтобы ответить на этот вопрос, давайте для начала разберемся что это такое и зачем нужно? Игровой режим – это режим работы системы, предназначенный для повышения производительности работы компьютера, при запуске игровых программ.
Он появился после обновления системы Windows 10 Creators update, которое и добавило игровой режим. Помимо игрового режима, с этим обновлением в систему было внедрено большое количество новых полезных функций и улучшений.
Запустить режим игры и наслаждаться высокими показателями работы вашего компьютера – теперь это стало возможно. В системе постоянно находятся в рабочем фоновом состоянии десятки программ, которые могут повлиять на производительность в играх.
Режим игры рассчитан именно на максимальное освобождение компьютера от большинства процессов, он ставит в приоритет работу игры, тем самым значительно повышая производительность вашего компьютера.
Тестирование игрового режима
Игровой режим в Windows 10 можно оценить по результатам тестов. Тесты показывают, что после активации игрового режима, частота кадров в секунду возрастает, «фризы» или подвисания, замедления в играх тоже значительно снижаются.
Активировать игровой режим позволит следующая наша инструкция. Повторите в точности все действия за нами:
- Требуется удостовериться в том, что на вашем компьютере отображается меню игр – открыть меню «Пуск», зайти в параметры и открыть вкладку «Игры».
- Необходимо проверить включен ли «Режим игры» и передвинуть ползунок
- Поставить галочку на пункте «Отображать меню игры во время воспроизведения в полноэкранном режиме».
- Запустить любую игру, меню работает даже в играх, не приобретенных в официальных магазинах.
- Далее необходимо открыть меню игры, которое открывается одновременным нажатием клавиш [Win]+[G].
- Далее находим на панели знак шестеренки, нажимаем на него и попадаем в настройки. Тут ставим галочку напротив пункта «Используйте для этой игры игровой режим».
На компьютере включить игровой режим в Windows 10 так же, как и на ноутбуке. Сделаем акцент, что для включения игрового режима (для открытия окна настроек игрового режима) необходимо запустить игру в оконном режиме без рамки, после выполнения последнего пункта и сохранения изменений, полноэкранный размер можно вернуть.
Как установить игровой режим в Windows 10 подробно можно посмотреть в видео. С этим справится даже новичок.
Игровой режим в Windows 10, дата выхода которого в свет – 21 января 2017, был только представлен публике, были лишь описаны его возможности. Когда же все-таки игровой режим вышел на Windows 10 для всех – 11 апреля пользователи смогли его опробовать на своих компьютерах.
Как отключить игровой режим в Windows 10?
Отключить его просто – выполняем все условия, что и при включении, кроме последнего шага. Там мы вместо установки галочки снимаем ее, таким образом, игровой режим будет отключен.
С обновлением стала доступна и функция Xbox DVR. Она позволяет владельцам портативных игровых консолей Xbox и ОС Windows 10, назначить быстрые клавиши для того, чтобы записывать звук и видео с экрана, а так же сохранять скриншоты. Если вы не занимаетесь записью игровых видео или стримами, то эта программа будет вам только портить жизнь, загружая систему ненужными вам процессами. Это малозаметно на мощных машинах, но чем слабее ваш компьютер, тем заметнее разница в работе системы, после отключения Xbox DVR.
Более подробно о том, как отключить Xbox DVR в Windows 10 вы можете узнать из статьи на нашем сайте, а сейчас краткая инструкция. Итак, необходимо сделать следующее:
- Найти и открыть официальное приложение Xbox, зарегистрироваться в сервисе Microsoft.
- После запуска приложения нужно перейти к его настройкам, найти и открыть вкладку «DVR для игр», нужно выключить эту функцию, под вкладкой будет переключатель.
- Если вы совсем не пользуетесь этой программой, то вы можете ее удалить:
- Ввести «Powershell» в поиске Windows и открыть консоль.
- В консоли написать команду на удаление приложения (оно является стандартным в системе и не может быть удалено по-другому): [Get-AppxPackage *xbox* | Remove-AppxPackage], без квадратных скобочек.
- Произвести перезагрузку ПК.
Полная версия статьи о том, как удалить Xbox размещена у нас на портале.
Напоследок, хочется рассказать, какие игры идут на Windows 10 — более развернутую статью читайте на нашем сайте, а сейчас пару слов, так на новой системе без проблем запускаются все игры, совместимые с Windows 7 и Windows XP. Начиная с Windows XP, все игры и программы гарантированно запустятся на новой системе, а вот все более ранние приложения не способны работать на Windows 10, вы можете лишь поискать их современные аналоги. Некоторые игры специально разработаны для Windows 10, в них можно поиграть только на этой операционной системе.
Источник: https://windows10x.ru/igrovoj-rezhim-v-windows-10/
Включение и отключение игрового режима Windows 10
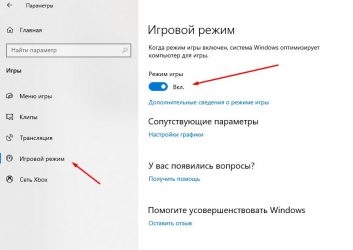
«Десятка» — самая лучшая игровая ОС из всего семейства Windows. А если судить по количеству игр, то и самая лучшая игровая ОС для компьютеров. Ещё одним шагом её разработчиков стал выпуск Game Mode, который произошёл совсем недавно. Естественно, многие геймеры заинтересовались и желают выяснить, как запустить игровой режим.
Что это такое?
Игровой режим оптимизирует всю работу ПК, чтобы получить максимальную производительность в той или иной игре. Достигается это, в первую очередь, за счёт отключения лишних фоновых процессов, плюсом идёт ещё несколько хитростей, которые нашли создатели. В итоге получаем, что все средства компьютера идут на улучшение игрового процесса, достижение максимального качества графики. Многим геймерам такой режим придётся по душе.
Как запустить Game Mode?
Сделать это сейчас не так-то просто. Дело в том, что официальная версия обновления, в которой присутствует игровой режим, пока что находится в разработке, по крайней мере для российских пользователей. Поэтому и самого Game Mode пока нет. Однако Виндовс предлагает пользователям обновиться заранее, отчасти на свой страх и риск. Тем, кто уже сильно искушён, можно попробовать. Обновление называется Creators Update.
Установка обновления
- Открываем меню «Настройки» через «Пуск».
- Выбираем пункт «Обновления».
- Если у вас не установлена самая последняя версия Windows 10, для начала нужно обновиться до неё. После этого в разделе будет предложено получить обновление для дизайнеров. Нажимаем «Да, покажите, как это сделать».
- Открывается сайт Microsoft. Там скачиваем «Помощник по обновлению», а затем следуем его инструкциям.
Обновление Windows 10 через помощника
- Ждём, пока система устанавливает обновления.
Запуск Game Mode
Если Windows у вас теперь самой новой версии, можно активировать игровой режим. Разберём подробно, как включить игровой режим в Windows 10. Делается это разными способами.
Первый
- Открываем настройки.
- Открываем раздел «Игры».
- Там находим ползунок «Включение Game Mode» и переводим его в активное положение.
Параметры геймерского режима
Второй
- Запускаем игру.
- Нажимаем сочетание клавиш Win+G.
- Ставим галочку «Использовать игровой режим для этой игры.
Включить режим, как видите, легко, а отключить новую функцию можно такими же способами: снимаем маркер во внутреннем меню или переводим ползунок через настройки.
Что даёт Game Mode?
Не все могут сразу же ощутить разительные отличия в геймплее. Объяснить это можно по-разному.
- У вас очень мощный игровой компьютер. В таком случае никаких дополнительных режимов и не надо — машина отлично справляется со своими задачами без дополнительных средств.
- Запуск игры для вас сопровождается отключением большинства программ и процессов. Максимальную эффективность игровой режим имеет, когда компьютеру приходится справляться сразу со множеством задач — установленный Game Mode выключает их или убирает на второй план и всю мощь процессора и видеокарты оставляет для игр. Если же запущена одна программа, то ПК просто не может найти, где бы что урезать, чтобы её оптимизировать.
Поэтому не ждите, что ваш старенький ноутбук вдруг станет монстром производительности, как только вы установите Game Mode. Нет, функция лишь оптимально распределяет имеющиеся ресурсы, но не добавляет новые.
Что ещё полезного?
Наличие игрового режима — серьёзный шаг на пути к превращению ПК в полноценный геймерский центр. На Windows 10 уже существует приложение Xbox, с помощью которого компьютер можно соединить с консолью, а также покупать игры, зарабатывать достижения, играть по сети и общаться с другими пользователями. Кроме того, и без Xbox (приложения) вы можете воспользоваться некоторыми полезными штуками. Для этого в открытой игре нужно нажать сочетание клавиш Win+G.
- Запись стримов. Активируется нажатием одной кнопки.
- Съёмка скриншотов. Делается по тому же принципу.
- В настройках можно выставить запись в фоновом режиме, установить качество звука, установить запись звука с микрофона.
С Creators Update все эти фичи, вероятно, будут работать ещё удобнее.
https://www.youtube.com/watch?v=DtnnIrtVgEg
Параметры ночного света в Windows 10
Разработчики из Microsoft делают всё больше для того, чтобы Windows полюбили как простые юзеры, так и геймеры. Ещё одной ступенькой к признанию со стороны скептически настроенных пользователей стал созданный режим игры.
Источник: https://nastroyvse.ru/opersys/win/kak-vklyuchit-otklyuchit-igrovoj-rezhim-windows-10.html
