Содержание
- 1 Как работает G-Sync compatible: проверяем на мониторе Asus VG278Q
- 2 Руководство: Как включить G-Sync на мониторах FreeSync
- 3 G-Sync не работает в Windows 10 [РУКОВОДСТВО ПО GAMER & # 8217; S]
- 4 Как включить поддержку NVIDIA G-SYNC и полностью раскрыть ее потенциал
- 4.1 Технологии синхронизации
- 4.2 Что собой представляет G-SYNC?
- 4.3 Включение G-SYNC на панели управления NVIDIA
- 4.4 Что делать с V-SYNC, если у меня G-SYNC? Оставить включенным или отключить его?
- 4.5 Включение вертикальной синхронизации в настройках NVIDIA
- 4.6 Ограничение FPS до меньшего значения, чем максимальная частота обновления экрана
- 5 Nvidia G-Sync не работает на Windows 10
Как работает G-Sync compatible: проверяем на мониторе Asus VG278Q
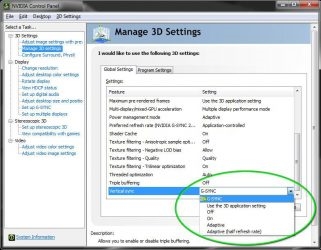
С помощью новейших драйверов компания Nvidia официально расширила область применения своей G-Sync технологии на некоторые мониторы, которые не имеют соответствующего отдельного модуля. Это отличная новость для геймеров с ограниченным бюджетом: G-Sync мониторы, как правило, стоят намного дороже, чем обычные TFT модели, а G-Sync compatible может стать недорогой альтернативной популярной технологии адаптивной синхронизации.
G-Sync VS FreeSync: ненужная война дисплеев
G-Sync от компании Nvidia, как и FreeSync от AMD, довольно полезны для геймеров. В принципе, эти дополнения к мониторам заботятся о том, чтобы частота обновления картинки на мониторе динамическим образом подстраивалась к частоте кадров, которые успевает производить графическая карта. Это означает следующее: если ПК может выдавать 75 кадров в секунду, монитор адаптируется к этому показателю и устанавливает частоту обновления изображения на уровне 75 Гц. Важным условием работы этих технологий является возможность монитора работать в настолько широком диапазоне частот, чтобы покрывать как можно большую разницу fps.
Если у монитора нет возможности коммуницировать с графической картой, его частота обновления изображения остается статической, в то время как фреймрейт у игр меняется динамически. При особенно сильной разнице это приводит к так называемому тиринг-эффекту (горизонтальное смещение картинки) и подергиваниям. С помощью G-Sync этот эффект может быть минимизирован, так как графическая карта будет ждать того момента, когда монитор будет готов к следующему «рефрешу». Например, для 60-герцового монитора графическая карта может ограничить количество производимых кадров на уровне 60 fps.
До сих пор компания Nvidia шла проприетарным путем и ограничивала собственные графические карты в поддержке G-Sync. Технология FreeSync от компании AMD и, соответственно, Adaptive-Sync-технология, которая была определена VESA-группой как спецификация DisplayPort-Revision 1.2a, с Geforce-картами не функционировала.
Однако теперь производитель, что несколько неожиданно, делает стандарт доступным и выпускает драйвер-расширение G-Sync compatible, который делает возможным использование Adaptive Sync с видеокартами Nvidia — по крайней мере, с новыми Geforce-1000- и Geforce-2000-моделями (Pascal и Turing). Ограничение двумя последними поколениями Nvidia обуславливает тем, что только здесь имеется DisplayPort версии 1.2a.
Тестируем G-Sync compatible с игровым монитором Asus VG278Q
С обновлением драйверов Nvidia до 417.71 версии 12 мониторов получили поддержку G-Sync compatible (список моделей в конце статьи). Это означает, что в данных устройствах производитель автоматически активирует G-Sync в настройках и предоставляет все преимущества технологии, даже если монитор уже поддерживает FreeSync от AMD.
Сам производитель утверждает, что подверг всеобъемлющему тестированию более чем 100 мониторов и составил список из тех типов, которые удовлетворяют требованиям в целом. На других мониторах G-Sync можно включить вручную с помощью панели управления Nvidia, но без гарантии на функциональность.
Asus VG278Q (стоит приблизительно 22 000 рублей) входит в число 12 избранных Nvidia. 27-дюймовый TFT-монитор, выполненный на базе TN-панели, предлагает разрешение Full-HD (1920×1080 пикселей) и максимальные 144 Гц. К этому добавляются официальная поддержка FreeSync от AMD, а также вышеупомянутая G-Sync-совместимость. Эргономичная подставка позволяет не только регулировать дисплей по высоте, но и вращать его на 90 градусов (Pivot-режим).
Чисто субъективно, особенно при гейминге, качество изображения кажется очень хорошим, хотя при диагонали 27 дюймов пиксели становятся заметны, если пододвинуться к монитору очень близко. С учетом стоимости и функциональности мы можем рекомендовать VG278Q к покупке, особенно для систем с графической картой среднего класса (например, Geforce GTX 1060).
После установки драйверов или их обновления дополнительная настройка не потребуется. Если мы подключим монитор к графической карте с помощью DisplayPort-кабеля, он сразу распознается как G-Sync compatible. При этом мы выяснили, что G-Sync работает как в окошке, так и в полноэкранном режиме, а это очень важно для игр вроде World of Warcraft, которые поддерживают только borderless window.
Включая и выключая G-Sync compatible, разница в качестве картинки становится заметной довольно быстро. Впрочем, конкретно на данной модели монитора из-за его 144-герцовости это видно не так сильно. Тем не менее, использование G-Sync особенным образом радует в играх с быстро меняющимся изображением. Doom и Wolfenstein 2 с Geforce GTX 1080 и активированной G-Sync выглядят более плавными и значительно менее дерганными при быстрых перемещениях.
При прямом сравнении с настоящим G-Sync монитором с таким же разрешением и частотой обновления изображения (с интегрированным модулем) разницу мы уловить не смогли. По нашему мнению, для обычной эксплуатации G-Sync compatible будет совершенно достаточно.
Мониторы с поддержкой G-Sync compatible
В нижеприведенной таблице мы собрали для вас все доступные мониторы, которые Nvidia включила в поддержку программы G-Sync compatible.
| Acer XZ321Q | 32″, изогнутый, Full HD, 144 Гц, FreeSync |
| AOC G2590FX | 24.5″, Full HD, 144 Гц, FreeSync |
| Asus MG278Q | 27″, WQHD, 144 Гц, FreeSync |
| Asus XG248Q | 23.8″, Full HD, 240 Гц, FreeSync |
| Asus VG258Q | 25.5″, Full HD, 144 Гц, FreeSync |
| BenQ XL2740 | 27″, Full HD, 240 Гц, FreeSync |
| Asus VG258Q | 27″, Full HD, 144 Гц, FreeSync |
| Acer Nitro XV273KP | 27″, UHD, 144 Гц, FreeSync |
Источник: https://ichip.ru/gejming/zhelezo/kak-rabotaet-g-sync-compatible-proveryaem-na-monitore-asus-vg278q-488832
Руководство: Как включить G-Sync на мониторах FreeSync
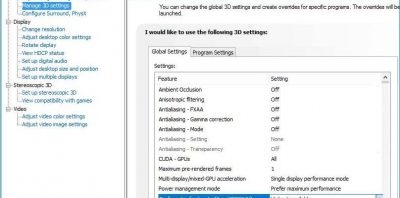
Прочтите наше руководство, и вы шаг за шагом узнаете о требованиях и процессе интеграции технологии NVIDIA. Прежде чем мы перейдем к руководству, просто кратко расскажем, какова технология обновления изображений NVIDIA G-Sync и AMD FreeSync. Обе технологии обеспечивают лучшее качество отображения, синхронизируя частоту обновления изображения на мониторе со скоростью генерации изображения графической картой, которая обычно воспроизводит изображение с переменной скоростью.
Это позволяет устранить эффект разрыва, минимизирует задержки и заикание отображаемого контента, благодаря чему картинка получается плавной и четкой, что особенно важно в случае компьютерных игр. NVIDIA с G-Sync появилась на рынке в конце 2013 года, а AMD — с Freesync менее чем через год, что стало очевидным откликом на продукт зеленых. Красные, кажется, в выигрышной позиции, так как их решение было бесплатным. Проблема в том, что большая часть рынка видеокарт принадлежала зеленым.
К счастью, сегодня мы можем пойти простым путем: купить графическую карту NVIDIA и монитор Freesync, на котором мы также запустим G-Sync. Ниже вы найдете рецепт , как это сделать.
Как запустить G-Sync на мониторах FreeSync? Прочтите наше руководство, и вы шаг за шагом узнаете о требованиях и процессе интеграции технологии NVIDIA.
Список мониторов, сертифицированных NVIDIA для запуска G-Sync на Freesync
В день написания руководства (18 января 2019 г.) NVIDIA сертифицировала только двенадцать мониторов от FreeSync, на которых вы можете запустить решение G-Sync. Список смехотворно короткий, но, к счастью, это не все модели, в которые включено решение зеленых. В сети, благодаря пользователю Reddit под псевдонимом cryptoel, появился документ Google, к которому специальная форма позволяет любому добавить модель монитора, которой удалось запустить G-Sync. Ниже вы найдете официальный список сертифицированных мониторов:
Acer XFA240
Acer XG270HU
Acer XV273K
Acer XZ321Q
Agon AG241QG4
AOC G2590FX
Asus MG278Q
Asus VG258Q
Asus VG278Q
Asus XG248
Asus XG258
BenQ XL2740
G-Sync на мониторах FreeSync: начальные требования
В настоящее время для запуска службы G-Sync на мониторах FreeSync нам понадобятся видеокарты NVIDIA серии 10xx или 20xx. Старые карты из-за отсутствия поддержки разъема DisplayPort 1.2a не позволят нам изменить технологию. В результате, если мы отвечаем требованиям к модели видеокарты, нам потребуется подключение через кабель DisplayPort. Монитор и графическая карта должны быть как минимум DisplayPort 1.2a.
Мы также будем вносить изменения только под Windows 10. На старых системах, таких как Windows 7/8 / 8.1 — это не будет работать. Мы также должны иметь самую последнюю (на данный момент) версию драйвера NVIDIA с номером 417.71 .
Больше нет необходимости добавлять, что последнее требование — это владение монитором с поддержкой технологии FreeSync? Помните, что он не обязательно должен быть одним из сертифицированных (список выше), так как многие люди запускают G-Sync на других моделях, не включенных в список.
G-Sync на мониторах FreeSync: руководство по запуску
Первое, что нам нужно сделать, это запустить функцию FreeSync на мониторе либо с использованием специального программного обеспечения, либо с помощью экранного меню. После применения настройки монитор должен выключиться и снова включиться. Затем нам нужно будет запустить панель управления NVIDIA, например, выбрав программу из списка, щелкнув правой кнопкой мыши на рабочем столе. На панели перейдите в разрабатываемый раздел «Дисплей» и в нем нажмите «Настройка функции G-Sync» .
https://www.youtube.com/watch?v=KESxG9DNR0E
В окне Configure G-Sync вам нужно будет сделать несколько простых вещей. Во-первых, отметьте опцию «Включить G-Sync», «Совместим с G-Sync» и выберите, хотите ли вы, чтобы эта функция работала только в приложениях / играх, работающих в полноэкранном режиме («Включить для полноэкранного режима»), в полноэкранном режиме и в параметрах воспроизведения в окне («Включить» для оконного и полного режима). Ниже, если у нас более одного монитора, мы отмечаем тот, для которого мы хотим включить G-Sync (владельцы только одного монитора не должны ничего делать).
Наконец, проверьте параметры «Включить» для выбранной модели дисплея. Не пугайтесь, если этот параметр показывает, что Выбранное отображение не проверяется как совместимое с G-Sync, потому что, как мы писали, это не всегда является обязательным требованием для работы опции. В конце нажмите Apply, монитор снова перезагрузится, и с этого момента мы сможем воспользоваться преимуществами технологии G-Sync. Давайте ненадолго вернемся к вкладке « Изменение разрешения » , поскольку после этих изменений частота обновления автоматически восстанавливается до 60 Гц.
Поэтому, если ваш монитор поддерживает более высокую частоту, выберите её в раскрывающемся списке и снова нажмите «Применить» .
Как проверить, работает ли G-Sync?
Если мы выполнили вышеупомянутые шаги правильно, технология G-Sync в теории должна работать. Однако мы непременно захотим проверить это. Самый простой способ — перезапустить панель управления NVIDIA и найти ее в строке меню дисплея. Откроется список, в котором мы нажимаем на индикатор совместимости G-Sync. Отныне, при запуске любой игры, логотип G-Sync ON будет отображаться на левой стороне изображения, чтобы указать, что технология работает. Нам больше ничего не остается, чтобы удобно сидеть в кресле и наслаждаться решением G-Sync на нашем мониторе, которое до сих пор предлагало только FreeSync.
Источник: http://f1-it.ru/rukovodstvo-kak-vklyutchity-g-sync-na-monitorah-freesync.html
G-Sync не работает в Windows 10 [РУКОВОДСТВО ПО GAMER & # 8217; S]
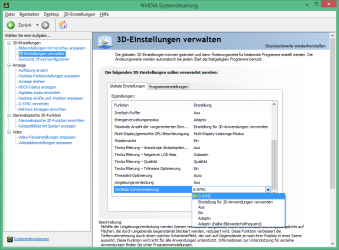
Если вы геймер, вы хотите испытать максимальную производительность без заиканий. Для достижения максимальной производительности и наилучшего качества изображения многие пользователи, как правило, используют технологию Nvidia G-Sync.
Хотя эта технология может предотвратить разрыв экрана во время сеансов игры, многие пользователи сообщили, что G-Sync не работает в Windows 10, поэтому посмотрим, сможем ли мы решить эту проблему.
Вот еще несколько похожих проблем, с которыми вы можете столкнуться на пути:
- G-Sync не отображается
- нет опции G-Sync в панели управления Nvidia
- G-Sync исчезает с панели управления Nvidia
- G-Sync не работает
Что я могу сделать, если G-Sync не работает в Windows 10?
.
- Изменить настройки V-Sync
- Установите последние версии драйверов
- Установите старый драйвер
- Проверьте, правильно ли настроена ваша G-Sync
- Сбросить Windows 10
- Попробуйте заменить оперативную память
Исправлено — G-Sync не работает в Windows 10
Решение 1. Изменить настройки V-Sync
Если G-Sync не работает должным образом на ПК с Windows 10, вы можете исправить эту проблему, изменив настройки V-Sync. По словам пользователей, вам нужно включить V-Sync, чтобы решить эту проблему. Для этого выполните следующие простые шаги:
- Откройте Панель управления Nvidia . Это можно сделать, щелкнув правой кнопкой мыши значок Nvidia в правом нижнем углу и выбрав в меню Панель управления Nvidia .
- Когда откроется Панель управления Nvidia , перейдите в Управление настройками 3D на левой панели.
- Теперь вам нужно перейти на вкладку Глобальные настройки и найти в меню параметр Вертикальная синхронизация . Установите для Вертикальная синхронизация значение Вкл. . Нажмите Применить , чтобы сохранить изменения. При желании вы можете включить вертикальную синхронизацию только для приложений, которые испытывают разрыв экрана на вкладке Настройки программы .
- После внесения этих изменений перезагрузите компьютер.
Как видите, эту проблему легко устранить, включив V-Sync в панели управления Nvidia. Мы должны отметить, что вам нужно отключить V-Sync в вашей игре и оставить включенным только в Панели управления Nvidia.
Не удается открыть панель управления Nvidia? Это кошмар геймера! Но не волнуйтесь, у нас есть правильное решение для вас.
Решение 2. Установите последние версии драйверов .
Обновление драйверов важно, если вы хотите обеспечить максимальную производительность. Новые драйверы также исправляют некоторые проблемы совместимости и ошибки, поэтому мы рекомендуем установить последние версии драйверов для вашей видеокарты.
Пользователи сообщили, что они исправили проблему с G-Sync после загрузки и установки последних драйверов Nvidia. По их словам, вам просто нужно скачать последние версии драйверов и выбрать вариант Выборочная установка .
После этого выберите параметр Чистая установка и следуйте инструкциям на экране для завершения настройки.
Хотите последние версии драйверов для графических процессоров? Добавьте эту страницу в закладки и всегда оставайтесь в курсе последних и самых лучших.
Обновлять драйверы автоматически
Если вы не хотите, чтобы обновление драйверов выполнялось вручную, мы настоятельно рекомендуем сделать это автоматически с помощью инструмента обновления драйверов Tweakbit.
Этот инструмент одобрен Microsoft и Norton Antivirus. После нескольких испытаний наша команда пришла к выводу, что это лучшее автоматизированное решение. Ниже вы можете найти краткое руководство, как это сделать:
-
- Загрузите и установите средство обновления драйверов TweakBit .
- После установки программа начнет сканирование вашего компьютера на наличие устаревших драйверов автоматически. Driver Updater проверит установленные вами версии драйверов по своей облачной базе данных последних версий и порекомендует правильные обновления. Все, что вам нужно сделать, это дождаться завершения сканирования.
- По завершении сканирования вы получите отчет обо всех проблемных драйверах, найденных на вашем ПК. Просмотрите список и посмотрите, хотите ли вы обновить каждый драйвер по отдельности или все сразу. Чтобы обновить один драйвер за раз, нажмите ссылку «Обновить драйвер» рядом с именем драйвера. Или просто нажмите кнопку «Обновить все» внизу, чтобы автоматически установить все рекомендуемые обновления.
Примечание. Некоторые драйверы необходимо устанавливать в несколько этапов, поэтому вам придется нажимать кнопку «Обновить» несколько раз, пока не будут установлены все его компоненты.
Знаете ли вы, что большинство пользователей Windows 10 имеют устаревшие драйверы? Будьте на шаг впереди, используя это руководство.
Решение 3. Установите старый драйвер .
Обычно последние версии драйверов содержат новые функции и исправления ошибок, но иногда последние версии драйверов могут вызывать определенные проблемы. Пользователи сообщили, что у них возникла эта проблема с G-Sync после установки последних драйверов Nvidia.
По их словам, они удалили последние версии драйверов и установили старую версию на свой ПК. Удалить драйверы видеокарты довольно просто, и вы можете сделать это с помощью специального инструмента, который называется Display Driver Uninstaller.
Инструмент прост в использовании и полностью удалит все файлы, связанные с драйвером вашей видеокарты.
После удаления драйвера вам необходимо зайти на сайт Nvidia и загрузить и установить более старую версию драйвера. Хотя это решение работает для некоторых пользователей, мы должны отметить, что оно не идеально.
Пользователи сообщили, что не могут смотреть видео на втором мониторе после установки старых драйверов, поэтому, если вам нужно использовать два или более мониторов, вы можете пропустить это решение.
Решение 4. Проверьте правильность настройки G-Sync .
По словам пользователей, чтобы использовать G-Sync в Windows 10, необходимо правильно его настроить. Чтобы убедиться, что G-Sync работает правильно, выполните следующие простые шаги:
- Перезагрузите компьютер с включенным единственным монитором G-Sync. Если у вас несколько мониторов, включите другие мониторы позже.
- Включите и выключите монитор G-Sync и убедитесь, что он находится в режиме G-Sync.
- Включите и отключите параметр G-Sync на вкладке Настройка G-Sync в Панели управления Nvidia . Обязательно включите и выключите G-Sync в разделе Управление настройками 3D .
- Убедитесь, что в игре не включены фиксированное обновление, V-Sync, ограничение частоты кадров и аналогичные параметры. Если вы это сделаете, обязательно отключите их.
После внесения этих изменений проверьте, работает ли G-Sync на вашем ПК. Немногие пользователи сообщили, что G-Sync не работает, если вы используете два монитора и запускаете игру в оконном режиме, так что имейте это в виду.
Ищете лучшие мониторы G-Sync, доступные прямо сейчас? Ознакомьтесь с этой статьей и выберите идеальную для себя.
Решение 5. Сброс Windows 10
Немногие пользователи сообщили, что они исправили проблемы с G-Sync в Windows 10, выполнив сброс Windows 10. Сброс Windows 10 удалит все установленные приложения и файлы из вашего основного раздела, поэтому вы можете использовать это решение в качестве последнего средства.
Если вы решили выполнить этот процесс, мы объяснили, как восстановить заводские настройки Windows 10 в одной из наших предыдущих статей, поэтому обязательно ознакомьтесь с подробными инструкциями.
Если восстановление заводских настроек застревает в Windows 10, верните его в нормальное состояние и легко исправьте, выполнив эти полезные действия.
Решение 6. Попробуйте заменить оперативную память .
По мнению некоторых пользователей, им удалось решить эту проблему, заменив оперативную память. У них были некоторые проблемы с G-Sync и SLI, и, по их словам, их оперативная память была виновником.
Если у вас возникла такая же проблема, попробуйте проверить вашу оперативную память или заменить один или несколько модулей памяти и проверить, решает ли это проблему.
Проблемы с G-Sync могут привести к разрыву экрана и снижению производительности. Если вы геймер и у вас есть проблемы с G-Sync, мы настоятельно рекомендуем вам попробовать некоторые из наших решений.
Если у вас есть другие предложения или вопросы, не стесняйтесь оставлять их в разделе комментариев ниже.
Источник: https://generd.ru/fix/g-sync-ne-rabotaet-v-windows-10-rukovodstvo-po-gamer-s/
Как включить поддержку NVIDIA G-SYNC и полностью раскрыть ее потенциал
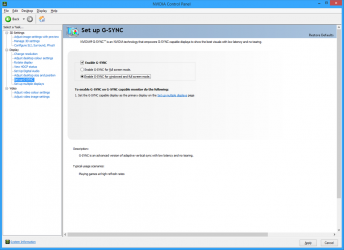
У вас есть монитор с поддержкой G-SYNC и видеокарта NVIDIA? Рассмотрим, что такое G-SYNC как ее включить и правильно настроить, чтобы в полной мере использовать потенциал и возможности этой технологии. Имейте в виду, что само ее включение это еще не все.
Технологии синхронизации
Каждому геймеру известно, что такое вертикальная синхронизация (V-Sync). Эта функция синхронизирует кадры изображения таким образом, чтобы исключить эффект разрыва экрана. Если отключить вертикальную синхронизацию на обычном мониторе, то уменьшиться input lag (задержка) при этом заметите, что игра станет лучше реагировать на ваши команды, но тем самым кадры не будут соответствующим образом синхронизированы и дойдет до разрыва экрана (англ. screen tearing).
V-Sync устраняет разрывы экрана, но вызывает одновременно увеличение задержки вывода картинки относительно управления, так что играть становиться менее комфортно. Каждый раз, когда перемещаете мышь появляется впечатление, что эффект движения происходит с небольшой задержкой. И здесь в помощь приходит функция G-SYNC, которая позволяет устранить эти оба недостатка.
Что собой представляет G-SYNC?
Довольно дорогим, но эффективным решением для видеокарт NVIDIA GeForce является использование технологии G-SYNC, которая устраняет разрывы экрана без использования дополнительной задержки (input lag). Но для ее реализации нужен монитор, который включает модуль G-SYNC. Модуль подстраивает частоту обновления экрана к количеству кадров в секунду, благодаря чему не возникает дополнительная задержка и исключается эффект разрыва экрана.
Многие пользователи после покупки такого монитора только включают поддержку NVIDIA G-SYNC в настройках панели управления NVIDIA с убеждением, что это все, что должны сделать. Теоретически да, потому что G-SYNC будет работать, но если хотите полностью максимизировать использование этой технологии, то нужно задействовать ряд дополнительных функций, связанных с соответствующей настройкой классической вертикальной синхронизации и ограничением FPS в играх до числа меньшего на несколько кадров, чем максимальная частота обновления монитора. Почему? Все это узнаете из следующих рекомендаций.
Включение G-SYNC на панели управления NVIDIA
Начнем с простейшего базового решения, то есть с момента включения модуля G-SYNC. Это можно сделать с помощью панели управления NVIDIA. Кликните правой кнопкой мыши на рабочем столе и выберите NVIDIA Control Panel (Панель управления NVIDIA).
Затем перейдите на вкладку Дисплей – Настройка G-SYNC. Здесь сможете включить технологию с помощью поля «Enable G-SYNC». Отметьте его.
Затем сможете указать, будет ли работать только в полноэкранном режиме, или может также активировать в играх, запущенных в оконном режиме или полноэкранного окна (без границ).
Если выберите опцию «Enable G-SYNC for full screen mode», то функция будет работать только в играх, которые имеют установленный режим на весь экран (эту опцию можно изменить в настройках конкретных игр). Игры в оконном режиме или полноэкранного окна не будут использовать эту технологию.
Если хотите, чтобы «оконные» игры также использовали технологию G-SYNC, то включите опцию «Enable G-SYNC for windowed and full screen mode». Когда выбран этот параметр, функция перехватывает текущее активное окно и накладывает на него свое действие, активируя в нем поддержку измененного обновления экрана. Для активации этой опции возможно потребуется перезагрузка компьютера.
Как проверить, что эта технология включена. Для этого откройте меню Display в верхней части окна и отметьте в нем поле «G-SYNC Indicator». Благодаря этому вы будете проинформированы о том, что G-SYNC включен при запуске игры.
Затем перейдите на вкладку «Manage 3D Settings» (Управление параметрами 3D) в боковом меню. В разделе «Global settings» (Общие настройки) найдите поле «Preferred refresh rate» (Предпочтительная частота обновления экрана).
Установите здесь значение «Highest available» (Максимальное возможное). Некоторые игры могут навязывать себе свою частоту обновления, это может привести к тому, что G-SYNC не будет полностью задействован. Благодаря этому параметру все настройки игры будут проигнорированы и всегда будет включена возможность использования максимальной частоты обновления монитора, которая в устройствах с G-SYNC чаще всего составляет 144Гц.
В общем, это базовая настройка, которую нужно выполнить, чтобы включить G-SYNC. Но, если вы хотите в полной мере использовать потенциал своего оборудования, то следует ознакомиться с дальнейшими инструкциями.
Что делать с V-SYNC, если у меня G-SYNC? Оставить включенным или отключить его?
Это самая распространенная дилемма владельцев мониторов с G-SYNC. Принято думать, что эта технология полностью заменяет классическую V-SYNC, которую можно полностью отключить в панели управления NVIDIA или просто проигнорировать.
Сначала нужно понять разницу между ними. Задача обеих функций теоретически та же – преодоление эффекта разрыва экрана. Но способ действия существенно отличается.
V-SYNC синхронизирует кадры, подстраивая их к постоянной частоте обновления монитора. Следовательно, функция действует в качестве посредника, захватывая картинку и, соответственно, отображение кадра, так чтобы адаптировать их к постоянной частоте кадров, тем самым предотвратить разрывы изображения. В итоге это может привести к возникновению input lag (задержки), потому что V-SYNC сначала должен «захватить и упорядочить» изображение, а только потом его вывести на экран.
G-SYNC работает в точности наоборот. Подстраивает не изображение, а частоту обновления монитора к количеству кадров, отображаемых на экране. Все делается аппаратно с помощью модуля G-SYNC, встроенного в монитор, поэтому не возникает дополнительная задержка отображения картинки, как это имеет место в случае с вертикальной синхронизацией. В этом ее основное преимущество.
Вся проблема заключается в том, что работает G-SYNC хорошо только в случае, когда FPS находится в поддерживаемом диапазоне частот обновления. Этот диапазон захватывает частоты от 30 Гц до того значения, сколько максимально поддерживает монитор (60Гц или 144Гц). То есть эта технология работает в полную меру, когда FPS не падает ниже 30 и не превышает 60 или 144 кадров в секунду в зависимости от максимально поддерживаемой частоты обновления. Выглядит очень хорошо, приведенная ниже инфографика, созданная сервисом BlurBusters.
Что произойдет, если частота кадров в секунду выйдет за пределы этого диапазона? G-SYNC не сможет настроить обновление экрана, поэтому что за пределами диапазона не работает. Вы обнаружите точно такие же проблемы как на обычном мониторе без G-SYNC и работать будет классическая вертикальная синхронизация. Если она будет выключена, то возникнуть разрывы экрана. Если будет включена, то эффекта разрыва не увидите, но появится iput lag (задержка).
Поэтому в ваших интересах оставаться в диапазоне обновления G-SYNC, который составляет минимум 30 Гц и максимум от того, сколько максимально поддерживает монитор (чаще всего 144 Гц, но и есть дисплеи 60 Гц). Как это сделать? С помощью соответствующих параметров вертикальной синхронизации, а также через ограничение максимального количества FPS.
Какой, следовательно, из этого вывод? В ситуации, когда количество кадров в секунду падает ниже 30 FPS нужно оставить по-прежнему включенную вертикальную синхронизацию. Это редкие случаи, но если до них дойдет, то V-SYNC гарантирует, что не возникнет эффект разрыва картинки. Если превышен верхний предел, то здесь все просто – нужно ограничить максимальное количество кадров в секунду, чтобы не приближаться к верхней границе, при пересечении которой включается V-SYNC, тем самым обеспечивая непрерывную работу G-SYNC.
Следовательно, если у вас монитор 144 Гц нужно включить ограничение FPS на уровне 142, чтобы не приближаться к верхнему пределу. Если монитор 60 Гц – установите предел 58. Если даже компьютер находится в состоянии сделать больше FPS, то он этого не сделает. Тогда не включится V-SYNC и будет активен только G-SYNC.
Включение вертикальной синхронизации в настройках NVIDIA
Откройте панель управления NVIDIA и перейдите на вкладку «Manage 3D Settings» ” (Управление параметрами 3D). В разделе Global Setting найдите опцию Vertical Sync (Вертикальная синхронизация) и установите опцию «On» (Включено).
Благодаря этому, вертикальная синхронизация будет всегда готова включится, если FPS упадет ниже 30 FPS, и монитор с технологией G-SYNC с этим бы не справился.
Ограничение FPS до меньшего значения, чем максимальная частота обновления экрана
Лучшим способом ограничения кадров в секунду является использование программы RTSS (RivaTuner Statistics Server). Безусловно, лучшим решением является использование ограничителя, встроенного в игру, но не у всех он имеется.
Скачайте и запустите программу, затем в списке игр по левой стороне отметьте поле Global. Здесь можно установить общий ограничитель для всех приложений. С правой стороны найдите поле «Framerate limit». Установите здесь лимит для мониторов 144Гц – 142 FPS, соответственно, для устройств 60Гц -58 FPS.
Когда установлен лимит, то не будет возникать задержка с активацией классической вертикальной синхронизацией и играть станет намного более комфортно.
Источник: http://instcomputer.ru/sovety-nachinayushhim/kak-vklyuchit-g-sync.html
Nvidia G-Sync не работает на Windows 10
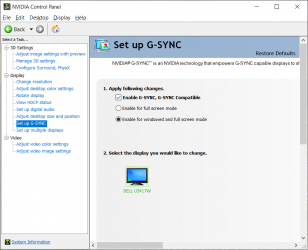
РЕКОМЕНДУЕМЫЕ: Нажмите здесь, чтобы исправить ошибки Windows и оптимизировать производительность системы.
Если вы являетесь игроком на ПК, скорее всего, вы слышали о G-Sync, Это эксклюзивная технология адаптивной синхронизации, разработанная Nvidiaчто, вероятно, является лучшим в отрасли, несмотря на сильную конкуренцию со стороны AMD FreeSync. G-Sync предназначен для предотвращения разрыва экрана в видеоиграх, но для его использования необходим монитор компьютера, поддерживаемый G-Sync. Поскольку G-Sync аппаратный, у игроков будет мало причин для активации V-Sync .
На протяжении многих лет Nvidia подверглась нападению из-за запатентованной природы G-Sync, так как есть бесплатные альтернативы. В любом случае, эта технология адаптивной синхронизации все еще является лучшей, но она создает некоторые проблемы.
Nvidia G-Sync не работает
Ваш компьютер работает под Окна 10? Если это так, вы можете быть одним из многих людей, которые испытали проблемы с G-Sync. Мы понимаем, что некоторые игроки не могут найти сервис в панели управления Nvidia.
Для других это не видно, а для некоторых обслуживание полностью прерывается. Так что вопрос в том, что нужно сделать, чтобы это исправить. Мы можем с уверенностью сказать, что есть много способов решить ваши проблемы G-Sync, поэтому продолжайте с нами.
Установите последнюю версию G-Sync водитель
Обновление за март 2020 года:
Теперь мы рекомендуем использовать этот инструмент для вашей ошибки. Кроме того, этот инструмент исправляет распространенные компьютерные ошибки, защищает вас от потери файлов, вредоносных программ, сбоев оборудования и оптимизирует ваш компьютер для максимальной производительности. Вы можете быстро исправить проблемы с вашим ПК и предотвратить появление других программ с этим программным обеспечением:
- Шаг 1: Скачать PC Repair & Optimizer Tool (Windows 10, 8, 7, XP, Vista — Microsoft Gold Certified).
- Шаг 2: Нажмите «Начать сканирование”, Чтобы найти проблемы реестра Windows, которые могут вызывать проблемы с ПК.
- Шаг 3: Нажмите «Починить все», Чтобы исправить все проблемы.
Всегда важно сохранить драйверы в актуальном состоянии, так как многие проблемы могут быть решены с помощью простого обновления. Посетите веб-сайт Nvidia G-Sync здесь, загрузите последнюю версию драйвера, установите его, затем выберите вариант выборочной установки.
Затем выберите «Чистая установка» и следуйте инструкциям на экране, чтобы продолжить и завершить установку.
Что если у меня уже установлен последний драйвер?
Итак, если у вас уже установлен последний драйвер и G-Sync активен, последний драйвер может быть неисправен. Наилучший вариант — вернуться к старому драйверу, нажав Windows + I, затем перейдя в «Приложения и компоненты».
Оттуда вы можете найти и удалить нужный драйвер / программу, без проблем.
Теперь, когда вы закончите, посетите веб-сайт Nvidia и загрузите предыдущую версию драйвера и выполните свою работу, установив его. Затем перезагрузите компьютер с Windows 10 и внимательно проверьте, работает ли G-Sync снова.
Включить V-Sync
Некоторые пользователи говорят, что одним из немногих способов исправить G-Sync, когда он не работает, является включение V-Sync. Это не имеет особого смысла, но мы подозреваем, что это ошибка Nvidia.
Чтобы активировать V-Sync, просто запустите панель управления Nvidia и перейдите в раздел «Управление настройками 3D». Затем перейдите в Глобальные настройки и нажмите Вертикальная синхронизация затем установите для этого параметра значение On и, наконец, Apply.
Перезагрузите компьютер с Windows 10, и все должно работать как положено.
Правильно ли настроен G-Sync?
Для дисков Windows 10 очень важно время от времени проверять, работает ли G-Sync как нужно.
Просто включите экран компьютера, поддерживаемый G-Sync, и выключите систему. Убедитесь, что монитор выключен, когда компьютер выключен. Теперь проверьте, находится ли ваш монитор в режиме G-Sync.
Перезагрузите компьютер и перейдите к панели управления Nvidia. Здесь вы должны выключить G-Sync, включить его снова и, наконец, перезагрузить компьютер.
Если ничего не работает, последний вариант — обратиться в службу поддержки Nvidia за помощью.
РЕКОМЕНДУЕМЫЕ: Нажмите здесь, чтобы устранить ошибки Windows и оптимизировать производительность системы
Источник: http://windowsbulletin.com/ru/nvidia-g-sync-does-not-work-on-windows/
