Содержание
- 1 Безопасный режим Windows 10 – как в него попасть?
- 2 Загрузка Windows 10 в безопасном режиме.Найти ответы на следующие вопросы?Как зайти в безопасный режим windows 10 если система не загружается.Как зайти в безопасный режим windows 10 при загрузке.Как запустить безопасный режим windows 10 через биос
- 2.1 6 Способы Загрузка Windows 10 в безопасном режиме.Найти ответы на следующие вопросы?Как зайти в безопасный режим windows 10 если система не загружается.Как зайти в безопасный режим windows 10 при загрузке.Как запустить безопасный режим windows 10 через биос.
- 2.2 Если компьютер загружается на экран входа в систему: Как запустить в безопасном режиме
- 2.3 Если компьютер не загружается на экране входа в систему: Как загрузиться в безопасном режиме
- 2.4 ШАГ #1: Использование Windows навигации для загрузки, Windows, 10 в безопасном режиме.Найти ответы на следующие вопросы?Как зайти в безопасный режим windows 10 если система не загружается.Как зайти в безопасный режим windows 10 при загрузке.Как запустить безопасный режим windows 10 через биос.
- 2.5 ШАГ #2: Используйте «Сдвиг’ ключ + 'Начать сначала’ вариант
- 2.6 ШАГ #3: С помощью программы настройки системы (MSCONFIG)
- 2.7 ШАГ #4: Использование восстановления диска для загрузки ОС Windows 10 в безопасном режиме.Найти ответы на следующие вопросы?Как зайти в безопасный режим windows 10 если система не загружается.Как зайти в безопасный режим windows 10 при загрузке.Как запустить безопасный режим windows 10 через биос.
- 2.8 ШАГ #5: Загрузка Windows 10 Безопасный режим с поддержкой командной строки
- 2.9 ШАГ #6: Включить Прежние Дополнительные параметры загрузки для использования «F8” ключ
- 3 Как включить клавишу F8 в Windows 10 для загрузки в безопасный режим
- 4 4 способа загрузиться в безопасный режим Windows 10 — Синий экран BSOD
- 4.1 Безопасный режим Windows 10
- 4.2 #1 F8 или F8 + Shift
- 4.3 #2 Особые варианты загрузки
- 4.4 #3 Конфигурация системы
- 4.5 #4 Прерывание запуска
- 4.6 Как включить F8 в Windows 10 и 8 для загрузки в безопасном режиме
- 4.7 1. Открываем командную строку Администратора
- 4.8 2. Настраиваем загрузчик Windows
- 4.9 3. Тестируем результат, загружаем Windows в безопасном режиме
- 5 Как зайти в безопасный режим в Windows 7÷10
- 6 Как вернуть F8 в Windows 10 | Компьютер для чайников
Безопасный режим Windows 10 – как в него попасть?

Что такое безопасный режим в Windows 10 и как в него попасть, если операционная система не загружается? При возникновении проблем с загрузкой Windows 10 (или 8.x) нельзя воспользоваться привычным «спасительным кругом», как это предусмотрено в Windows 7 – использованием клавиши F8 во время запуска компьютера для доступа к дополнительным вариантам загрузки.
В частности, таким путем в седьмой версии можно попасть в безопасный режим (safe mode) и попытаться решить возникшую проблему штатными средствами. Например, если решением проблемы может стать удаление драйвера или изменение системных настроек. Клавиши Shift+F8, которыми по идее можно воспользоваться при загрузке Windows 10, чтобы попасть в среду восстановления системы (а это аналог вариантов загрузки «Семерки»), не так-то уж и просто применить на деле.
Нужно будет несколько раз потренироваться, чтобы уловить тот самый момент сокращенной загрузки системы, когда клавиши Shift+F8 могут сработать.
Зачем нужен?
Безопасный режим работы компьютера являет собой специфическое состояние Windows, предназначенное для устранения различных проблем.
При этом задействованы только самые необходимые для поддержания работоспособности ОС устройства и компоненты. Safe mode – это по условию работа с правами администратора, также он позволяет удалить файлы, которые система или стороннее программное обеспечение не позволят удалить в обычных условиях.
Безопасный режим ОС – среда, используемая для удаления некорректно установленных драйверов и отмены неудачно примененных системных настроек. Например, при установке разрешения экрана, которое не поддерживается монитором, изменить его на поддерживаемое последним в рамках полноценно работающей системы удастся не всегда.
Так, изображения на экране может попросту не быть и если под рукой нет другого монитора, способного отобразить картинку с примененным разрешением, не иначе, как с помощью безопасного режима, проблему не решить.
Вместо видеодрайвера при этом для монитора задействуется стандарт VGA, который поддерживается всеми видеокартами, предназначенными для Windows-устройств.
Safe mode – одно из решений проблемы проникновения в ОС вирусов, блокирующих работу антивирусных программ. Если вредоносным ПО не повреждена часть системного реестра, отвечающая за загрузку safe mode, можно попытаться запустить антивирусный сканер, удалить файл запуска и/или процесс вируса в диспетчере задач, а также применить прочие действия для реанимации системы.
Раздел конфигурации работающей системы
С помощью раздела конфигурации работающей системы попасть в безопасный режим Windows 10 можно, проведя кое-какие настройки и перезагрузившись. Делаем клик правой клавишей мыши на кнопке «Пуск» и выбираем функцию «Выполнить».
В поле для ввода команд прописываем:
Msconfig
После нажатия Enter увидим окно конфигурации системы. Нас интересует вкладка «Загрузка», здесь галочкой отмечаем пункт «Безопасный режим».
По умолчанию конфигурация системы предусматривает минимальный тип безопасного режима, когда не запускаются программы автозагрузки, нет звука, отключена сеть, работают только базовые драйвера видеоустройства, жесткого диска, мыши клавиатуры и прочих устройств, необходимых для поддержания минимума работоспособности операционной системы.
Для безопасного режима Windows 10 можно установить и другие его типы. Выбрав пункт «Другая оболочка», безопасный режим будет без привычного графического интерфейса, а только с командной строкой. Это может быть актуально в случае сбоя работы explorer.exe – системная служба, обеспечивающая работу проводника ОС.
Пункт «Восстановление Active Directory» предусматривает загрузку безопасного режима с графическим интерфейсом и минимальным числом активных служб, включая службу каталогов Active Directory. Если у вас возникнет необходимость обратиться к сетевым ресурсам, то в этом случае нужно выбрать пункт «Сеть». Он предусматривает, соответственно, работу драйвера сетевой карты.
Определившись с выбором, внизу окна жмем «Применить», а затем «Ок».
После перезагрузки Windows будет запущен в безопасном режиме.
Процесс настройки загрузки Windows 10 в обычном режиме – обратный. В разделе конфигурации системы галочку с пункта «Безопасный режим» нужно снять.
Клавиша Shift и кнопка перезагрузки работающей системы
Другой способ попасть в safe mode, если Windows находится в работоспособном состоянии – это воспользоваться одномоментным нажатием клавиши Shift и кнопки перезагрузки. Открываем меню «Пуск», нажимаем на кнопку выключения («Завершение работы») и, удерживая при этом зажатой клавишу Shift на клавиатуре, выбираем вариант перезагрузки компьютера.
Так мы попадем в среду восстановления Windows 10. Здесь нам нужен сначала раздел диагностики, затем – раздел дополнительных параметров.
Далее выбираем параметры загрузки.
Перед нами появятся всевозможные варианты загрузки – нажав клавиши F4, F5 или F6 можно попасть в безопасный режим соответствующего типа.
Безопасный режим незагружающейся системы
Если Windows не запускается вообще или, например, ошибочно применено разрешение, которое монитор не поддерживает, выдавая сообщение об этом на унылом черном фоне экрана, загрузиться в безопасном режиме и попытаться отыскать решение проблемы можно, как и в предыдущем случае, с помощью среды восстановления системы.
Как упоминалось выше, нажатие клавиш Shift+F8 во время загрузки Windows не всегда может сработать, потому более надежным способом попасть в среду восстановления будет загрузка с установочного диска или с диска восстановления, созданного ранее штатными средствами системы.
При загрузке с последнего в среду восстановления попадаем сразу после выбора языка. Если же загрузка компьютера осуществляется с установочного диска, в приветственном окошке жмем «Далее».
Затем нажимаем ссылку восстановления системы внизу.
Дальнейшие шаги – «Диагностика» и «Дополнительные параметры».
Далее выбираем командную строку.
В окне командной строки прописываем:
bcdedit /set {globalsettings} advancedoptions true
и жмем Enter.
Операция проведена успешно, командную строку закрываем и в меню выбора действия кликаем продолжение использования Windows 10.
После чего увидим перечень вариантов загрузки.
Если в безопасном режиме удастся устранить причину, препятствующую загрузке, и переустановки системы получится избежать, в дальнейшем компьютер будет все время загружаться с меню вариантов загрузки. Исправить это очень легко с помощью той же командной строки, которую теперь уже открываем, выбрав из числа содержимого контекстного меню на кнопке «Пуск».
Вводим команду:
bcdedit /deletevalue {globalsettings} advancedoptions
и жмем Enter.
Все – теперь компьютер будет загружаться как обычно, без каких-либо предзагрузочных состояний и меню.
Источник: https://windowstips.ru/bezopasnyj-rezhim-windows-10-kak-v-nego-popast
Загрузка Windows 10 в безопасном режиме.Найти ответы на следующие вопросы?Как зайти в безопасный режим windows 10 если система не загружается.Как зайти в безопасный режим windows 10 при загрузке.Как запустить безопасный режим windows 10 через биос

Если вы новичок здесь, Вы можете подписаться на мой Новостная лента. Спасибо за визит!
Не удается загрузка Windows 10 в безопасном режиме.Найти ответы на следующие вопросы?Как зайти в безопасный режим windows 10 если система не загружается.Как зайти в безопасный режим windows 10 при загрузке.Как запустить безопасный режим windows 10 через биос.? Как открыть окна 10 в безопасном режиме? Варианты для Windows 10 SafeMode отсутствуют.
Вы можете удивиться,, Как запустить Windows, 10 в безопасном режиме? или Как попасть в безопасный режим Windows 10? да, вы можете! Вход в безопасном режиме Windows в ОС Windows 7 и более ранние версии были легко по сравнению с Windows, 8, Windows 8.1 и для Windows 10.
Пользователи могут просто нажать клавишу F8 при запуске на предыдущие версии для загрузки в безопасном режиме.
тем не мение, с быстрой начальной загрузки особенностью Windows, 10, это почти невозможно, чтобы прервать процесс загрузки и запуска в безопасном режиме с помощью клавиши F8. Безопасный режим Windows не работает из коробки, как F8 отключена в ОС Windows 10 по умолчанию, чтобы ускорить процесс загрузки.
Как запустить Windows, 10 в безопасном режиме с F8? Для этого, Устаревший Advanced Boot Options должен быть включен первым, для загрузки Windows, 10 в безопасном режиме с помощью F8. Теперь это не значит, что у вас нет других вариантов загрузки Windows, 10 в безопасном режиме.Найти ответы на следующие вопросы?Как зайти в безопасный режим windows 10 если система не загружается.Как зайти в безопасный режим windows 10 при загрузке.Как запустить безопасный режим windows 10 через биос.. Есть и другие способы тоже безопасный запуск Windows,. Просто следуйте перечисленным ниже процедурам.
Что такое безопасный режим? Почему он используется? Безопасный режим используется для устранения проблем с ОС Windows. Некоторые программы и драйверы могут предотвратить Windows, запуск правильно, и если проблема не возникает в безопасном режиме, вы можете исключить из основных драйверов устройств как возможные причины.
Только основные драйверы, необходимые для начала нагрузки для Windows в безопасном режиме. Ни один из запускаемых программ не работает в безопасном режиме. Этот принцип применяется независимо от того, является ли это режим Windows XP Safe, Выиграть 8.1 Безопасный режим или Win 7 Безопасный режим.
Приведенные ниже шаги могут быть выполнены, чтобы получить в безопасном режиме Windows, Dell 10, и как начать сильный ноутбук в безопасном режиме Windows, 10 тоже.
6 Способы Загрузка Windows 10 в безопасном режиме.Найти ответы на следующие вопросы?Как зайти в безопасный режим windows 10 если система не загружается.Как зайти в безопасный режим windows 10 при загрузке.Как запустить безопасный режим windows 10 через биос.
Я перечислил 6 пути загрузки Windows, 10 в безопасном режиме.Найти ответы на следующие вопросы?Как зайти в безопасный режим windows 10 если система не загружается.Как зайти в безопасный режим windows 10 при загрузке.Как запустить безопасный режим windows 10 через биос.. Какой из них выбрать, зависит от того, ваш компьютер может или не может загрузиться на экран входа в систему.
Если компьютер загружается на экран входа в систему: Как запустить в безопасном режиме
1. Использование Windows навигации для загрузки, Windows, 10 в безопасном режиме.Найти ответы на следующие вопросы?Как зайти в безопасный режим windows 10 если система не загружается.Как зайти в безопасный режим windows 10 при загрузке.Как запустить безопасный режим windows 10 через биос. 2. Используйте «Сдвиг’ ключ + 'Начать сначала’ вариант
3. С помощью программы настройки системы (MSCONFIG)
Если компьютер не загружается на экране входа в систему: Как загрузиться в безопасном режиме
4. Использование восстановления диска для загрузки ОС Windows 10 в режиме восстановления5. Загрузка Windows 10 Безопасный режим с поддержкой командной строки
6. Включить Прежние Дополнительные параметры загрузки для использования «F8” ключ
ШАГ #1: Использование Windows навигации для загрузки, Windows, 10 в безопасном режиме.Найти ответы на следующие вопросы?Как зайти в безопасный режим windows 10 если система не загружается.Как зайти в безопасный режим windows 10 при загрузке.Как запустить безопасный режим windows 10 через биос.
Если компьютер загружается в экран входа в систему, выполните следующие действия, чтобы перейти к настройкам запуска, чтобы перезапустить систему до точки, где вы можете выбрать опции Безопасного режима.
- Нажмите «Windows’ ключ. Изменение типа дополнительные параметры запуска, и нажмите Enter.
- Выбрать «Восстановление’ и в разделе «Advanced запуска’ нажмите на кнопку «Перезагрузка сейчас».
- Через некоторое время вы получите меню с 3 опции, выберите «Устранение неполадок».
- На следующем экране, Выберите «Дополнительные параметры’ -> «Настройка запуска’ -> а затем нажмите «кнопку перезагрузки».
- Система будет перезапущена.
- Из приведенных вариантов меню, выбрать нужный параметр Безопасный режим, нажимая на соответствующие клавиши на клавиатуре.
Вы можете также использовать функциональные клавиши F1 – F9 для выбора опций из списка
ШАГ #2: Используйте «Сдвиг’ ключ + 'Начать сначала’ вариант
Этот метод ввода Безопасный режим немного быстрее, чем выше метод. С помощью комбинации клавиши переключения на клавиатуре и мыши нажать на опцию перезагрузки позволит вам войти в безопасный режим.
- Перейдите в меню Пуск, расположенной в левом нижнем углу и нажмите на «Мощность’ вариант.
- Нажмите и удерживайте клавишу Shift «’ ключ, а затем щелкните левой кнопкой мыши на «Restart’ вариант.
- Через минуту вы получите меню с 3 опции, выберите «Устранение неполадок».
- На следующем экране, Выберите «Advanced options'-> «Настройка запуска’ -> а затем нажмите «кнопку перезагрузки».
- Система будет перезапущена
- Из опций меню, выбрать нужный параметр Безопасный режим, нажимая на соответствующие клавиши на клавиатуре.
-
- «F4’ или номер «4’ – Включить «Безопасный режим’
- «F'5 или номер«5’ – Включение «Безопасный режим с загрузкой сетевых драйверов’
- «F'6 или номер«6’ – Включение «Безопасный режим с поддержкой командной строки’
7. Система будет перезагружена в безопасный режим.
8. Вход в систему с помощью учетных данных. Вы увидите Safe Mode написано на всех 4 углы вашего рабочего стола.
ШАГ #3: С помощью программы настройки системы (MSCONFIG)
Инструмент конфигурации системы обычно известный как MSConfig может быть доступен из Windows,. Выполните следующие действия для загрузки Windows, 10 в безопасном режиме с помощью Msconfig.
- Нажмите «Windows’ ключ. Введите MSConfig и нажмите Enter. или Перейдите в Панель управления -> Инструменты управления -> Конфигурация системы.
- Выберите «Загрузка’ Вкладка и выберите флажок «Безопасный загрузки’
- Если вы хотите, чтобы загрузиться в безопасном режиме с поддержкой сети, затем выберите «Сеть’ вместо «минимальной’ в окне конфигурации системы.
- Нажмите на «Применить’ а затем «ОК». Появится диалоговое окно.
- Нажмите на «перезагрузки’ если вы хотите немедленно загрузиться в безопасном режиме, или нажмите на кнопку «Выход без перезагрузки’ если вы хотите перезапустить его вручную позже.
Чтобы вернуться и загрузка Windows 10 в обычном режиме, вам нужно запустить MSConfig и снимите флажок Безопасный режим и нажмите кнопку ОК, если не Windows, всегда будет загружаться в безопасном режиме.
относящиеся сообщение: Как переустановить Microsoft Грань Browser
ШАГ #4: Использование восстановления диска для загрузки ОС Windows 10 в безопасном режиме.Найти ответы на следующие вопросы?Как зайти в безопасный режим windows 10 если система не загружается.Как зайти в безопасный режим windows 10 при загрузке.Как запустить безопасный режим windows 10 через биос.
Если компьютер не загружается на экран входа в систему, то мы должны использовать диск восстановления для загрузки Windows, 10 в безопасном режиме.Найти ответы на следующие вопросы?Как зайти в безопасный режим windows 10 если система не загружается.Как зайти в безопасный режим windows 10 при загрузке.Как запустить безопасный режим windows 10 через биос..
Для этого метода, мы должны иметь диск восстановления. Таким образом, это всегда хорошая практика, чтобы создать диск восстановления и держать его под рукой, прежде чем бедствие ударяет.
Как создать диск восстановления?
- Чтобы создать диск восстановления, Вы должны иметь рабочие окна 10 компьютер и Pendrive (минимальный размер: 4 гигабайт)
- Нажмите «Windows’ ключ. Тип привода восстановления
- Из результатов поиска, Щелчок левой кнопкой мыши «Создать диск восстановления».
- Нажмите кнопку «Да’ в User Account Control всплывающее окно, которое говорит «Вы хотите, чтобы это приложение, чтобы внести изменения в свой компьютер’
- Убедитесь, что есть «Тик» на системы резервного копирования файлов на жесткий диск восстановления. Нажмите кнопку «Далее’ и вы увидите экран, который может испытать ваше терпение, которое говорит: «Пожалуйста, подождите”
- Подключите флэш-накопитель диск / USB к одному из портов USB на компьютере. Подождите еще некоторое время для Windows, чтобы обнаружить флэш-накопитель.
- Убедитесь, что это правильный диск, прежде чем нажать «Далее’ Кнопка для создания диска восстановления. (Все на диске будут удалены)
- Следуйте инструкциям на экране.
Как использовать для восстановления диска для загрузки ОС Windows 10 в режиме восстановления?
Обеспечение «Сменные носители’ выбран в качестве первого загрузочного устройства в системе BIOSВставьте в дисковод для восстановления в одном из портов USB
Перезагрузка компьютера.
Компьютер загрузится с диска восстановления, затем выполните следующие действия для загрузки в безопасном режиме.
Оказавшись внутри Set-вверх, Выбрать, Почини свой компьютер -> Устранение проблем -> Расширенные настройки -> Командная строка.
Тип bcdedit и Хит Войти Клавиша на клавиатуре.
разместить Менеджер загрузки для Windows и проверьте По умолчанию вариант и запишите его идентификатор с правой стороны от него.
Он обычно устанавливается {ток}
Введите следующую команду в окне командной строки, (Подставьте идентификатор в следующей команде, если она отличается в вашей системе)
bcdedit /set {current} safeboot minimal
Удар Войти для загрузки Windows, 10 в безопасном режиме.Найти ответы на следующие вопросы?Как зайти в безопасный режим windows 10 если система не загружается.Как зайти в безопасный режим windows 10 при загрузке.Как запустить безопасный режим windows 10 через биос..
ШАГ #5: Загрузка Windows 10 Безопасный режим с поддержкой командной строки
Загрузка Windows 10 в безопасном режиме от запуска
Возможны следующие значения:
Загрузка Windows 10 от USB диск с ОС Windows 10 Операционная система илиЗагрузка Windows 10 с DVD-СМИ с ОС Windows 10 Операционная система или
Загрузка Windows 10 от Pendrive, что имеет образ восстановления
После того, как вы решите на установочном носителе.
Убедитесь, что DVD / Съемное устройство устанавливается в качестве первого загрузочного устройства в BIOS системы.Вставьте в дисковод USB или вставить DVD, который имеет Windows, 10 Операционная системаПерезагрузка компьютера.
Нажмите кнопку «пробел” или любую клавишу на клавиатуре при запросе системы.
Компьютер Boots из вставленных СМИ.
Затем выполните следующие действия, чтобы использовать командную строку для запуска Windows, 10 в безопасном режиме.Найти ответы на следующие вопросы?Как зайти в безопасный режим windows 10 если система не загружается.Как зайти в безопасный режим windows 10 при загрузке.Как запустить безопасный режим windows 10 через биос..
Оказавшись внутри Set-вверх, Выбрать, Почини свой компьютер -> Устранение проблем.
В разделе Дополнительные параметры -> Командная строка.
Нажмите на командной строке. Введите пароль для того, чтобы загрузить компьютер с помощью командной строки.
В окне командной строки, Тип bcdedit и Хит Войти Клавиша на клавиатуре.
Теперь вы увидите список параметров, организованных в разделах отображаются в окне командной строки.
разместить Менеджер загрузки для Windows и проверьте По умолчанию вариант и запишите его идентификатор с правой стороны от него.
Он обычно устанавливается {ток}
Введите следующую команду в окне командной строки, (Подставьте идентификатор в следующей команде, если она отличается в вашей системе)
bcdedit /set {current} safeboot minimal
Удар Войти для загрузки Windows, 10 в безопасном режиме.
Для загрузки ОС Windows 10 в безопасном режиме с поддержкой сети, Все, что вам нужно сделать, это, замещать SafeBoot минимален с сеть SafeBoot в приведенной выше команде.
ШАГ #6: Включить Прежние Дополнительные параметры загрузки для использования «F8” ключ
Щелкните правой кнопкой мыши на меню Пуск и выберите пункт Командная строка (Администратор) из списка.
Скопируйте и вставьте следующие команды в окне командной строки.
bcdedit /set {default} bootmenupolicy legacy
Hit «Enter’
F8 теперь включен для вашего компьютера.
Теперь вы можете перезагрузить компьютер и нажмите клавишу F8 несколько раз, пока не появится экран опций Advanced.
Выберите Безопасный режим с помощью клавиш со стрелками на клавиатуре.
Чтобы отключить опцию F8, открыть окно командной строки (Администратор). Скопируйте и вставьте следующую команду.
bcdedit /set {default} bootmenupolicy standard
Источник: https://www.techtantri.com/ru/boot-windows-10-safe-mode/
Как включить клавишу F8 в Windows 10 для загрузки в безопасный режим
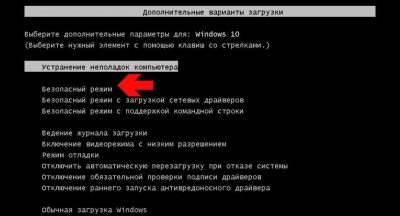
Windows 8/10 работают очень быстро, в результате, вы, возможно, можете найти, что клавиша F8 не работает. Для этого есть причина. Корпорация Microsoft сократила сроки работы F2 и F8 и практически установила почти нулевые интервалы — менее 200 миллисекунд – меньше, чем 200 миллисекунд, если хочешь знать, в результате чего шансы на обнаружение клавиши F8 превратились в почти нулевые и у пользователей никак не может получиться вовремя нажать клавишу F8 для вызова меню загрузки, а затем войти в безопасный режим в Windows.
Безопасный режим в Windows 10/8
Хотя мы знаем, как загрузить Windows в безопасном режиме используя программу инструмент msconfig, мы видели как заставить Windows показать дополнительные варианты загрузки и использовать их для загрузки в безопасном режиме. Мы также видели, как мы можем отобразить параметры загрузки, чтобы загрузиться в безопасном режиме в ОС Windows 8. В этой статье мы покажем вам, как можно включать клавишу F8, так чтобы мы могли загрузиться в Windows 8/10 в безопасный режим, с помощью этого ключа, как мы делали это в Windows 7.
Для этого Вам придётся включить Boot политику. Заметьте, когда вы это сделаете, Windows запустится через несколько секунд. При включении этой политики в системе с двойной загрузкой, Вы также сможете выбрать операционную систему которую Вы хотите загрузить. Вам больше не потребуется снова выполнять следующие действия.
Клавиша F8 не работает
Чтобы включить клавишу F8, так чтобы мы могли использовать её для запуска Windows 10/8 в безопасном режиме, откройте окно командной строки с повышенными правами. Введите следующую команду и нажмите Enter:
bcdedit /set {default} bootmenupolicy legacy
Вы увидите сообщение: операция завершена успешно.
Вы увидите, что ключ в Windows 8 клавиша F8, которая не работала, теперь работает! Возможно, вам придётся перезагрузить компьютер, чтобы задание начало работать.
Если вы желаете изменить настройки, введите следующую команду и нажмите Enter:
bcdedit /set {default} bootmenupolicy standard
Вы снова увидите сообщение: операция успешно завершена. Настройки будут восстановлены обратно в Windows 8 по умолчанию.
Если вам нужно часто загружаться в безопасном режиме или получать доступ к утилите диагностики и устранения неполадок, вам может потребоваться включить клавишу F8; но, как упоминалось выше, ваша ОС Windows 8/10 может начать загружаться через несколько секунд и медленнее, и поэтому вы должны быть готовы потерять эти несколько секунд.
Часть 2: Как войти в безопасный режим в системе Windows 10
Если вам просто нужно войти в безопасный режим и ещё нужна система быстрого запуска, здесь мы предлагаем Вам 2 легких способа войти в безопасный режим в Windows 10.
Решение 1: войти в безопасный режим в Windows 10 Расширенный запуск
Откройте Windows 10 настройки приложения, нажмите на опцию “Обновление и безопасность”. Здесь вам нужно выбрать “Восстановление” в левой панели и нажмите кнопку “перезагрузить сейчас” в разделе “особые варианты загрузки”. Компьютер будет перезагружен с расширенными возможностями.
Выберите диагностика >Дополнительные параметры> параметры загрузки> перезагрузить, вы увидите окно “параметры загрузки”, нажмите клавишу F4, чтобы выбрать “включить безопасный режим”, компьютер автоматически переключается в безопасный режим в Windows 10.
Примечание: если вы забыли для Windows 10 логин пароль и не можете войти в систему, пожалуйста, на вашем компьютере на экране для входа, вам нужно нажать на “Shift” и нажмите кнопку “Перезагрузка-Restart”, в результате компьютер будет загружаться в окне“параметры запуска”.
Решение 2: войти в безопасный режим через конфигурацию системы Windows 10
Нажмите “Win” +“R” и здесь вам нужно будет ввести команду “msconfig”, чтобы открыть диалоговое окно “Конфигурация”, и далее нажать на вкладке “Загрузки-boot”.
Затем нужно установить флажок «Безопасная загрузка» и выбрать «Минимальный».
Затем Windows 10 будет говорить, что вам нужно обязательно перезагрузить компьютер, чтобы внесённые вами изменения могли вступить в силу, нажмите кнопку “Перезапуск-Restart”, теперь вы сможете спокойно войти в безопасный режим после перезагрузки системы.
В Windows 10 применяется множество стратегий, чтобы ускорить работу системы и для лучшего пользовательского опыта. Чтобы сохранить запуск вашего компьютера Windows 10 быстрее, мы рекомендуем, чтобы у вас не было необходимости в постоянной поддержки клавиши F8 для входа в безопасный режим в Windows 10 и в меню загрузки, вы можете вручную войти в безопасный режим, когда вам это действительно будет нужно.
Источник: http://mega-obzor.ru/kak-vklyuchit-klavishu-f8-v-windows-10-dlya-zagruzki-v-bezopasnyj-rezhim.html
4 способа загрузиться в безопасный режим Windows 10 — Синий экран BSOD

Многие вещи, с которыми мы связывали Windows медленно исчезают с годами, по мере развития технологий, и мы формируем новые привычки, чтобы приспособиться. К примеру, я помню дни, когда для загрузки в безопасный режим надо было просто многократно нажимать F8.
Это был такой маленький секрет — что-то вроде лайфхака, чему вы могли научить друга в нужный момент по телефону. Те времена давно прошли, однако, даже если вход в безопасный режим стал более запутанным, это также отличительный знак прогресса в последовательности загрузки системы Windows.
Безопасный режим Windows 10
В безопасном режиме Windows автоматически исключает некоторые программы и драйвера, которые не являются необходимыми для загрузки и нормальной работы Windows. А берет только самое необходимое в минимальном количестве. Таким образом, процесс загрузки будет быстрым и безопасным.
В Windows 10 загрузка компьютера в безопасном режиме немного отличается от предыдущих версий Windows. Начиная с верcий 8 и 8.1, Microsoft изменила всем привычный способ попасть в безопасный режим.
Если раньше мы просто использовали клавиши F8 или комбинацию Shift + F8, чтобы перейти в безопасный режим, то в Windows 10 эти старые методы редко срабатывают. Но это не значит что у вас нет другого пути, чтобы зайти в безопасный режим в Windows 10. В этом посте я покажу вам 4 способа как загрузить компьютер на Windows 10 в безопасном режиме. Давайте взглянем.
#1 F8 или F8 + Shift
В данном случае, самый старый метод не является самым лучшим. Многократное нажатие F8 или F8 + Shift во время загрузки может вернуть воспоминания о вашей первой Windows 95 или XP. Но правда в том, что комбинация данных клавиш будет редко срабатывать в Windows 10.
Начиная с Windows 8 Майкрософт сумела значительно уменьшить время загрузки и поэтому большой процент современных компьютеров слишком быстр, чтобы регистрировать нажатия на этих клавиш. Даже если метод все еще технически поддерживается операционной системой, система просто не может среагировать достаточно быстро.
Конечно, в первую очередь вы должны попытаться использовать этот самый легкий способ. Если все прошло успешно, вы будете направлены в Меню дополнительных вариантов загрузки, где вы можете выбрать и запустить безопасный режим.
Примечание: Вы должны достаточно быстро нажимать клавишу до появления загрузочного логотипа. Загрузочный логотип будет выглядеть как картинка, которая, у каждого пользователя может быть разной, в зависимости от производителя оборудования.
#2 Особые варианты загрузки
Меню с особыми вариантами загрузки был представлен в Windows 8.1 и оно предоставляет широкий спектр вариантов для пользователей, кто имеет проблемы с компьютером. Оно также давало допуск до дополнительных вариантов загрузки, которые нам и нужны. Ниже несколько способов зайти в меню с особыми вариантами загрузки:
- Одним из самых простых путей загрузиться в меню с особыми вариантами загрузки является комбинация Shift и кнопки перезагрузки. Для этого зажмите кнопку Shift и нажмите кнопку перезагрузки. Это можно сделать в Меню Пуск, в меню входа в систему и других местах, где есть кнопка перезагрузки.
- Другим способом является подключение диска восстановления. Сразу после подключения диска, запустите систему. Вам будет предложено выбрать раскладку клавиатуры, после чего вы будете перенесены в меню с особыми вариантами загрузки. Создать диск восстановления очень легко. Просто введите «диск восстановления» в поле поиска, подключите флешку и следуйте указаниям на экране.
- Наконец, вы можете загрузиться в меню с особыми вариантами загрузки, через Параметры > Обновление и безопасность > Восстановление. Там нажмите кнопку «Перезагрузить сейчас» под главой Особые варианты загрузки, и ваш компьютер будет перезагружен.
Все эти три метода приведут вас к одному меню. Там выберите Диагностика > Дополнительные параметры > Параметры загрузки. Затем нажмите кнопку перезагрузки, после чего на экране появится различные варианты загрузок. Нажатие F4, F5 или F6, чтобы загрузить один из доступных вариантов безопасного режима.
#3 Конфигурация системы
Меню «Конфигурация системы» обеспечивает самый быстрый метод, по крайней мере, когда вы уже находитесь в Windows. Откройте поле поиска, пропишите msconfig.exe и нажмите Enter. Затем, во вкладке Загрузка поставьте галочку в окошке «Безопасный режим». Если вы хотите зайти в безопасный режим с расширенными параметрами, выберите опцию Другая оболочка, не минимальный. Нажмите Ок и вам предложат перезагрузить систему сразу.
Если вам надо что-нибудь сделать до перезагрузки, то просто выберите опцию “Выход без перезагрузки” и можете перезапустите ваш ПК после.
#4 Прерывание запуска
Последний метод немного жесток, но необходим в некоторых случаях. К примеру, если вы не можете загрузиться в рабочий стол, то из всех опций, что я описал выше, только один гарантировано сработает на Windows 10 – это диск восстановления. Нажатие F8 или F8 + Shift попросту не сработает на большинстве современных компьютеров, и если у вас нет диска восстановления, то кажется уже нет способов попасть в безопасный режим.
Если у вас именно такая ситуация, то я хочу вас обрадовать, вы все еще можете попасть в безопасный режим. Помните ли вы, что ваш компьютер неоднократно выходил из строя и после этого отображалось сообщение, уведомляющее, что работа Windows была завершена некорректно, или запуск был прерван (подобно скриншоту ниже)?
Вы можете сделать с вашим компьютером то же самое. Просто запустите компьютер и прервите запуск до или во время появления логотипа Windows. Сделайте это три раза и после этого позвольте вашему ПК нормально запуститься. Вместо загрузки в рабочий стол ваш ПК спросит вас, каким образом запустить систему, среди доступных вариантов будет и безопасный режим.
Как включить F8 в Windows 10 и 8 для загрузки в безопасном режиме
В Windows 8, а так же в Windows 10 используется новый загрузчик операционной системы, который призван уменьшать время загрузки компьютера. К сожалению, одним из минусов этого загрузчика является то, что он отключает возможность быстрого доступа к меню Дополнительные варианты загрузки, которое в предыдущих версиях Windows вызывалось при запуске компьютера с нажатой клавишей F8.
Именно это меню позволяет легко загрузить компьютер в разнообразных диагностических режимах, таких как Безопасный режим, Безопасный режим с загрузкой сетевых драйверов, Безопасный режим с поддержкой командной строки. А так же запустить специальную процедуру Устранения неполадок компьютера. Вместо того, чтобы просто нажать одну клавишу F8 нужно выполнять множество дополнительных действий, одним из которых является загрузка Windows в стандартном режиме. В случае сбоя работы компьютера или заражения компьютера вирусом именно это становится камнем преткновения.
На мой взгляд доступ к возможности использования клавиши F8 для загрузки компьютера в Безопасном режиме гораздо важнее чем выигрыш нескольких секунд при загрузке. Так как именно этот диагностический режим позволит вам вылечить компьютер от вирусов и троянов, удалить или переустановить разнообразные драйвера, безболезненно удалить разнообразные программы. Кроме этого, включив использование клавиши F8 для загрузки компьютера в безопасном режиме вы получите дополнительный бонус, легкий выбор загружаемой операционной системы в случае если на вашем компьютере их установлено несколько.
1. Открываем командную строку Администратора
Для того чтобы сменить настройки загрузчика Windows нужно сперва открыть командную строку администратора. Для этого нажмите на клавиатуре одновременно клавиши Windows () и клавишу X(Ч).
В открывшемся меню выберите пункт Командная строка (администратор). Контроль учётных записей пользователей запросит у вас разрешения, выберите Да.
После этого перед вами откроется окно командной строки, её отличие от обыкновенной в том, что все запускаемые из неё программы будут выполняться в с правами Администратора.
2. Настраиваем загрузчик Windows
В открывшейся командной строке введите следующую команду:
bcdedit /set bootmenupolicy legacy
Будьте внимательны! После проверки нажмите Enter. Результатом успешного выполнения программы и включения клавиши F8 для запуска компьютера в безопасном режиме будет сообщение: Операция успешно завершена.
3. Тестируем результат, загружаем Windows в безопасном режиме
Теперь вам осталось только воспользоваться результатами вашего труда, проверить загрузку Windows в безопасном режиме при нажатии клавиши F8.
Перезагрузите свой компьютер. После того как ваш компьютер подаст короткий звуковой сигнал, нажмите клавишу F8.
Если ваш компьютер не подаёт звуковой сигнал, то старайтесь нажать клавишу F8 до появления логотипа Windows. Перед вами покажется меню: Дополнительные варианты загрузки.
Клавишами вверх и вниз на клавиатуре выберите нужный вам режим и нажмите Enter. Например, при выборе пункта Безопасный режим ваш компьютер будет загружен в этом диагностическом режиме, как показано на копии экрана приведённой ниже.
Хочу напомнить, что в Безопасном режиме, Windows загружает только основные драйвера и службы. Используйте это режим, если вам необходимо вылечить ваш компьютер от вирусов, троянов, вредоносных, шпионских и рекламных программ, а так же в случае, когда Windows не загружается в обычном режиме.
Моё имя Валерий. Я сертифицированный специалист в области компьютерной безопасности, выявления источников угроз в ИТ инфраструктуре и анализе рисков с опытом работы более 15 лет. Рад поделиться с вами своими знаниями и опытом.
Источник: https://siniy-ekran.ru/poleznoe/4-sposoba-zagruzitsja-v-bezopasnyj-rezhim-windows-10/
Как зайти в безопасный режим в Windows 7÷10

Вопрос от пользователя
Здравствуйте.
Подскажите, никак не могу зайти в безопасный режим на моем ноутбуке HP.
Установлена ОС Windows 10. Пробовал кнопку F8 — не работает, пробовал создать загрузочную флешку, но с нее не стартует ноутбук. Может быть укажите, есть ли рабочий 100% способ?
Михаил.
Доброго времени суток!
Вообще, при различных проблемах с Windows — нередко её необходимо загрузить в безопасном режиме. К примеру, ваша ОС перестала нормально работать, перед вами периодически появляется черный экран, вылезла какая-то критическая ошибка, конфликт драйверов и т.д.
Но далеко не всегда удается в него войти (как у пользователя, задавшего вопрос) — часто компьютер/ноутбук просто не реагирует на ваши нажатия кнопки F8 (раньше это была базовая кнопка для вызова меню выбора загрузки).
В этой статье рассмотрю несколько способов, которые могут вам зайти в безопасный режим в различных версиях Windows.
И так…
*
—> Безопасный режим
Источник: https://ocomp.info/kak-zayti-v-bez-rezh-windows.html
Как вернуть F8 в Windows 10 | Компьютер для чайников
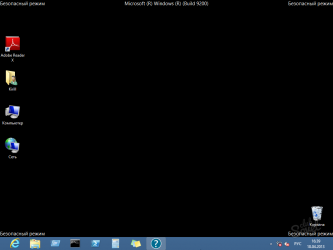
Предлагая обновиться до Windows 10, Microsoft обещает нам новые функции, прирост производительности и ускоренную загрузку. Умалчивается, однако, обратная сторона этой медали. Во времена прежних Windows в случае каких-то проблем с запуском пользователи могли открыть меню расширенных параметров загрузки системы и запустить систему в безопасном режиме или вернуть последнюю удачную конфигурацию, но Windows 10 (да и Windows 8 тоже) вряд ли позволит вам зайти в привычное меню нажатием F8.
Как говорят сами разработчики Microsoft, обновлённая система стала загружаться гораздо быстрее, поэтому от процедуры самотестирования компьютера до загрузки ОС проходят считанные мгновения, и нажатую клавишу F8 (сочетание Shift+F8) система не успевает воспринимать. Таким образом, даже вход в Безопасный режим при сбое запуска системы становится очень проблематичным – во многих случаях без установочного диска не обойтись, в этом вы могли убедиться в статье «Как зайти в безопасный режим Windows 10».
Но у этой проблемы есть и решение – можно пожертвовать несколько секунд драгоценного времени при запуске компьютера, но вернуть F8 в Windows 10, избавив себя от возможных проблем в дальнейшем.
Альтернативное меню загрузки
Чтобы компьютер мог отреагировать на нажатую клавишу F8, можно вернуть классическое меню загрузки операционной системы вместо графического, которое используется по умолчанию. Сделать это можно при помощи простых операций с командной строкой.
- Щёлкните правой кнопкой мыши по кнопке «Пуск». Выберите в открывшемся меню «Командная строка (администратор)».
- Введите нижеуказанную команду, нажмите Enter. Эта команда прописывает в загрузочной записи параметр классического меню загрузки.
bcdedit /set {current} bootmenupolicy legacy - Перезагрузите компьютер. В процессе перезагрузки до появления логотипа операционной системы привычным образом нажимайте клавишу F8, появится классическое текстовое меню дополнительных параметров загрузки системы, среди которых и безопасный режим, ради которого обычно и вызывают это меню дополнительных параметров. Если вы читали статью «Как зайти в безопасный режим Windows 10», то можете заметить, что данное меню – текстовая версия стандартного графического меню дополнительных режимов, поэтому, например, пункта «Загрузка последней удачной конфигурации», который можно было видеть в предыдущих версиях Windows, там нет.
- Теперь вызов меню по клавише F8 будет доступен вам при каждой загрузке Windows. Однако если вы захотите вернуть стандартное меню загрузки, выполните пункт 1, затем введите следующую команду и нажмите Enter.
bcdedit /set {current} bootmenupolicy standard
Модификация списка операционных систем
Если дополнительные параметры загрузки для вас имеют важность исключительно как способ входа в безопасный режим, то можно пойти и другим путём – добавить отдельную загрузочную запись для безопасного режима, а меню загрузки не менять, т.е. оставить стандартное. Клавиша F8 в таком варианте не понадобится.
- Щёлкните правой кнопкой мыши по кнопке «Пуск». Выберите в открывшемся меню «Командная строка (администратор)».
- Введите нижеуказанную команду и нажмите Enter. Эта команда скопирует имеющуюся запись {current}, копия будет иметь название «Безопасный режим» (в принципе, название может быть любым).
bcdedit /copy {current} /d “Безопасный режим” - Откройте меню «Пуск» или «Поиск в Windows». Начните вводить с клавиатуры слово Конфигурация. Откройте найденный инструмент «Конфигурация системы».
- На вкладке «Загрузка» вы увидите стандартную запись и ту, которую только что сами создали.
- Кликните на элемент «Безопасный режим», в разделе «Параметры загрузки» поставьте галочку «Безопасный режим», установите таймаут 3 секунды (это минимальное значение). Нажмите «ОК».
- Перезагрузите компьютер. Вы увидите, что созданная вами запись отображается как отдельная операционная система. На самом же деле, выбрав эту запись до истечения трёх секунд, вы просто загрузите свою операционную систему в безопасном режиме. В противном случае, после трёх секунд бездействия загрузится обычная Windows 10.
- При таком способе загрузки вы можете получить доступ и к дополнительным вариантам. Под списком операционных систем нажмите «Изменить значения…», затем «Выбрать другие параметры».
- Кликните «Диагностика».
- Кликните «Параметры загрузки».
- Кликните «Перезагрузить».
- Для отмены сделанных изменений выполните пункты 1-4. Затем кликните на созданную запись «Безопасный режим», кликните «Удалить». Нажмите «ОК». Нажмите «Выход без перезагрузки». Вторая загрузочная запись будет удалена, при следующей загрузке система загрузится как обычно, вам не будет предложено выбрать безопасный режим или дополнительные варианты.
Недостаток данного режима в том, что загрузка системы становится длиннее на 3 секунды, и это время нельзя уменьшить. Вы можете выбрать любой из предложенных вариантов.
(17 5,00 из 5)
Загрузка… : 17.03.2016
Как вернуть F8 в Windows 10
Источник: https://dontfear.ru/kak-vernut-f8-v-windows-10/
