Как записать звук с компьютера в Windows 7/10
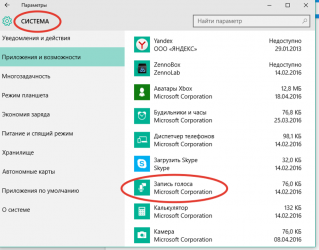
Благодаря изобилию торрент-трекеров и других свободных ресурсов найти и скачать на компьютер можно практически любой мультимедийный контент. Но, впрочем, здесь есть свои исключения. Как быть, к примеру, если вещание ведётся в потоковом режиме и где гарантия, что онлайновая аудио передача, запись которой вы хотели бы иметь у себя на ПК, будет затем выложена в интернет? В таких случаях лучше не полагаться на авось, а взять и произвести запись звука с компьютера самостоятельно.
В этом нет ничего сложного, вам даже не понадобятся специальные программы, впрочем, их использование было бы предпочтительным. Рассмотрим сначала как записать звук с компьютера средствами самой системы. В популярных версиях Windows имеется такой полезный инструмент как «Звукозапись», позволяющий захватывать аудиопоток как с микрофона, так и со звуковой карты. Но прежде чем приступать к делу, необходимо проверить доступность на компьютере соответствующего записывающего устройства.
Запись звука на компьютере средствами Windows
Кликните правой кнопкой мыши по иконке звука в трее и выберите в меню «Записывающие устройства» (или «Звуковые устройства»).
С большой долей вероятности в открывшемся окошке на вкладке «Запись» вы обнаружите только микрофон, что, однако, не означает, что другие записывающие устройства недоступны. Кликаем ПКМ по пустому месту окна и выбираем в меню «Показать отключенные устройства». Если в списке появится «Стерео микшер» или «What U Hear», замечательно, его-то мы как раз и будем использовать для захвата звука. Нажмите по нему ПКМ, в меню выберите сначала «Включить», а затем «Использовать по умолчанию».
Сохранив настройки, запустите через меню Пуск стандартное приложение «Звукозапись» или «Запись голоса» (в Windows 10).
Как им пользоваться, полагаем, объяснять не нужно, вся работа здесь сводится к нажатию одной кнопки. Записываться аудио будет с динамиков, если же вам нужно произвести запись звука на компьютер с микрофона, вместо стерео микшера в настройках окошка «Звук» необходимо по умолчанию выбрать микрофон. Естественно, последний должен быть подключен к компьютеру.
Программы для записи звука с микрофона и аудиокарты
Приведённый выше способ прост и удобен, но подходит он, увы, не всем. Дело в том, что устройство «Стерео микшер» либо может быть не реализовано на уровне драйвера, либо заблокировано производителем звуковой карты. Звук с аудиокарты, однако, всё равно может быть записан, но для этого придётся воспользоваться сторонними программами. Таких программ существует немало, как платных, так и бесплатных. Одной из них является Audacity – простая, но мощная программа для записи звука и редактирования цифрового аудио.
Программа умеет записывать звук с внешнего и встроенного микрофона, микшера и канала Line In. На некоторых моделях аудиокарт возможен захват потокового вещания интернет-радио, то есть приложение можно использовать как средство записи звука из интернета на компьютер. Есть в Audacity также много других функций, но в данном случае нас интересует именно звукозапись. Порядок действий следующий. Запустите программу, выберите в качестве источника сигнала Windows WASAPI, а в качестве источника звука – нужное вам устройство, то бишь микрофон или аудиокарту.
К сожалению, по какой-то причине названия доступных устройств в Audacity отображаются крякозябрами, но это не такая уже и проблема, в конце концов, вы можете сделать пробные записи с обоих выходов, определить лучший и впредь выбирать его. Для захвата аудиопотока жмём красную круглую кнопку, для остановки – чёрный квадратик. Чтобы сохранить записанные данные в файл, идём в меню Файл – Экспортировать и выбираем нужный формат.
Неплохой альтернативой Audacity может послужить Moo0 VoiceRecorder – простая программа для записи звука с компьютера. VoiceRecorder позволяет записывать звук с аудиокарты, микрофона и аудиокарты/микрофона одновременно, необходимый режим выбирается в выпадающем меню. Программой поддерживается запись в MP3 и WAV, вырезание тишины, выбор качества выходного файла. Захват звука производится нажатием кнопки «Записать», сохранение – нажатием кнопки «Стоп».
Из платных приложений можно порекомендовать программу Мастер, особенно если нужно произвести запись звука на компьютере с микрофона. Для этого в меню жмём «Записать звук с микрофона», в открывшемся окне выбираем, если надо, устройство записи звука и жмём кнопку «Начать новую запись».
По завершении записи Мастер предложит её отредактировать – изменить параметры голоса, увеличить громкость, добавить эффекты и прочее. Впрочем, сохранить записанный голос можно и без предварительного редактирования. Кликните по расположенной на панели инструментов иконке сохранения и выберите в окне мастера подходящий формат.
Запись звука с помощью онлайн-сервисов
И под конец мы рассмотрим третий вариант, а именно как записать звук на компьютер через микрофон с помощью специальных онлайновых сервисов. Будучи рассчитанными на самый широкий круг пользователей, они отличаются простотой и отсутствием каких-либо настроек. Среди наиболее популярных сервисов для записи звука с микрофона можно назвать OnlineVoiceRecorder, VoiceRecorder, Vocalremover и Dictaphone.
OnlineVoiceRecorder позволяет записывать аудио со встроенного и внешнего микрофона с последующим сохранением в файл формата MP3. Инструмент бесплатен, практически лишен настроек, имеет простой интуитивно понятный интерфейс, поддерживает предварительное прослушивание записи и её обрезку.
Похожий функционал предлагает другой бесплатный сервис VoiceRecorder. Этот онлайн-диктофон умеет перехватывать данные с микрофона и сохранять их в файл формата WAV (без потери качества).
Vocalremover – неплохой онлайновый диктофон, позволяющий вести запись с микрофона с последующим базовым редактированием и сохранением в форматы MP3, WAV и OGG на выбор. После записи аудио можно прослушать, из эффектов доступны изменения тембра и размера «комнаты».
Аналог Vocalremover – бесплатный сервис Dictaphone, позволяющий записывать звук с микрофона. От предыдущих ресурсов отличается возможностью наложения аудиодорожек и сохранения записи на сервере. Дополнительно онлайн-приложением поддерживается перемещение по записи с помощью мыши, отмена и повтор действий. При сохранении записи в файл доступен только один формат – MP3.
На этом, пожалуй, всё. Это были основные способы записи звука с колонок и микрофона на компьютер, какой из них лучше – решать вам. На наш взгляд более универсальным является использование сторонних десктопных программ, позволяющих записывать звук даже при недоступности микшера, что же касается онлайн-сервисов, их возможности ограничены, кроме того, для корректной работы им может понадобиться включение технологии Flash, использование которой сегодня считается небезопасным.
OnlineVoiceRecorder: online-voice-recorder.com/ru
VoiceRecorder: tools.diktorov.net/voice-recorder.html
Vocalremover: vocalremover.ru/online-voice-recorder
Dictaphone: dictaphone.audio/ru
Источник: https://viarum.ru/zapis-zvuka-s-kompyutera/
Как записать видео с экрана в Windows 10
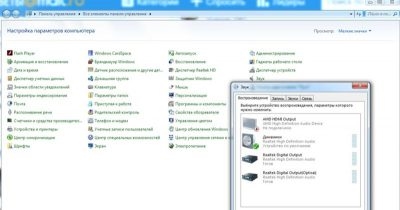
Захватите все, используя собственный экранный рекордер Windows 10, веб-приложение или бесплатное программное обеспечение для рабочего стола
Существует множество причин для записи вашего экрана: вы можете создавать видеоролик Let's Play для , составлять учебник по программному обеспечению или готовить презентацию для работы.
Вы можете начать с доступа к бесплатному диктофону, и есть некоторые отличные варианты, но вы, возможно, не понимаете, что Windows уже имеет собственный встроенный инструмент записи, скрытый в предустановленном приложении Xbox.
Вы также можете записать свой экран из окна браузера, не загружая и не устанавливая программу. Все зависит от того, что вы записываете, оборудования, которое вы используете, и сколько времени в вашем распоряжении.
1. Используйте встроенную панель управления Windows 10
Он хорошо скрыт, но Windows 10 имеет собственный встроенный экранный рекордер, предназначенный для записи игр. Чтобы найти его, откройте предустановленное приложение Xbox (введите Xbox в поле поиска, чтобы найти его), затем нажмите [Windows] + [G] на клавиатуре и нажмите «Да, это игра».
Нажмите «Начать запись» или нажмите [Windows] + [Alt] + [R], чтобы начать, затем используйте тот же ярлык, когда закончите. Записанные видео будут сохранены в папке « / Захват» в формате MP4.
Чтобы настроить параметры рекордера, войдите в приложение Xbox и получите доступ к опциям Game DVR. Вы не можете выбрать другую папку назначения для записи, но вы можете выбрать настройку качества, решить, записывать ли аудио или не устанавливать максимальную длину клипа.
К сожалению, не все устройства Windows 10 могут записывать кадры с Game Bar. Чтобы использовать его, вам понадобится видеокарта, поддерживающая один из следующих кодеров:
Intel Quick Sync H.260
Nvidia NVENC
AMD VCE
Если ваш компьютер или ноутбук не соответствуют требованиям, читайте дальше.
2. Используйте FlashBack Express
FlashBack Express — превосходный бесплатный экранный рекордер, который идеально подходит, если ваш компьютер не поддерживает панель управления Windows 10, или вам нужно что-то более гибкое.
Загрузите и установите программное обеспечение, затем нажмите «Записать свой экран». Вы можете выбрать, нужно ли записывать весь экран, конкретное окно, пользовательскую область, выбранную с помощью мыши или даже веб-камеры. Вы также можете указать, должна ли запись включать звук (из микрофона, динамиков или обоих).
Включение в меню опций дает вам еще больший выбор, в том числе возможность записи звука с микрофона в виде отдельной дорожки (очень удобная для редактирования записи позже), захват клавиш и замена символов пароля звездочками, ограничение записи по времени или размеру файла , и многое другое. Вы можете даже планировать записи по времени или когда открывается конкретное приложение.
Нажмите красную кнопку, чтобы начать запись. После того как вы закончите, вы можете просмотреть видео в FlashBack Express 5 Player (входит в одну и ту же загрузку) и внести небольшие корректировки, такие как обрезка.
Если вы записываете игру, проверьте X — специальный экранный рекордер для игр того же разработчика, Blueberry Software.
3. Используйте бесплатную онлайн-запись Apowersoft
Если у вас нет времени на установку настольной программы, вы можете записать экран своего ПК из любого современного веб-браузера с помощью Apowersoft Free Online Screen Recorder. Это превосходный инструмент, который лучше, чем многие настольные программ.
Чтобы начать работу, зайдите на сайт Apowersoft и нажмите «Начать запись». Вам будет предложено загрузить небольшое приложение для запуска, после чего появится панель записи.
Нажав «Загрузить настольную версию», вы получите пробную версию Ashampoo Screen Recorder Pro. Это отличный инструмент, но это программное обеспечение премиум-класса, и демонстрация позволит вам записывать только на короткий ролик. Он также будет использовать водяные знаки для ваших клипов.
У онлайн-рекордера нет таких недостатков, он позволяет записывать столько, сколько вам нравится, без нежелательных дополнений. Как и в случае с Flashback Express, вы можете записывать с экрана (выбранную область или все это) или веб-камеру. Вы можете выбрать, включать ли курсор и даже добавлять аннотации во время записи — идеально подходит для учебных пособий и презентаций.
Когда вы закончите, нажмите кнопку паузы, а затем отметьте галочкой. будет сохранено в папке «Документы» в формате MP4.
Поставьте лайк, если нравятся наши материалы и вы хотите чаще видеть их в своей ленте.
Источник: https://zen.yandex.ru/media/id/5a254e708c8be3e725be60d4/kak-zapisat-video-s-ekrana-v-windows-10-5a67454f4826778e9899707b
