Содержание
- 1 Как включить Bluetooth на ноутбуке с Windows 10
- 1.1 Включение блютуз
- 1.2 Сочетание клавиш
- 1.3 Кнопка в трее
- 1.4 Настройка и подключение устройств
- 1.5 Что делать, если bluetooth не работает
- 1.6 Проверка драйверов через Диспетчер
- 1.7 Скачивание драйверов с официального сайта
- 1.8 Установка драйверов с помощью Driver Pack Solushion
- 1.9 Включение функции в BIOS
- 2 Как включить Bluetooth на Windows 10?
- 2.1 Как включить Bluetooth на ноутбуке с Windows 10?
- 2.2 Как быстро в Windows 10 включить Bluetooth?
- 2.3 Активация Bluetooth через раздел параметров
- 2.4 Основные настойки
- 2.5 Включения модуля в BIOS
- 2.6 Что делать, если передача и прием данных не работают?
- 2.7 Программы для установки Bluetooth-подключения?
- 2.8 Итог
- 3 Как Включить Блютуз на Ноуте в Windows 7 и 10 — пошаговая инструкция | Блог Comfy
- 4 Как включить блютуз на ноутбуке Windows 7 и Windows 10
- 5 Как включить Bluetooth на Windows 10: простая инструкция
Как включить Bluetooth на ноутбуке с Windows 10
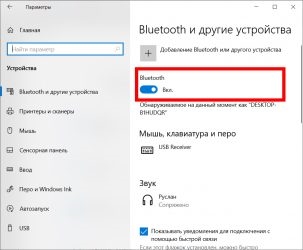
В 2019 году технологией Bluetooth адаптера уже никого не увидишь. Если раньше этот термин в первую очередь ассоциировался с переговорными устройствами («свободные руки» подключаемые к мобильным телефонам), то сейчас адаптер повсеместно встраивают всё в большее количество устройств. Благодаря этому принципу работают модные в последнее время беспроводные колонки, наушники, геймпады и много прочего.
Неудивителен и тот факт, что разработчики в Microsoft, cпрогнозировав появление тенденции, модифицировали имеющуюся технологию Bluetooth. Присутствующий еще со времен Windows 7 адаптер раньше был труднодоступным. Более того, о наличии технологии на своих системах многие пользователи даже не догадывались. К счастью в bluetooth на Windows 10 гораздо легче разобраться и эффективно его использовать. Мы в этой статье разберем некоторые нюансы эксплуатации и попытаемся ответить на распространенные вопросы.
Включение блютуз
Начать необходимо с наиболее очевидного – включения адаптера. Без подобного разбора этой возможности, рассматривать дальнейшие шаги и проблемы не вижу смысла. Тем более, что включается блютуз на ноутбуках сразу несколькими способами.
Сочетание клавиш
Большинство из спроектированных в период с 2008 по 2014 гг. ноутбуков (в особенности продуктам компаний Acer, Asus, Dell и пр.) оснащались так называемыми «клавишами-модификаторами». Стандартная для многих аппаратных клавиатур верхняя полоса клавиш (F1-F12) в вышеупомянутых ПК совмещает в себе расширенные возможности для управления различными функциями системы (настройка яркости, режим самолета и т.д.).
Как нетрудно догадаться, одна из клавиш была спроектирована для включения/выключения адаптера Bluetooth. В зависимости от производителя, эта функция закреплена за клавишей F2, F3 или F9. Убедиться в этом можно, если внимательно посмотреть на саму клавишу.
Перед включением функции необходимо помнить об одном нюансе. Для задействования функций недостаточно одного лишь нажатия на них. Одновременно с этим необходимо зажимать function-клавишу (Fn), расположенную между левым Ctrl и клавишей Windows.
Кнопка в трее
Что же делать тем, кто наличием подобной клавиши похвастаться не может? Включить блютуз на Windows 10 можно и просто программным методом, который интегрирован во все версии ОС от Microsoft.
- Нажимаем на значок «Центра уведомлений» (расположенный в правом нижнем углу на Панели задач).
- В списке доступных возможностей находим кнопку «Bluetooth», отвечающую за включение/выключение адаптера.
Настройка и подключение устройств
Выполнив вышеуказанные действия вы в момент осуществите подключения адаптера ноутбука к оному у ранее сопряженного устройства. Однако, при попытке «свести» ранее неизвестный девайс вы не получите ожидаемый результат. Всё сделано с целью сохранения безопасности и для подключения к новым устройствам, вам необходимо единожды настроить их соединение. Сделать это можно следующим способом:
- Переходим к параметрам Блютуз. Для этого применяем ПКМ к значку «Bluetooth» в «Центре уведомлений» (см. пункты раздела «Кнопка в трее»).
- В открывшемся окне нажимаем на +, чтобы добавить выбранное вами устройство (предварительно включите блютуз адаптер на последнем).
- В списке выбираем тип сопрягаемого устройства (это помогает оптимизировать настройку и поиск драйверов к нему).
- Нажимаем на выбранный результат ЛКМ. Ждем завершения настройки.
- Устройство успешно подключено, о чем сообщается в его статусе.
Находясь в меню подключения устройств по Bluetooth можете переместиться в нижнюю его часть, чтобы перейти к «Дополнительным настройкам службы»:
Вы можете настроить показ уведомлений, которые будут сообщать вам о возможности присоединения сопряженного ранее устройства. Подтвердив этот параметр, вы сэкономите некоторое время (в особенности, если подключения происходят с завидной регулярностью).
Параметр чуть ниже устанавливает ограничения на закачку драйверов и других данных, используемых подключенным устройством. В целях экономии ограниченного трафика, советуем убрать галку.
Что делать, если bluetooth не работает
Некоторые пользователи могут столкнуться с проблемой нахождения необходимой функции на своем ПК. Если у вас пропал блютуз на ноутбуке (этот факт подтверждает отсутствующий параметр в «Панели управления системой») советуем следующие способы решения проблемы.
Проверка драйверов через Диспетчер
Быть может, что у вас не установлен необходимый драйвер для работы адаптера. Проверить его наличие можно через знакомый многим «Диспетчер устройств», а сама процедура достаточно проста в освоении.
- Одновременно нажимаем клавиши Win + X, санкционировав появление контекстного меню. В нем выбираем «Диспетчер устройств».
- Находим директорию «Bluetooth» и раскрываем вложение.
Далее мы можем наблюдать несколько исходов:
- При исправном адаптере, под ним будут значиться сопряженные устройства.
- Если на значке устройства значится небольшая стрелка, указывающая вниз, значит адаптер отключен. Исправить ситуацию достаточно просто. Для этого просто примените к этому устройству ПКМ и выберите вариант «Включить»/«Задействовать».
- Если на значке устройства расположен треугольный символ, со знаком восклицания внутри (само устройство имеет название «Generic Bluetooth Adapter») – значит на вашем ПК не установлены драйверы для блютуз.
Скачивание драйверов с официального сайта
Рассмотренная чуть выше проблема, при должном подходе и наличии подключения к сети, не является проблемой вовсе. Недостающее звено (драйвер на адаптер) можно скачать на официальном сайте производителя вашего ноутбука. Находясь на сайте достаточно ввести название своей модели и указать используемую у вас ОС (опционально). Система сама подберет для вас необходимый набор драйверов, которые позволят устранить неполадку.
Если вы не хотите утруждать себя долгими поисками необходимого драйвера и при этом вам известна модель вашего адаптера (указывается в паспорте или на коробке при покупке ПК), можете скачать и установить драйвер вручную.
- Для этого перейдите на сайт https://devid.info/, крупнейшем хранилище драйверов.
- В поле для заполнения введите название модели адаптера и нажмите на поиск.
- По завершению процесса установки устройство должно работать исправно.
Более подробно можно прочесть в статье: как найти драйвер по коду экземпляра устройства. Также вам пригодится материал на тему: как установить драйвер на оборудование.
Установка драйверов с помощью Driver Pack Solushion
Если проблема, из-за которой блютуз не находит устройства, существует параллельно неисправно работающим драйверам – советуем воспользоваться замечательной утилитой под названием Driver Pack Solution. После установки она сама определяет необходимость установки самых важных и недостающих драйверов, а впоследствии своевременно и самостоятельно обновляет их.
- Скачиваем инсталлятор на свой ПК (по приведенной чуть выше ссылке) и запускаем установку программы по завершению.
- Во время запуска, DPS сканирует систему и по итогу уведомит пользователя о самых необходимых установках.
- На главной странице, в правой части можете отследить какие драйвера будут установлены (кроме того, имеются рекомендации касательно установки дополнительного ПО). Если ставить дополнительно ПО вы не хотите, то в основном окне нажмите на кнопку «режим эксперта» и уберите галочки с ненужных полей. Выбираем «Установить все автоматически» для старта.
- Установка всех важных системных утилит должна заметно улучшить производительность системы.
Включение функции в BIOS
Если включить адаптер Bluetooth стандартными методами, о которых мы писали выше, у вас не получилось – можете воспользоваться меню BIOS Setup, в котором такая возможность присутствует. Для этого следуйте следующим шагам:
- Перейдите во вкладку «Advanced».
- В секции «Onboard Device» выберите параметр «Set Bluetooth», нажатием на кнопку «Enter».
- Смените значение на «Enabled».
- Перезагрузите компьютер для применения изменений.
Как вы могли убедиться, несмотря на доступность функции Bluetooth, многие могут столкнуться с проблемами в её эксплуатации. Но из-за них пренебрегать возможностью пользоваться благами беспроводных устройств точно не стоит. Мы надеемся, в этом материале вы получили действенные советы и справились с возникшими неполадками.
(1 5,00 из 5)
Загрузка…
Источник: http://comp-profi.com/kak-vkljuchit-bluetooth-na-noutbuke-s-windows-10/
Как включить Bluetooth на Windows 10?
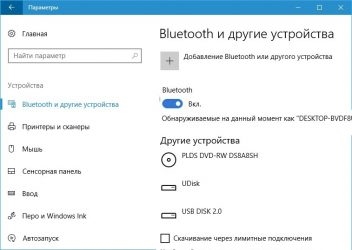
Уже давно завоевала популярность технология передачи данных через Bluetooth. Особенно она нашла свое распространение среди владельцев ноутбуков, стационарных компьютеров и мобильных девайсов. Но как оказалось, не каждый может включить Bluetooth в Windows 10. Сегодня вам поведают несколько способов включения, но всегда стоит помнить и о специфики оборудования.
Как включить Bluetooth на ноутбуке с Windows 10?
И начнем мы с ноутбуков, наиболее покупаемую компьютерную технику в последнее время. Именно в ноутбуках модуль беспроводной передачи данных включается наиболее просто. Тут не требуется заходить ни в какие настройки (если не требуется инсталлировать дополнительные опции или провести смену параметров подключения).
Почти все ноутбуки имеют встроенный Bluetooth-адаптер в сам корпус, скажем так. И если с драйверами все хорошо, а производить смену настроек подключения нет необходимости, то для включения соединения используются разные сочетания кнопок с основной клавишей Fn или же всевозможного рода переключатели, которые могут располагаться на боковой или лицевой панелях. И после использования правильного метода, на экране монитора через несколько секунд появится значок Bluetooth. Обнаружение и подключение устройств можно будет через меню.
Как быстро в Windows 10 включить Bluetooth?
Но даже такой вот способ не всегда может принести плоды ведь возможно, что сама служба в операционной система отключена. Проще пареной репы включить Bluetooth на компьютере или ноутбуке с Windows 10.
В Windows 10 имеется значок уведомлений в системном трее. Нажатием левой кнопкой мышки можно раскрыть полное меню и найти картинку с изображением Bluetooth-подключения. Для активации этого соединения еще раз нажмите левую кнопку.
Активация Bluetooth через раздел параметров
Порой бывает, что такого значка уведомлений не наблюдается. не беда, пойдем иным способом. В этом случае как включить Bluetooth на Windows 10? Жмем на кнопку «Пуск», чтоб вызывать меню параметров и переходим к разделу устройств.
Ищем строчку с ссылкой на Bluetooth, заходим туда и активируем во включенное состояние при помощи ползунка.
Основные настойки
Вроде как научились включать Bluetooth на Windows 10. Давайте теперь рассмотрим расширенные настройки которые как раз находятся в выше упомянутом разделе.
Сразу заметить хочется, что в дополнительных параметрах можно включить отображение иконки трет, задать отображение уведомлений при подключении, разрешение на определение данного устройства другими девайсами. Идентификация вашего ноутбука или компьютера на других устройствах также будет отображена в виде установленного по умолчанию названия, которое в свою очередь можно посмотреть через свойства компьютера.
Включения модуля в BIOS
Если вы все сделали, что сказано было выше и это не принесло плодов, то возможно, что сам модуль отключен в настройках первичных систем ввода/вывода UEFI или BIOS.
Чтобы устройство активировать необходимо перезагрузить компьютер или ноутбук, а затем зайти в параметры первичной системы которые находятся в разделе оборудования и найти там свое устройство и установить на него Enabled, далее следует сохранить изменения и выполнить перезагрузку компьютера. Все параметры сразу будут доступны пользователю после перезагрузки.
Что делать, если передача и прием данных не работают?
Иногда может не функционировать. Такое часто бывает из-за драйверов Bluetooth-адаптера. Так как это Windows 10, такое возможно произойти. Возможно они были повреждены или устарели или вообще не выпускались если устройство совсем старое.
Заходим в «Диспетчер устройств» и выполняем обновление программного обеспечения. Если ничего не помогло, следует удалить ваше устройство и произвести повторную инсталляцию драйверов. Для этого воспользуйтесь диском идущим при покупке или воспользуйтесь DriverPack Solution раз драйвера от Windows 10 не подошли.
Программы для установки Bluetooth-подключения?
Теперь мы с вами разобрались как включить Bluetooth на Windows 10. Теперь давайте познакомимся какими утилитами можно воспользоваться для проведения подобных действий не используя средства системы.
Такой программой является BluSoleil, она является бесплатной в которой присутствует драйвер Bluetooth. Как в этой программе включить Bluetooth? После того как программа запустится, вам будет предложен поиск устройств работающих по Bluetooth, после следует выбрать то устройство которое необходимо подключить. Огромным плюсом этой программы в том, что она может подключить несколько девайсов одновременно. Такого в Windows 10 сделать нельзя.
Итог
Как вы увидели, нет ничего сложного чтоб выполнить подключение Bluetooth в Windows 10. Если вам нужно подключить одно устройство, то лучше это сделать средствами самой операционной системы, а если несколько, то лучше воспользоваться программой на подобии BluSoleil.
Источник: http://www.dirfreesoft.ru/stati/kak-vkliuchit-bluetooth-na-windows-10
Как Включить Блютуз на Ноуте в Windows 7 и 10 — пошаговая инструкция | Блог Comfy
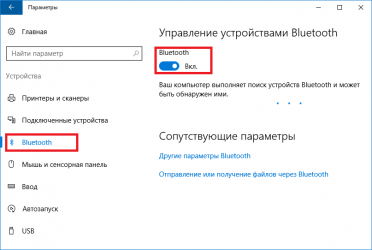
Беспроводной канал связи позволяет передавать большие объемы данных. Подключение надежное и бесперебойное. Перед тем, как включить Bluetooth, нужно убедиться, что лэптоп поддерживает эту технологию. Все современные модели имеют встроенный беспроводной канал связи. Исключение могут составлять только устаревшие гаджеты. Затем Вам нужно определить операционную систему — версию Windows. Далее Вам нужно проделать несколько манипуляций по приведенным ниже схемам.
Подписывайтесь на наш Telegram-канал
Настройка связи не зависит от бренда и модели девайса. Она определяется операционной системой. Если следовать инструкции, Вы сможете быстро настроить блютуз на ноутбуке. Технология одинаково запускается в лэптопах любых брендов:
- Acer;
- Asus;
- HP;
- Lenovo и др.
В лэптопах беспроводное соединение включается нажатием клавиш F1-F12. Стоит иметь в виду, что они работают только в парке с функциональной клавишей Fn. Комбинация клавиш может быть разной. У одних моделей гаджетов это F3+Fn, у других — F7+Fn и пр. При включении опции нужно ориентироваться по картинке на клавише. На ней будет изображен значок беспроводного соединения. У некоторых моделей кнопка для включения данной технологии расположена над клавиатурой.
Как включить Bluetooth на ноутбуке Windows 7
В данной версии ОС связь активируется при использовании заводской утилиты. Либо можно использовать иконку, расположенную на панели управления. На нее нужно кликнуть правой кнопкой мыши (ПКМ). Значок должен отобразиться в меню управления. При этом должен быть включен Wireless. Стоит иметь в виду, что этот выключатель не всегда в наличии. Он может отсутствовать у устаревших агрегатов.
Если иконки нет, а драйверы в порядке, нужно использовать другой алгоритм. Первый вариант настройки Bluetooth на ноутбуке:
- Войдите в меню “Пуск”, затем в “Панель управления” и нажмите кнопку “Устройства и принтеры” (“Диспетчер устройств”).
- Правой кнопкой мыши кликните на Bluetooth Adapter. Название позиции может быть другим.
- Если кнопка в наличии, войдите в “Параметры” (“Свойства”). Здесь отображаются все характеристики беспроводной связи: иконка на панели, режим видимости и др. Если значок отсутствует, Вам нужно нажать на ссылку “Добавить устройство”. Система автоматически найдет и соединится с гаджетом
- Нажмите “Драйвер”. Если его нет, нажмите “Обновить”. Окно можно закрыть, если все в порядке.
- Зайдите в “Центр управления сетями и общим доступом”. Кнопка находится в “Панели управления”.
- Нажмите “Изменение параметров адаптера”.
- Далее Вам нужно включить Bluetooth в сетевых подключениях.
Если эта схема не сработала, можно воспользоваться вторым вариантом подключения. В “Панели управления” кликните ПКМ по значку интернет-связи. Войдите в “Центр управления”, далее — “Изменение параметров”. В открывшемся окне должен быть значок беспроводного канала. Если он и здесь отсутствует, то можно сделать предположение о проблемах с драйверами. Их может не быть на компьютере (лэптопе). Тогда нужно скачать и установить драйвера, затем настроить канал по вышеописанной схеме. Драйвера следует скачивать только с официального сайта производителя лэптопа!
Как включить Bluetooth на Windows 10
В данной версии известной операционной системы включить беспроводной канал гораздо легче, чем в предыдущей. Вам нужно нажать на значок “Центра уведомлений”, расположенный в правом нижнем углу рабочего стола. В нижней части Вы увидите значок канала. Если он отсутствует, нажмите “Развернуть”. Для включения достаточно кликнуть по значку. Когда связь активна, значок подсвечивается синим цветом. Чтобы отключить канал, нужно кликнуть по иконке. Синий цвет исчезнет.
Bluetooth не работает на ноутбуке по двум причинам — отключен адаптер или не установлен драйвер. Это легко проверить. Вам нужно войти в “Диспетчер устройств”, затем — во вкладку беспроводного канала. Если возле значка есть стрелка, то кликните ПКМ. В открывшемся окне нажмите “Задействовать”.
Если иконка отсутствует, значит не установлен драйвер. Такое случается крайне редко. Как правило, при установке ОС драйвер для беспроводного адаптера скачивается автоматически. Если этого не произошло, перед тем как подключить блютуз на ноутбуке, Вам нужно скачать драйвер. После его установки система должна работать стабильно. Если происходят сбои, можно обновить драйвера.
Чтобы посмотреть параметры канала, зайдите в “Центр уведомлений”. ПКМ кликните по адаптеру. Появится иконка “Перейти к параметрам”. Здесь есть кнопка “Вкл./Выкл.” и “Связать” для соединения с внешними девайсами.
Если смартфон или планшет не распознает лэптоп, нужно зайти в “Другие параметры” и задать галочку на кнопке “Разрешить устройствам обнаруживать этот компьютер”. Разработчики позаботились об интуитивно понятном интерфейсе и настройках.
Зачем нужен блютуз в ноутбуке?
Данный канал обеспечивает отличную бесперебойную связь между двумя устройствами. Юзер может передавать любые файлы: фотографии, видео, музыку, тексты и др. При этом не нужно задействовать сетевое оборудование — адаптер или маршрутизатор. Радиомодуль можно использовать в качестве элемента локальной сети. Например, подключить его к другому ПК по протоколу PAN или использовать в качестве модема смартфон.
Другие возможности технологии:
- обмен файлами;
- управление гаджетом с компьютера;
- управление лэптопом со стороннего прибора;
- подключение периферии (клавиатуры, мыши, наушников, пера и пр.);
- трансляция аудиодорожек и видеороликов с гаджета на ПК и наоборот;
- резервное копирование данных;
- совершение звонков;
- подключение и ретрансляция интернета;
- создание частной сети;
- организация доступа лэптопа к принтеру, факсу или сканеру;
- использование SIM-карты одновременно на смартфоне и лэптопе.
Среди преимуществ блютуза на ноуте стоит отметить высокую скорость передачи данных, бесперебойность и широкий радиус действия. Гаджеты могут располагаться на расстоянии нескольких сот метров друг от друга.
Сегодня беспроводной технологией оснащаются все портативные девайсы: лэптопы, планшеты, смартфоны, колонки, наушники, мыши и др.
Как пользоваться технологией беспроводного соединения
В седьмой версии ОС после включения адаптера нужно кликнуть по значку ПКМ. В появившемся окне нажать на строку “Добавить устройство”. В этом окне появятся значки, обозначающие гаджеты с включенным адаптером в радиусе действия сети. Чтобы наладить связь блютуз для ноутбука и внешнего девайса, нужно кликнуть по нужной иконке.
Появится текущее состояние подсоединения. Чтобы наладить связь, на подключаемом аппарате нужно ввести пароль. Он высветится в окне на дисплее лэптопа. После введения пароля появится значок сопряжения. ОС автоматически найдет драйвер для гаджета, подключенного по беспроводной связи.
Чтобы начать работу с подсоединенным девайсом, нужно кликнуть по его значку ПКМ. В контекстном меню нужно нажать на строку “Управление”. Функционал будет зависеть от подключенного прибора.
Подключение и управление девайсами в десятой версии ОС выполняется аналогичным образом. Вам нужно зайти в меню “Перейти к параметрам” и кликнуть по кнопке “Добавление устройства”. Затем Вам нужно выбрать тип подключаемого прибора. Далее нужно действовать по вышеописанной схеме.
Почему не работает блютуз на ноутбуке? Основные причины и способы исправления проблем
Существует множество причин, по которым адаптер может перестать функционировать. Прежде всего, Вам нужно узнать о наличии встроенного модуля. Как говорилось выше, старые лэптопы могут вовсе не иметь возможности беспроводного соединения со сторонними гаджетами. Затем стоит проверить, включен ли адаптер. Как это сделать, говорилось выше. Вам нужно зайти в “Диспетчер устройств” и запустить канал.
Вторая причина — отсутствие драйвера. Это легко проверяется. При отсутствии ПО в диспетчере вместо значка канала будут неопределенные приборы. Драйвер нужно скачать с официального сайта производителя Вашего лэптопа. После установки в диспетчере появится нужная иконка.
Еще одна причина, по которой не включается блютуз на ноутбуке, — аппаратный сбой. В этом случае адаптер не будет работать с установленными драйверами. В первую очередь, Вам нужно перезагрузить компьютер. Если это не помогло, нужно переустановить драйвер. Зайдите в диспетчер, дважды кликните ЛКМ по значку радиомодуля, нажмите “Удалить”. Затем скачайте новый драйвер. Система автоматически найдет и установит загруженное ПО.
Если переустановка ПО не помогла, следует проверить ПК на наличие вирусов. Они могут препятствовать нормальной работе радиомодуля. Последняя причина, по которой не удается установить блютуз на ноутбук, — поломка модуля. В таком случае Вам нужно отнести лэптоп в сервисный центр.
Мы рассмотрели все способы включения технологии беспроводной передачи данных, ознакомились с работой модуля и основными причинами сбоев. Надеемся, статья была полезной для Вас!
, пожалуйста, выделите фрагмент текста и нажмите Ctrl+Enter.
Источник: https://blog.comfy.ua/kak-vklyuchit-bluetooth-na-noutbuke-v-windows-7-i-10-poshagovaya-instrukciya_a0-29/
Как включить блютуз на ноутбуке Windows 7 и Windows 10
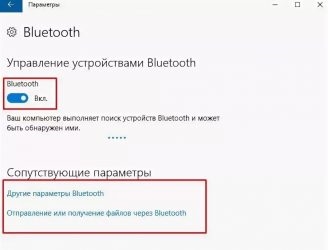
Bluetooth есть практически в каждом гаджете или компьютере. Его часто используют для передачи данных на небольших расстояниях. Проведя небольшой опрос, понимаем, что далеко не каждый пользователь знает, как включить блютуз на ноутбуке с Windows 7, 8, 10. Бывают ситуации, когда человек вроде бы и знает, как его включить, но после десятой попытки понимает, что что-то случилось с блютузом и он не запускается. Сегодня мы покажем все доступные методы включения Bluetooth, а также обсудим возникающие проблемы и способы их решения.
Перед тем как первый раз приступить к включению Bluetooth, необходимо удостовериться, есть ли он вообще на ноутбуке? Ведь если вы нашли на клавиатуре значок, это не означает, что модуль реально есть. Поэтому предлагаем вам перепроверить наличие адаптера на ПК. Как это сделать сейчас покажем.
К сведению: в стационарных компьютерах модуль блютуз отсутствует, его ставят только по просьбе клиента за дополнительную сумму денег. А вот на ноутбуках, в большинстве моделях он есть. На что необходимо обратить внимание в первую очередь, при поиске Bluetooth:
- В комплекте идут документы, почитайте внимательно их.
- Посмотрите на сайте производителя вашего устройства.
- Осмотрите корпус и клавиатура на наличие значка блютуз.
- Проверьте в «Диспетчере устройств». Как это сделать, смотрите ниже.
Самый быстрый способ запустить диспетчер устройств, это прибегнуть к команде «devmgmt.msc».
- Зажмите сочетания клавиш «Windows и R». Выскочит окошко, пропишите в нем команду «devmgmt.msc».
- Появиться окно. Вас интересует строка, которая начинается обычно со слова Bluetooth. Если такая имеется, значит, модуль блютуз у вас есть.
Рассмотрим несколько вариантов, благодаря которым вы будете знать, как можно bluetooth на 10 Виндовс включить. Так же читайте интересную статью, о том как определить местоположения человека по IP адресу.
Включаем Bluetooth аппаратным способом
На некоторых моделях ноутбуков есть клавиша включения блютуз. Поэтому внимательно осмотрите клавиатуру на наличие значка. Если найдете такую кнопку, значит, вы теперь сможете при нажатии клавиш «Fn + Bluetooth» включать или отключать его.
У вас нет значка Bluetooth (синий зуб) на клавиатуре? Значит, аппаратный способ вам не подходит, переходим к программному.
- Входим в «Пуск», «Параметры», «Устройства».
- С левой стороны «Bluetooth» нажимаем на нем.
- Появиться раздел «Управления устройствами Bluetooth» где вам требуется с помощью ползунка активировать блютуз. Теперь он сразу начнет сканировать, искать доступные устройства, которые находятся в радиусе его подключения.
- В том же окне, только ниже в разделе «Сопутствующие параметры» входим «Другие параметры Bluetooth». Здесь можно поставить галочки на ваше усмотрение.
- Пункт «Отправление или получение файлов через Bluetooth» может быть использован для облегчения отправки и получения файлов.
Вдруг вы захотите отключить блютуз, тогда проделайте ту же комбинацию только в обратном порядке.
Включаем Bluetooth с помощью командной строки
Данный метод сложный, поэтому без компьютерных знаний пользоваться ним пользователям не рекомендуем.
- Скачиваем приложение DevCon.
- Смотрим идентификатор блютуз в «Диспетчере устройств», раздел «Детали».
- Открываем архив который скачивали. Делаем копию файла «devcon.exe» в систему «system32».
- Входим в поиск, прописываем «cmd» для вызова командной строки, вбиваем команду «devcon enable идентификатор». Вместо слова «Идентификатор», впишите свой идентификатор блютуз адаптера. Нажимаем «Enter».
Windows 7, как проверить наличия модуля. Для этого нажимаем сочетания кнопок «Пуск и R», в появившемся окне вбиваем команду «mmc devmgmt.msc». Теперь остается просто найти адаптер Bluetooth, как на скриншоте ниже. Если нашли, приступайте к включению.
- Подобные действия выше написанные, делаем повторно. Жмем «Win и R» потом вписываем «mmc devmgmt.msc».
- Адаптер блютуз который вы нашли можно включить прямо здесь. Наведите курсор на него и нажмите правой клавишей мышки, выбираете «Задействовать». Если нужно отключить, тогда воспользуйтесь таким же способом как включали, только нажмите «Отключить».
Простой, быстрый способ активации радиомодуля.
- Заходим «Пуск», клацаем «Поиск» и вбиваем слово «Bluetooth».
- Из появившегося списка жмем на «Параметры Bluetooth».
- Осталось только перетащить ползунок в положение «Вкл».
Вот и все, Bluetooth в 7 Windows запущен.
Запуск кнопкой на ноутбуке
При наличии кнопки со значком блютуз, можно быстро включить его. Для этого зажмите «Fn», и удерживая ее, нажмите «F4, F12» у разных производителей расположение кнопки может отличаться. Ориентируйтесь на рисунок — синий зуб.
Если нет значка в панели уведомления (там где показывает время), тогда выполните следующие шаги:
- Входим в «Центр управления сетями…..», потом в верхнем левом углу нажимаете на строке «Изменения параметров адаптера».
- Появиться окно с доступными адаптерами. Ваша задача навести курсор на Блютуз адаптер, он скорее всего серого цвета, клацнуть правой кнопкой мыши и выбрать «Включить». Вдруг такого адаптера не будет у вас, тогда попробуйте переустановить драйвера.
Один из быстрых способов, как можно Bluetooth на 8 Виндовс включить.
- Заходим в боковую панель или жмем вместе кнопки «Win и С».
- Нажимаем «Параметры», «Изменения параметров компьютера».
- Выбираем пункт «Bluetooth», передвигаем ползунок в режим «ON».
На этом все, теперь вы знаете, как на 8 Windows включить Блютуз.
Активируем блютуз в BIOS
После перепробованных всех действий, которые описаны выше, вам так и не удалось включить Блютуз? В таком случае следует проверить запущен ли адаптер в BIOS.
Для входа в BIOS необходимо перезагрузить ПК, при этом постоянно жать «F2» или «Delete», пока не появиться синий экран с опциями. Имейте ввиду, чтобы войти BIOS, желательно посмотреть на сайте производителя точную комбинацию клавиш. Потому что вариантов нажатия много, версии Биоса разные, чтобы сэкономить время, воспользуйтесь интернетом.
- Когда попадете в Биос, найдите пункт «Onboard Devices Configuration». Если такого нет, тогда просто поочередно откройте все разделы, где увидите надпись «Bluetooth» туда и входите.
- В этом разделе нужно активировать модуль, нажмите на нем и выберите «Enabled».
Войдя в Биос и перекопав все разделы, вы так и не нашли Блютуз? Не отчаивайтесь, ведь можно купить внешний или внутренний адаптер в компьютерном магазине.
Не работает Bluetooth, возможные причины и устранение
Давайте рассмотрим наиболее распространенные неполадки и способы их устранения.
- Блютуз отключен в Биосе или диспетчере задач. На Windows 7, 8, 10 как возможно активировать, можете почитать выше в статье.
- Слетели драйвера или устарели. Проверить это можно в диспетчере задач. Если на модуле стоит желтый треугольник или вопросительный знак (зависит от операционной системы), значит нужно переустановить драйвера. Скачайте последнюю версию с сайта производителя, установите.
- Неисправный радиомодуль. Увы, но вечного ничего нет. Например раньше работал, а сейчас нигде даже не отображается. Это техническая неполадка, помочь смогут только в сервисном центре.
- Радиомодуля нет. После продолжительных поисков оказалось, что адаптера нет на ноутбуке. Расстраиваться не стоит, ведь можно наружный адаптер приобрести. Или воспользоваться другой технологией, к примеру WiFi. Для некоторых пользователей будет познавательно почитать, как включить Wi Fi на ноутбуке.
Заключение
Источник: https://lanportal.ru/bluetooth/kak-vklyuchit-blyutuz-na-noutbuke.html
Как включить Bluetooth на Windows 10: простая инструкция
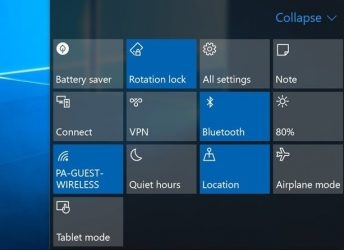
Всем привет! Сегодня поговорим о проблеме, с которой сталкиваются новые пользователи Windows 10. После обновления или переустановки с Windows 7 найти и включить Bluetooth адаптер бывает проблематично, так как интерфейс за 2 поколения «окон» немного поменялся.
Сразу отметим, что не на всех современных ноутбуках есть встроенный Блутус. Для его включения есть специальная кнопка сбоку ноута или на передней панели. Иногда он включается сочетанием клавиш. Для стационарного компьютера есть внешние адаптеры, которые выглядят как маленькая флэшка, но работают аналогично.
Включение
В первую очередь нужно проверить включено ли устройство. По умолчанию Блютус адаптер отключен, чтобы не создавать лишних помех для Wi-Fi и не загрязнять радио пространство лишними волнами. Давайте разберём все способы – как быстро найти и включить Блютуз на компьютере с операционной системой Windows (Виндовс) 10.
Кнопками
Самый быстрые найдите на своей клавиатуре на клавише F3, F4, F5 значок Bluetooth. Теперь одновременно нажимаем на кнопку Fn и на эту клавишу. В трее в правом нижнем углу должно загореться активация устройства. Нужно понимать, что включение может быть и на другую клавишу типа F, так что просто внимательно посмотрите на значки в самом верхнем ряду – на клавиатуре.
В трее
- В левом нижнем углу нажмите на треугольник или на значок Блютус, если он есть.
- Далее просто активируем устройство.
- Если нажать правой кнопкой, то вы сможете увидеть раздел «Перейти к параметрам», он более детально сможет настроить передачу данных между устройствами.
- После этого вы увидите список устройств для подключения. Напомню, что для некоторых беспроводных колонок, наушников или других девайсов эту функцию надо включить кнопкой на устройстве.
Через Пуск
- Если предыдущие действия не вразумили дикую машину, то переходим в «Пуск».
- Заходим в параметры приговаривая заклинание.
- Далее выбираем подкатегорию «Устройства».
- Там должен быть наш «Голубой зуб». Нажимаем правой кнопкой и активируем.
После включения функции, ПК начнёт поиск уже активированных устройств с которыми можно контактировать и предавать данные. Так что не забудьте включить этот же передатчик на втором устройстве.
Я советую, чтобы впредь не мучиться, зайдите в параметры и поставьте галочку напротив «Отображать значок Bluetooth в области уведомлений». После этого включать и отключать передатчик можно в трее в правом нижнем углу экрана.
Если ноутбук или компьютер не видно другим устройствам
Для этого после включения надо зайти в настройки, для этого переходим в «Другие параметры Bluetooth». Откроется окошко с более детальными конфигурациями.
- Разрешить устройствам Bluetooth обнаруживать этот компьютер – если галочка стоит, то телефоны, смартфоны и другие устройства смогут подключаться самостоятельно и видеть это устройства в списке доступных. Если галочку убрать, то подключение можно выполнить только с этой машины. Я бы эту галочку поставил, но по умолчанию её нет.
- Оповещать меня о подключении нового устройства Bluetooth – при подключении вы увидите уведомление в трее о названии устройства. Полезная функция для того, чтобы всегда быть в курсе коннекта.
- На счёт последнего пункта я уже писал выше, обязательно устанавливаем галочку.
После изменения настроек, не забудьте нажать «Применить». Если в результате вы видите окно с надписью: «Произошла ошибка при сохранении параметров. Возможно Bluetooth отключено» – то перейдите к следующей главе для устранения неполадки.
Не работает или нет кнопочки включения
Если вы знаете, что данная функция у вас есть, но почему-то ни в трее ни в устройствах её нет, то скорее всего проблема в программном обеспечении.
- Нам необходимо зайти и проверить наличие этой функции в диспетчере устройств. Правой кнопочкой выбираем «Пуск» и далее переходим в этот раздел.
- Если устройство просто не активно и имеет значок стрелочки, то просто выбираем правой кнопкой и далее «Задействовать».
Нет такого устройства
Если ваши глаза не видят передатчик совсем, то в подкаталоге «Другие устройства» вы увидите подозрительные девайсы с неустановленными драйверами и жёлтыми треугольниками. Есть несколько типов решений для установки дров.
- Если у вас ПК подключен к интернету, то можно поискать драйвера на официальных сервисах Microsoft. Для этого нажимаем напротив каждого правой кнопкой мыши и выбираем свойства. В разделе драйвера выбираем «Обновить». После этого комп подумает, и начнёт пытаться установить драйвера из интернета.
- На современных игровых ноутбуках драйвера идут на отдельном встроенном диске. Просто откройте компьютер, там должен быть раздел жёсткого диска с названием «Drivers» или «Драйвера». Заходим и запускаем файл с типом exe. Далее просто установите весь пак драйверов. Или выберите отдельно в списке установщика Блютуз драйвер. Не перепутайте он так и будет называться.
- Если такого жёсткого диска нет, то постарайтесь найти диск от вашей материнской платы, который должен был идти в комплекте. Просто вставляем его в DVD или CD-ром и устанавливаем.
С официального сайта
Самый верный и лучший способ это, зная название материнской платы зайти на официальный сайт производителя и скачать драйвера оттуда. Для того чтобы узнать название материнской платы нужно:
- Нажимаем две клавиши одновременно «Windows» и «R». Прописываем название запускаемого приложения «CMD» и нажимаем «Enter» или «OK».
- Очень внимательно вводим команду в одну строку:
wmic baseboard get product,Manufacturer,version,serialnumber
- Жмём «Enter».
- Далее вы увидите вот такую строчку как показано на картинке ниже.
- Нас интересует название фирмы (здесь – это ASUS) и модель (З8H67). К сожалению, названия производителя может и не быть, но мы постараемся найти драйвер по модели.
- Теперь берём эту модель (в моём случае это «З8H67») и просто вводим в поиск у Яндекс или Google.
- Поисковик сразу найдёт эту модель. Переходим по ссылке и скачиваем полный пак драйверов для нашей материнской платы и устанавливаем.
Установка в DRS
- Если нет диска, а драйвера как проклятущие не хотят устанавливаться с официальных сервисов, то идём на сайт DriverPack – https://drp.su/ru.
- Пролистываем в самый низ до последнего пункта и нажимаем «Для сисадаминов».
- В разделе «Драйверпаки» выберите и скачайте оба пакета.
- Запускаем и делаем установку. Будьте внимательны, так как при установке может добавиться всякий мусор, если вы не уберете галочку. В противном случае придётся всё удалять с ПК.
Для внешних Bluetooth модулей
Если у вас внешний модуль в виде флэшки, то надо постараться найти драйвер для него. Если в комплекте не было диска, то просто ищем официальный сайт производителя. Вводим полное название девайса с коробки (иногда название написано на самом модуле). Поисковик найдёт оф. сайт, с которого можно будет скачать и установить драйверов.
ПРИМЕЧАНИЕ! Может возникнуть проблема несовместимости драйверов с Виндовс 10 – тут ничего не поделаешь, если есть возможность, то верните по гарантии эту флэшку.
Иногда продающие фирмы, по забывчивости и вовсе отключают Блутус в биосе. Тогда как в диспетчере устройств, так и в трее вы не найдёте это устройство и не сможете установить драйвера, хоть они и есть.
- И тут начинается танцы с бубнами и игра в карты Тарро. Версии BOIS отличаются, а поэтому запустить их можно разными способами и разными клавишами. Начинаем перезагружать компьютер. Когда он погаснет зажмите одну из клавиш: Delete (или Del); F10; F2, F Ниже в таблице приведены все доступные варианты.
- Иногда при запуске пишут какую клавишу надо нажать.
- Как только вы появитесь в Биос, ищем разделы «Onboard Devices Configuration». В любом случае просто потыкайте по каждому разделу и поищите название «Bluetooth».
- После нахождения беспроводной функции – нажимаем на её и выбираем «Enabled».
- Когда будете выходить, то нажмите на выход с сохранениями настроек, а иначе он так и будет выключен.
Если уж и тут его нет, то значит он по умолчанию не встроен в материнскую плату. Но не отчаивайтесь, для этого есть внешние адаптеры, которые продаются в любом компьютерном магазине.
Источник: https://wifigid.ru/bluetooth/kak-vklyuchit-bluetooth-na-windows-10
