Содержание
Исправляем то, что не работает на Windows: Bluetooth, прокрутка на тачпаде, нижняя панель, Skype
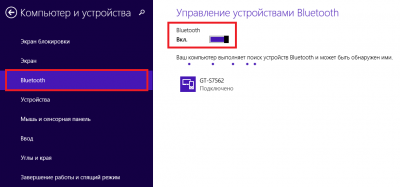
Если на вашем компьютере не работают Skype, Bluetooth, нижняя панель или прокрутка с помощью тачпада, прочтите данный материал — в нем мы попытаемся разобраться с неполадками.
Не работает Bluetooth
Если вы хотели подключить беспроводные колонки, наушники или мышь, и вдруг выяснилось, что на вашем ноутбуке не включен Bluetooth, самое правильное, что можно сделать сначала — это попробовать его включить. Для этого в разных операционных системах необходимо произвести разные действия.
Проще всего включить BT в Windows 7. Для этого необходимо найти на панели автозапуска (справа внизу) соответствующий ярлык и кликнуть на него, после чего открыть «Параметры» и включить модуль.
Обращаем внимание, что на ноутбуке необходимо включить не только сам Bluetooth, но и Сети (Wireless).
Если ваш ПК работает под управлением ОС Windows 8, придется действовать иначе. Необходимо открыть панель права. Для этого надо подвести курсор к одному из углов и нажать пункт «Параметры». Затем выберите «Изменение параметров компьютера»>«Беспроводная сеть». Чтобы после этого, чтобы подключить устройство, необходимо в том же разделе перейти в «Устройства» > «Добавить устройство».
В Windows 10 для включения Bluetooth надо зайти в в «Параметры» и затем выбрать тот, который вам нужен, например, «Беспроводные устройства», где вы можете включить модуль BT или же выключить режим «В самолете», который этот модуть по умолчанию блокирует.
Если включить Bluetooth не удалось, значит, скорей всего, драйвер, установленный в вашей системе, не подходит или же работает некорректно. Чтобы увидеть, так ли это, надо зайти в «Диспетчер устройств» (Win+R > devmgmt.msc). Если устройства BT вроде установлены, но имеют названия «Generic Bluetooth Adapter» и (или) Microsoft Bluetooth Enumerator, скорее всего, установленный драйвер не подходит.
Если устройство опознано, но при этом не работает, а значок в «Диспетчере устройств» снабжен стрелкой вниз, значит оно отключено. Надо кликнуть по строке BT-модуля правой кнопкой мыши и в повившемся диалоговом окне выбрать пункт «Задействовать».
Если же на месте стрелки желтый восклицательный знак, следовательно, драйвер устройства не установлен. О том, как исправить эту неполадку для любого устройства, можно прочитать в первой статье цикла. Кроме того, возможно, что модуль отключен физически или же из BIOS.
О том, как выйти в BIOS или UEFI, мы уже рассказывали. Пункт, касающийся BT, может находиться на вкладках Advanced или System Configuration. Тут надо обратить внимание на пункты Onboard Device Configuration, Wireless, Built-in Device Options или же WLAN. Все эти пункты должны быть включены, то есть Enabled
Не работает прокрутка на тачпаде
Тачпад, как известно, это сенсорная панель, на ноутбуках заменяющая мышку. Следовательно, если он не работает, пользователь реально оказывается «без рук».
Когда ваш тачпад отказывается работать не целиком, а лишь частично, например, не работает прокрутка, с вероятностью 95% в этом виноват драйвер устройства. Конечно, протереть сенсорную панель лишний раз не помешает, однако если это не исправило ситуацию, скорее всего, следует обновить драйвер.
Для этого надо выйти в «Диспетчер устройств» (Win+R > devmgmt.msc), затем найти пункт, ответственный за тачпад. Обычно он находится в разделе «Мыши и иные указывающие устройства», однако может сложиться так, что тачпада в нем не окажется. В этом случае необходимо поискать в разделе «Другие устройства», а если нет и там, надо зайти во вкладку «Вид» > «Показать скрытые устройства».
После того, как искомое устройство найдено, надо обновить или вручную найти и переустановить драйвер. О том, как это сделать, мы подробно рассказывали в первой статье.
Не работает панель задач
Иногда в Windows может внезапно перестать работать так называемая «нижняя панель», или Панель задач. Это особенно часто случается в Windows 10 как самой молодой и еще не отлаженной системе.
Если на вашем компьютере установлена именно эта версия ОС, и при этом перестала отвечать на внешние возбудители Панель задач, скорей всего, проблема в Проводнике, который просто-напросто завис.
Чтобы заставить его выполнять свои обязанности, следует сделать следующее. Во-первых, надо войти в PowerShell. Если не работает не только Панель задач, но и кнопка Пуск, следует нажать Ctrl+Shift+Esc, затем в появившемся окне выбрать вкладку «Файл» > «Запустить новую задачу».
После этого откроется консоль создания задач , в командной строке которой надо написать PowerShell и выставить галку напротив строки «Создать задачу с правами администратора». Следующим шагом в командной строке PowerShell следует написать: Get-AppXPackage -AllUsers | Foreach {Add-AppxPackage -DisableDevelopmentMode -Register «$($_.
InstallLocation)\AppXManifest.xml»}. Эта команда заставит Проводник перезагрузиться.
Skype
Популярный мессенджер от Microsoft может не запускаться или работать некорректно по нескольким причинам. Во-первых, может «ошибаться» сама программа. В этом случае необходимо скачать с сайта Skype свежий дистрибутив и переустановить ее. Во-вторых, мессенджер может не работать по внешним причинам, например, неполадкам со звуком, микрофоном, наушниками или веб-камерой. В этом случае следует провести диагностику так, как мы рассказывали в первой и второй статьях данного цикла, и восстановить работу модулей.
Источник: https://ichip.ru/ispravlyaem-to-chto-ne-rabotaet-na-windows-bluetooth-prokrutka-na-tachpade-nizhnyaya-panel-skype.html
Как включить Bluetooth на Windows 8
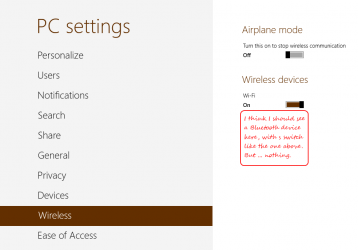
Матвеенко Анатолий
Как включить Bluetooth на Windows 8 – это достаточно распространенный вопрос. Дело в том, что данная операционная система хоть и является максимально удобной, все же имеет сильные отличия от предыдущих версий, к которым уже так привыкли пользователи. Она имеет массу дополнительных сервисов и возможностей, упрощающих работу с компьютером, но, нужно знать, где все они находятся, в частности, система управления Bluetooth адаптером.
Подготовка адаптера к использованию
Прежде чем переходить к вопросу, как включить адаптер блютуз на компьютере с Виндовс 8, следует установить соответствующие драйвера.
Если вы настраиваете ноутбук, то необходимое программное обеспечение имеется на диске, который шел в комплекте. Также нужные программы вы сможете найти на официальном веб-сайте производителя ноутбука. Если же вы покупали внешний Bluetooth адаптер, то с ним в комплекте обязательно имеется диск со всеми драйверами и дополнительными утилитами.
Конечно, вы всегда можете скачать нужное ПО в интернете, но для этого вам нужно знать полное название и модель устройства.
После установки драйвера ваш компьютер с Windows 8 обнаружит новое оборудование. Адаптер Bluetooth будет отображаться в диспетчере устройств. Причем вы сможете увидеть его полное название и модель, а также дополнительную информацию. Чтобы открыть диспетчер оборудования, нужно нажать комбинацию клавиш Windows+R, в появившемся окне написать mmc devmgmt.msc, и нажать «Enter». В открывшемся меню находим пункт «Сетевые адаптеры» и открываем его. Если драйвера установлены, то ваш Bluetooth будет отображаться здесь.
Как включить блютуз на Windows 8
Итак, где же в виндовс 8 находится блютуз? Все предельно просто. Включить его можно двумя способами:
- Путем нажатия соответствующей клавиши на клавиатуре.
- В параметрах компьютера.
Стоит отметить, что оба варианта не взаимозаменяемы. То есть, если вы выключили адаптер на клавиатуре, то в параметрах компьютера включить его не получится. Поэтому сначала выполняем первый пункт, а потом второй. В некоторых случаях второе действие делать не нужно, однако, в большинстве случаев все же необходимо.
Итак, как правило, кнопка для включения Bluetooth адаптера совмещена с WiFi модулем. Это означает, что если включена вай-фай связь, то работает и блютуз. Об этом сигнализирует соответствующий индикатор на корпусе ноутбука. Если речь идет о компьютере, то должен появиться значок Bluetooth в трее (нижний правый угол рабочего стола). Как правило, для включения нам потребуется зажать клавишу «Fn» и, не отпуская ее, нажать кнопку включения WiFi.
Идем дальше. Теперь нам нужно навести курсор мышки в правый верхний угол. На рабочем столе или в меню Метро. Появиться всплывающее меню, в котором следует нажать на кнопку «Параметры».
Далее, откроется меню, в самом низу будет строка «Изменить параметры компьютера». Нажимаем на нее и входим в настройки ПК.
Здесь следуем такому пути «Компьютер и устройства Bluetooth». Как правило, здесь имеется бегунок, который следует перевести в положение «Вкл». Однако не пугайтесь, если его нет. Такое также встречается. Если вас интересует, как отключить Bluetooh адаптер в Windows 8, то это сделать можно простым нажатием соответствующей клавиши на клавиатуре. Но, как быть, если нам не нужно выключать WiFi связь?
В таком случае снова переходим в параметры ПК и отключаем устройство. Если такой функции нет, то можно открыть диспетчер устройств, найти свой блютуз и нажать на него правой кнопкой мышки. Далее, выбираете соответствующий пункт.
Как подключить компьютер к устройству по блютузу
Как подключить новое устройство по Bluetooth в Windows 8? После включения модуля на клавиатуре снова входим в параметры компьютера в настройки блютуза. Как это сделать вы уже знаете. Далее, переведете бегунок в положение «Вкл» система автоматически начнет поиск доступных устройств и предложит список. Вам же остается только выделить нужное подключение и нажать кнопку «Связать» (или «Подключить»). Далее, следуйте подсказкам на экране.
Чтобы передать файл, найдите значок блютуза в трее и нажмите на нем правой кнопкой мышки. Выберите нужный пункт. Далее, выберите устройство и файл, который нужно отправить. Нажимаем «Далее» и подтверждаем получение на принимающем аппарате.
Как настроить Bluetooth на ноутбуке Windows 8:
Источник: http://bezprovodoff.com/bluetooth/nastrojka-bluetooth/kak-vklyuchit-bluetooth-na-windows-8.html
