Содержание
Как войти в BIOS на ноутбуке и как его обнулить?
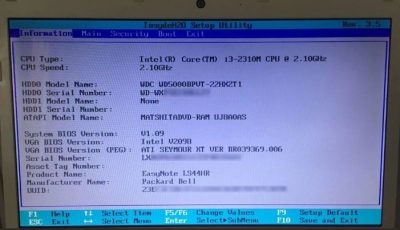
IOS, в переводе с английского Basic Input/Output System, означает «базовая система ввода-вывода». БИОС выполнен в виде микропрограммы – программы записанной на интегральной микросхеме, установленной на материнской плате. БИОС необходим для обеспечения доступа операционной системе ко всем устройствам ноутбука или компьютера, в том числе и подключенным устройствам – например, принтеру или сканеру.
Рядовому пользователю редко нужны знания о том, как войти в BIOS.
Обычно, они требуются при установке операционной системы (ОС) для выбора правильной последовательности (нужного устройства) загрузки, например, привода оптических дисков (CD\DVD-ROM) или внешнего жесткого диска. Также периодически возникает необходимость, для жесткого отключения/подключения некоторых устройств и «разгона» параметров ноутбука (компьютеров).
К сожалению, на протяжении 7 последних лет, производители ноутбуков, в отличие от производителей материнских плат для стационарных компьютеров, стали ограничивать возможности BIOS для снижения риска вывода из строя портативного устройства самим пользователем.
Для того, чтобы войти в BIOS необходимо в момент запуска ноутбука (сразу после включения) нажать определенную комбинацию клавиш, обычно разную для разных моделей ноутов, что связано с разными микропрограммами БИОСа установленного на них. Перечень наиболее распространенных комбинаций указаны ниже.
Таблица 1: Комбинации клавиш для входа в BIOS от производителей самой микропрограммы
| ALR Advanced Logic Research, Inc. | F2, Ctrl+Alt+Esc |
| AMD (Advanced Micro Devices, Inc.) BIOS | F1 |
| AMI (American Megatrends, Inc.) BIOS | Del |
| Award BIOS | Del, Ctrl+Alt+Esc |
| DTK (Dalatech Enterprises Co.) BIOS | Esc |
| Phoenix BIOS | Ctrl+Alt+Esc, Ctrl+Alt+S, Ctrl+Alt+Ins |
Таблица 2: Комбинации клавиш для входа в BIOS от производителей ноутбуков
| Acer | F1, F2, Ctrl+Alt+Esc |
| AST | Ctrl+Alt+Esc, Ctrl+Alt+Del |
| Compaq | F10 |
| CompUSA | Del |
| Cybermax | Esc |
| Dell 400 | F3, F1 |
| Dell Dimension | F2, Del |
| Dell Inspiron | F2 |
| Dell Latitude | F2, Fn+F1 |
| Dell Optiplex | Del, F2 |
| Dell Precision | F2 |
| eMachine | Del |
| Gateway | F1, F2 |
| HP (Hewlett-Packard) | F1, F2 |
| IBM | F1 |
| IBM E-pro Laptop | F2 |
| IBM PS/2 | Ctrl+Alt+Ins, Ctrl+Alt+Del |
| IBM Thinkpad | из Windows: Programs > Thinkpad CFG |
| Intel Tangent | Del |
| Micron | F1, F2 или Del |
| Packard Bell | F1, F2 или Del |
| Sony VAIO | F2, F3 |
| Tiget | Del |
| Toshiba | Esc, F1 |
Если зайти в BIOS Вам удалось – пожалуйста, воспользуйтесь дополнительными инструкциями о том как и что там необходимо править.
Но что делать когда BIOS не загружается или Вы не можете в него войти?
Иногда случается, что сколько ни вводи вышеуказанные комбинации, BIOS не загружается. Ниже приводим один из вариантов решения данной проблемы на примере ноутбука RoverBook Nautilus Z550 в котором не входит в BIOS.
Задача заключается в следующем: обнулить BIOS (вернуть заводские настройки) путем отключения микропрограммы от резервного питания, которое выполнено либо в виде батарейки (на ранних моделях), либо в виде суперконденсатора – ионистора.
Сразу заметим, что данный метод не подходит, если проблема захода в BIOS связана с неудачной попыткой его прошивки или замены. В этом случае без участия специалистов сервисного центра «Кватрон» Вам не обойтись.
1. В данной модели ноутбука добраться до резервного питания BIOS довольно просто: необходимо лишь снять клавиатуру, отключить пару шлейфов и снять плату TV-тюнера. Клавиатура снимается путем откручивания двух винтов с обратной стороны корпуса (их примерное расположение на фото указано красными кружками) и поддевания зацепов в местах, обозначенных стрелками. Чтобы окончательно снять клавиатуру нужно отсоединить идущий от нее шлейф.
2. Далее отключаем шлейф, проходящий поверх TV-тюнера и провод, подключенный к нему. После этого снимаем тюнер.
3. Под платой тюнера видим маленькую кругленькую батарейку резервного питания BIOS. В нашем случае она припаяна к материнской плате.
4. Для начала проверим работоспособность данной батарейки BIOS. Напряжение на ней должно составлять от 3,5 (для новых моделей) и до 5 вольт (ноутбуки постарше).
5. В нашем случае, батарейка несъёмная. Это значит, если мы хотим аппаратно обнулить настройки BIOS, нам придется отпаять один из её концов. После чего запустить ноутбук и, подождав, пока пройдет SELF-TEST выключить. Далее батарейку припаиваем обратно и запускаем ноутбук. BIOS работает. Есть еще один, не совсем корректный вариант. Просто замкнуть контакты ионистора на 30 – 60 секунд. (Так лучше не делать, это не безопасно).
P.S. Если бы батарейка была съемной — её достаточно было бы сначала вытащить, а потом вставить на место.
Получить консультацию
Источник: https://kvatron.ru/articles/kak-voyti-v-bios-na-noutbuke-i-kak-ego-obnulit/
Как зайти в БИОС (BIOS) на ноутбуке или компьютере
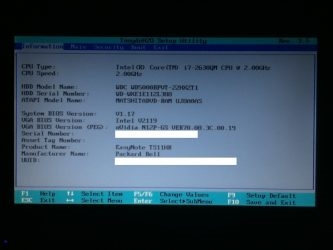
По статистике каждый третий пользователь компьютера или ноутбука рано или поздно сталкивается с тем, что ему приходится восстанавливать операционную систему либо вообще переустанавливать её. Без разницы какую — будь то Windows, Linux, BSD или что-то ещё. В большинстве случаев необходимо заставить компьютер загружаться со внешнего носителя — CD/DVD-диска или USB флешки. Во всех инструкцияю написано «надо зайти в БИОС(BIOS)» компьютера. И вот тут среднестатистический пользователь задаёт вопрос — а как это сделать? Всё очень просто, но давайте разберемся во всем по порядку.
Что такое BIOS?
Аббревиатура BIOS расшифровывается как «Basic Input Output System». На русский это переводится как «Базовая Система Ввода-Вывода». Её работу мы с вами можем увидеть в явном виде при старте компьютера — черный экран с белыми буквами и цифрами.
На современных компьютерах это уже не совсем BIOS а его более продвинутый потомок — UEFI. В любом случае это самая близкая к физическому уровню (т.е. непосредственно к железу) микропрограмма. Если говорить «в двух словах», при включении компьютера она проводит тестирование вверенных ей подсистем, после чего управление передаётся загрузчику ОС и уже потом самой операционной системе.
А зачем туда лезть?
Если Вы начинающий пользователь, то лишний раз туда лучше не лазить, ибо изменение параметров БИОС без четкого понимания своих действий ни к чему хорошему не приведет. Если Вы не знаете значения каких-либо параметров системы ввода-вывода, то просто их не трогайте.
Иначе это может плохо закончится для Вашего компьютера, а значит пострадает и Ваш кошелек.
Чаще всего зайти в БИОС нужно для изменения последовательности инициализации устройств и принудительной установки загрузки с флешки или диска.
Хотя на современных материнских платах меню выбора загрузочного устройства можно вызвать с помощью нажатия специальной кнопки. Главное внимательно читать надписи внизу экрана при загрузке.
Как войти в БИОС (BIOS) на обычном компьютере
Фактически, последовательность действий простейшая:— включаем компьютер
— смотрим на надписи внизу экрана. Нас интересует что-то на подобие «Press Del to Enter Setup».
На 90% материнских плат, что мне встречались для того чтобы войти в БИОС надо нажать кнопку [Del]. На некоторых моделях — [F1] или [F2].
Иных вариантов на простых стационарных компьютерах мне не встречалось.
— быстро несколько раз нажимаем указанную кнопку и попадаем в BIOS или UEFI — всё зависит от Вашей материнской платы:
Если Вы пропустили момент и началась загрузка (что на современном компьютере с SSD неудивительно — через 10 секунд имеем уже работающую ОСь), то просто перезагрузитесь и повторите действия.
Как зайти в БИОС (BIOS) ноутбука, нетбука или ультрабука
В мобильных устройствах всё немного сложнее, но я подчеркиваю — немного. Принцип всё тот же — при загрузке надо нажать на нужную кнопку. Причем какая операционная система на ноутбуке не стояла бы Windows 7 или Windows 8 — разницы никакой. Единственная сложность, которая можеть Вас подстерегать — это быстрая загрузка устройства. То есть пока Вы будете читать надписи и думать какую кнопку нажать — ноутбук уже начнёт грузить операционку. В некоторых моделях для приостановки загрузки системы может помочь нажатие кнопки [Pause]:
Опять же, чаще всего пользователи лезут в БИОС ноутбука для выбора источника загрузки чтобы выставить первой флешку. На современных моделях для выбора устройства, с которого будет идти дальше загрузка, есть отдельная клавиша. Чаще всего это [F2], [F10] или [F12].
Очень редко, но встречаются случаи, когда для входа надо нажать комбинацию клавиш — [Ctrl]+[Esc], [Ctrl]+[Ins], [Ctrl]+[Alt]+[S], [Ctrl]+[Alt]+[Esc], [Ctrl]+[Alt]+[Ins] или [Ctrl]+[S]. Другие варианты практически не встрачаются.
Вход в UEFI BIOS (УЕФИ) — есть ли разница?!
В плане доступа — нет, всё одинаково. UEFI это современная версия ПО для компьютеров, заменяющая уже морально устаревший во всех отношениях BIOS и выполняющая его функции. Чтобы зайти в его параметры надо точно так же нажимать кнопку при запуске компьютера или ноутбука.
На всякий случай приведу список производителей и используемые ими кнопки для входа в БИОС и UEFI BIOS:
Acer (Aspire, Power, Veriton, Extensa, Ferrari, TravelMate, Altos): Нажать [F2] или [Del]Acer (старые ПК): Нажать [F1] или [Ctrl]+[Alt]+[Esc]AMI (American Megatrends AMIBIOS, AMI BIOS): Нажать [Delete]AMI (American Megatrends AMIBIOS, AMI BIOS) – старые версии: Нажать [F1] или [F2]Award BIOS (AwardBIOS): Нажать кнопку [Del]ALR: Нажать [Ctrl]+[Alt]+[Esc] или [Ctrl]+[Alt]+[Del] при загрузке
ARI: Нажать [Ctrl]+[Alt]+[Esc] или [Ctrl]+[Alt]+[Del] при загрузке
AST Advantage: Нажать [Ctrl]+[Alt]+[Esc] во время загрузки
Compaq (Presario, Prolinea, Deskpro, Systempro, Portable): Нажать [F10] при отображении логотипа
Compaq (старые компьютеры): Нажать кнопку [F1], [F2], [F10], или [Del]Cybermax: Нажать кнопку [Esc]Dell (XPS, Dimension, Inspiron, Latitude. OptiPlex, Precision, Vostro): Нажать F2 про появлении логотипа Dell
Dell (старые модели 486): Нажать [Ctrl]+[Alt]+[Enter]Dell (некоторые модели): Нажать кнопку Reset дважды
Dell (Старые модели ноутбуков) : Нажать [Fn]+[Esc] или [Fn]+[F1]DTK (Datatech Enterprises): Нажать [Esc] кнопку сразу после включения.
EISA Computer: Нажать комбинацию клавиш [Ctrl]+[Alt]+[Esc] или [Crtl]+[Alt]+[S] сразу как начнется тест ОЗУ
eMachines (eMonster, eTower, eOne, S-Series, T-Series): Нажать [Tab] или [Del]eMachine (Some Older Computers): Нажать [F2]Fujitsu (LifeBook, Esprimo, Amilo, Tablet, DeskPower): Нажать [F2] When Fujitsu Logo Is Appearing.
Hewlett-Parkard (HP Pavilion, TouchSmart, Vectra, OmniBook, Tablet): Нажать [F1] во время появления логотипа HP
Hewlett-Parkard (HP Alternative): Нажать [F2] или [Esc]Hewlett-Parkard (HP) Tablet PC: Нажать [F10] или [F12]IBM ThinkPad на IBM BIOS (старые модели): Нажать [Ctrl]+[Alt]+[Ins] когда курсок в верхнем правом углу экрана
IBM ThinkPad на IBM BIOS (новые модели): Нажать и держать [F1] при влючении
IBM ThinkPad на Phoenix BIOS: Нажать [Ctrl]+[Alt]+[F11] из командной строки DOS
IBM (PC, XT, AT): Нажать [F1] сразу после включения
IBM (Старые комппьютеры и ноутбуки): Нажать [F2]Lenovo (ThinkPad, IdeaPad, 3000 Series, ThinkCentre, ThinkStation): Нажать [F1] или [F2]Lenovo (старые модели): Нажать [Ctrl]+[Alt]+[F3], [Ctrl]+[Alt]+[Ins] или [Fn]+[F1].
Microid Research MR BIOS: Нажать [F1]Micron (MPC Computers ClientPro, TransPort): Нажать [F1], [F2] или [Del]NEC (PowerMate, Versa, W-Series): Нажать кнопку [F2]NEC Versa Notebook: Зажать и держать [F1] во время включения ПК
Olivetti PC Pro: Нажать [Ctrl]+[Alt]+[Shift]+[Del] на цифровой клавитуре
Packard Bell (8900 Series, 9000 Series, Pulsar, Platinum, EasyNote, imedia, iextreme): Нажать [F1], [F2], или [Del].
Packard Bell (старые модели 386 и 486): Нажать комбинацию [Ctrl]+[Alt]+[S]Phoenix BIOS (Phoenix-Award BIOS): Нажать [Del] во время самотестирования системы
Phoenix BIOS (Phoenix-Award BIOS) – старые версии: Нажать [Ctrl]+[Alt]+[S], [Ctrl]+[Alt]+[Esc], [Ctrl]+[Alt]+[Ins] или [Ctrl]+[S] сразу после включения
Sharp (Notebook Laptops, Actius UltraLite): Нажать [F2]Shuttle (Glamor G-Series, D’vo, Prima P2-Series, Workstation, X Mini XPC, Surveillance): Нажать [F2] или [Del]Sony (VAIO, PCG-Series, VGN-Series): Нажать [F1], [F2] или [F3]Sony Vaio 320 Series: Нажать [F2] во время загрузки
Tandon и Tandon 386: Нажать [Ctrl]+[Shift]+[Esc]Toshiba (Portege, Satellite, Tecra): кнопка [Esc] при загрузке
Toshiba (Portege, Satellite, Tecra на Phoenix BIOS): кнопка [F1]при загрузке
Zenith, Phoenix: Нажать комбинацию [Ctrl]+[Alt]+[Ins]
Источник: https://nastroisam.ru/enter-bios-setup/
Как войти в BIOS (UEFI) на компьютере или ноутбуке [инструкция]
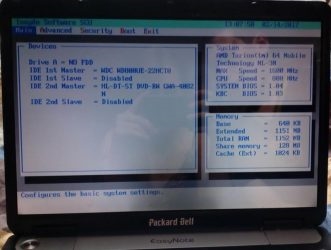
Доброго времени суток.
Рано или поздно, каждый кто работает за компьютером сталкивается с нуждой войти в BIOS (прим.: более современная ее версия — это UEFI, принцип работы и функции у нее такие же) и изменить какие-нибудь параметры. Кстати, понадобиться это может по самым разным причинам, например:
- решили переустановить Windows, но компьютер не видит установочную флешку (диск). А нужно всего лишь поменять приоритет загрузки в BIOS;
- решили разогнать ЦП (менять частоту придется всё там же);
- время или дата на компьютере показывается неверно — нужно изменить настройки;
- нестабильная работа ПК;
- компьютер не видит подключенный жесткий диск и т.д. Поводов зайти в BIOS, на самом деле, довольно-таки много.
В этой статье я хочу рассмотреть, как это делается (и на что следует обратить внимание, если у вас не получается войти в BIOS). Статья ориентирована на начинающего пользователя ПК.
И так, приступим ✌…
Для пользователей ноутбуков!
У меня на блоге скопилось несколько статей по входу в BIOS/UEFI на ноутбуках от следующих производителей: Acer, Asus, Dell, Lenovo, HP (конкретные рекомендации — всегда лучше общих ✔).
*
Как войти в BIOS или UEFI
BIOS/UEFI — набор микропрограмм, которые обеспечивают ОС Windows и программам доступ к аппаратной части компьютера (т.е. к железу). После включения компьютера (или ноутбука) — сначала запускается именно BIOS (и только потом ОС), который проверяет все оборудования машины, и, если что-то не исправно — вы услышите звуковые сигналы (например, при неисправности видеокарты — будет подан 1 длинный гудок и 2 коротких).
Так вот, после включения ПК/ноутбука — у вас будет всего мгновение (1÷2 секунды), чтобы нажать специальную клавишу для входа в BIOS/UEFI (если не успеете — то нажимать уже бесполезно).
Нажимайте несколько раз кнопку входа в BIOS до и во время появления первого логотипа (сразу же после включения устройства)
Важно!
Если у вас установлена современная ОС Windows 8 или 10 (и она работает/загружается) — то вам совсем не обязательно «забивать» голову всякими клавишами…
Сейчас можно зайти в BIOS без всяких клавиш, достаточно воспользоваться возможностью, которую предлагает Windows… (см. мою заметку, ссылку на которую привожу ниже)
Как войти в UEFI (BIOS) из интерфейса Windows 8, 10 (без использования спец. клавиш F2, Del и др.) — https://ocomp.info/kak-voyti-v-bios-iz-windows.html
Кстати!
Если у вас ноутбук — то обратите внимание на корпус устройства. Некоторые модели (например, от Lenovo) содержат спец. клавиши для входа в BIOS (нажимать их нужно, когда устройство выключено).
Lenovo B70 — кнопка для входа в BIOS рядом с входом для питания. Нажимать удобнее всего карандашом или ручкой
*
ШАГ 2: определение производителя
У каждого производителя (Dell, Asus и др.) — свои кнопки для входа в BIOS (UEFI)! Кстати, лично я считаю это не очень удобным, могли бы и стандартизировать…
Самые популярные клавиши для входа в BIOS:
Delete, F2, Esc, F1.
Какая именно у вас — угадать можно, но не всегда получается
Источник: https://ocomp.info/kak-voyti-v-bios.html
Как зайти в Биос на ноутбуке Packard Bell: открытие Bios без проблем
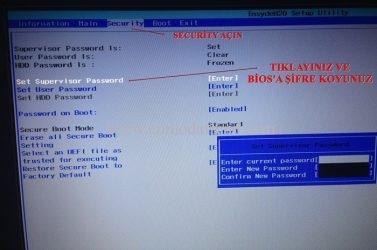
Ноутбуки фирмы Паккард Белл давно на рынке, поэтому пользователи успели оценить их качественность. Однако на старых моделях установлена Windows 7, а то даже XP, что заметно снижает способности ноутбука. Для смены Виндовс и изменения системных настроек нужно на Packard Bell войти в биос.
Как зайти
Как другие производители персональных компьютеров, разработчики packard bell создали возможность для входа в bios несколькими способами в зависимости от версии операционной системы, модели устройства и других особенностей (сломанные клавиши, неработающие плагины и т. д).
Наиболее простой и распространённый для запуска биос — включить ноутбук, а при появлении экрана загрузки начать нажимать командные клавиши. К ним относятся:
- F2;
- Ctrl + Alt + Del;
- F12.
Внимание! Данный способ подходит для пользователей, имеющих Windows 7 и ниже. На других версиях прописана функция быстрой загрузки, из-за чего нет времени на нажатие кнопки, загружающей биос.
Однако воспользоваться методом можно и для более новых версий Виндовс. Потребуется выключить режим быстрой загрузки в настройках, выполнить перезагрузку ноутбука, следуя инструкциям, изложенным выше. В настройки загрузки можно попасть, если следовать алгоритму:
- Открыть панель управления. Можно выполнить с помощью сочетаний клавиш Win + X, после появления небольшого окна щёлкнуть на «Панель управления».
- Среди перечня иконок нужно выбрать значок батареи с подписью «Электропитание».
- Слева будет находиться список. В нём требуется выбрать «Действия кнопок питания».
- Сверху страницы необходимо разрешить любые изменения нажатием на кнопку со значком системного администратора (иначе параметры будут обозначены серым шрифтом).
- Снять галочку с быстрого запуска.
На новых версиях операционной системы Windows есть возможность открыть биос напрямую с включённого ноутбука. Для этого потребуется выполнить действия:
- Открыть боковое меню быстрого доступа Windows. Необходимо провести с правой верхней части экрана курсором по прямой линии вниз, и тогда откроется меню. В нём требуется выбрать «Параметры».
- Нужно нажать на «Изменения параметров компьютера» (находится в самом низу, под переключателями).
- Открывается приложение «Параметры», следует найти «Обновление и восстановление» для Windows 8, 8.1 или «Общие настройки» для Windows.
- В 8 Виндовс выбрать «Восстановление».
- Найти раздел «Особые варианты перезагрузки».
- Перезагрузить компьютер, используя предложенную кнопку.
Вместо обычной загрузки произойдёт запуск специального режима. В нём следует нажать на кнопки «Диагностика» — «Дополнительные параметры». Затем будет предложено запустить «Параметры встроенного ПО UEFI».
Настройки и выход
Зайдя в биос, пользователь видит либо синий экран с английскими надписями без привычного курсора мыши, либо панель настроек, выглядящую как виджет из старых Windows. Первая версия видна обладателям стандартного биос, а вторая появляется у пользователей UEFI.
Отличий BIOS от UEFI много, так как вторая система создана позже, потому отвечает современным требованиям. Основные из отличий:
- более быстрая загрузка;
- большее количество памяти на жёстком диске и ОЗУ;
- ускоренная передача данных;
- новые системы шифрования и защиты;
- удобное, понятное меню настроек.
Тип биос на ноутбуке Packard Bell зависит от операционной системы, а также видеокарты. Переустановить систему ввода-вывода можно только сборкой железа у компьютера. Bios — небольшой чип на материнской плате, и его замена (возможно, вместе с платой) позволяет изменить тип системы.
Так как в интерфейсе отсутствует управление курсором мыши, переключаться между кнопками и панелями можно только с помощью клавиатуры. Кнопки-переключатели написаны в самом низу. Среди них должны быть две для перемещения между вкладками (кнопки Page Down, Page Up), две для выбора настройки внутри отдельной вкладки (клавиши «Вверх» и «Вниз»), одна для подтверждения выбора (обычно Enter), одна для открытия вложенного списка (клавиша «Влево» или «Вправо»).
Настройки биос делятся на базовые и продвинутые. К первым относятся параметры, контролирующие наиболее часто используемые функции:
- системные дата, время;
- порядок загрузки компонентов компьютера;
- оптимизация памяти;
- организация жёстких дисков;
- использование дисководов.
Для работы с биос требуются средние знания английского языка (уровня А2-В1 и выше), но в статье находится перевод всех кнопок.
Важно! После каждой операции необходимо нажимать «Enter», чтобы сохранить настройки.
Изменение встроенного времени происходит во вкладке «Main» (главная). Нужно выбрать «System time» (системное время) и изменить время на требуемое. Если нет параметра «Системное время», следует искать «Time» в соседней вкладке («Standart CMOS Features»). Рядом должны находиться и настройки даты («System Date» и «Date» соответственно).
Изменение очерёдности загрузки жёстких дисков происходит во вкладке «Main». На главном экране можно найти список надписей вида: «IDE channel 0/1 Master» и «IDE channel 0/1 Slave». «Channel 0» отвечает за приоритетную загрузку, а «Chanel 1» — за второстепенную.
Нужно выбрать один из пунктов и нажать «Enter», затем выбрать один из предложенных дисков (их названия можно посмотреть на упаковке или на сайте разработчика). При этом неправильно заданный диск, неверно указанный приоритет может привести к ошибкам при загрузке компьютера.
Если сложно выбрать приоритет самостоятельно, можно изменить настройку «IDE HDD Auto-Detection» так, чтобы рядом светилась надпись «Enable».
Во вкладке «Standart CMOS Features» можно изменять такие базовые настройки, как работа дисководов, обработка ошибок.
Предложено два дисковода: с названием «А» и «В». Если в ноутбук не встроен дисковод, рядом с обеими графами необходимо установить «None». Иначе рекомендуется выбрать приоритет работы дисководов. В качестве выбора представляется не название дисковода, а его технические характеристики (их необходимо прочитать в инструкции).
Для безопасности компьютера от вирусов предусмотрена программа экстренного выхода из ОС: «Halt out». Если функция распознает, что устройству угрожает опасность или на нём обнаружены ошибки, то она прекращает загрузку и выключает ноутбук.
Обычно на ноутбуках фирмы Packard Bell изначально установлены данные настройки, в таком случае менять ничего не придётся.
Перед выходом из системы нужно проследить, что все настройки сохранены, установлены верно. После этого следует найти в нижней панели кнопу «Save and Exit» («Сохранить и выйти»).
Источник: https://protechniky.ru/cifrovaya/notebook/kak-zajti-v-bios-na-noutbuke-packard-bell
