Содержание
- 1 Установка драйверов на компьютер с флешки
- 2 Установка драйверов с USB- или DVD-диска
- 2.1 Краткое описание установки драйверов с USB- или DVD-диска
- 2.2 Преимущества и недостатки описанного в статье способа
- 2.3 Размещение драйверов
- 2.4 Параметры файла ответов
- 2.5 Создание файла DiskRoot.txt
- 2.6 Подключение образа Windows PE (boot.wim)
- 2.7 Создание файла SetDiskRoot.cmd
- 2.8 Создание файла winpeshl.ini
- 2.9 Результат произведенных действий
- 2.10 Сохранение образа Windows PE
- 3 Как установить драйвер в компьютере
Установка драйверов на компьютер с флешки
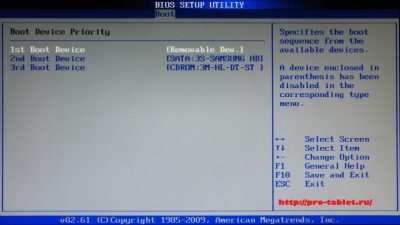
Вместе с широким распространением персональных компьютеров и ноутбуков предсказуемо появилось и множество проблем у «чайников», особенно при переустановке операционной системы. Одна из таких проблем — критическая нехватка драйверов на важных устройствах. Многие начинающие пользователи даже не задумываются, что после переустановки операционной системы они просто-напросто не смогут выйти в интернет, чтобы скачать нужный драйвер. Поэтому в этой статье мы будем разбираться, как с флешки установить драйверы на ноутбук или компьютер.
Использование флешки при установке драйверов упрощает настройку системы.
Немного теории
Самая распространённая проблема, как уже было сказано, — отсутствие драйверов на устройствах, которые обеспечивают выход в интернет. Если для других устройств найти драйверы можно в сети, то тут уж ничего не сделаешь, нужно иметь нужное обеспечение на флешке либо скачивать его на другой компьютер и оттуда уже переносить данные на «пациента».
Чтобы избежать подобных ситуаций грамотный пользователь всегда имеет набор конкретных драйверов именно для своей машины. Это сильно облегчает жизнь и первоначальную настройку компьютера после переустановки операционной системы. По закону подлости у большинства юзеров такого набора нет, поэтому мы сначала разберёмся, как обойтись без него, а потом соберём его по крупицам так, чтобы в следующий раз справиться с установкой за десять минут.
Способов поставить драйверы — великое множество, но действительно правильным и «честным» источником обеспечения можно считать только сайт производителя. Только так и больше никак.
ВНИМАНИЕ. Скачивая непонятно что и непонятно где, можно запороть систему на раз-два.
В любом случае мы разберём все способы, а дальше вы уже сами решите, что для вас удобно и правильно.
Способ первый, для ленивых
DriverPack Solution, куда же без него. Это сборник наиболее часто встречающихся драйверов. Всех драйверов. Чем новее версия — тем больше новых драйверов в ней присутствует. Сборник очень тяжёлый. На момент написания статьи полный сборник весит около десяти гигабайт, хотя есть и версия с загрузчиком, что определяет драйверы, которых не хватает, и скачивает только их.
Этот вариант подойдёт, если доступ в интернет на свежей машине у вас всё-таки имеется. После запуска программы происходит оценка и установка всех драйверов, которые покажутся нужными программе, в этом её главный минус. Не всегда ставятся все драйверы, не всегда ставятся нужные драйверы. Поэтому этот способ можно считать запасным, когда нормального актуального обеспечения, которое точно подойдёт вашим устройствам, просто нет под рукой.
Итак, что нам нужно сделать, чтобы воспользоваться программой:
- Если у нас нет доступа в интернет. Скачиваем версию со всеми доступными драйверами, закидываем на флешку и запускаем программу на пациенте. Происходит установка, после чего доводим до ума обеспечение для устройств, которые пропустила программа.
- Если у нас есть доступ в сеть. Берём загрузочный файл и программа скачивает только нужные драйверы, после чего их ставит. Более качественный вариант.
После действий программы нередко появляются проблемы с установкой драйверов, некоторые устройства отображаются как неизвестные, что очень сильно усложняет поиск нужного обеспечения.
Способ второй, правильный
Правильная установка драйверов с флешки. До переустановки системы определяем, какие драйверы нам нужно поставить, чтобы получить доступ к интернету. Выбор устройства зависит от того, как именно вы подключаетесь к интернету: через Wi-Fi, PPoE, 3G-модем или ADSL. После переустановки Windows устанавливаем обеспечение, что позволит нам выйти в интернет, а далее скачиваем программное обеспечение для каждого устройства, которое в нём нуждается, после чего всю эту сборку копируем на отдельный носитель и храним до следующего сноса Винды.
Итак, собственно, как искать драйверы? У нас два варианта: пойти на сайт производителя и скачать всё нужное конкретно для нашей модели машины или скачать обеспечение для каждого конкретного устройства по его ID. Если с первым способом всё понятно, то о втором многие, может быть, и не слышали, давайте разбираться.
Нам нужно попасть в Диспетчер устройств. Делается это так: кликаем правой кнопкой по «Мой компьютер» и выбираем пункт «Свойства». В появившемся окне обращаем внимание на левую колонку, где находим пункт «Диспетчер устройств». Откроется ещё одно окно, где будут показаны все устройства, подключённые на данный момент к нашей системе. Устройства, нуждающиеся в программном обеспечении, будут помечены восклицательным знаком, это именно те устройства, с которыми мы будем работать.
Кликаем правой кнопкой мыши на любом из них и выбираем пункт «Свойства». Далее, переходим на вкладку «Сведения» и в выпадающем списке находим строчку «ИД оборудования». В информационном поле будет несколько строчек с непонятными закорючками, они-то нам и нужны.
Берём один из айдишников, по нему мы будем искать драйвер. У нас два варианта: зайти на специализированный сайт или вбить запрос прямо в поисковике. Выбирайте, что вам лучше подходит. На момент написания статьи сайт Devid.info предоставляет услуги по поиску нужного драйвера. Внутри сайта вбиваем в поисковую строку наш ID, выполняем поиск. В полученных результатах жмём на кнопку «Сохранить» рядом с одним из драйверов, откроется новое окно, где нам нужно найти строчку с прямой ссылкой на скачку архива. Не жмите на огромные кнопки «Скачать», это рекламные баннеры.
После того как мы скачали архив, либо распаковываем его и запускаем исполнительный файл, либо пользуемся обновлением драйверов в диспетчере устройств. Выполняется оно через контекстное меню, кликаем правой кнопкой мыши по любому устройству и выбираем пункт «Обновить драйверы», производим поиск на этом компьютере, указываем путь к нашему архиву. Этот способ иногда даёт сбой, тогда стоит запустить установку вручную, распаковав архив самостоятельно.
Третий способ, средства Windows
Большое количество программного обеспечения хранится в базах Майкрософт, грех ими не воспользоваться. Мы включим автообновление для всех устройств. Особенно часто этот способ помогает при настройке принтеров и других офисных устройств.
Заходим в «Устройства и принтеры», кликаем правой кнопкой мыши по любой из групп и выбираем пункт «Параметры установки устройств». В появившихся окнах разрешаем Windows автоматически искать и устанавливать драйверы и обновления.
При отключённом обновлении Винды эта функция у вас не появится. Сразу же после включения автообновлений в трее, скорее всего, появится специфический значок, нажав на который можно будет отследить успешность поиска и установки драйвера. В некоторых случаях драйвер будет найден и установлен. Но не рекомендуется использовать этот способ как основной.
Заключение
Итак, мы разобрались, как с флешки установить драйверы на компьютер или ноутбук. По факту флешка — это только инструмент для хранения вашей личной сборки для конкретной машины. Вся подготовка должна производиться до того, как вы останетесь без интернета, помните это. Мы должны загрузить всё нужное на носитель, а потом пользоваться им. Как вариант, можно хранить нужные драйверы на разделе диска, который вы не будете форматировать. Тогда и внешний накопитель не пригодится. Будьте внимательны, скачивайте только чистое программное обеспечение, желательно с сайта производителя.
Источник: https://nastroyvse.ru/devices/raznoe/ustanovka-drajvera-s-fleshki-na-pk.html
Установка драйверов с USB- или DVD-диска
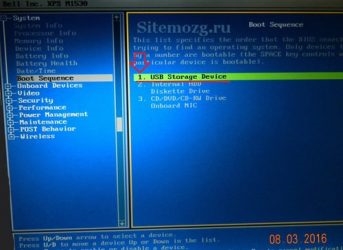
Установку драйверов можно производить как с USB-, так и с установочного DVD-диска. Для того чтобы подготовить установку драйверов с диска, требуется чуть больше времени, чем для их интеграции в системный образ. Кроме того, необходимо понять, для чего нужны те или иные подготовительные действия.
Краткое описание установки драйверов с USB- или DVD-диска
В этой статье описан процесс установки драйверов во время прохода 1 windowsPE. Поведение Windows PE корректируется таким образом, чтобы в ней запустился командный файл, задающий особую переменную среды. Эта переменная среды будет соответствовать букве диска, на котором расположены драйверы. А в файле ответов с помощью этой переменной будет заранее задан путь к папке с драйверами. Остальное возьмет на себя программа установки Windows Vista.
Преимущества и недостатки описанного в статье способа
Недостаток у этого способа установки драйверов один. Все подготовленные вами драйверы во время установки будут помещены в хранилище драйверов Windows Vista вне зависимости от того, установлены в системе соответствующие им устройства или нет. Поэтому длительность установки операционной системы увеличивается. Такое поведение заложено в программу установки Windows Vista.
Что же касается преимущества по сравнению с интеграцией драйверов, то оно проявляется при размещении драйверов на USB-диске, поскольку при изменении их комплекта не понадобится заново создавать ISO-образ и прожигать его на DVD-диск.
Размещение драйверов
Драйверы могут находиться в любой папке USB- или DVD-диска. В этой статье используется папка C:\VistaWork\DVD\Drivers, т. е. драйверы размещаются в папке Drivers, находящейся в корне установочного диска. Если вы разместите папку с драйверами не в корне диска, вам понадобится скорректировать путь, указываемый в файле ответов.
Внутри папки Drivers вы можете размещать драйверы как угодно — они могут находиться в корне папки или в собственных подпапках. Создав вложенные папки, вы зададите порядок установки драйверов. Другими словами, сначала будут установлены драйверы из первой вложенной папки, затем из второй и так далее. Напоминаю, что для установки требуются распакованные драйверы (INF-файлы). Если вы используете пакеты драйверов с сайта DriverPacks.net, вы можете просто распаковать пакеты из архивов в папку Drivers.
Параметры файла ответов
К вашему файлу ответов AutoUnattend.xml необходимо добавить параметры, которые зададут путь к папке с драйверами. Добавьте к проходу 1 windowsPE компонент Microsoft-Windows-PnpCustomizationsWinPE | DriverPath | PathandCredentials и укажите для него параметры.
- Path — путь к папке с драйверами. В данном случае используется переменная %DiskRoot%, обеспечением работы которой мы займемся далее.
- Key — порядковый номер папки. Вы можете указать несколько папок с драйверами путем добавления нескольких компонентов PathandCredentials. В этом случае вы указываете порядок обращения к ним с помощью параметра Key. Нумерация начинается с единицы.
Больше никаких изменений в файле ответов не производится, поэтому вы можете его сохранить.
Создание файла DiskRoot.txt
В корне диска, на котором размещены драйверы (т. е. USB- или установочного DVD-диска), создайте пустой текстовый файл DiskRoot.txt. Этот файл понадобится для идентификации диска с драйверами. Возможно, вы уже создали этот файл ранее, выполняя инструкции других статей сайта.
Подключение образа Windows PE (boot.wim)
Процедура подключения образа уже рассматривалось в других статьях, поэтому здесь я приведу только команду для подключения.
imagex /mountrw C:\VistaWork\DVD\sources\boot.wim 2 C:\VistaWork\Mount
Дополнительную информацию о команде вы можете найти здесь. В данном случае подключение загрузочного образа Windows PE необходимо для добавления в него двух файлов.
Создание файла SetDiskRoot.cmd
Файл SetDiskRoot.cmd понадобится для задания переменной %DiskRoot%, соответствующей букве диска, на котором размещены драйверы. В принципе, процедура аналогична той, что описана в статье Создание переменной среды, соответствующей букве установочного диска. Однако в данном случае переменная нужна на проходе 1 windowsPE. Более того, она будет существовать только во время этого прохода.
В подключенном системном образе перейдите в папку Windows и создайте в ней папку Scripts. В этой папке создайте файл с именем SetDiskRoot.cmd, содержащий следующий код:
@ECHO OFF SET DiskRoot=NULL :SearchDiskRootFOR %%i IN (C D E F G H I J K L M N O P Q R S T U V W X Y Z) DO IF EXIST %%i:\DiskRoot.txt SET DiskRoot=%%i: IF NOT «%DiskRoot%»==»NULL» GOTO StartSetupGOTO SearchDiskRoot :StartSetupECHO DiskRoot=%DiskRoot%X:\setup.exe
Этот файл осуществляет поиск файла DiskRoot.txt на всех дисках. После обнаружения файла создается системная переменная %DiskRoot%, значением которой является буква диска, на котором размещен файл.
Примечание. Не добавляйте в конце файла команду EXIT или маркер EOF, иначе Windows PE завершит свою работу до запуска программы установки Windows Vista.
Создание файла winpeshl.ini
Стандартной оболочкой Windows PE является командная строка. Однако можно задать собственную оболочку при помощи файла winpeshl.ini, указав в нем командный файл или программу для запуска. В нашем случае из файла winpeshl.ini будет вызван файл SetDiskRoot.cmd для исполнения содержащейся в нем команды.
Скопируйте приведенный ниже код в любой текстовый редактор.
[LaunchApp]AppPath=%SystemRoot%\Scripts\SetDiskRoot.cmdСохраните файл в папке Windows\System32 подключенного образа с именем winpeshl.ini, заключая имя файла и расширение в кавычки во избежание создания текстового документа вместо INI-файла.
Результат произведенных действий
Давайте посмотрим, что произойдет в результате произведенных действий. На первом проходе запускается Windows PE. Поскольку мы задали для нее собственную оболочку в файле winpeshl.ini, будет исполнен файл SetDiskRoot.cmd. Этот файл найдет в корне диска с драйверами файл DiskRoot.txt и назначит для среды Windows PE переменную %DiskRoot%, соответствующую букве диска. Поскольку в файле ответов указан путь к папке с драйверами в виде %DiskRoot%\Drivers, они будут найдены и установлены.
Теперь необходимо сохранить системный образ.
Сохранение образа Windows PE
Для сохранения образа также требуется одна команда:
imagex /unmount /commit C:\VistaWork\Mount
Подробнее она рассматривалась здесь.
Как установить драйвер в компьютере
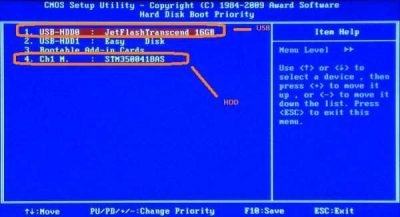
Драйвер представляет собой программное обеспечение, позволяющее комплектующим правильно взаимодействовать с ПК. Его можно установить со специализированного диска, который обычно идет вместе с девайсом, сайта производителя или утилит. Подробнее об этом в материале «Что такое драйвера в компьютере?» Теперь давайте разберемся, как установить этот самый драйвер в наш компьютер.
к оглавлению ↑
Основные понятия
Драйвера разработаны для того, чтобы ОС могла беспрепятственно взаимодействовать со всеми компонентами компьютера, будь то принтер, монитор, видеокарта или другое устройство.
Windows включает в себя множество драйверов, используемых для первоначальной установки и запуска ОС. Изначально они простые или устаревшие, а значит могут не всегда корректно функционировать. У вас может не работать интернет, не воспроизводиться звук или не устанавливаться правильное разрешение экрана. Поэтому после установки системы нужно проверить наличие и актуальность драйверов.
Рекомендуется до установки сделать резервную копию ОС, чтобы в случае ошибки, можно было быстро восстановить ее.
к оглавлению ↑
Установка драйвера с диска производителя
При приобретении устройств в коробке с ними можно найти готовые диски, на которых записано ПО (программное обеспечение). Достаточно вставить диск в привод и дождаться появления установочного меню, либо же выбрать, каким образом запустить диск в автозапуске. Еще один способ – открыть диск в проводнике, найти файл в формате *.exe с названием Setup или подобным.
Далее нужно лишь выбрать нужный драйвер и, после его загрузки, перезапустить компьютер. Рекомендуется устанавливать только необходимые программы, так как лишние драйвера могут тормозить компьютер. То есть выбирайте только последние версии ПО от нужного производителя.
к оглавлению ↑
Скачивание и установка с сайта производителя
Если диск к оборудованию не прилагался или версия программы на нем устарела, то лучше загрузить драйвер с официального сайта производителя устройства. Каждый из них предоставляет возможность скачать последнюю актуальную для устройства версию.
Для этого вам понадобится доступ в интернет. Позаботиться о драйвере на сетевую карту или Wi-Fi адаптер лучше заранее, чтобы впоследствии иметь возможность подключиться к сайту. Для USB-модемов программы ставится автоматически при подсоединении к ПК.
Итак, смотрим на производителя оборудования, драйвер которого нам нужен, и заходим на их официальный сайт (Например, www.nvidia.ru, www.asus.com/ru, http://www.gigabyte.ru, www.intel.ru и другие). Находим раздел «Сервис», «Поддержка», «Программы», «Драйверы» или подобное. В поиске вводим точную модель оборудования (найти название можно на коробке).
После того, как драйвер для нужной модели найден, выбираем версию Windows и ее разрядность и скачиваем программу.
Некоторые производители предлагают автоматический поиск, позволяющий найти правильную версию ПО, не зная его названия и версии своей ОС.
После скачивания, запускаем файл *.exe. Если же вы скачали папку без исполняемого файла, то установка осуществляется через диспетчер устройств.
к оглавлению ↑
Как установить драйвер через диспетчер устройств
Диспетчер устройств поможет, когда ПО уже есть на HDD или USB-флешке, но в нем не предусмотрен файл *.exe.
Заходим «Пуск» и находим «Мой компьютер» – кликаем по иконке «Компьютер» правой кнопкой мышки – выбираем «Свойства». В открывшемся окне справа видим список, в котором есть «Диспетчер устройств».
В окне «Диспетчер устройств» можно найти все оборудование, доступное Windows. Если у какого-либо из них нет драйвера или он установлен некорректно, то рядом с ним светится восклицательный знак.
Кликаем по названию правой кнопкой мышки – «Свойства» – «Общие» — «Обновить драйвер» или «Драйвер» – «Обновить». Далее компьютер предложит нам «Автоматический поиск обновленных драйверов» или «Выполнить поиск на этом компьютере».
Выбираем ручной режим установки. В новом окне кликаем «Обзор» и находим папку, в которой лежит нужный драйвер.
Нажимаем «Ок» и ждем завершения процесса установки. При успешной загрузке приходит уведомление, что установка закончена. Закрываем окно и видим, что восклицательный знак рядом с устройством пропал – программное обеспечение обновлено.
Если необходимого файла у вас нет, то подойдет вариант «Автоматический поиск обновленных драйверов». В этом случае Windows пытается самостоятельно найти ПО на дисках или в интернете. Однако, этот вариант не самый надежный, поэтому оставляем его на крайний случай.
к оглавлению ↑
Поиск по ID устройства
Если подключенное устройство не опозналось Windows и у вас нет возможности установить ПО выше рассмотренными способами, то можно найти драйвер по ID комплектующего. Для этого снова идем в «Диспетчер устройств» – находим неустановленный драйвер – открываем его параметр «Свойства» – раздел «Сведения» – в выпадающем списке находим «ИД оборудования» – выбираем первое значение и копируем его.
Открываем сайт DevID.info и вводим идентификационное значение в поисковую строку. Кликаем «Искать».
Если сервис находит нужное ПО к оборудованию, то внизу страницы появляется информация о драйвере и значок скачать в виде дискеты. На новой странице кликаем на оригинальный файл – снова наживаем на название – выбираем нужную папку для сохранения – «Сохранить» – устанавливаем скаченный файл.
Мы рассказали вам основные варианты установки драйвера на компьютер:
- загрузке с диска;
- через официальный сайт;
- при помощи диспетчера устройств;
- через поиск по ID номеру.
От корректной версии ПО зависит работоспособность и производительность Windows.
Если новая версия драйвера работает хуже предыдущей, то можно сделать откат. Для этого нужно перейти «Диспетчер устройств» – «Свойства» – «Драйвер» – «Откатить». Если не подействовало или вариант «Откатить» неактивен, то удаляем ее и ставим другую.
Достаточно настроить все драйвера при первой установке системы. Если все они работают исправно, то обновлять их долее не требуется, так как при недостатке опыта, вы можете сделать это неправильно. Регулярные обновления требуется только для драйвера видеокарты, которая отвечает за графику и производительность в играх.
.
Источник: https://www.pc-school.ru/kak-ustanovit-drajver-v-kompyutere/
