Содержание
- 1 Как сделать резервную копию Аndroid на карту памяти, компьютер или в облако и восстановиться из нее
- 1.1 Способы создания резервный копий для Андроид
- 1.2 Создание бэкапа при помощи встроенных возможностей Андроид
- 1.3 Создание резервной копии системы через Recovery
- 1.4 Использование Super Backup
- 1.5 Использование ADB Run
- 1.6 Утилита MyPhoneExplorer
- 1.7 Резервная компания Андроид для планшетов и смартфонов Samsung
- 2 Создание резервной копии Android
- 3 Как создать точку восстановления в Windows 10 (чтобы к ней можно было откатить систему)
- 4 Точка восстановления системы Windows кликом — SCRP [ОБЗОР]
- 5 Как сделать точку восстановления Windows 7 и использовать её
Как сделать резервную копию Аndroid на карту памяти, компьютер или в облако и восстановиться из нее
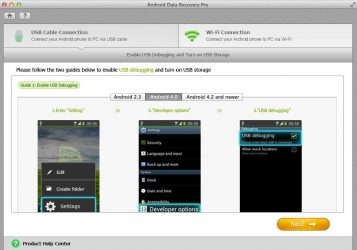
В данной статье рассказано как быстро сделать полный бэкап Android на различные устройства (карта памяти microSD, на жесткий диск компьютера или в облако) и потом восстановить все из них.
[adsp-pro-1]Способы создания резервный копий для Андроид
Полный бэкап на Android способен предотвратить потерю важных данных для пользователя при аппаратных и программных сбоях, вирусной атаке и выходе гаджета из строя. Бэкап рекомендуется использовать на всех мобильных девайсах.
На данный момент для владельцев планшетов и смартфонов на Андроид существует множество возможностей для сохранения персональной информации во время сбоев и иных непредвиденных ситуаций. Андроид имеет для резервирования системы определенные инструменты.
Резервное копирование информации, размещенной на Android, можно осуществить с помощью:
- Среды восстановления Recovery.
- Встроенного сервиса восстановления Android backup service.
- Дополнительного софта, который установлен на планшете (смартфоне) или на ПК.
Рассматривая, что такое backup, нужно отметить, что проведение резервного копирования Андроид подразумевает активирование root доступа. Если права суперпользователя отсутствуют, можно сохранить только личную информацию (музыку, фото, контакты, смс и т.п.) и настройки некоторых программ.
Создание бэкапа при помощи встроенных возможностей Андроид
Все девайсы, которые работают на системе Android, имеют возможность подключения к Google и бесплатно использовать многие достоинства данного сервиса (запись личных данных на облачный диск, синхронизация с ПК и т.п.). Android backup service является одним из самых полезных инструментов Гугл, с его помощью можно создавать backup и проводить резервирование информации с гаджета в автоматическом режиме на виртуальное хранилище.
Перед созданием бэкапа Андроид при помощи Android backup service, нужно завести Гугл аккаунт и за ним закрепить свое устройство. Выполняется это таким образом:
- Переходим в меню «Аккаунты» в настройках девайса.
- Смотрим, есть ли подключение к Гугл. Если оно отсутствует, нажимаем «Добавить аккаунт».
- Затем выбираем сервис Google и привязываемся к собственной почте Gmail.
Увеличить
После подключения Гугл, выполняем бэкап системы:
- Переходим в свойства аккаунта и отмечаем приложения, которые необходимо резервировать.
- Тапаем по кнопке, которая открывает список с дополнительными действиями, после чего запускам синхронизацию.
- Настраиваем Android backup service для создания в автоматическом режиме точек восстановления через определенные временные промежутки. Необходимо выделить пункт, отмеченный на скриншоте ниже.
Увеличить
Увеличить
Чтобы возвратить данные на Андроид с помощью Android backup service, будет достаточно повторно привязаться к Гугл аккаунт, перейти в меню «Восстановление и сброс», после чего активировать процедуру реанимирования.
Создание резервной копии системы через Recovery
У каждого гаджета на Андроид имеется встроенная среда восстановления Рековери. У данной стандартной программы есть несколько ограниченных возможностей, которые не позволяют совершать полный бэкап прошивки. Из-за этого многие владельцы планшетов и смартфонов вместо обычного Recovery устанавливают его кастомную версию.
Резервная копия Android выполняется через Рековери по следующей инструкции:
- Выключаем полностью гаджет.
- Переходим в область восстановления, зажав нужное сочетание механических клавиш. Для разных производителей устройств комбинации отличаются. Например, на Lenovo нужно нажать клавишу питания и середину кнопки управления звуком, для Nexus – зажать Power+ Volume Down.
- Появится окно, где нужно выбрать «backup and restore».
- Чтобы запустить резервирование, нажимаем «backup».
Увеличить
Для создания копии прошивки потребуется некоторое время. Во время бэкапа нельзя какие-либо действия осуществлять с гаджетом (например, изымать/устанавливать карту памяти), чтобы не повлиять на конечный результат.
Для восстановления системы из созданного ранее бэкапа необходимо в меню «backup and restore» выбрать строчку «restore». Когда устройство перезагрузится, все данные пользователя вместе с прошивкой возвратятся на свое место.
Использование Super Backup
Некоторые пользователи считают, что сервера Google недостаточно защищенные, а сделанный бэкап на Android может попасть другим людям. Раньше в меню «Восстановление и сброс» был пункт, который всю информацию позволял копировать на карту памяти. В современных версиях Андроид из-за безопасности данная функция убрана. Если вы все равно хотите сделать резервную копию на microSD, то используйте приложение Super Backup:
- Запускаем и устанавливаем программы Super Backup.
- Во время первого запуска необходимо настроить по расписанию автоматический бэкап. Если требуется это осуществить, то нажимаем соответствующую кнопку, а если нет, то нажимаем «Не сейчас».
- В любом случае настроить способ создания резервной копии необходимо. Поэтому нужно перейти в «Настройки». В главном окне утилиты необходимо нажать на вертикальное троеточие, которое располагается в верхнем правом углу.
- Откроется меню, где нужно выбрать раздел «Настройки».
- В данном разделе выбираем пункт «Путь сохранения».
- Теперь возле «Внешняя карта сохранения» ставим точку, после чего указываем подходящую папку при помощи кнопки «Посмотреть». Когда процесс выбора папки завершен, нажимаем «ОК».
- Теперь необходимо возвратиться в главное окно утилиты и выбрать бэкап нужной информации. Пользователю предлагается сохранить закладки в интернет браузере, журнал вызовов, календарь, контакты, СМС и приложения. Выполняется это путем нажатия на кнопку «Сохранить».
- Если вам потребуется использовать сохраненные данные, тогда выполняем то же самое, только нажимаем на кнопку «Восстановить».
Увеличить
Увеличить
Увеличить
Увеличить
Увеличить
Увеличить
Увеличить
Super Backup может бэкап отправлять в облако. В этом случае используется не сервер разработчиков, а надежный Гугл Drive. Данный способ будет удобен для тех, кому нужно быстро перенести контакты телефонной книги и иную информацию с одного гаджета на другой.
Использование ADB Run
Для создания бэкапа и его отправки на компьютер можно использовать утилиту ADB Run. Для успешного применения данного софта нужно, чтобы на компьютере были установлены драйверы для модели используемого гаджета.
- Скачиваем и устанавливаем ADB Run.
- Активируем на планшете или смартфоне отладку по USB. Нужно перейти в «Настройки» и выбрать раздел «Для разработчиков».
- Возле строчки «Откладка по USB» активируем флажок. Если есть необходимость, то производим активацию и самого раздела в самом верху.
- Подсоединяем устройство к компьютеру, запускаем ADB Run (находим в папке с установленной утилитой файл adb_run.bat или нажимаем на иконку на рабочем столе).
- В утилите нет интерфейса, она обладает консольным видом. Поэтому нужно указывать команды цифрами. Для нашего случая понадобится ввести 12 – данная команда соответствует резервному копированию. Свои действия необходимо подтвердить путем нажатия на кнопку «Enter».
- Затем вводим 1 и снова нажимаем Enter.
- Что именно вам необходимо скопировать на компьютер? Цифру 1 вводим, если нужно зарезервировать только основные данные. Если требуются приложения и личные данные, то вводим 2, а 3 – когда к бэкапу хотите добавить содержимое карты памяти. Нажимаем «Enter».
- Ожидаем завершение окончания операции.
Увеличить
Увеличить
Увеличить
Увеличить
Увеличить
Увеличить
Для восстановления резервной копии нужно выбрать пункт «Adb Restore». Затем нажимаем на устройстве Андроид «Восстановить данные».
Утилита MyPhoneExplorer
Эта утилита осуществляет резервное копирование Андроид системы на компьютер. Последовательность действий следующая:
- Скачиваем и устанавливаем утилиту на ПК.
- На гаджете активируем отладку по USB. Для этого переходим в меню «Для разработчиков» и выделяем соответствующий пункт.
- Теперь запускаем MyPhoneExplorer и подключаем девайс к ПК.
- Переходим в раздел «Файл», где выбираем тип коммутации, как на скриншоте ниже.
- Чтобы создать бэкап, открываем раздел «Разное» и нажимаем «Создать».
- Выбираем место, где будет копия храниться.
- Отмечаем, что требуется сохранить, после чего запускаем процесс резервирования.
Увеличить
Увеличить
Увеличить
Если потребуется восстановить Андроид при помощи созданного бэкапа, то выбираем в меню «Разное» функцию «Восстановить».
Резервная компания Андроид для планшетов и смартфонов Samsung
Для создания бэкапов производитель создал программу Samsung Kies. Для работы с ней выполняем следующие шаги:
- Запускаем Samsung Kies.
- Включаем на Андроид отладку USB.
- При помощи кабеля подключаем планшет или смартфон к ПК.
- Ожидаем, пока программой будет определена модель гаджета.
- Переходим в меню «Резервное копирование/восстановление».
- Указываем необходимые пункты и нажимаем на «резервное копирование».
Увеличить
Увеличить
Увеличить
Для восстановления нужно перейти в раздел «Восстановить данные». Затем выбирается папка с ранее созданной копией и отмечаются необходимые для восстановления пункты. Затем нажимаем «Восстановление».
Источник: http://askproblem.ru/phone/android/nastroyka-android/kak-sdelat-rezervnuyu-kopiyu-i-vosstanovitsya-iz-nee.html
Создание резервной копии Android
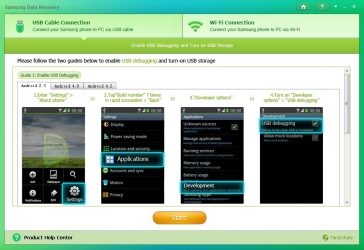
Полный бэкап Андроид предотвращает потерю важной для пользователя информации при программных и аппаратных сбоях, вирусной атаке, а также при выходе девайса из строя, то есть его превращении в «кирпич». Backup рекомендуется использовать на всех мобильных устройствах, тем более что в этом нет ничего сложного. Рассмотрим, как создать резервную копию операционной системы Андроид.
Способы резервирования данных для Android
Сегодня владельцы смартфонов и планшетов наделены достаточно широкими возможностями по сохранению персональной информации при различных сбоях и других непредвиденных ситуациях. Как и в ОС Windows, Android также имеет определенные инструменты для бэкапа системы, то есть для создания точки ее восстановления. Возможно установить кастомное Recovery на смартфон.
Резервное копирование данных, размещенных на Андроиде, можно выполнить с помощью:
- Встроенного сервиса реанимирования android backup service;
- Среды восстановления Recovery;
- Дополнительного софта, установленного на ПК или непосредственно на смартфоне (планшете).
Рассматривая, что такое бэкап, следует отметить, что для резервного копирования Android вместе с прошивкой на девайсе необходимо активировать root-доступ. При отсутствии прав Суперпользователя у вас получится сохранить разве что личные данные (смс, контакты, фотографии, музыку и т.п.), а также настройки некоторых приложений.
Создание backup с помощью встроенных возможностей Android
Все гаджеты, работающие под управлением ОС Андроид, имеют возможность подключиться к Гугл и абсолютно бесплатно пользоваться многими преимуществами этого сервиса (синхронизироваться с ПК, записывать личные данные на облачный диск и т.п.). Одним из весьма полезных инструментов Google является android backup service. Он позволяет создавать бэкапы Android и делать резервирование данных с телефона на виртуальное хранилище в автоматическом режиме.
Перед тем как сделать бэкап Андроид через android backup service, необходимо завести свой аккаунт в Google и закрепить за ним ваше мобильное устройство. Это выполняется следующим образом:
- В настройках девайса переходим в раздел «Аккаунты».
- Смотрим, имеется ли подключение к Google. Если его нет, кликаем «Добавить аккаунт».
- Выбираем сервис Гугл и привязываемся к своей почте Gmail.
После того как Google подключен, делаем бэкап системы:
- Заходим в свойства только что появившегося аккаунта и отмечаем приложения, резервирование которых мы будем производить.
- Тапаем по виртуальной кнопке, открывающей список дополнительных действий, и запускаем синхронизацию.
- Чтобы Аndroid backup service делал точки восстановления в автоматическом режиме через определенные промежутки времени, выделяем пункт, отмеченный на рисунке.
Для возврата данных на Андроид через Аndroid backup service (например, после жесткой перезагрузки) достаточно повторно привязаться к аккаунту Google, войти в раздел «Восстановление и сброс» и запустить процедуру реанимирования.
Резервирование системы через среду Рекавери
Каждое мобильное устройство на ОС Android оснащено встроенной средой реанимирования Recovery. Однако стандартная программа имеет несколько ограниченные возможности, не позволяющие делать полный бэкап прошивки. Поэтому многие владельцы смартфонов и планшетов устанавливают вместо обычного Рекавери его кастомную версию.
Рассмотрим, как сделать резервную копию Андроид через область восстановления Recovery:
- Полностью выключаем девайс.
- Заходим в среду реанимирования, зажав определенное сочетание механических кнопок. Для разных фирм мобильных гаджетов комбинации могут отличаться. Например, чтобы попасть в Рекавери на Nexus, нужно зажать Volume Down + Power, а на Lenovo применяются клавиши питания и середина качельки управления звуком.
- В появившемся окне выбираем backup and restore.
- Для запуска резервирования нажимаем backup.
На создание копии прошивки может потребоваться некоторое время. При бекапе делать какие-либо действия с девайсом (например, устанавливать/изымать карту micro sd) запрещается, так как это может отрицательно сказаться на конечном результате.
Создание backup с помощью дополнительного ПО
Резервная копия данных также может быть записана с помощью специальных программ, устанавливаемых на компьютер или мобильное устройство. Подобного софта в сети достаточно много, однако самыми эффективными приложениями в данной области считаются:
- MyPhoneExplorer;
- TWRP Recovery.
Давайте разберемся, как сделать backup Android каждой из этих программ.
MyPhoneExplorer
Данная утилита делает резервное копирование системы Android на компьютер. Поэтому перед началом работ вам нужно подготовить USB шнур для коммутирования ПК с телефоном. Последовательность работ будет следующей:
- Скачиваем и инсталлируем приложение на компьютер.
- На смартфоне включаем отладку по USB. Для этого требуется зайти в раздел «Для разработчиков» и выделить соответствующий пункт.
- Запускаем MyPhoneExplorer и подсоединяем гаджет к ПК.
- Переходим в меню «Файл» и выбираем тип коммутации, как показано на изображении.
- Для создания бэкапа Андроид открываем вкладку «Разное» и кликаем «Создать».
- Указываем место, где будет храниться копия.
- Отмечаем, что необходимо сохранить, и запускаем процесс резервирования.
- При потребности восстанавливаем Android с помощью созданного бэкапа, выбрав в окне «Разное» функцию «Восстановить».
TWRP Recovery
Данная программа для резервного копирования устанавливается непосредственно на мобильное устройство. Однако перед тем как сделать полный бэкап, нужно разблокировать права Суперпользователя.
Приложение TWRP Recovery работает следующим образом:
- Скачиваем утилиту на девайс с Play Market или стороннего ресурса.
- После ее запуска в главном окне выбираем процедуру backup.
- Отмечаем разделы, файлы в которых требуется сохранить.
- Выбираем место записи бэкапа: внутренний или внешний накопитель.
- После завершения настроек запускаем процедуру резервирования виртуальной кнопкой Swipe to Back Up.
- Для возврата прошивки из бэкапа в начальном окне следует выбрать Restore.
При восстановлении данных любым способом нужно следить за состоянием аккумулятора. Если он сядет, процесс реанимирования потерпит неудачу.
Источник: http://poandroidam.ru/recovery/kak-sdelat-rezervnuyu-kopiyu.html
Как создать точку восстановления в Windows 10 (чтобы к ней можно было откатить систему)
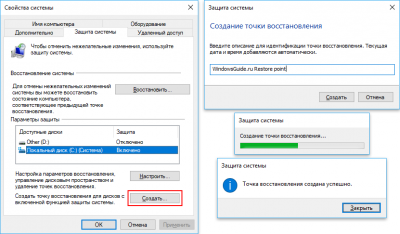
Доброго времени!
В достаточно большом количестве версий ОС Windows 10 по умолчанию отключено создание контрольных точек восстановления. А вовремя сделанная одна точка — при случае, может за 1-2 мин. вернуть Windows к жизни, и сэкономить кучу времени и нервов (а возможно и файлов, документов).
Отмечу, что несколько контрольных точек — отнимут у вас на диске всего 4-6 ГБ (что, не много, согласитесь?! Предосторожность «лишней» не бывает!).
Дополнение
Источник: https://ocomp.info/kak-sozdat-tochku-vosstanovl.html
Точка восстановления системы Windows кликом — SCRP [ОБЗОР]
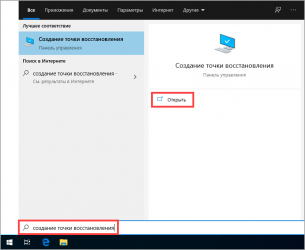
Все Вы знаете, надеюсь, что в любой операционной системе Windows есть встроенная служба восстановления. Позвольте задать Вам вопрос — когда последний раз Вы пользовались этой службой? Когда после очередного эксперимента «убили» систему?
Вы вспоминаете о этой палочке-выручалочке, но вот незадача — последняя точка восстановления системы Windows была создана аж неделю назад и то, если Вы предусмотрительно настроили ее автоматическое создание по расписанию.
Печалька. А все почему? Потому что Вам просто лень каждый раз лезть в Панель управления системы и создавать эту точку отката в ее свойствах, вот почему. Слишком далеко спрятано все это дело производителями системы. Я прав?
Согласитесь, как было бы здорово иметь под рукой всего одну кнопку, при клике на которую, перед очередной оптимизацией или очистке системы, создавалась бы эта точка.
Вообще не вопрос — давайте создадим ее…
В последнее время всё чаще производители ноутбуков стали делать такую физическую кнопку восстановления системы Windows на своих изделиях. А у кого ее нет, что делать? Предлагаю создать ее программно.
Для моментального и удобного создания точки восстановления Windows в любой момент, предлагаю воспользоваться одной маленькой (всего 377 Кб) и портабельной (даже устанавливать ее не нужно) программкой Single Click Restore Point (SCRP).
Скачать SCRP
| Название программы (сервиса): | Single Click Restore Point (SCRP) |
| Производитель (автор): | Albin Sebastian |
| Статус: | Бесплатно |
| Категория: | Восстановление |
| Размер инсталлятора (архива): | 377 кб. |
| Поддержка ОС: | Windows XP,7,8,10 |
| Язык интерфейса: | Английский |
| Безопасность: | Вирусов нет |
| Похожие программы/сервисы: | — |
| Ссылка на инсталлятор/сайт: | Скачать/Перейти |
Как пользоваться программой SCRP
Все очень просто:
- скачиваем Single Click Restore Point с Яндекс.Диска
- размещаем скачанный файл прямо на рабочем столе или создаем ярлык программы кликнув по файлу ПРАВОЙ кнопкой мыши и «Отправить» — «Рабочий стол» …
- прямо перед очередным своим экспериментом, просто кликните по иконке…
- дождитесь появления окошка…
…в котором Вас оповещают, что точка восстановления системы Windows благополучно создана.
- Жмите на «Ок» и вперед за орденами.
Кто-то скажет, что это все ерунда и можно создавать эти спасательные точки средствами самой системы, а я отвечу — программа Single Click Restore Point и создает их стандартным способом, она использует встроенные функции системы лишь максимально упрощая этот процесс, абсолютно не используя при этом ресурсы компьютера и не засоряя реестр.
Single Click Restore Point (SCRP) — это ускорение и упрощение работы за компьютером.
Как восстановить систему Windows (где найти точки восстановления)
При необходимости отката системы Windows надо:
- зайти в «Панель управления» — «Система» — «Защита системы»
- нажать кнопку «Восстановить…
- выбрать точку этого самого восстановления (выделить)
- нажать кнопку «Далее»…
Естественно, эта защитная функция должна быть предварительно активирована и настроена.
Внимательные пользователи заметили еще один положительный момент в быстром и удобном создании точки отката системы с помощью Single Click Restore Point (SCRP) — не нужно тратить время на выдумывание и прописывание ручками названия этой самой точки…
Она подписывается автоматически с фиксацией времени и даты.
Пропустить это дело при обычной процедуре не получится — кнопка не будет активна пока не придумаете «описание для идентификации».
Вот такая точка восстановления системы Windows одним кликом с SCRP. Все гениальное — просто. До новых полезных компьютерных программ и интересных приложений для Андроид.
P.S. С большим трудом отыскал автора данной программы…
А вот с официальным сайтом так ничего и не вышло — просто его никогда не существовало изначально.
Источник: https://optimakomp.ru/tochka-vosstanovleniya-sistemy-odnim-klikom/
Как сделать точку восстановления Windows 7 и использовать её
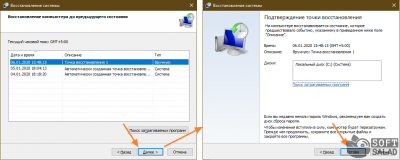
Если сделать точку восстановления Windows 7, то можно будет возобновить работу системы, если вдруг случился какой-то сбой. Вообще эти точки отката создаются автоматически с определённой периодичностью. Однако иногда нужно создавать их самостоятельно, вручную, не дожидаясь, пока система сделает это. Это может потребоваться, если вы собираетесь сотворить что-то не понятное, что-то, что может привести к сбою системы.
Сейчас я вам расскажу, как сделать точку восстановления Windows 7, и делайте это каждый раз, когда собираетесь совершить на компьютере что-то, в чём вы сомневаетесь. На всё у вас уйдёт пару минут, и это значительно меньше времени, чем вы затратите, если безнадёжно повредите систему.
Итак, перед тем, как создать точку восстановления Windows 7, нужно открыть «Свойства системы». Чтобы это сделать, нажимаем правой кнопкой мышки на «Компьютер» и кликаем на пункт «Свойства». Затем нажимаем ссылку «Дополнительные параметры системы». И потом «Защита системы».
Контрольные точки восстановления Windows 7
Чтобы началось создание точки восстановления Windows 7, кликаем «Создать». Затем потребуется ввести описание точки отката. Дата и время добавляется автоматически. Описание должно быть таким, чтоб вы потом поняли, что это именно ваш бэкап системы.
Снова нажимаем «Создать» и начнётся процесс, который завершится через несколько минут сообщением об успехе. После этого можно творить с файлами системы всё, что угодно.
Создание точки восстановления Winsows 7
Создание точки восстановления Windows 7 можно делать в любое время, и в любом количестве. И не стоит опасаться того, что жёсткий диск переполнится ими. Для бэкапа на диске отведено определённое пространство (об этом ниже), когда оно заполнится, более старые точки восстановления будут удалены, а новые останутся.
Перед тем, как сделать точку восстановления Windows 7, рекомендуется сохранить все изменения в открытых программах и закрыть их.
Как настраивать точки восстановления
Перед тем, как сделать точку восстановления Windows 7, вы можете сами определить, сколько места под них можно отвести системе. Если отдать под это дело много пространства, то более старые бэкапы будут храниться дольше. Если отдать мало места, то вы сэкономите пространство жёсткого диска.
Узнать это можно в том же окне «Защита системы». Автоматическое создание точки восстановления Windows 7 происходит обычно для загрузочного диска, на котором висит ОС. Поэтому выделяем в таблице загрузочный локальный диск и кликаем «Настроить».
Откроется следующее окно, в котором в разделе «Использование дискового пространства» ползунком можно регулировать объём под бэкапы.
Кроме того, в разделе «Параметры восстановления» можно определить опции для отката системы: рекомендуется выбрать «Восстановить параметры системы из предыдущей версии файлов». Если отметить «Отключить защиту системы», то бекапы автоматически делаться не будут. Но я бы не рекомендовал – будет экономия нескольких сот мегабайт на диске, но потеря возможности в любой момент восстановить систему.
Настройка восстановления Windows 7
Теперь вы понимаете, как сделать точку восстановления Windows 7, и можете делать это каждый раз, когда сомневаетесь в своих действиях во время настройки системы. Также это поможет сберечь систему при установке незнакомых программ или драйверов. Осталось узнать, как из них восстановиться.
Как восстановить Windows 7
И вот, если вы накосячили в своём компьютере, и что-то пошло не так, то нужно восстановиться из заранее созданных точек. Перед тем, как запустить восстановление системы Windows 7, нужно опять же попасть в окно «Свойства системы» и вкладку «Защита системы». Здесь нажимаем кнопку «Восстановление», нажимаем «Далее», и видим окно, в котором нужно выбрать точку для отката.
Восстановление Windows 7 из точкиВосстановление Windows 7 из точки
Если вы хотите вернуться до точки бекапа, которую создали сами, то выбирайте её, и нажимайте кнопку «Далее». Начнётся восстановление. Можно также выбрать и другие точки, созданные системой автоматически.
Перед тем, как запустить восстановление системы Windows 7, нужно сохранить все изменения в программах и закрыть их. В процессе отката будет перезагрузка.
Если вы накосячили так, что компьютер не загружается вообще, то попробуйте для восстановления системы Windows 7 загрузиться в безопасном режиме. Если и так не получается, то значит вы всё испортили, и теперь надо переустанавливать систему.
:
Источник: https://system-blog.ru/kak-sdelat-tochku-vosstanovleniya-windows-7
