Содержание
- 1 Можно ли подключить роутер без компьютера: как выполнить подключение
- 2 Как подключить интернет кабель к штекеру — Все об электричестве
- 3 Способы подключения двух роутеров в одной сети: разбираемся тщательно
- 3.1 Способы подключения двух роутеров в единую сеть
- 3.2 Шаг 1
- 3.3 Шаг 2
- 3.4 Шаг 3
- 3.5 Шаг 4
- 3.6 Шаг 5
- 3.7 Шаг 6
- 3.8 Шаг 7
- 3.9 Шаг 8
- 3.10 Шаг 9
- 3.11 Шаг 10
- 3.12 Подключение второго роутера через WiFi как репитер
- 3.13 Подключаем два роутера к одной сети
- 3.14 Способ 1: Проводное соединение
- 3.15 Способ 2: Режим беспроводного моста
- 3.16 Соединение двух роутеров с помощью сетевого кабеля LAN
- 3.17 Режим LAN-LAN
- 3.18 Режим LAN-Internet
- 3.19 Соединение с помощью адаптеров PLC
- 4 Инструкция с видео, как подключить принтер по wifi, разные способы
- 5 Как обжать интернет кабель в домашних условиях: как правильно самому обжать провод для интернета (витую пару 8 жил, 4 жилы), видео
Можно ли подключить роутер без компьютера: как выполнить подключение
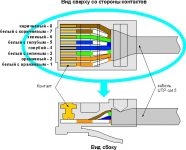
Установить и настроить маршрутизатор с помощью персонального компьютера довольно просто. Если даже вы не имеете навыков настройки роутеров, то в комплекте с ним всегда идет детальная инструкция. Но иногда бывают ситуации, когда нет рядом ноутбука или ПК, а вызывать специалиста по настройке это довольно долгий процесс. И в результате получается, что нет возможности воспользоваться интернетом.
В этой статье мы вам в подробностях расскажем, как настроить роутер своими руками.
Как подключить роутер без компьютера
Для этого вам понадобится смартфон с операционной системой ios или андроид, который имеет функцию подключения к беспроводной сети.
Что понадобится для подключения
Если вы будете использовать наши рекомендации по настройке роутера без ПК, то процедура займет у вас максимум 1 час времени. Для настройки нам понадобится маршрутизатор с блоком питания, интернет кабель от провайдера и телефон, который можно подключить в WiFi сети.
Важно! Перед настройкой роутера убедитесь в том, что ваш смартфон способен корректно работать с беспроводными сетями.
Для этого подключитесь к любой WiFi-точке доступа. В случае если открытых точек не оказалось рядом, то на телефоне родственника или знакомого включите точку доступа, а затем подключитесь к ней. Если вам удалось успешно подключиться, тогда при конфигурации маршрутизатора у вас не возникнет трудностей.
Подключение роутера
Первым делом нужно подключить маршрутизатор, чтобы в дальнейшем мы могли его настраивать. Подключается маршрутизатор следующим образом.
- Подключите кабель интернета, идущий от провайдера в порт WAN (чаще всего порт имеет голубой или синий цвет). Особых усилий во время подключения прилагать не нужно. Штекер в разъем нужно вставлять до тех пор, пока вы не услышите характерный щелчок.
- Если на роутере имеется кнопка вкл/выкл, то переведите ее в положения «выкл». Затем подключите кабель питания в соответствующий разъем. Далее блок питания необходимо вставить в розетку.
- Включите роутер с помощью кнопки управления питанием. Теперь он работает, и можно приступать к настройке интернета.
Внимание! Если ваш провайдер предоставляет вам доступ в интернет по телефонной линии, то необходимо подключить телефонный кабель в порт line.
Настройка роутера без компьютера
- Если маршрутизатор не был настроен ранее или совершались безуспешные попытки сделать интернет, то прежде всего необходимо сбросить настройки. Для этого на корпусе предусмотрена специальная кнопка reset. Пальцем ее не получится нажать, разработчики расположили ее глубже в корпус устройства в целях предотвращения случайного нажатия.
- Для активации сброса на заводские настройки возьмите стержень от ручки и обратной стороной стержня зажмите кнопку reset.
Важно! На многих роутерах зажимать кнопку нужно на 5 секунд. Но мы советуем уточнить данную информацию в руководстве пользователя.
- Когда сброс настроек произойдет, на роутере загорятся все индикаторы. Далее настраивайте роутер по предоставленной инструкции.
Инструкция по настройке
- Включите вай-фай на смартфоне и просканируйте сети. После этого подключитесь к беспроводной сети, которую начал транслировать роутер. Если сеть закрыта паролем, то введите пароль, который указан на задней крышке маршрутизатора.
- Откройте браузер и впишите в адресную строку 192.168.1.1 или 192.168.0.1. Эти адреса для доступа к конфигурации используются на большинстве роутеров. Когда у вас не получается войти по обоим адресам, то стоит обратиться к руководству по эксплуатации. Возможно, по умолчанию на устройстве стоит другой адрес.
- Если вы ввели верный адрес, то на экране появится окно для ввода логина и пароля. Введите стандартные параметры логин admin и пароль admin.
- Теперь нужно перейти в настройки локальной сети. Для заполнения полей позвоните в поддержку провайдера. С помощью оператора вы сможете заполнить поля правильно. Попросите также оператора о помощи в заполнении раздела беспроводной сети.
- В завершение перейдите в настройки безопасности и смените стандартный пароль для доступа к роутеру на более сложный.
Важно! Обязательно запишите пароль на листочек и спрячьте в секретное место, после этого не забудьте сохранить настройки.
Дело в том, что бывают случаи, когда злоумышленники подключаются к роутеру. Тогда они смогут украсть ваши данные для осуществления различных мошеннических планов.
- Когда настройки будут сохранены, перейдите в раздел обслуживание и нажмите «перезагрузка». После этого можно без проблем пользоваться интернетом.
Как подключить интернет к компьютеру без роутера
Если у вас есть интернет на телефоне, то его легко можно сделать и на компьютере. Подключение интернета на ПК без роутера занимает 3 минуты. После этого вы сможете удобнее пользоваться интернетом с компьютера.
Для этого нам понадобится:
- компьютер;
- смартфон с мобильным интернетом или домашним;
- Usb — кабель.
Порядок подключения
Подключение происходит следующим образом.
- Включите интернет-соединение на смартфоне.
- Подключите телефон с помощью usb-кабеля к компьютеру. Подождите 1–2 минуты для установки драйверов на компьютер. После этого появится окно о подключении нового устройства.
- Перейдите в смартфоне по следующему пути: «меню» — «настройки» — «еще» — «режим модема» — «USB-модем». Переведите ползунок в положение включения. После этого у вас появится интернет на компьютере.
Мы надеемся, что статья была полезной для вас. И теперь вы знаете, как можно подключить интернет на роутере без использования компьютера. Желаем вам успехов!
Понравилась?
Загрузка…
Источник: https://setafi.com/elektronika/router/mozhno-li-podklyuchit-router-bez-kompyutera/
Как подключить интернет кабель к штекеру — Все об электричестве
Недавно у меня возникла необходимость обжать сетевой кабель LAN, а специального инструмента у меня под рукой не было. Именно о том, как опрессовать витую пару без специального инструмента и пойдет речь. Конечно, вы можете купить готовый кабель, но мы же не ищем легких путей, правда? Ну, а если серьезно, то ситуации, когда необходимо опрессовать витую пару бывают самые разные.
Например, в связи с частым извлечением из порта Ethernet вилки RJ-45 на опрессовке мог возникнуть не качественный сигнал или не хватает стандартной длины кабеля (патч-корда) для объединения нескольких рабочих мест. А может просто дома нужно подключить кабелем LAN Smart TV к интернету (на примере телевизора Samsung) или соединить витой парой между собой два компьютера в локальную сеть. Да мало ли что вам может понадобиться подключить по сетевому кабелю.
Вот заводские стандарты длины патч-кордов с вилками RJ-45: 0.5м, 1м, 1.5 м, 2м, 3м, 5м, 7м. Кабель меньшей или большей длинны производитель изготавливает под заказ.
У меня дома в наличии имелся кабель «витая пара» (здесь подробно описаны характеристики витой пары) и несколько коннекторов RJ-45, но не было у меня специальных обжимных клещей (кримпер). Как вы уже наверное догадались, выход из положения был найден — я решил заменить кримпер отверткой. Конечно, без специального инструмента процесс монтажа становится рутиной и занимает больше времени, но зато, при правильном подходе, качество опрессовки не пострадает.
Схемы опрессовки витой пары
Я думаю вы понимаете, что под качеством подразумеваются голова и руки потому, что именно от них и будет зависеть качество обжима витой пары. Говорю это потому, что встречал людей, которые умудряются опрессовывать витую пару кримпером в разы хуже, нежели это сделает дилетант отверткой при правильном подходе. На изображении ниже показан один из множества видов кримперов.
Начну я с того, что приведу несколько схем опрессовки витой пары. Ниже представлено изображение, на которых я нарисовал две схемы опрессовки витой пары: прямой кабель и перекрестный (Cross-Over) кабель.
- Первая схема используется для подключения PC — Switch (компьютер — коммутатор), Smart TV — Router (телевизор — маршрутизатор), Switch — Router (коммутатор — маршрутизатор) и Router — PC (маршрутизатор — компьютер).
- Вторая схема для подключения PC — PC (компьютер — компьютер), Switch — Switch (коммутатор — коммутатор), Router — Router (маршрутизатор — маршрутизатор). Обычно используется для подключения однотипных устройств.
Стоит сказать, что многие современные цифровые устройства автоматически определяют тип кабеля (прямой или перекрестный) и вместе прекрасно работают на любом из них. Большинство современных устройств уже имеют такой интерфейс (Auto MDI-X), а следовательно перекрестный тип опрессовки постепенно уходит в прошлое.
Прямой кабель (Straight-through — прямо проходящий).
Перекрестный кабель (Cross-Over — нуль хабный).
Я думаю, что необходимую схему с помощью которой вы свяжите свои устройства в сеть вы выбрали, теперь давайте приступим непосредственно к созданию самого кабеля LAN.
Подробная инструкция по обжиму коннектора RJ-45
Первым делом, нужно снять внешнюю оболочку кабеля. Кстати, практически все виды витой пары содержат внутреннюю нить, позволяющую легко избавлять кабель от внешней оболочки при подключении к коннекторам RJ 45 (для компьютерных сетей).
Теперь нужно выпрямить все уложенные вместе жилы и отмерять расстояние по вилке, приложив к ней кабель так, чтобы все провода сели в свои посадочные места до упора. Внешняя оболочка кабеля должна разместиться под фиксирующим зажимом.
Убедившись, что замер сделан правильно, обрезаем кабель до нужной длины.
Теперь нужно вставить в торец вилки кабель так, чтобы все жилы до упора сели в свои направляющие каналы. Сделать это нужно так, чтобы внешняя изоляция кабеля попала под планку зажима коннектора. После этого зажмите фиксирующую планку коннектора отверткой, при этом нужно следить, чтобы жилы не вышли из посадочных каналов. Для удобства можно зафиксировать кабель рукой в которой держите отвертку.
На данном этапе обжима, коннектор должен выглядеть так, как это показано на фотографии ниже. Обратите внимание, что контакты еще не утоплены в жилы кабеля.
Осталось утопить контакты коннектора в жилы кабеля. Нужно быть предельно внимательным и с чувством давить отверткой на контакты чтобы те сели на свои места, при этом прорезав оплетку жил.
Когда будете утапливать контакты коннектора в жилы кабеля, следите за тем, чтоб они садились на одно и тоже место в одну линию. По окончанию опрессовки, желательно убедится в качестве выполненной работы и проверить связь с помощью обычного тестера. Для этого на тестере нужно выставить переключатель в режим измерения сопротивления или в положение звукового сигнала и протестировать все рабочие жилы обжатого Вами сетевого LAN кабеля.
При отсутствии сопротивления или звукового сигнала, дожмите контакты коннектора до своего посадочного места. Конечно кримпером это делать гораздо удобнее и быстрее, но если все сделаете правильно — на выходе получите ничем не хуже обжатую витую пару отверткой.
Было бы не лишним использовать изолирующий колпачок так как он защитит кабель от перегиба и коннектор от пыли и влаги, но дома у меня его не оказалось. Кроме того, колпачок придает кабелю некоторую завершенность и красоту.
На фотографии ниже я решил выложить сравнение обжатой витой пары специалистами известного провайдера в Украине, которые обжимали коннектор кримпером около года назад у меня дома. Их работа на фотографии обведена красным кружком, а коннектор обжатый отверткой обведен зеленым.
P.S. Важно помнить, что от качества опрессовки сетевого кабеля зависит качество связи Вашей сети. Плохо обжатый или закрепленный коннектор может работать с перебоями, что в дальнейшем приведет к полному выходу его из строя. Если вы в домашней сети обнаружите обрыв кабеля LAN, то о способах его соединения читайте здесь. Кстати, рекомендую расширить свой кругозор и прочитать небольшую публикацию о том, как прокладывают сетевой кабель под водой между континентами. Пока!
Источник: https://hobbyits.com/kak-obzhat-setevoj-kabel-lan-svoimi-rukami/
Как обжать кабель RJ-45 для интернета дома
Не секрет, что современные технологии стремительно развиваются, поэтому для того, чтобы мы, их потребители, шли в ногу с прогрессом, приходится разбираться в каждой мелочи. На сегодняшний день Интернет занял неотъемлемую часть жизни общества. Чтобы уметь настроить «связь с миром» у себя дома, требуются специальные знания.
Зажать контакты коннектора RJ-45 можно и в домашних условиях
Наверняка каждый из нас рано или поздно столкнётся с такой проблемой, как износ LAN-кабеля для интернет-соединения, поломка Ethernet коннектора или нехватка длины сетевого провода. Для оперативного решения этой задачи от вас потребуется полчаса времени, знание алгоритма действий и минимальный набор составляющих.
Если вас интересует, как обжать кабель для Интернета при помощи специального инструмента — обжима или и вовсе без него, специальные схемы опрессовки и необходимые для этого детали — милости просим.
Что понадобится для опрессовки витой пары
Опрессовка представляет собой прикрепление восьмиконтактного модульного соединителя — коннектора RJ-45 к витой паре (сетевому кабелю, состоящему из восьми попарно свитых жил). Для этой операции вам потребуется:
- Интернет-кабель.
- Парочка разъёмов RJ-45. Понадобится для работы один, однако, их небольшая цена позволяет взять ещё один или несколько про запас.
- Обжим. Он же кримпер, он же пресс-клещи — специальный инструмент для существенного ускорения процесса опрессовки.
- Изолирующий колпачок. Необязателен, но он поможет предотвратить последующий перегиб провода и попадание мусора в коннектор RJ-45.
Схемы опрессовки сетевого кабеля
На сегодняшний день существуют две схемы опрессовки витой пары – прямой кабель и перекрёстный (кроссоверный).
Обычно техника прямо проходящего кабеля используется для соединения:
- Компьютера и коммутатора.
- Компьютера и роутера.
- Телевизора и роутера.
- Роутера и коммутатора.
Перекрёстный обжим кабеля сегодня встречается всё реже и реже, так как современная техника автоматически определяет тип сетевого провода и безотказно работает как с прямым, так и с кроссоверным кабелем. Перекрёстный тип используется для связи однотипных механизмов:
- Роутер и роутер.
- Коммутатор и коммутатор.
- ПК и ПК.
Источник: https://perekrestok-info.com/kak-podklyuchit-internet-kabel-k-shtekeru/
Способы подключения двух роутеров в одной сети: разбираемся тщательно
/ Советы /
Если вы хотите увеличить продуктивность вашей домашней сети, то всерьез стоит задуматься над покупкой двух роутеров. Объединив два роутера по одной локальной сети — вы обеспечите повышенный диапазон действия сети Wi-Fi, что замечательно подойдет как для дома, так и для офисных помещений. Различают два метода подключения роутеров по сети.
Способы подключения двух роутеров в единую сеть
Актуальных и проверенных (стабильно работающих) способов подключения двух роутеров в единое сетевое пространство четыре:
- использование технологии WDS, когда один из роутеров выполняет роль «репитера»;
- создание Wi-Fi-моста с использованием технологии WDS;
- подключение второго маршрутизатора в режиме «клиента»;
- соединение двух роутеров посредством сетевого кабеля.
У каждого из способов имеются как достоинства, так и недостатки. Алгоритм настройки маршрутизатора зависит от выбранного способа подключения.
Рассмотрим подробнее на конкретных примерах все варианты соединения двух роутеров. «Подопытным сетевым оборудованием» выступят маршрутизаторы известных марок ASUS, TP-Link и D-Link (конкретные модели роутеров не берутся, так как в данном случае это не имеет никакого значения).
В качестве наглядного примера представлены модели ASUS RT-AC86U, TP-Link TL-WR740N 15 и D-Link DSR 150 A2A
: Строим графики и диаграммы в MS Word: разбираемся детально
Шаг 1
Как и в предыдущем методе выбираем более сильный Wi-Fi роутер, обычно выбирают новый роутер с повышенными конфигурациями. Если же вы имеете два идентичных роутера, то не имеет значения какой вы установите главным.
Шаг 2
Выберете подлегающий (вторичный) роутер он несет функцию раздачи интернета при создании LAN-to-WAN.
Шаг 3
Расположите оба роутера недалеко от ноутбука или компьютера, так во время настройки беспроводной сети будет удобней. После процесса вы вернете роутеры на их изначальные места в помещении.
Шаг 4
После проведения всех шагов до этого, выберите соединение. Существуют два типа соединения:
- LAN-to-LAN (локальная сеть) — позволяет увеличить размер диапазона действия сети, а подключение большого количества устройств.
- LAN-to-WAN — глобальная компьютерная сеть, позволяющая поставить ограничение на некоторые типы устройств. Вы сможете указать сайты, которые можно посещать, а к каким доступ закрыт.
Шаг 5
Основной Wi-Fi роутер подсоединяется к модему, а после этого присоедините роутер через Ethernet-кабель к компьютеру. Дальше установка проходит тем же методом, как и в том случае если бы вы подключали один роутер.
Шаг 6
Для подсоединения вторичного роутера следует открыть окно конфигурации:
- Если вы создаете локальную сеть (LAN-to-LAN) то стоит вписать IP адрес так, чтобы он совпадал с адресом основного роутера, а последняя цифра была на одну единицу больше.
- При создании глобальной компьютерной сети (LAN-to-WAN) процесс такой же, только изменить стоит предпоследнюю цифру, на одну единицу больше.
Шаг 7
Обозначьте сервер DHCP на вторичном роутере. Для подключения локальной сети стоит отключить его вовсе, если же вы устанавливаете глобальную сеть, то адрес должен колебаться в промежутке от 2 до 50 на последних цифрах.
Шаг 8
Установите каналы сети на беспроводных роутерах ( для главного до 6, для вторичного до 11)
Шаг 9
Расставьте роутеры на свои места по дому (офису). Роутеры должны соединяться между собой Ethernet-кабелем.
Шаг 10
Соедините роутеры между собой так, чтобы соединение LAN подключалось к основному роутеру. И напоследок, если вы не разобрались с тем что написано, смотрите видео ниже:
Подключение второго роутера через WiFi как репитер
Многие современные беспроводные маршрутизаторы умеют работать в режиме репитера и поддерживают технологию WDS. Тогда второй роутер можно подключить к первому как повторитель для расширения зоны покрытия сети WiFi. При этом очень удобно, что на первом устройстве ничего менять не нужно.
Надо всего лишь зайти в настройки второго роутера, выбрать режим репитера (или включить WDS):
После этого выбираем WiFi первого роутера и подключаемся к нему. Само-собой, для подключения Вам надо знать пароль на его сеть Вай-Фай и ввести его в настрйоках.
Ну вот и всё. Если Вы нигде не ошиблись, то теперь второй роутер подключен к первому и раздаёт его сеть Вай-Фай.
Подключаем два роутера к одной сети
Для подключения двух роутеров к одной сети можно использовать два способа: проводное соединение и так называемый режим моста по технологии WDS.
Выбор метода напрямую зависит от ваших условий и предпочтений, особых трудностей при их реализации вы не встретите. Давайте рассмотрим подробно оба варианта развития событий.
На опытном стенде будем использовать маршрутизаторы TP-Link, на оборудовании других производителей наши действия будут аналогичными без значительных отличий с сохранением логической последовательности.
Способ 1: Проводное соединение
У подключения при помощи провода есть заметное преимущество. Не будет никакой потери скорости приёма и передачи данных, чем часто грешит сигнал Wi-Fi. Не страшны радиопомехи от работающих рядом электроприборов и, соответственно, стабильность интернет-соединения держится на должной высоте.
- Отключаем оба роутера от электрической сети и все операции с физическим подключением кабелей производим исключительно без питания. Находим или покупаем патч-корд нужной длины с двумя оконечными разъёмами типа RJ-45.
- Если маршрутизатор, который будет транслировать сигнал от главного роутера, ранее был задействован в ином качестве, то целесообразно произвести откат его настроек до заводской конфигурации. Это позволит избежать возможные проблемы с корректной работой сетевых устройств в паре.
- Один штекер патч-корда аккуратно втыкаем до характерного щелчка в любой свободный порт LAN роутера, который подключен к линии провайдера.
- Другой конец кабеля RJ-45 подключаем в гнездо WAN второстепенного маршрутизатора.
- Включаем питание главного роутера. Заходим в веб-интерфейс сетевого устройства для настройки параметров. Для этого в любом браузере на компьютере или ноутбуке, подключенном к маршрутизатору, набираем в адресном поле IP-адрес вашего роутера. По умолчанию сетевые координаты чаще всего такие: или , встречаются другие комбинации в зависимости от модели и фирмы-производителя маршрутизатора. Жмём на Enter.
- Проходим авторизацию, введя имя пользователя и пароль доступа в соответствующие строки. Если вы не изменяли эти параметры, то чаще всего они идентичны: . Нажимаем «OK».
- В открывшемся веб-клиенте переходим на вкладку «Дополнительные настройки», где в полной мере представлены все параметры маршрутизатора.
- В правой части страницы находим графу «Сеть», куда и перемещаемся.
- В выпадающем подменю выбираем раздел «LAN», где нам необходимо проверить важные параметры конфигурации для нашего случая.
- Проверяем состояние DHCP-сервера. Он должен быть задействован в обязательном порядке. Ставим отметку в нужном поле. Сохраняем изменения. Выходим из веб-клиента главного роутера.
- Включаем второй роутер и по аналогии с главным маршрутизатором заходим в веб-интерфейс этого устройства, проходим аутентификацию и следуем в блок настроек сети.
- Далее нас очень интересует раздел «WAN», где нужно убедиться в правильности действующей конфигурации для поставленной цели соединения двух роутеров и внести исправления при необходимости.
- На странице «WAN» устанавливаем тип подключения — динамический IP-адрес, то есть включаем автоматическое определение сетевых координат. Нажимаем на кнопку «Сохранить».
- Готово! Можно пользоваться заметно расширенной беспроводной сетью от главного и второстепенного роутеров.
Способ 2: Режим беспроводного моста
Если вас смущают провода в вашем жилище, то есть возможность воспользоваться технологией «Wireless Distribution System» (WDS) и построить своеобразный мост между двумя маршрутизаторами, где один будет ведущим, а второй ведомым. Но будьте готовы к значительному уменьшению скорости интернет-соединения. Ознакомиться с подробным алгоритмом действий по настройке моста между роутерами можно в другой статье на нашем ресурсе.
Подробнее: Настройка моста на роутере
Итак, вы всегда можете без излишних усилий и затрат соединить два роутера в одну сеть для различных целей, воспользовавшись проводным или беспроводным интерфейсом. Выбор остаётся за вами. Ничего сложного в процессе настройки сетевых устройств нет. Так что дерзайте и делайте свою жизнь более комфортной во всех отношениях. Удачи!
Мы рады, что смогли помочь Вам в решении проблемы.
Опишите, что у вас не получилось. Наши специалисты постараются ответить максимально быстро.
Соединение двух роутеров с помощью сетевого кабеля LAN
Данный способ является самым действенным в плане качества передаваемого сигнала, но требует при этом дополнительных финансовых и физических затрат (покупка и работы по прокладке кабеля Ethernet). Такой метод создания единой сети подразумевает два варианта соединения (режимы LAN-LAN и LAN-Internet). Рассмотрим оба типа подключения.
Режим LAN-LAN
При таком подключении второй маршрутизатор будет выполнять роль «приёмника» сигнала, т.е. все сторонние устройства необходимо будет также подключать к роутеру с помощью сетевого кабеля.
Данный способ подключения является «проводным» аналогом беспроводного способа WDS («Базовая станция» — «Клиент»)
Настраивать «базовую станцию» не нужно, но в настройках второго маршрутизатора необходимо включить функцию DHCP-сервера и прописать вручную новый IP-адрес. К примеру, для роутера TP-Link это делается следующим образом:
- В настройках веб-интерфейса найдите параметр «Настройка DHCP» и поставьте маркер «Включить».
После нажатия кнопки «Сохранить» роутер автоматически перезагрузится
- В категории «Сеть»/«Локальная сеть» пропишите новый IP-адрес (например, 192.168.0.2). Сохраните настройки.
IP-адрес может быть любым, но он должен отличаться от IP-адреса первого роутера («базовой станции»)
Режим LAN-Internet
При таком подключении второй маршрутизатор будет выполнять роль активного источника интернет-сигнала, т.е. все сторонние устройства к данному роутеру можно будет подключать через Wi-Fi.
Однако при таком подключении скорость Wi-Fi-интернета на втором роутере будет относительно ниже, чем у «базовой станции»
Первый роутер в настройке не нуждается, а для второго маршрутизатора достаточно изменить лишь один параметр настроек, присвоив ему динамический IP-адрес. Например, для роутера TP-Link это делается в параметрах «Сеть»/WAN настроек интерфейса роутера.
После сохранения настроек желательно перезагрузить оба роутера
Как видите, вариантов подключения двух маршрутизаторов к единой сети много. При этом алгоритм настройки сетевого оборудования для любого из способов не является сложным и не требует каких-либо узкоспециализированных знаний в программировании.
Соединение с помощью адаптеров PLC
PLC (Power line communication) – передача сетевого трафика от устройства к устройству посредством бытовой электросети – оптимальный способ подключения к Интернету Смарт-телевизоров (выше было сказано, почему), а также других девайсов, которые не поддерживают беспроводную связь.
Главное достоинство этого метода в том, что надежность и скорость соединения у него не хуже, чем у кабельной сети Ethernet, и при этом нет необходимости прокладывать кабель. Другой важный плюс – простота в применении: вставил провод, включил в розетку – и готово, никаких тебе драйверов и настроек.
Что представляет собой этот тип связи и как он работает, показано на рисунке ниже. Думаю, он понятен без пояснений.
Адаптеры PLC продаются комплектами по 2-3 модуля. Внешне они немного напоминают зарядные устройства от мобильных телефонов, но вместо USB-гнезд на них 1 или несколько разъемов RJ-45, куда вставляется коннектор патч-корда. Второй коннектор, соответственно, подсоединяют к устройству, в нашем случае – LAN или WAN-порту маршрутизатора.
Электрический кабель между двумя включенными в розетки адаптерами становится средой передачи.
Для использования PLC должны быть соблюдены 3 условия:
- Хорошая электропроводка в доме.
- Неразрывная линия между точками подключения.
- Наличие вблизи девайса (маршрутизатора) электрической розетки.
Настройка роутеров, соединенных в одну сеть посредством PLC, ничем не отличается от настройки кабельного подключения.
| Поделитесь в соц.сетях: |
Источник: https://alfa-service42.com/sovety/kak-podklyuchit-dva-routera-v-odnu-set-s-pomosch-yu-kabelya.html
Инструкция с видео, как подключить принтер по wifi, разные способы
В этой статье мы покажем, как подключить принтер по сети wifi. Ведь данное устройство если раньше, было только на работе, то сегодня оно стоит почти в каждом доме. Принтер вещь хорошая, но у него есть и минусы: занимает много места, а также приходится протягивать дополнительный провод для соединения с компьютером. Поэтому мы и решили показать, как принтер подключить по беспроводной сети вай фай. Чтобы избавиться от ненужных проводов и иметь возможность ставить принтер куда угодно по дому.
Варианты соединения Wi Fi принтера
Рассмотрим несколько вариантов, как подключить ваш принтер через wifi с встроеным WiFi модулем.
Если у вас в доме или офисе все компьютеры работают через роутер, тогда проще всего будет подключить принтер к ноутбуку через wi fi, используя функцию WPS. Разумеется, чтобы воспользоваться данной технологией необходимо наличие её как на принтере, так и на роутере. Поэтому для начала давайте убедимся, что она есть на устройствах.
Проверяем на принтере наличия WPS
На принтере посмотреть поддержку данной технологии можно в инструкции, которая прилагается. Или открыть в интернете официальный сайт, найти свою модель и посмотрите характеристику. Еще можете осмотреть корпус принтера на наличия кнопки с значком WPS.
- Перевернув маршрутизатор, вы увидите наклейку, на ней будет значок WPS, а напротив написан PIN код. В дальнейшем он нам будет необходим для подключения устройств.
- Отсутствие значка на наклейки, не означает, что данную технологию роутер не поддерживает. Войдите в настройки маршрутизатора, найдите раздел WPS, он часто бывает расположен в пункте Wi-Fi (Беспроводная сеть). Если нашли, значит все в порядке, данную функцию он поддерживает.
Убедившись, что оба устройства работают в этом режиме, приступаем к подключению.
Настраиваем WPS подключение
- На WiFi принтере при помощи клавиш навигации войдите в пункт «Wi-Fi Settings», или «Беспроводные подключения». Потом в данном разделе, выбираем способ соединения «WPS».
- Далее переходим на роутер. Клацните и держите кнопку «WPS» пока не увидите мигание индикатора.
- Возвращаемся к беспроводному принтеру. Жмем «Ок» и держим. Отпустить можно после того, как появиться сообщение о том, что устройство подключено.
Этот способ подходит для всех принтеров, у которых есть дисплей.
- Заходим в меню и выбираем настройки (Setup). Клацаем на раздел «Настройки Wi Fi».
- Далее жмем на «WiFi установки», «Мастер настройки Wi-Fi».
- У вас должен отобразится список вай фай сетей. Введите ваш SSID и пароль.
Выполнив все шаги правильно, увидите, что иконка Wi Fi засветится зеленым цветом.
Вариант № 3: Соединяемся без ввода пароля
Ваш принтер с вай фай модулем но дисплей отсутствует? Не беда, возможно выполнить подключение без ввода ключа и вашего SSID. Сейчас покажем, как это сделать.
- Жмем один раз на кнопку Wi-Fi. Она начнет мигать, это означает что устройство пытается подключиться к вай фай сети.
- Теперь берем роутер и нажимаем на кнопку WPS. Этим нажатием вы даете разрешения на подключение устройства, которое будет пытаться соединиться. В нашем случае это принтер.
- При удачной синхронизации кнопка на принтере засветиться зеленым.
Увы, но старые и бюджетные модели зачастую не имеют встроенного Wi Fi адаптера. Поэтому придется воспользоваться другим вариантом для подключения принтера по wifi. Сейчас мы его покажем.
Давайте выясним, как можно подключить принтер к компьютеру с помощью USB порта в роутере. Для этого способа необходимо чтобы у вас был: принтер, USB провод, маршрутизатор с USB портом . А также вы должны знать название принтера и IP-адрес вашего маршрутизатора.
Узнать IP роутера несложно, достаточно запустить командную строку, вводом в «Поиск» команды «cmd». В появившейся командной строке вбейте команду «ipconfig». Интересует строка «Основной шлюз», напротив неё будет написан IP адрес роутера.
Как узнать IP адрес роутера вы теперь знаете, а вот как сменить ip адрес компьютера внешний и внутренний читайте в нашей предыдущей статье.
Пошаговое соединение:
- Подключите USB провод в гнезда устройств. Первым включите роутер, а через 2-3 минуты запустите принтер. Одновременно включать нельзя, необходимо все выполнять как выше описано.
- Выполните соединение ПК с маршрутизатором при помощи патч-корда или по вайфай.
- Войдите в главное меню настроек роутера в раздел «Карта сети». Посмотрите там, появилось печатающее устройство или нет. Если появилось, тогда приступайте к дальнейшим настройкам на компьютерах, которые будут использовать для печати этот принтер.
Давайте теперь приступим к настройкам на компьютерах, которые будут по беспроводной сети распечатывать файлы. Для примера мы покажем на ОС Windows 10.
- Входим в «Пуск», «Параметры», «Устройства».
- С левой стороны кликаем на разделе «Принтеры и сканеры», «Добавить принтер или сканер».
- Далее жмем на строке «Необходимый принтер отсутствует в списке».
- После нажатия появиться новое окошко, ставим точку напротив строки «Добавить принтер по его TCP/IP….». Теперь требуется ввести данные, в пункте «Тип устройства» выставляем «Устройство TCP/IP», «Имя или IP адрес» прописываем IP маршрутизатора (как его узнать мы писали выше в статье), «Имя порта» пропишется автоматически сам. Галочку «Опросить принтер и выбрать….» необходимо снять.
- Не пугайтесь, у вас появиться сообщение о том такого принтера не видит. Не обращайте на него внимания, поставьте точку «Особое» и нажмите на «Параметры».
- Поставьте точку «LPR», а в поле «Имя очереди» напишите какое хотите название. Жмем «Ok», «Далее».
- Далее требуется установить драйвера вашего печатного устройства. Вставьте диск в дисковод и нажмите «Установить с диска…».
- В окне «Использование общих принтеров» поставьте точку «Нет общего доступа….». На этом все, пробуйте что-то распечатать. Такую настройку нужно проделать на всех компьютерах, с которых будут делать печать.
Сейчас все чаще пользователи используют планшеты для работы, это удобно и практично. И разуметься, распечатывать те или иные документы тоже нужно. А вот как это сделать мы сейчас покажем.
Самый, пожалуй, удобный способ, это воспользоваться Google Cloud Print. Этот сервис бесплатный, необходимо всего лишь выполнить привязку принтера к аккаунту Google, который практически у всех кто на Android есть. После того как вы привяжите, можете с любого гаджета который авторизован в вашей учетной записи и подключен к сети, делать распечатку.
Распечатывать файлы в Apple помогут вам сторонние программы, такие как:
Эти приложения платные, но стоят не очень дорого, поэтому один раз можно и потратиться. Или можете воспользоваться функцией AirPrint, но, к сожалению, данную функцию поддерживают немного устройств.
Как подключить принтер, который нельзя соединить с роутером
Если ваше печатающее устройство не имеет нужного выхода или не поддерживает такой метод подключения, тогда выполните соединение через один из компьютеров.
Данный ПК будет подключен к роутеру через порт LAN, а с принтером выполнено соединение по USB. Он будет выполнять в сети роль посредника между принтером и всеми компьютерами в сети. Минус такого соединения в том, что этот компьютер должен быть всегда включен, чтобы связь с принтером всегда была.
Для настройки данного метода необходимо:
Подсоедините оба устройства специальным кабелем и установить драйвер принтера на ПК.
- Зайдите в «Пуск», «Панель управления», «Оборудование и звук», «Устройства и принтеры». Появиться иконки принтеров, клацните на нужном вам ПКМ и выберите «Свойства принтера». Из верхних разделов нажмите «Доступ». Поставьте птичку «Общий доступ к данному принтеру».
- Жмем «Применить», «Ок».
- Далее, с любого ноутбука, войдите по локальной сети на ПК, к которому подсоединен принтер. Кстати, как объединить компьютеры в локальную сеть в Windows 10, 7 можете почитать. Найдете на нем ярлык печатающего устройства, клацните ПКМ на нем и выберите «Использовать по умолчанию». Теперь всегда по команде «Print» печать будет происходить автоматически на выбранном принтере.
На этом все, как легко подключить принтер к ноутбуку по wifi без адаптера вай фай мы показали. Если у вас по какой то причине не подключается к сети вай фай ноутбук, тогда читайте статью: как подключить WiFi на ноутбуке или ПК Windows 10, 8, 7.
Заключение
Источник: https://lanportal.ru/lan/kak-podklyuchit-printer-po-wifi.html
Как обжать интернет кабель в домашних условиях: как правильно самому обжать провод для интернета (витую пару 8 жил, 4 жилы), видео
Обжать кабель для интернета своими руками может понадобиться по разным причинам.
В каких-то случаях требуется заменить сломанный наконечник на проводе провайдера, потому что он износился.
Кто-то пытается подключить ПК к роутеру, с помощью витой пары. Некоторые ищут эту информацию, когда желают создать локальную сеть у себя дома.
В любом случае прежде чем переходить к самому процессу построения сети или ремонта провода, необходимо понять некоторые вещи.
Например:
- Каких видов бывает витая пара и что это такое. Иначе, как разобраться какой провод нужно купить?
- Что требуется для обжимки кабеля? Нужно понимать какие коннекторы и инструменты сейчас используются.
- Какие виды обжимки бывают? От того для каких целей надо обжать кабель и зависит вид обжимки.
- Как обжать кабель для интернет в домашних условиях? Наверняка не все обычные пользователи хранят дома специальное оборудование.
Прочитав эту информацию, вы можете быть уверены, что процесс обжимки витой пары станет простым и понятным. Вы с лёгкостью сможете восстановить своё интернет-соединение или объединить домашние компьютеры в локальную сеть.
- Определение
- Что использовать дома
- Стандарты кабельной продукции видам экранирования
- Категории по пропускной способности
- Что такое обжим витой пары
- Прямой straight обжим или «компьютер-хаб»
- Перекрёстный cross обжим или «компьютер-компьютер»
- Использование клещей
- Применение отвертки
Определение
Витая пара — это один из видов кабелей связи. Чаще всего используется при создании компьютерных и интернет-сетей.
Крайне дешёвое производство и лёгкость монтажа обеспечивают его повсеместное использование: в офисах, квартирах, телефонии, телевидения.
Различают однопарные кабели (внутри используется только два сплетённых провода) и многопарные — свыше двух пар проводников.
Стандарты кабельной продукции видам экранирования
В домашних и офисных условиях используется (как правило) 4-контактный кабель.
Самый дешёвый вид из всех — это кабель стандарта UTP.
Он не имеет никакого экранирования, прокладывается обычно в стенах, кабель-каналах и очень чувствителен к любым электромагнитным излучениям.
Более совершенный — это кабель стандарта FTP. Внутри используется экранирующая обмотка всех жил витой пары. Подобная схема защиты делает вид устойчив к электромагнитным излучениям и может использоваться для внутренних внешних работ, в зависимости от материала изготовления внешней оболочки. Его можно прокладывать как в кабельный плинтус, так и по стенам на крепления.
Самый защищённый стандарт — это STP. Он имеет экран для каждой пары жил отдельно и общий экран в виде сетки. Очень часто используется в промышленности и дата-центрах.
! Компьютерный стол своими руками: чертежи с размерами деталей и видео-инструкция!
Категории по пропускной способности
Витая пара также делится на категории, в зависимости от её пропускной способности.
Для создания домашней локальной сети достаточно использовать cat 5 или 5e. В офисах компаний обычно используются 5, 5e, реже 6, 6a, а 7 и 7а.
Пропускная способность витой пары по категориям:
- Cat 5 — пары работают с частотой до 100 мгц, пропускают до 100 мегабит в секунду;
- Cat 5e — пары с рабочей частотой до 125 мгц, пропускает до 1 тыс. мегабит в секунду (1 гигабит в секунду).;
- Cat 6 и Cat 6a — пары работают с частотой 250 и 500 мгц соответственно, могут пропускать до 10гигабит в секунду;
- Cat 7 и 7a — пары работают с частотой 600 и 1200 мгц соответственно, могут пропускать до 100 гигабит в секунду.
Самой популярной из них на момент написания статьи является витая пара FTP Cat 5e, потому что она может пропускать данные со скорость до 1 гигабит/сек и при этом достаточно дешёвая. Именно этот кабель стоит приобретать для создания локальной компьютерной сети или подключения ПК к роутеру.
Что такое обжим витой пары
Обжим витой пары или опрессовка — это процесс, во время которого кабель очищается от внешней изоляции, распрямляются и раскручиваются жилы, а затем устанавливаются в разъем 8P8C (он же коннектор RJ45) и зажимаются.
Эта процедура может понадобиться в нескольких случаях, например:
- на вашем интернет-кабеле сломался разъем;
- вы решили соединить два компьютера в проводную локальную сеть;
- вам необходимо подключить компьютер к роутеру через кабель;
- требуется удлинить провод через розетку;
- и во многих других.
Сделать обжимку интернет-провода в домашних условиях несложно, однако, для идеального результата потребуются некоторые инструменты и комплектующие, а именно:
- витая пара нужной длины;
- пресс-клещи (кримпер);
- один или два разъёма (лучше купить про запас несколько штук).
На данный момент используются два вида опрессовки кабеля. Один из них называется прямой, а другой перекрёстный (или кросс-обжим). Они различаются распиновкой жил в разъёме и применении на практике.
! Штробление стен под проводку: инструменты и виды поверхностей, видео-инструкция
Прямой straight обжим или «компьютер-хаб»
Этот вид используется для соединения двух разных видов устройств, то есть при подключении:
- компьютера к роутеру;
- телевизора к роутеру;
- компьютера к коммутатору;
- роутера к коммутатору;
- компьютера к модему.
Он называется «прямым» потому что на обоих штекерах провода жилы в рж 45 будут располагаться в одинаковом порядке:
Этот тип распиновки применяется для соединения со скоростью передачи данных до 1 гбит/сек. В домашних условиях чаще всего straight обжим используется для построения локальной сети по оптоволоконному кабелю.
Поскольку большинство провайдеров предлагает тарифы со скоростью до 100 мбит/сек, они используют другую разводку, в которой задействованы только 1, 2, 3 и 6 жилы.
Если вы ремонтируете интернетовский кабель, проведённый монтажниками, то придётся использовать этот вариант:
Всегда внимательно осматривайте патч корд, который прокладывает провайдер.
В случае если они используют двухпарную обжимку, при условии, что вы сможете переобжать на все 4 пары, скорости вам это не прибавит, а мороку с запихиванием всех 8 проводов обеспечит.
Перекрёстный cross обжим или «компьютер-компьютер»
Используется для подключения устройств одного типа друг к другу, например:
- компьютер — компьютер;
- роутер — роутер;
- телевизор — компьютер.
Называется так из-за перекрёстного расположения жил в разъёме. Один конец обжимается, как при прямом соединении, а другой в изменённой последовательности.
При кросс-обжиме всегда берутся все 8 жил, на рисунке изображён способ, который допускает скорость до 1 Гигабит/сек. Если оборудование не работает с такой пропускной способностью, то скорость будет уменьшена.
Теперь, когда удалось определиться какой нужно использовать патч-корд, выяснили необходимую распиновку и скольки жильный способ применять, можно перейти к самому процессу.
Использование клещей
Самый правильный вариант при опрессовке штекера RJ-45 и витой пары — это воспользоваться специальными щипцами.
На профессиональном языке они называются кримпер.
Название происходит от английского слова crimper — обжимать.
Почему стоит обжать именно клещами для опрессовки:
- Удобство — обладают удобной формой и настолько простые в эксплуатации, что воспользоваться может каждый.
- Экономия времени — собраны все виды кусачек, которые позволят провести три процедуры одним инструментом.
- Безопасность — ими невозможно себе навредить, только если специально не совать палец в отрезные кусачки.
Всё приготовлено, теперь приступаем к обжатию.
Для этого необходимо:
- Откусить старый коннектор, его можно использовать, как образец распиновки жил. Если такого нет, то можно переходить к следующему шагу.
- Зачистить жилы от внешней оболочки. Длина зачищенных проводков должна ровняться длине разъёма или чуть меньше, но не больше. Нужно отмерить длину от отрезанного края и вставить провод в зону для зачистки. Теперь следует надкусить кабель, вынуть из клещей и снять внешнюю оболочку.
- Цветные жилы, как мы уже знаем, внутри кабеля скручены. Их надо аккуратно распутать и выровнять. Если их длина различается, то обязательно нужно укоротить слишком длинные.
- Не вставляя в разъем, необходимо расположить проводки в той последовательности, в которой будет проводиться обжимка.
- Далее, надо вставить жилы в коннектор. Вставлять следует так, чтобы часть внешней оплётки залезла внутрь. В таком случае вилка будет крепкой и кабель не вылетит при использовании.
- Дальше надо аккуратно поместить кабель с коннектором в зону для обжимки сетевого кабеля и крепко сжать ручки кримпера. Во время этого движения ножи клещей разжимают клеммы коннектора, которые прорезают изоляцию проводников и закрепляют их в разъёме.
- Последний шаг — это проверить, что работа выполнена качественно. Пошевелите разъем рж 45, если никакие жилы не выскочили со своих мест и он не отпал, значит, все хорошо.
Установите обжатый шнур в порт и проверьте наличие соединения. Если лампочки LAN или WAN порта заморгали, появился интернет или нужное устройство появилось в сети, кабель обжат правильно.
! Электропроводка в квартире своими руками — пошаговая инструкция
Применение отвертки
Воспользоваться кримпером для опрессовки — это профессионально. Однако, далеко не у каждого человека он есть в наличии..
На такой случай есть простая инструкция, как заменить джек RJ45 с помощью отвёртки в домашних условиях.
Подготовительная последовательность такая же, как и в предыдущем варианте:
- отрезать коннектор, если есть;
- зачистить от внешней изоляции, например, ножом и плоскогубцами;
- выровнять длину проводков;
- расположить жилы в соответствии с нужной разводкой;
- вставить провод в штепсель RJ45.
Дальше, надо обязательно проверить, как встали проводники. Если порядок соблюдён и каждый находится в своей дорожке и касается золотистой клеммы, переходим к обжимке. Нужно положить разъем на стол таким образом, чтобы защёлка была снизу. Взять отвёртку и надавать на крепление в разъёме, которое зафиксирует сам кабель в коннекторе.
После этого, той же отвёрткой, необходимо поочерёдно продавливать клеммы разъёмы по одной. Делать надо так, чтобы контакт клеммы пробивал изоляцию жилы и становился с проводом одним целым.
Выполнять этот шаг нужно особо внимательно и рассчитывать силу при каждом нажатии, чтобы не пережать клемму и не сломать разъем.
Как только были зажаты все 8 жил, требуется проверить работу.
Для началаоцените фиксацию, чтобы коннектор не болтался на кабеле и не слетал с него. Если физически все выглядит прекрасно, то можно проверить остальное.
Сделать это можно разными способами, в зависимости от того для каких целей делалась обжимка.
Если делали провод для соединения компьютера с роутером, то подсоедините один штепсель в разъем WAN на роутере, а второй в Ethernet — разъем на PC. При положительном результаты лампочки «заморгают» и вы сможете установить Internet-соединение.
Как показывает практика, произвести самостоятельный ремонт интернет-кабеля совершенно несложно. Эта процедура не требует каких-то особенных знаний, главное, разобраться какая разводка жил будет использоваться.
В остальном дело техники, вы можете обжимать интернет-провод с помощью специального обжимателя или ограничиться простой отвёрткой. Конечно, в первом варианте сделать это можно быстрее. Но главная фишка второго заключается в том, чтобы не покупать инструмент. Метод особенно актуален для тех, кому не надо выполнять эту работу постоянно.
Смотрите видео, в котором специалист подробно разъясняет, как обжать кабель для интернета своими руками:
Видите неточности, неполную или неверную информацию? Знаете, как сделать статью лучше?
Хотите предложить для публикации фотографии по теме?
Пожалуйста, помогите нам сделать сайт лучше!
Источник: https://anatomia-remonta.ru/elektrika/obzhim-internet-kabelya-vitoj-pary.html
