Содержание
- 1 Как архивировать почту outlook — ПК Консультант
- 1.1 Зачем нужна архивация почты?
- 1.2 Как узнать размер почтового ящика
- 1.3 Автоматическая архивация
- 1.4 Архивируем вручную
- 1.5 Перемещение в сетевой архив
- 1.6 Как подключить архив на другом компьютере
- 1.7 Как сохранить, экспортировать и архивировать письма в Outlook 2010 и 2013
- 1.8 Сохранение письма в Outlook 2010 и 2013
- 1.9 Где Outlook хранит письма
- 1.10 Как заархивировать письма
- 1.11 Таблица: срок хранения различных данных в Outlook
- 2 Как очистить переполненный почтовый ящик | Создание сайтов в Екатеринбурге, профессиональная разработка сайтов — ООО «Генум»
- 3 10 функций Microsoft Outlook, которые облегчают работу с почтой
- 4 Удаление Microsoft Outlook 2010 и его элементов
- 4.1 Удаление программы Outlook 2010 или Outlook Express
- 4.2 Способы закрыть учётную запись Microsoft Outlook
- 4.3 Как удалить отдельные элементы Microsoft Outlook
- 4.4 Удаление календаря Outlook
- 4.5 Удаление личных папок
- 4.6 Завершение задачи в Outlook
- 4.7 Как избавиться от дубликатов писем
- 4.8 Удаление писем в Microsoft Outlook
- 4.9 Восстановление удалённых папок
- 4.10 Как убрать себя из переписки Outlook
- 5 Письма Outlook исчезли: 9 решений, чтобы вернуть их
- 5.1 ИСПРАВЛЕНО: Outlook Inbox внезапно пуст
- 5.2 1. Экспорт старой почты
- 5.3 2. Создайте новый профиль Outlook
- 5.4 3. Импортируйте старую электронную почту
- 5.5 4. Используйте функцию восстановления удаленных/потерянных писем
- 5.6 5. Очистите все фильтры/просмотр
- 5.7 6. Используйте Расширенный поиск
- 5.8 7. Изменить параметры фильтрации
- 5.9 8. Включить не разрешать другой программе удалять сообщения из Outlook
- 5.10 9. Иметь регулярный план резервного копирования
Как архивировать почту outlook — ПК Консультант
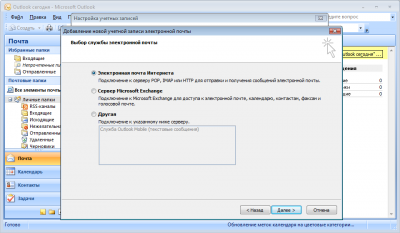
Архивация почты в популярном клиенте Microsoft Outlook — насущный вопрос. Процедура несложная, однако рекомендуется проводить ее достаточно методично, дабы не потерять ценную переписку.
Зачем нужна архивация почты?
Причин для того, чтобы сжимать собственные почтовые архивы несколько. Первый момент — безопасность. Архив шифруется, отправляется «в облако», где ему уже не грозят злоумышленники.
Вторая ситуация — необходимость рационализировать место с архивом. Особенно актуальный момент, когда организация крупная и попросту не получается содержать все письма в распакованном виде.
Малым организациям это не настолько актуально, однако для крупного бизнеса и централизованных госучреждений совет однозначно окажется ценным.
Абсолютный плюс архивации в Outlook— централизация аккаунтов и возможность проводить гибкую политику разрешений работы с почтой.
Как узнать размер почтового ящика
Перед тем, как заархивировать почту в Outlook необходимо проверить размер почтового ящика.
Есть два основных пути:
- используя возможности веб-интерфейса;
- через интерфейс самой программы.
Чтобы узнать размер почты через веб-интерфейс нужно выполнить следующее:
- Входим в свой почтовый ящик через браузер.
- Нажимаем значок настроек (обычно это стандартная пиктограмма шестеренки), ищем там параметры.
- В параметрах учетной записи и будет обычно отражаться заполняемость самого ящика.
В Аутлуке же процедура выглядит несколько иначе:
- Требуется кликнуть по пункту «Файл».
- Размер ящика прописан во вкладке «Сведения» в виде наглядного графического прогресс бара.
Автоматическая архивация
Резервирование почтового ящика обычно проводят на клиенте Outlook. Настроить архивацию можно автоматически или вручную. Для автоархивации потребуется:
- открыть собственную учетную запись Аутлука, используя одноименную вкладку меню «Файл»;
- нужно выбрать Средства очистки, а уже там — «Очистить почтовый ящик»;
- находим среди интерфейса кнопку автоматической архивации;
- при необходимости можно настроить автоархивацию определенной папки. Для этого вызывается контекстное меню Аутлука правым кликом на искомой папке, а далее последовательно выбирается Свойства / Архивация / Автоархивация;
- в параметре Настройки архива по умолчанию можно установить все необходимые настройки.
Популярные сервисы для создания почты на своем домене и их настройка
Архивируем вручную
Если нет потребности автоматически упаковывать всю корреспонденцию, создать архив можно вручную. Для этого перейдите в меню Файл / Средства очистки / Архивировать.
В открывшемся меню Архивации установите необходимые параметры и нажмите Ok.
В результате обоих описанных способов архивации данных Outlook, почтовым клиентом будет создан файл с архивом данных, который можно импортировать обратно в случае необходимости, а также можно перенести архив на любой другой компьютер.
Перемещение в сетевой архив
Сетевой архив – это заранее организованное хранилище в локальной сети или интернете. Обычно туда перемещают ненужные почтовые сообщения. Перемещение в сетевой архив организуется по-разному.
Обычно могут устанавливать дополнительный временный интервал для того, чтобы упаковывать документы, но также могу использовать принцип переполнения. То есть по истечении определенного срока документация помещается в хранилище.
Либо диск заполняется до установленного объема — и также происходит упаковка и перемещение материалов.
Через веб-интерфейс отправить корреспонденцию в сетевой архив можно следующим образом:
- открыть Аутлук через браузер;
- в папке «Входящие» выбираем те письма, которые необходимо переместить;
- нажимаем «переместить» в веб-интерфейсе;
- письма начнут перемещаться. Большой архив пересылается десятки минут.
Следует заметить, что большинство интерфейсов веб-доступа организованы таким образом, что напоминают почтовики «больших» компаний, вроде Гугла. А меню перемещения обычно организовано похоже на стандартный Проводник Windows. Поэтому сложностей с осваиванием процедуры обычно не возникает.
На компьютере в Аутлук заархивировать письма можно следующим образом: заходим в любую содержащую письма папку, выбираем искомую корреспонденцию, далее в контекстном меню кликаем Переместить — нужная папка.
Клавишами Ctrl и Shift процесс немного автоматизируется: с зажатой кнопкой Shift выделяются все письма (выбираем письмо, зажимаем Shift и нажимаем на последний элемент нужного выделения), с Ctrl — каждое следующее письмо прибавляется к выделению.
Впрочем, это стандартные горячие клавиши для многих программ.
Основы электронной почты, интерфейс
Как подключить архив на другом компьютере
В последующем можно подключить архив в любой версии Outlook, в том числе 2010, 2013, 2016:
- Копируем архивный файл с расширением pst на другой носитель через Проводник или иные файловые менеджеры.
- Открываем Аутлук на той «машине», где следует произвести восстановление.
- Выбираем «Открыть и экспортировать».
- В появившемся меню открытия файлов ищем директорию копии архивного документа и выбираем искомый файл.
Источник:
Как сохранить, экспортировать и архивировать письма в Outlook 2010 и 2013
Outlook — программа, входящая в состав Microsoft Office, предназначенная для работы с электронными почтами и письмами. Чтобы не потерять или перенести письма из программы на другой компьютер или сторонний носитель, их можно сохранить в отдельный файл, экспортировать или заархивировать.
Сохранение письма в Outlook 2010 и 2013
Если вы хотите сохранить одно письмо в Outlook 2010 или 2013, то вам достаточно выполнить следующие действия:
- Откройте вкладку «Файл».Разворачиваем меню «Файл»
- Выберите подраздел «Сохранить как».Выбираем подраздел «Сохранить как»
- Укажите название, формат и расположение сохраняемого файла. Нажмите «OK». Письмо будут сохранено в указанном вами формате, теперь с ним можно делать всё то же, что и с любым другим файлом: переносить, копировать, удалять, переименовывать и т. д. Перенеся этот файл на другой компьютер, вы сможете открыть его с помощью Outlook.Указываем формат, в котором будет сохранено письмо
Где Outlook хранит письма
По умолчанию программа сохраняет все письма через каждый определённый промежуток времени в отдельный файл outlook.pst автоматически. Располагается этот файл в папке Основной_диск:Documents and Settingsназвание_учетной_записиLocal SettingsApplication DataMicrosoftOutlook.
Вы можете скопировать и использовать для своих целей этот архив, но учтите, что последние поступившие на почту письма могли не успеть попасть в него. Поэтому лучше воспользоваться ручным экспортом или архивированием, чтобы быть уверенным в том, что все письма окажутся в файле.
Файл Outlook.pst, в котором находятся все письма
Как заархивировать письма
Архивация в Outlook — это функция, перемещающая некоторые письма в отдельный сжимаемый архив для уменьшения объёма памяти, занимаемой ими на жёстком диске.
В отличие от традиционного резервного копирования, при котором создаётся копия элементов Outlook, архивированные элементы перемещаются в отдельный файл данных Outlook (PST-файл).
Доступ к архивированным элементам можно получить в любой момент, открыв этот файл.
Таблица: срок хранения различных данных в Outlook
| «Входящие» и «Черновики» | 6 месяцев |
| «Отправленные» и «Удалённые» | 2 месяца |
| «Исходящие» | 3 месяца |
| «Календарь» | 6 месяцев |
| «Задачи» | 6 месяцев |
| «Заметки» | 6 месяцев |
| «Дневник» | 6 месяцев |
После первого сеанса автоматической архивации программа создаёт файл и отдельную папку для него. В будущем вы сможете самостоятельно добавить письма к архиву или изъять их из него. Архив, созданный средствами Outlook, по умолчанию расположен в разделе Основной_диск:UserНазвание_учетной_записиDocumentsOutlook Filesarchive.pst.
Чтобы настроить параметры автоматической архивации под себя, выполните следующие действия:
- Находясь во вкладке «Файл», перейдите к подпункту «Параметры».Переходим к подпункту «Параметры»
- Перейдите к дополнительным параметрам программы, щёлкнув на пункт «Дополнительно».Открываем дополнительные параметры
- Кликните по кнопке «Настройка автоархивации».Нажимаем кнопку «Настройка автоархивации»
- Укажите, как часто нужно проводить проверку на наличие устаревших элементов и что с ними нужно делать: архивировать или удалять. Также здесь можно изменить путь к папке, в которой будет храниться создаваемый архив.Настраиваем параметры автоархивации
- Если вы хотите отключить автоархивацию, то снимите галочку напротив параметров промежутка выполнения автоархивации.Снимаем галочку с активации автоархивации
Источник: https://ipt-miit.ru/smart-tv/kak-arhivirovat-pochtu-outlook.html
Как очистить переполненный почтовый ящик | Создание сайтов в Екатеринбурге, профессиональная разработка сайтов — ООО «Генум»
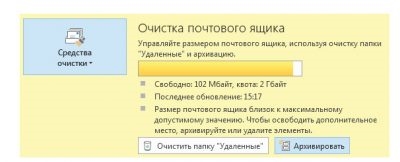
Это значит что если суммарный объем занимаемого места вашими письмами превысит допустимое значение, то сервер перестанет принимать письма, и почта перестанет работать.
Во избежание этой неприятной ситуации можно пользоваться программой-почтовиком (The Bat, MicrosoftOutlook, и т.д.) которая будет сама удалять письма с сервера, оставляя локальные копии на вашем компьютере, либо удалять письма вручную через web-интерфейс.
Для начала нужно зайти на сайт http://mail.genum.ru под логином и паролем почтового ящика.
Слева будут четыре папки. Названия соответствуют назначению. К примеру, папка «Отправленые» предназначена для хранения отправленых писем.
Назначение ролей папок можно изменить в разделе Настройка (ссылка подчеркнута синим на картинке), подраздел Папки. Ваши входящие письма сохраняются в папке «Входящие». Зайдите в нее.
Для удаления писем нужно:
- выделить удаляемые письма галочкой (рядом с каждым письмом, слева, есть поле для галочки)
- затем, либо переместить эти письма в корзину, выбрав папку назначения «Корзина» в выпадающем меню «Переместить в папку»
- либо удалить их кнопкой «Удалить»
У последних двух действий одинаковый результат – выделенные письма попадут в папку-корзину.
Этих действий не достаточно, для освобождения места на сервере, т.к. мы просто переместили письма из папки «Входящие» в корзину. Для их полного удаления нужно нажать ссылку очистить рядом с корзиной.
Настройка Microsoft Office Outlook
Для настройки параметров удаления писем с сервера в Microsoft Office Outlook вам нужно отредактировать параметры своей учетной записи.
Для этого зайдите в меню «Сервис» — «Параметры»
Далее откройте закладку «Настройка почты» и зайдите в панель настройки учетных записей (кнопка «учетные записи»).
Для изменения своей учетной записи выберите пункт «просмотреть или изменить имеющиеся учетные записи» и нажмите кнопку «Далее».
В появившемся списке выберите свою запись, которая относится к нашему серверу (запись вида логин@genum.ru.) и нажмите кнопку «Изменить».
Появится окно настроек учетной записи:
Нужно нажать на кнопку «Другие настройки» и в появившемся окне открыть закладку «Дополнительно».
Из настроек есть три галочки:
- Оставлять копии сообщения на сервер;
- Удалять с сервера через … дней;
- Удалять с сервера при удалении из «Удаленные»;
Отключение первой галочки выключает две другие (это самый лучший вариант для нашего сервера). В этом случае ваш почтовик получая письма копирует их себе, не оставляя на сервере. Таким образом, на сервера используется минимум места для хранения писем (на нем хранятся только новые письма и до следующего вашего подключения). Минус такой конфигурации в том, что почту можно получить только один раз. Если, например, у вас есть две программы (например, дома и на работе) и вы получили всю почту дома, то на работе вы эти письма уже получить не сможете (на сервере они не остались и взять их, следовательно, неоткуда).
Второй вариант (включена первая и вторая галочки) удаляет только те письма с сервера, которые были перемещены в папку «Удаленные» и через заданное кол-во дней.
Третий вариант (включена первая и третья галочки) удаляет письма с сервера только после их удаления из папки «Удаленные».
Четвертый вариант (включены все галочки) будет действовать как второй и третий вариант вместе.
Настройка The Bat
Для настройки автоматического удаления писем с сервера в The Bat нужно отредактировать свойства своего почтового ящика.
Для этого нужно зайти в меню «Ящик» – «Свойства почтового ящика». (либо нажать Shift+ Ctrl+ P)
В открывшемся окне нужно зайти в пункт «Управление почтой»
Есть три варианта удаления писем:
- удаление с сервера сразу же после получения;
- удаление с сервера через заданное кол-во дней после удаления письма в корзину;
- удаление с сервера после удаления из корзины;
Первый вариант – «удаление полученных писем с сервера» (это самый лучший вариант для нашего сервера).
В этом случае ваш почтовик получая письма копирует их себе, не оставляя на сервере. Таким образом, на сервера используется минимум места для хранения писем (на нем хранятся только новые письма и до следующего вашего подключения). Минус такой конфигурации в том, что почту можно получить только один раз. Если, например, у вас есть две программы (например, дома и на работе) и вы получили всю почту дома, то на работе вы эти письма уже получить не сможете (на сервере они не остались и взять их, следовательно, неоткуда).
Второй вариант (письма остаются на сервере и указан срок хранения писем) удаляет только те письма с сервера, которые были перемещены в корзину и через заданное кол-во дней.
Третий вариант («письма остаются на сервере» и «удалять письма с сервера только при их удалении из корзины») удаляет письма с сервера только после их удаления из корзины
Четвертый вариант (включены все галочки) будет действовать как второй и третий вариант вместе.
Не рекомендуется оставлять письма на сервере без возможности удаления.
При такой конфигурации в итоге ящик все равно будет заполнен и почта перестанет работать.
Источник: https://www.genum.ru/docs/mail-server/cleaning-up-overquoted-account
10 функций Microsoft Outlook, которые облегчают работу с почтой
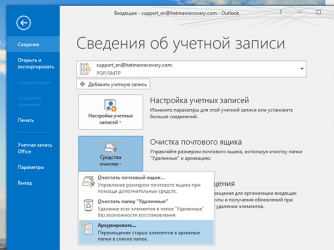
Outlook — это мощнейший инструмент для работы с электронной почтой, который уделывает веб-версию Gmail. Вот несколько неочевидных возможностей этого монстра, которые могут вам пригодиться.
1. Предварительный просмотр писем
В списке сообщений доступен предпросмотр каждого письма. Вы видите адрес отправителя, тему и первую строку основного текста. Последний параметр можно настроить. Для этого откройте вкладку «Вид», найдите кнопку «Просмотр сообщения» и выберите нужное количество строк. Можете при желании и вовсе отключить просмотр, чтобы сэкономить место. Outlook также спросит, хотите вы применить настройку только к этой папке или ко всем почтовым ящикам.
2. Основной почтовый ящик
Если у вас несколько учётных записей в Outlook, можно выбрать одну в качестве основной, чтобы соответствующая папка открывалась при запуске почты. Для этого нажмите «Файл» → «Параметры» и в появившемся окне выберите на панели слева вкладку «Дополнительно».
В разделе «Начало и завершение работы с Outlook кликните на кнопку «Обзор». В диалоговом окне «Выбор папки» найдите нужную учётную запись и выберите «Входящие» или другую необходимую папку. Теперь она будет открываться, когда вы начинаете работу с Outlook.
3. Папки поиска
Если вы часто ищете письма, вбивая в строку поиска одни и те же слова и выражения, можно упростить себе задачу. Outlook поддерживает папки поиска, или смарт-папки. Настройте их, и сможете забыть о ручной сортировке корреспонденции.
Перейдите на вкладку «Папка» → «Создать папку поиска». В появившемся окне можно выбрать папку поиска из шаблонов, предоставляемых Outlook, или создать собственную самостоятельно. Например, папка поиска «Непрочитанные письма» будет показывать все сообщения, которые вы не открывали, независимо от того, где они находятся и каким учётным записям принадлежат. Письма не будут никуда перемещаться: в поисковых папках отображаются только ссылки на них.
Если шаблоны Outlook вас не устраивают, выберите «Создание настраиваемой папки поиска» в нижней части списка. Нажмите «Выбрать». Затем введите имя для папки, нажмите «Условия» и укажите, по каким критериям нужно отбирать в неё сообщения.
4. Очистка папок
Эта функция удаляет избыточные сообщения в выбранной папке. Под избыточными понимаются цитируемые копии ваших писем. Чтобы проверить работу функции в действии, щёлкните правой кнопкой мыши по папке, в которой скопились повторы и копии сообщений, и выберите «Очистить папку».
Вы можете указать, какие сообщения считать избыточными. Для этого выберите «Файл» → «Параметры» → «Почта» → «Очистка беседы». Здесь можно настроить очистку так, чтобы она не затрагивала важные или отмеченные вами сообщения, а также выбрать, в какую папку перемещать ненужные письма. По умолчанию они пересылаются в папку «Удалённые» той учётной записи, к которой принадлежат.
5. Отложенная доставка
Эта функция позволяет написать письмо сейчас, а отправить его позже. Просто указываете время отправки и забываете о письме — оно дойдёт без вашего участия. Такой возможностью гордится Gmail со своим новым интерфейсом, но она есть и в Outlook.
Напишите новое письмо, укажите адресата и тему, как обычно. Затем нажмите кнопку «Параметры» в окне сообщения и выберите «Задержка доставки». В открывшемся окне установите флажок «Не доставлять до» и укажите дату и время. Можно установить и другие параметры. Например, пометить сообщение как важное или переслать его копию по другому адресу.
Outlook сохраняет запланированные к отправке сообщения в папке «Исходящие», пока они не будут отправлены. Затем письма переместятся в папку «Отправлено».
Если вам нужно отменить задержку доставки или изменить дату и время отправки, откройте папку «Исходящие» и отыщите там своё сообщение. Нажмите «Задержка доставки» на вкладке «Параметры» и измените дату и время в поле «Не доставлять до». Или снимите флажок, чтобы отключить задержку доставки.
6. Быстрые действия
В умелых руках это невероятно мощный инструмент, который поможет справиться с большими объёмами корреспонденции. Функция «Быстрые действия» позволяет автоматизировать любую последовательность действий и выполнять их одним щелчком.
На вкладке «» найдите кнопку «Быстрые действия». Здесь представлено несколько шаблонов, но вы можете сделать и собственные. Для этого нажмите на «Создать новое» в разделе «Быстрые действия» и задайте имя. Затем, нажимая на кнопку «Действия», выберите те операции, которые хотите выполнить, шаг за шагом. Быстрое действие можно будет сохранить на панели инструментов или назначить ему комбинацию горячих клавиш.
Например, можно создать быстрое действие, чтобы переместить выбранные сообщения в определённую папку и пометить их как прочитанные. Или массово ответить своим собеседникам, создав в календаре напоминания о встрече с ними. Включите фантазию.
7. Окна Outlook
Вы можете открыть одновременно несколько окон Outlook. Это позволит просматривать электронную почту, календарь и задачи на большом мониторе, не используя кнопки навигации для переключения между почтой и календарём.
Сделать это очень просто. Щёлкните правой кнопкой мыши по значку открытого почтового клиента в панели задач и в появившемся меню выберите Outlook. Откроется второе окно. Когда будете закрывать почтовый клиент, перейдите в «Файл» → «Выход» в любом из открытых окон, не нажимая кнопку закрытия окна в верхнем правом углу. При следующем запуске Outlook откроется с тем же количеством окон.
8. Правила
Эта функция позволяет автоматически совершать определённые действия с новой почтой. Нажмите «Правила» на вкладке «» и выберите «Управление правилами и оповещениями». Здесь вы сможете создавать, изменять и вручную запускать их.
Щёлкните «Создать правило», а затем установите свои настройки в появившемся окне. Можно указать приложению, чтобы оно подавало определённый звуковой сигнал, отображало оповещение и переносило в нужную папку письма, соответствующие тем или иным критериям.
9. Имена учётных записей
По умолчанию в качестве имени учётной записи в Outlook используется ваш email, но имя аккаунта можно и изменить. При этом на сервере вашего провайдера электронной почты он останется прежним, поэтому можно называть свои почтовые ящики по их содержанию: «Работа», «Дом» и так далее.
Чтобы изменить имя аккаунта, кликните правой кнопкой мыши на учётной записи (панель слева) и выберите «Свойства учётной записи». Или перейдите в «Файл» → «Сведения». Затем откройте «Настройки учётной записи», выберите учётку, имя которой вы хотите поменять, и нажмите «Изменить». Введите новое имя, затем нажмите «Далее» и «Готово».
10. Командная строка
Гиковские штучки, которые помогут использовать Outlook эффективнее, подойдут тем, кто привык работать с клавиатурой, а не с мышью. Нажмите Win + R, чтобы открыть командную строку, и вводите команды:
- outlook.exe /nopreview — открыть Outlook без окна предпросмотра писем.
- outlook.exe /select имя_папки — открыть Outlook с конкретной папкой электронной почты вместо той, что у вас назначена основной. Если вместо имя_папки ввести outlook:calendar, откроется календарь.
- outlook.exe /restore — открыть Outlook, восстановив все окна, если программа была закрыта в результате системной ошибки.
- outlook.exe /finder — открыть мощный поисковый инструмент Outlook.
Источник: https://lifehacker.ru/microsoft-outlook-features/
Удаление Microsoft Outlook 2010 и его элементов
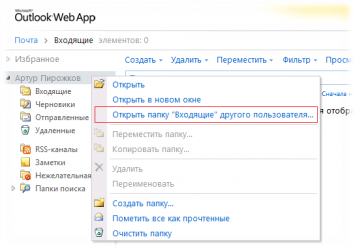
Пользователям, получающим много писем, удобно использовать сервисы для контроля электронной почты. С их помощью можно сортировать, читать и пересылать сообщения. Outlook компании Microsoft — популярная программа, имеющая функции почтового клиента. Но если пользователь решит удалить этот сервис, то может столкнуться с проблемами.
Удаление программы Outlook 2010 или Outlook Express
Рассмотрим удаление самой программы. Выполните следующий порядок действий:
- Откройте меню «Пуск» и выберите раздел «Панель управления».
Вызываем меню «Пуск» и выбираем «Панель управления» - Откройте меню «Программы» и в разделе «Программы и компоненты» откройте «Удаление программы».Открываем меню «Программы» и в разделе «Программы и компоненты» открываем «Удаление программы»
- В списке программ выберите Microsoft Outlook 2010 (или версию, которая соответствует вашей) и нажмите на кнопку «Удалить».Выберите Microsoft Outlook и нажмите «Удалить»
- Дождитесь завершение удаления. Выполняйте инструкции, предложенные программой.
- Перезагрузите компьютер.
Процесс удаления будет завершён.
Способы закрыть учётную запись Microsoft Outlook
Рассмотрим два случая. Первый — программа Microsoft Outlook ещё не удалена с компьютера. В этой ситуации выполните следующие действия:
- Запустите программу и откройте раздел «Файл».Выбираем раздел «Файл»
- Откройте раздел «Параметры» и выберите «Настройка учётных записей».Открываем раздел «Параметры» и выбираем «Настройка учётных записей»
- Перед вами будет список созданных учётных записей. Выберите ту, которую хотите удалить, и нажмите соответствующую кнопку.Выбираем учётную запись и нажмаем «Удалить»
- Подтвердите запрос на удаление.
Если же программа Microsoft Outlook уже удалена с компьютера, то для удаления аккаунта проделайте следующее:
- На сайте outlook.com войдите в свой аккаунт.
- Нажмите на изображение профиля и выберите «Просмотр учётной записи».Откройте «Просмотр учётной записи»
- Зайдите в раздел безопасности и конфиденциальности.Откройте раздел «Безопасность и конфиденциальность»
- Откройте «Дополнительные параметры безопасности».Откройте «Дополнительные параметры безопасности»
- В самом низу страницы найдите и нажмите кнопку «Закрыть учётную запись».Нажмите «Закрыть учётную запись»
- Следуйте инструкции, чтобы продолжить закрытие записи.Ознакомьтесь с инструкиями и нажмите «Далее»
- Укажите причину удаления аккаунта и отметьте галочками все разделы.Укажите причину удаления и нажмите «Пометить для закрытия»
Учётная запись будет закрыта, и вы сможете продолжить работу за компьютером.
У вас есть 60 дней, чтобы изменить решение и восстановить учётную запись
Как удалить отдельные элементы Microsoft Outlook
Не всегда у пользователя возникает потребность избавиться от Microsoft Outlook целиком. Иногда нужно стереть только отдельные элементы программы. Рассмотрим способы удаления каждого.
Удаление календаря Outlook
В Microsoft Outlook два типа календарей: созданные пользователем и существующие по умолчанию. Календари, которые создал пользователь, можно удалить целиком. Те, что существуют по умолчанию, полностью стереть невозможно, но можно убрать из него любые заметки и элементы. Для удаления созданного пользователем календаря сделайте следующее:
- В меню создания календарей найдите тот, который хотите удалить.
- Кликните правой кнопки мыши по заголовку этого календаря.
- В контекстном меню выберите команду на удаление.
- Подтвердите действие.
С созданным по умолчанию календарём проделайте следующее:
- В меню календарей кликните на пункт «Календарь».
- Нажмите «Изменить отображение» и выберите отображение календаря в виде списка.
- Выделите каждый элемент этого списка.
- Нажмите кнопку Delete на клавиатуре.
Календарь не удалится, но пользователь не будет его видеть.
Любой календарь можно удалить из меню быстрого доступа. Для этого вызовите контекстное меню нажатием правой кнопки мыши и выберите команду удаления.
Основной календарь невозможно удалить полностью
Удаление личных папок
Личные папки в Microsoft Outlook удаляются так же, как и любой файл. Вызовите контекстное меню правой кнопкой мыши и нажмите удалить. К сожалению, по разным причинам это иногда не срабатывает. Вот два совета, которым стоит следовать в таких случаях:
- Выделите нужную папку и нажмите Shift+Del. Это позволяет обойти множество ошибок, возникающих при удалении.
- Если при удалении возникает ошибка о правах пользователя, то смените протокол IMAP на POP3 в настройках учётных записей.
Завершение задачи в Outlook
Сервис Microsoft Outlook позволяет назначать разного рода задачи и размещать их в сообщениях и в календаре. После завершения задачи необходимо отметить её выполнение, чтобы она была удалена. Для этого вы можете:
- нажать правой кнопкой мыши по задаче, которую хотите завершить, и в открывшемся окне выбрать действие «Пометить как завершённую»;
- левой кнопкой мыши сделать двойное нажатие по задаче, а затем в поле отображения процентов выполнения выставить 100%.
Любой из этих способов завершит и удалит выбранную задачу.
Как избавиться от дубликатов писем
При импорте или неверной синхронизации письма могут оказаться продублированы. В таком случае пользователю может понадобиться удалить их. Для этого существует специальная утилита под названием Outlook Duplicate Items Remover. Она предназначена только для одной цели и работает крайне просто. Достаточно выбрать папку и нажать remove duplicate items. Скачать программу можно по ссылке: http://www.vaita.com/ODIR.asp
Кроме прочего, вы можете произвести удаление дубликатов вручную. Для этого:
- Выберите папку, в которой хотите очистить дубликаты.
- Нажмите «Настройка представления» и выведите отображение в виде списка.
- Отсортируйте файлы по дате изменения.
- Удерживая клавишу SHIFT, выделите все дубликаты.
- Нажмите правой кнопкой мыши по выделенным файлам и нажмите «Удалить».
В Microsoft Outlook есть встроенное решение по поиску (но не удалению) дубликатов.
Удаление писем в Microsoft Outlook
Если скопилось слишком много писем в сервисе, то можно удалить их. Это упростит работу и увеличит скорость обработки данных программой. Процесс удаления такой же, как и при удалении файлов — удерживая клавишу Shift, кликните правой кнопкой мыши на данные, которые хотите стереть, и нажмите «Удалить».
Если вы хотите полностью очистить папку, то сделайте следующее:
- Нажмите правой кнопкой по папке письма, которую хотите очистить.
- В контекстном меню выберите «Удалить всё».
- Появится запрос на удаление элементов в папку «Удалённые».
Папка «Удалённые» хранит элементы, которые были удалены ранее. Данные оттуда можно без труда восстановить. Для полного удаления элементов папку необходимо очистить.
Вы можете задать автоматическую очистку этой папки при выходе из программы. Для этого:
- Во вкладке «Файл» перейдите в раздел настроек.
- Откройте меню дополнительных настроек.
- В разделе «Запуск и завершение работы…» поставьте флажок на очистку папки удалённых файлов в момент закрытия программы.
Если же этот способ для вас неудобен, можно очищать папку «Удалённые» самостоятельно. Для этого:
- Найдите её в списке папок.
- Кликните правой кнопкой мыши по папке с удалёнными файлами.
- Появится окно контекстных команд, выберите «Очистить папку».
Существует баг с дублированием удалённых писем. Эта неполадка проявляется только при использовании почтового сервиса mail.ru. Лучший способ исправить его — сменить почтовый сервис. Техническая поддержка в этом случае не поможет, перенаправив на поддержку Microsoft, которая не имеет данных по поводу этой ошибки. А также вы можете удалять письма вручную на веб-сервисе, не используя Outlook.
Восстановление удалённых папок
Вы можете восстановить удалённую папку, только если она ещё находится в разделе «Удалённые». Для этого:
- В списке папок откройте «Удалённые».Откройте папку «Удалённые»
- Найдите элемент или папку, которую хотите восстановить, и кликните правой кнопкой мыши, чтобы вызвать контекстное меню. Нажмите кнопку «Переместить».Нажмите кнопку «Переместить» в контекстном меню
- Выберите папку для перемещения.Выберите папку для перемещения удалённого ранее элемента
Если вы уже очистили папку «Удалённые», то можно использовать «Восстановление удалённых элементов». Это поможет вернуть часть папок или файлов. Для этого:
- Выберите папку «Удалённые» и на верхней панели нажмите «Восстановить удалённые элементы».В верхнеё панеле раздела «Папка» выберите «Восстановление удалённых элементов
- В открывшемся окне выберите элементы, которые хотите восстановить.
- Выделив элемент, нажмите кнопку «Восстановить выбранные элементы» в верхней части окна. Или нажмите «Выбрать всё» для восстановления всех элементов в этом окне.
- Элементы восстановятся в папку «Удалённые», откуда можно переместить их описанным выше способом.
При работе с восстановлением элементов можно применять различные методы сортировки. Если нужная папка не обнаружена в «Удалённые» или с помощью функции восстановления удалённых элементов, то данные были потеряны безвозвратно.
Как убрать себя из переписки Outlook
Если вы являетесь участником рассылки или переписки, в которой не хотите состоять, есть два способа убрать себя оттуда:
- попросите пользователей исключить вас из рассылки;
- если этого не сделают, можете заблокировать все связи с этим адресатом. Просто отметьте текущий электронный адрес как источник спама.
Удалить программу Microsoft Outlook просто. Немногочисленные трудности связаны с тем, что учётная запись удаляется отдельно от программы, а процесс стирания элементов не всегда интуитивно понятный. Но эти сложности не окажут особое влияние на простоту удаления программы.
- Михаил Вавилов
- Распечатать
Источник: https://skesov.ru/kak-udalit-outlook/
Письма Outlook исчезли: 9 решений, чтобы вернуть их
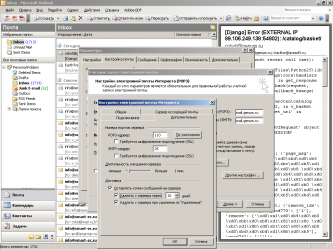
«Я только что открыл свой почтовый ящик Outlook 2010, и в нем только сообщения за последние восемь дней или около того. Хотелось бы узнать, куда внезапно исчезли мои электронные письма и как остановить их исчезновение? »
Вы сталкиваетесь с подобной ситуацией, когда ваши электронные письма Outlook исчезли ? Не беспокойтесь, есть способы решить проблему и вернуть всю вашу почту в целости и сохранности там, где она должна быть.
Обычно, когда электронные письма Outlook исчезают, это может быть проблемой конфигурации в ваших настройках, неактивности учетной записи, правил электронной почты, настроенных в Outlook, и сообщений электронной почты, перемещенных в удаленную папку, ваша учетная запись может быть взломана и почта удалена или разговор Функция нарезки резьбы включена.
В этом случае мы рекомендуем вам проверить, как восстановить пароль Outlook и принять все необходимые меры безопасности.
Тем не менее, важно отметить, что при обновлении до Outlook.com обновление происходит только в пользовательском интерфейсе до нового интерфейса, поэтому ваши электронные письма должны оставаться в папке «Входящие».
Иногда изменения Microsoft также могут приводить к исчезновению электронной почты, например, в 2016 году, когда Microsoft перешла с POP/IMAP на платформу Exchange, поэтому каждый, кто использовал @Hotmail, @outlook, @live и/или @msn, получил обновление электронной почты.
В результате все электронные письма в платформе POP до переключения не были перенесены на платформу Exchange.
В этом случае электронные письма были сохранены на компьютере или устройстве (локально) и, возможно, не были настроены на сохранение на сервере, что затруднило для Microsoft их миграцию на платформу Exchange.
Если вы хотите решить проблему исчезновения электронной почты Outlook, попробуйте выполнить следующие действия.
Кроме того, вы можете обратиться к другому руководству, чтобы восстановить потерянные письма. В любом случае оба идеальны!
ИСПРАВЛЕНО: Outlook Inbox внезапно пуст
- Экспортировать старую историю почты
- Создать новый профиль Outlook
- Импортировать старую электронную почту
- Используйте функцию восстановления удаленных/потерянных писем
- Очистить все фильтры/просмотр
- Используйте расширенный поиск
- Изменить параметры фильтрации
- Включить Не разрешать другой программе удалять сообщения из Outlook
- Иметь регулярный план резервного копирования
1. Экспорт старой почты
- Откройте Outlook .
- Нажмите Файл и выберите Открыть и экспортировать .
- Нажмите Импорт/экспорт .
- Выберите Экспорт в файл .
- Выберите Файл данных Outlook (.pst) .
- Выберите учетную запись электронной почты
- Убедитесь, что Включить подпапку отмечен
- Нажмите Далее .
- Нажмите Обзор .
- Выберите местоположение и назовите файл
- Нажмите Готово
Кроме того, вы можете сделать это с помощью стороннего программного обеспечения, а также стать экспертом по этому вопросу.
2. Создайте новый профиль Outlook
- Нажмите Пуск и выберите Панель управления .
- Нажмите Просмотр по и выберите Большие значки .
- Выберите создать новый профиль .
- Используйте мастер Outlook для настройки новой учетной записи, используя адрес электронной почты и пароль.
3. Импортируйте старую электронную почту
С новой учетной записью вы можете импортировать старую электронную почту. Сделать это:
- Откройте новый аккаунт Outlook .
- Нажмите Файл и выберите Открыть и экспортировать .
- Нажмите Импорт/экспорт .
- Выберите Импорт из другой программы или файла.
- Нажмите Далее .
- Выберите Файл данных Outlook (PST) .
- Нажмите Далее .
- Нажмите Обзор . Найдите файл PST в том месте, где вы его сохранили (из решения 1)
- После завершения дождитесь окончания синхронизации истории. Когда вы получите сообщение «Все папки обновлены», оно будет завершено.
Если это успешно, вы увидите все ваши электронные письма Outlook, которые отсутствовали, появятся на всех устройствах.
Станьте настоящим техником с лучшим программным обеспечением для извлечения электронной почты для сбора адресов электронной почты
Примечание . Если вы регулярно сталкиваетесь с такими проблемами в Outlook, мы настоятельно рекомендуем переключиться на почтовый клиент. Мы предлагаем вам попробовать Mailbird. Это приложение в настоящее время является лучшим почтовым клиентским приложением и отлично подходит для управления несколькими учетными записями.Вы также можете создавать несколько архивов и других списков, которые помогут вам сортировать ваши электронные письма, плюс, у него есть возможность защитить вашу электронную почту, чтобы они не исчезли.
Выбор редактора
Mailbird
- Интеграция с социальными сетями
- Дружественный пользовательский интерфейс
- Доступна бесплатная версия
Получи сейчас Mailbird бесплатно
4. Используйте функцию восстановления удаленных/потерянных писем
Этот инструмент может восстановить ваши потерянные электронные письма, но у него нет возможности выбрать диапазон дат для восстановления электронных писем, поэтому вы получите столько электронных писем, сколько система может восстановить независимо от дат.
Опять же, нет никакой гарантии, что все электронные письма будут восстановлены.
Если вы случайно удалили электронные письма из Outlook, вы можете восстановить их, если они находятся в папке «Удаленные» или в папке «Нежелательная почта», или даже после очистки папки «Удаленные» (но в некоторых случаях это происходит).
Мы предлагаем вам попытаться восстановить удаленные электронные письма Outlook, прежде чем отказываться от них, особенно если есть важная информация.
Как восстановить сообщения после исчезновения электронной почты Outlook .
В Outlook.com (классическая версия)
- На левой панели выберите папку «Удаленные» или папку «Нежелательная почта».
- Выполните одно из следующих действий: Папка «Удаленные»: выберите сообщение, которое вы хотите восстановить, и выберите Восстановить .
- Папка нежелательной почты: выберите сообщение, которое вы хотите восстановить, и выберите Не спам .
- Если вы не можете найти элемент в папке «Удаленные», проверьте папку «Элементы для восстановления»
- На левой панели окна Outlook.com выберите папку «Удаленные».
- В верхней части списка сообщений выберите Восстановить удаленные элементы .
- Выберите элементы, которые вы хотите восстановить, и выберите Восстановить .
Примечание. Сообщения, удаленные из папки «Удаленные», восстановить невозможно. Восстановленные элементы будут по возможности восстановлены в исходные папки, но если исходная папка не существует, восстановленные элементы восстанавливаются по-другому. Сообщения попадают в папку «Входящие», элементы календаря в календарь, контакты в папку контактов и задачи в папку задач.
Чтобы Outlook.com не очищал папку «Удаленные» при выходе, выполните следующие действия:
- Выберите Настройки в верхней части.
- Выберите Показать все настройки .
- Выберите Обработка сообщений .
- В разделе При выходе снимите флажок рядом с Очистить папку с удаленными элементами .
Что нужно отметить на удаленных элементах в Outlook:
- Вы можете восстановить элементы, удаленные из папки «Удаленные», в течение 30 дней.
- Через 14 дней электронные письма автоматически удаляются из папки нежелательной почты и не могут быть восстановлены
- Если вы не видите сообщения, которые хотите восстановить, они, вероятно, удалены навсегда. Сообщения, удаленные из дочерних учетных записей, также невозможно восстановить.
- Сохраняйте свою учетную запись активной, выполняя вход не реже одного раза в 365 дней, в противном случае она будет удалена и не подлежит восстановлению.
5. Очистите все фильтры/просмотр
- Откройте Outlook .
- Нажмите на вкладку Вид .
- Нажмите Просмотреть настройки .
- На вкладке Фильтр проверьте, применяется ли какой-либо фильтр.
- Если да, нажмите Очистить все .
- Нажмите
Если сообщения электронной почты Outlook исчезли, проблема сохраняется, сбросьте текущий вид и проверьте, отображается ли все сообщение, нажав Просмотр > Настройки просмотра > Сброс текущего просмотра . ,
6. Используйте Расширенный поиск
- Войдите в свою учетную запись Outlook и перейдите на Входящие .
- В верхней левой панели нажмите Поиск .
- Нажмите Расширенный поиск . Заполните как можно больше полей.
- Установите флажок Имеет вложение, если письма приходят с вложениями .
- Нажмите Поиск .
Подсказка редактора
Руководство по восстановлению потерянных писем
Мы написали хорошую статью об этом, проверьте это:
Найдите ваши потерянные электронные письма сейчас
7. Изменить параметры фильтрации
Параметры фильтрации могут варьироваться от даты получения до ключевых слов, важности, размера, отправителя/получателя или статуса чтения/непрочитанного. Чтобы изменить параметры просмотра, выполните следующие действия.
- На ленте выберите Вид .
- В области Текущий вид нажмите Настройки просмотра.
- Нажмите Фильтр , а затем просмотрите следующие вкладки на предмет выбора, который может отфильтровать определенные сообщения: Задачи, Дополнительные варианты и Дополнительно .
8. Включить не разрешать другой программе удалять сообщения из Outlook
- В вашем почтовом ящике нажмите на значок шестеренки.
- Выберите Дополнительные параметры почты .
- Найти Управление своим аккаунтом
- Выберите POP и удалите загруженные сообщения .
- Убедитесь, что выбран вариант Не разрешать другой программе удалять сообщения из Outlook .
- Нажмите Сохранить .
Кроме того, вам нужно убедиться, что выбран параметр Всегда оставлять копию сообщения на сервере , если вы не хотите, чтобы ваши электронные письма удалялись из вашего почтового ящика навсегда после загрузки на почту. программа.
9. Иметь регулярный план резервного копирования
Это может помочь вам предотвратить потерю ваших электронных писем путем резервного копирования важных данных электронной почты. Данные Outlook не хранятся на вашем компьютере, и Microsoft не создает их резервных копий. Если данные важны, вам необходимо их сохранить, особенно если они находятся в облаке и не находятся под вашим контролем.
Для резервного копирования данных электронной почты настройте свою учетную запись на почтовом клиенте. Сделать это:
- Загрузите Windows Essentials . Это пакет с Windows Live Mail, Writer, Outlook Connector Pack, Microsoft OneDrive и Семейной безопасностью.
- Выберите выборочную установку или установите только почту Windows Live (на ваш выбор)
- После установки и настройки войдите в свою учетную запись
- Подождите, пока программа загрузит ваши письма
- Как только это будет сделано, копия будет на вашем жестком диске, который синхронизируется с сервером Outlook
- Если вам нужно сохранить дополнительную копию, экспортируйте свои электронные письма и свою учетную запись, нажав ALT + F, и экспортируйте в нужное место.
Станьте экспертом по настройке Windows Live Mail для Outlook с нашим подробным руководством!
Чтобы получить специальный инструмент, который мог бы выполнить эту работу за вас, ознакомьтесь со списком 5 лучших бесплатных и платных программ для резервного копирования по электронной почте.
Источник: https://generd.ru/fix/pisma-outlook-ischezli-9-reshenij-chtoby-vernut-ih/
